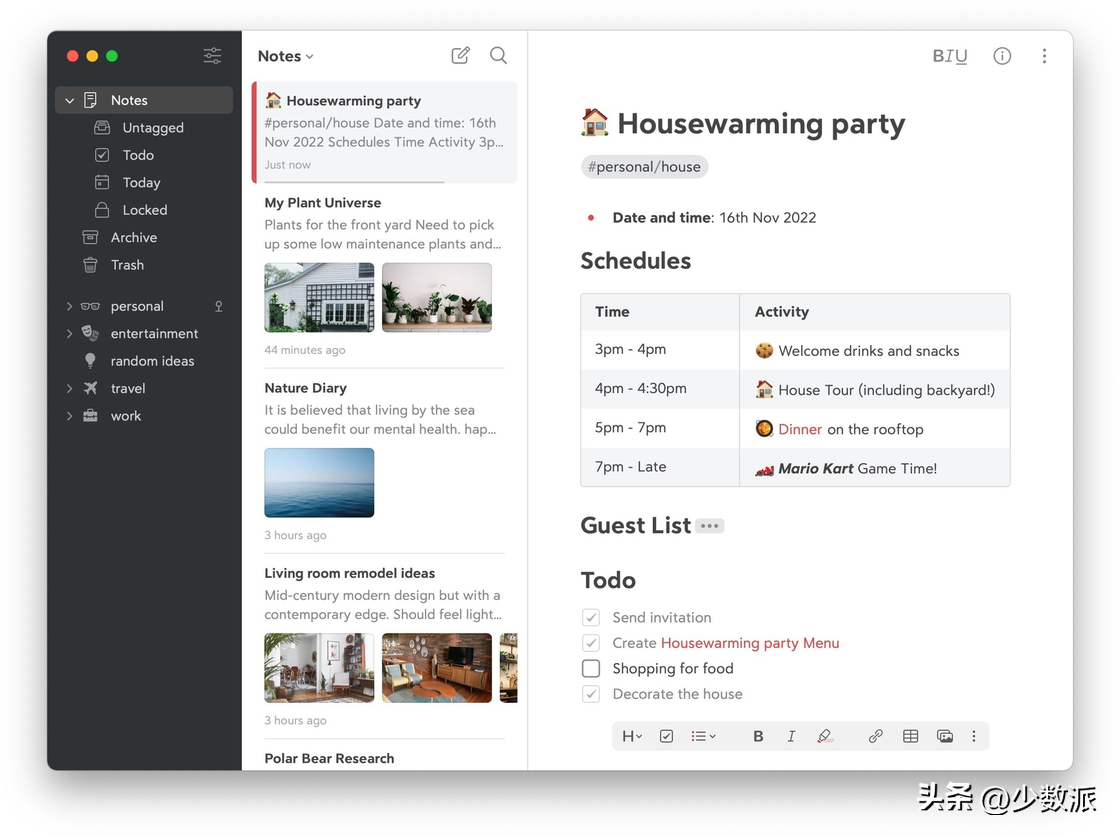欢迎收看本期《派评》。你可以通过文章目录快速跳转到你感兴趣的内容。如果发现了其它感兴趣的 App 或者关注的话题,也欢迎在评论区和我们进行讨论。
不容错过的新 App
虽然少数派一直在为大家发现和介绍各平台上的优质 App,但仍有不少设计、功能、交互、体验都非常优秀的 App,还没有被我们发掘和介绍。它们可能是一款老 App,也可能是近期上架的新 App,我们会在这里介绍给你。
简单打码:移动双平台隐私打码工具
平台:Android / iOS关键词:打码、隐私保护@Noah_Choi:现在人越来越注重隐私,在分享内容时总会留意一下会不会泄露敏感信息,比如截图时的聊天内容或者名字。一般来说我们都会进行打码和涂抹,但一个个位置操作总是有点繁琐,也容易遗漏项目。而聪明的开发者们则嗅到了这一需求,例如《熊猫吃短信》的开发者在 iOS 上架了能够直接识别敏感内容并自动打码的图片编辑工具。
有的国产手机品牌也在定制 UI 中的图片编辑工具内置了类似功能,但在此之前却没有一个第三方工具能让其他 Android 设备享受到这一便利。于是《花花收纳》的开发者便上架了这款《简单打码》,将智能打码功能带到了 Android 平台上(当然了,也有 iOS 版)。简单打码本质还是一个打码工具,所以也内置了常规的手绘、文字、表情贴图,值得一提的是,表情贴图功能使用了微软前段时间刚刚开源的 Fluent Emoji,胖胖乎乎、可可爱爱。
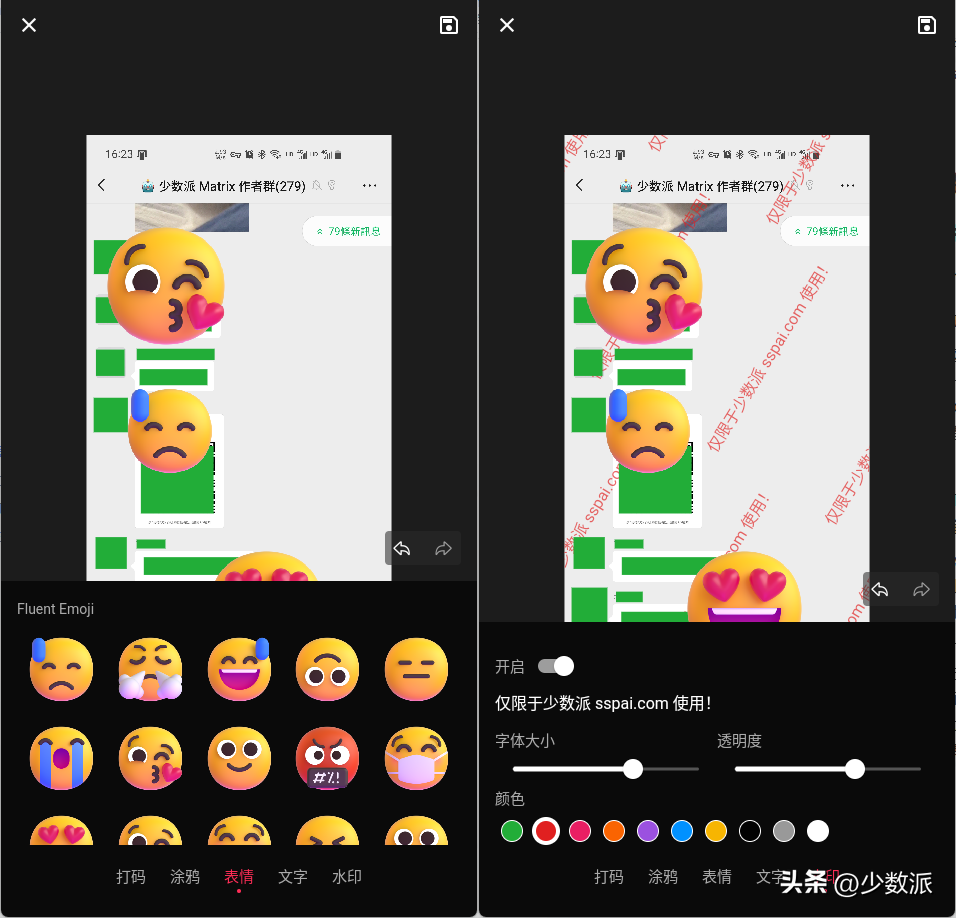
简单打码也内置了隐私水印功能,在我们需要向机构提供证件照片时非常有用,可以将适用范围等内容平铺到图片中。
在核心功能上,内容识别是它与同类应用的差异点。开发者通过喂养素材训练了一个内容识别模型并搭载到应用中,目前该模型只针对聊天界面进行了训练,其他场景还无法准确识别,不过在实际生活中,对聊天截图打码然后分享出去似乎是最常用的场景了。
在图片编辑界面,点击下方工具栏左侧的「自动」按钮,应用会快速识别并对「可能需要的地方」进行覆盖,而其他内容会进行框选,用户可以通过点击来打码或取消打码。实际测试来看,简单打码首先会覆盖用户头像,用户 ID、聊天内容、图片或二维码这种则需要手动选择。这个设定比较合理,尤其是在微信这款国民 App 中,不少朋友会使用自拍当作头像,而作为一个熟人社交工具,我们并不想在他人分享过程中「抛头露面」。
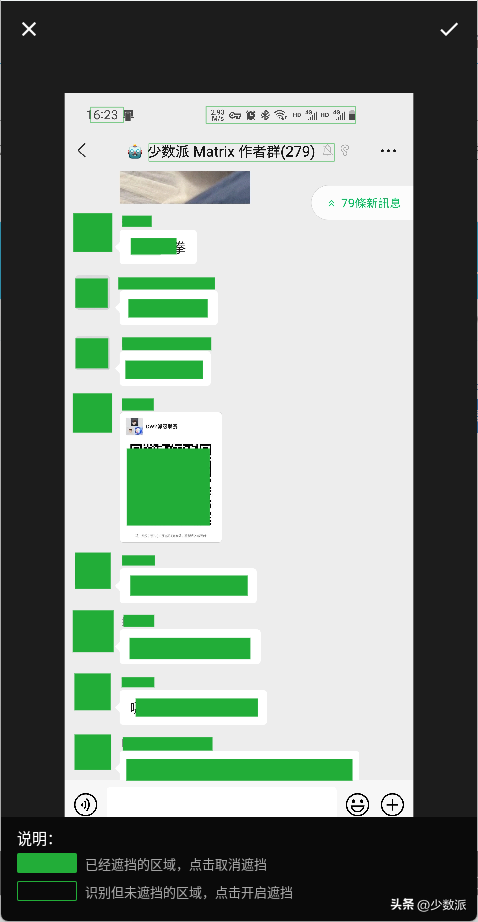
简单打码核心功能免费使用,应用存在内购,可以付费 0.99 元人民币(绑定设备编码)解锁高清导出和关闭水印。不少用户比较介意水印问题,实际上简单打码的水印只存在于左下角,并不是非常影响观感。如果你也感兴趣,可以在酷安和 App Store 下载安装简单打码。
Wonderous:探索世界奇观
平台:Android关键词:科普、八大奇迹@Peggy_:说到世界八大奇迹,想必每个人脑子当中都能或多或少联想到三五处,中国的万里长城、印度的泰姬陵、埃及的金字塔……但是如果让我们逐一列举这八大奇迹,恐怕就没几个人能说全了,而谈到八大奇迹的历史和背后的故事,恐怕会有更多的人一问三不知。
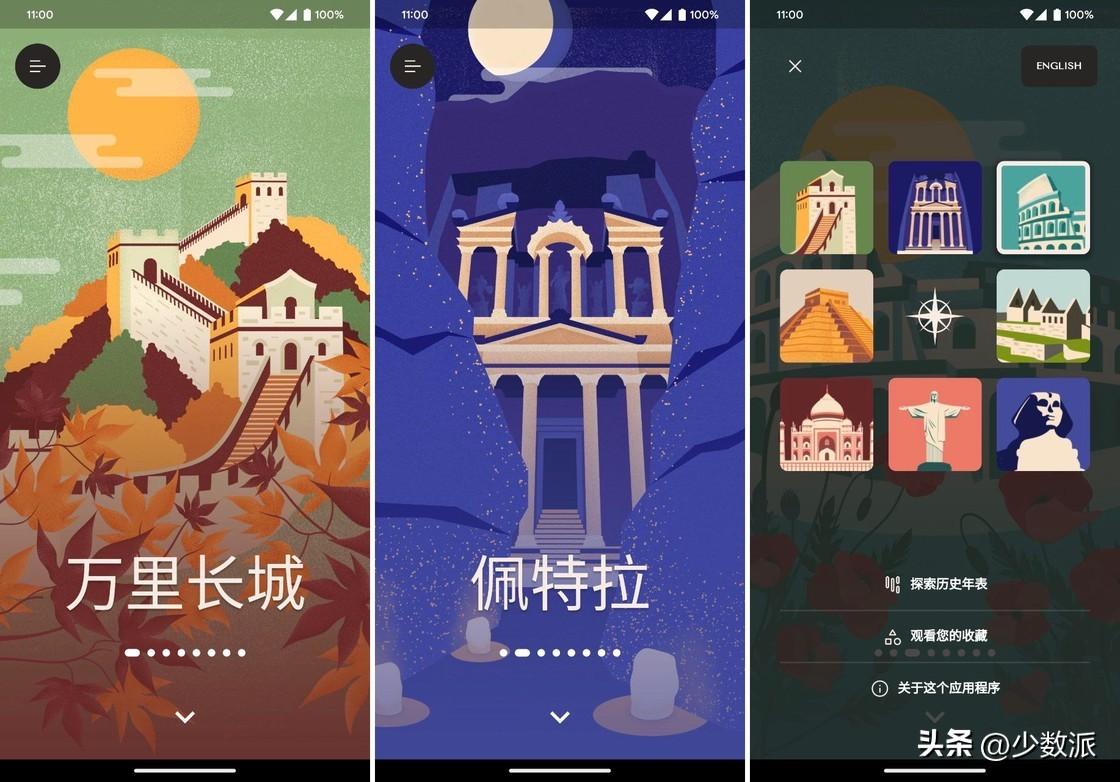
Wonderous 是一款教育类应用,通过它,我们便能够于方寸屏幕之间,尽览世界八大奇迹。Wonderous 集合了世界八大奇迹,并针对每一处建筑列举出了相关的历史细节、建造过程、地理位置等信息,此外,Wonderous 将图片、视频、文字进行了良好的结合,辅以流畅的动画效果,手指滑动间便能穿越古今,一览这些世界著名建筑的风采。
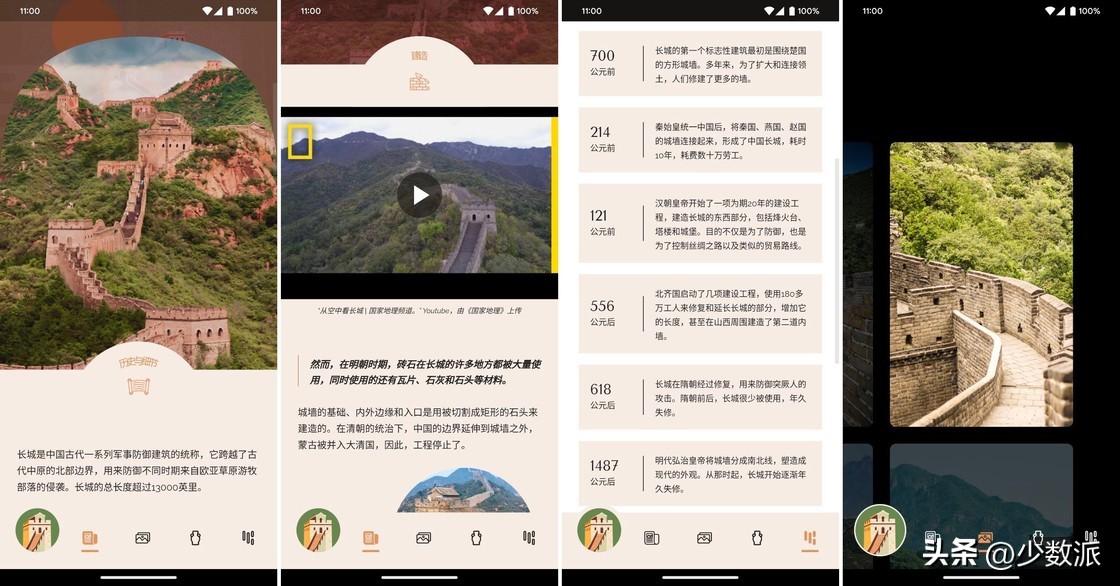
Wonderous 还以画廊的形式展示了每处建筑的细节,并收录了同时期相关的文物信息,每一个文物都会对应的图文简介,由于所使用的 API 的关系,文字介绍仅提供英文版本。在浏览文物界面,Wonderous 还别出心裁地在屏幕下方给出了文物时间光谱,我们可以自由调节想要了解的年代所出土的主要文物,也能根据光谱的密集程度感受到不同时期历史文化发展的繁荣程度。遇到你感兴趣的文物时,你还能点击收藏,方便日后再次观赏。
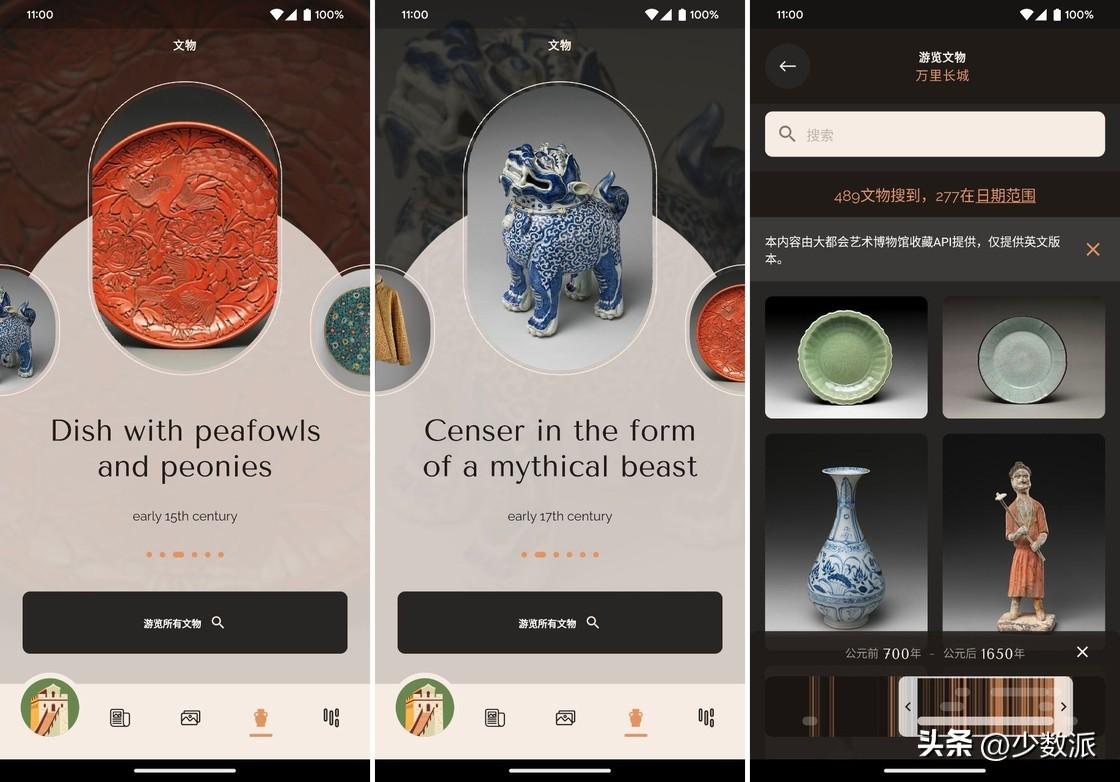
颇为有趣的是,Wonderous 还给出了世界历史年表,并把这些著名建筑以图文形式展示在了时间轴上,我们也能方便地看到各个建筑的修建时间以及这些建筑相互间的时间交叉关系。
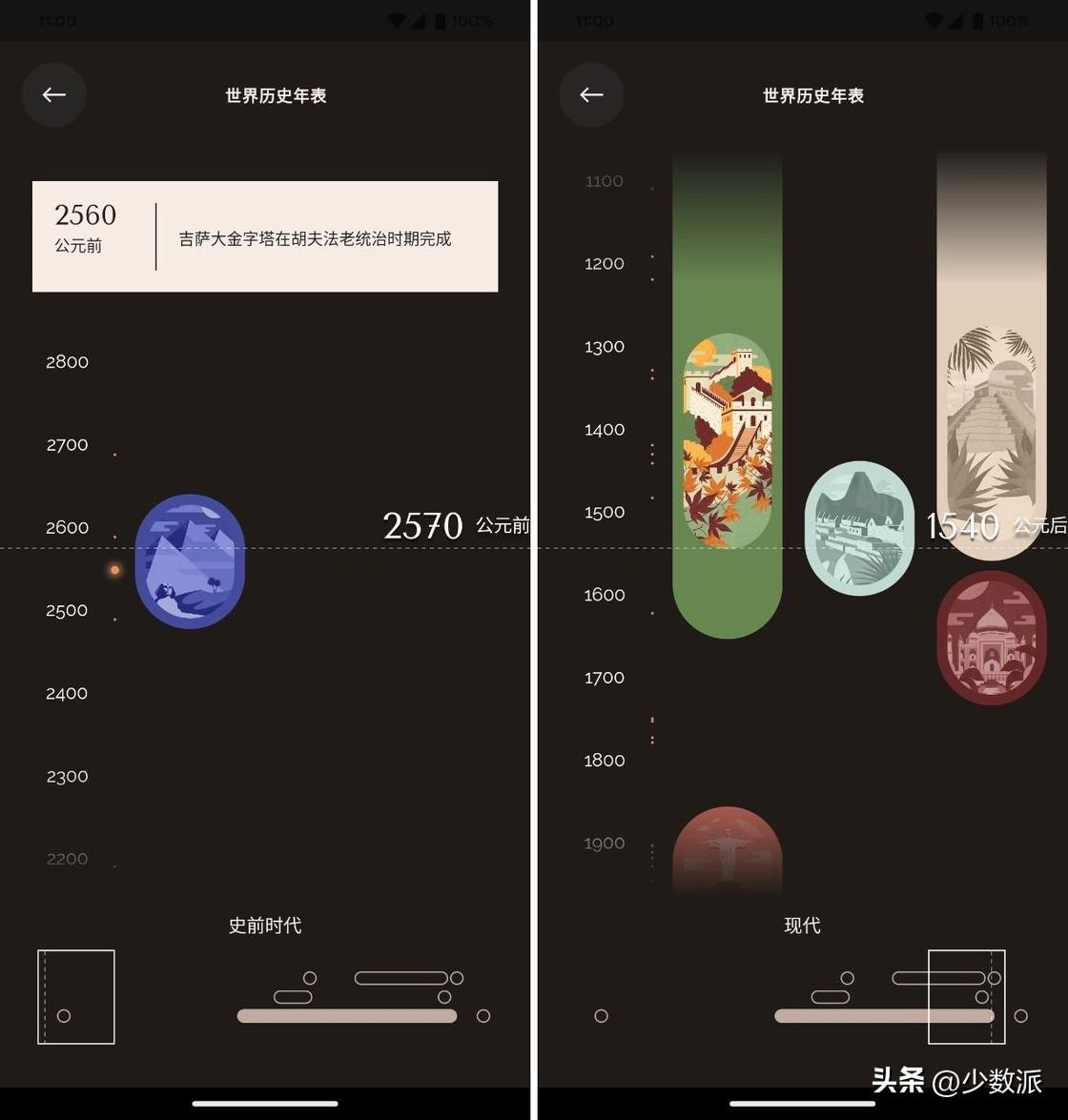
相比于其他同类型的应用,Wonderous 的设计堪称精美,无论是用心绘制的插画,还是无处不在的动画效果,都能够吸引用户不断地探索,作为一款教育类应用,Wonderous 不仅实用,而且有趣。
如果你想要了解世界八大奇迹,或是想要体验优秀的应用交互,都不妨下载 Wonderous 进行尝试。你可以通过 Play Store 下载使用 Wonderous,应用完全免费且无广告。
Warp:快速切换 Mac 窗口布局
平台:macOS关键词:窗口管理、布局切换@化学心情下2:如果你和笔者我一样,习惯于在 Windows 上进行桌面办公,那么切换到 Mac 时最不能适应的或许就是应用窗口的配置。相比 Windows 上可以使用拖拽窗口到屏幕边缘的方式快速排列,Mac 上窗口管理上往往就没那么智能了,系统原生也只能使用分屏,就更别提多窗口排列分布了。因此有不少第三方应用都对 Mac 的应用窗口管理上进行了优化,有实现类似 Windows 上的应用多窗口布局的、也有实现快速切换窗口布局的,比如今天介绍的这款名为 Warp 的小工具。
实际上在绝多数的 Mac 使用场景中,窗口布局的调整更多是面向使用场景。比如说,今天我需要处理表格,那么我一般会打开两个应用,Excel 和文本编辑器;需要撰写文章,那么一般会打开 Chrome 浏览器和 Typora 编辑器。而也只有这样的场景下,我们才会对应用在桌面的窗口布局调整,而如果使用场景确定了,那么只需要在确定的场景下切换好应用布局即可。
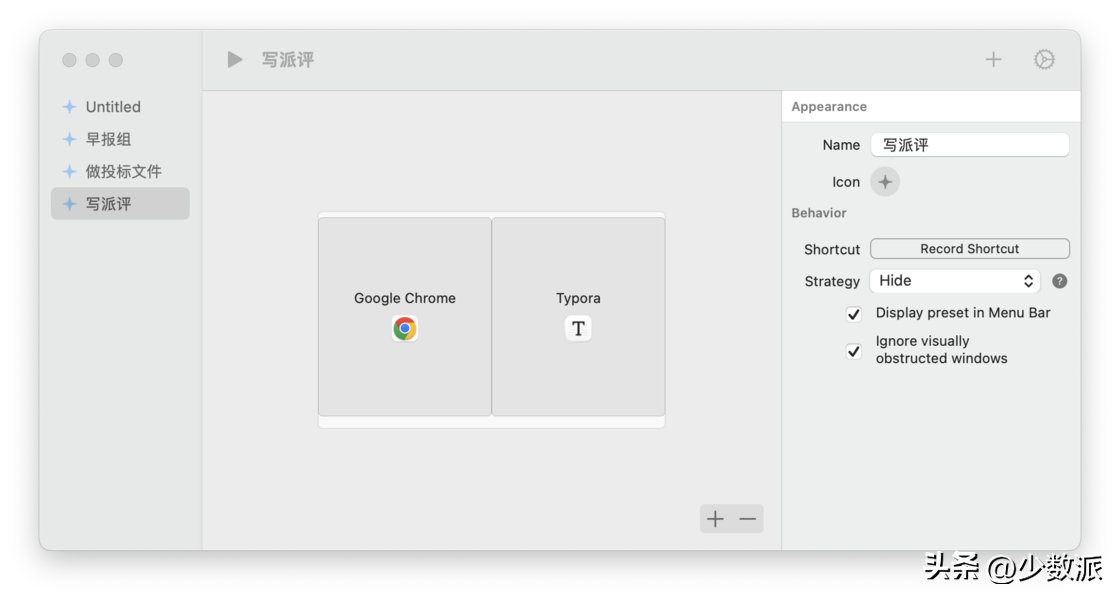
Warp 就是这样一款相当实用的快速窗口布局工具,简单来说,我们只需要在特定的场景下对应用窗口进行管理,之后将应用窗口位置保存为配置。等到需要在特定的场景时,直接应用此前的配置,就可以实现特定场景下的快速窗口布局。
使用起来其实也非常简单,当你完成当前场景下的窗口布局之后,在菜单栏点击 Warp,然后选择 Create Preset,在弹出的生成配置对话框中直接点击 Save Preset 即可。在弹出的当前配置页面中,我们还可以编辑配置名称,以及是否允许该配置显示在菜单栏中。
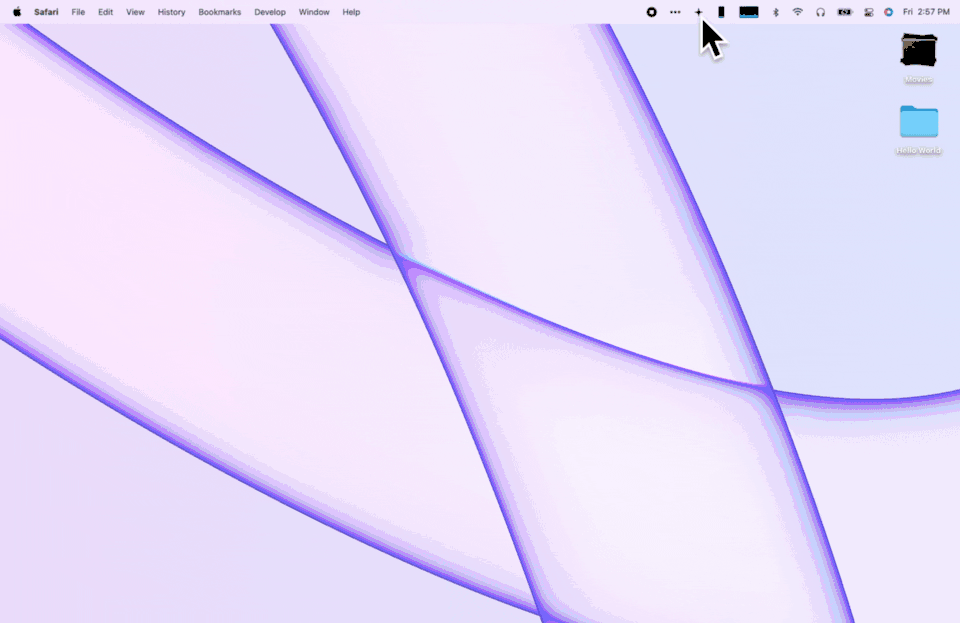
应用这些屏幕窗口布局也很简单,第一个办法就是直接在菜单栏中找到 Warp,然后在之前保存的配置中点击,就会立刻打开对应的应用并放置在相对应的桌面区域中。第二个办法这是使用快捷键,按下 command + shift + P 快速切换。对于习惯在多个显示器上使用 Mac 的用户,Warp 同样支持多屏桌面窗口,一样可以实现快速的窗口布局切换。
如果你和我一样,希望在不同的使用场景下实现 Mac 上应用窗口布局的快速切换,那么可以试试 Warp 这款小应用,你可以在其官网上购买并下载,售价 5.99 美元。
Retake:照片修复 + 人像卡通
平台:iOS / iPadOS关键词:照片修复、超分辨率@Snow:上周刚刚上架 App Store 的 Retake 是一款智能照片修复应用,借助于 AI 分析,可以将低分辨率、模糊不清的照片修复为高清,且会自动弥补图像丢失的细节,提升图像质量。
Retake 提供了超分辨率、低清人脸照修复、智能修复以及卡通肖像 4 个功能。「超分辨率」是一项大家耳熟能详的功能,在同厂的 PixelSense 上已经有了非常成熟的应用。Retake 的超分辨率分为 4 档,最高支持 6x 扩增,使用超分辨率后画面对比度和边缘锐度会有明显加强,噪点也会在一定程度上得到控制,当然画面涂抹感是不可避免的。随着分辨率的提升,「正负收益」也会随之增加,不过 Retake 的 3x 超分白平衡似乎有些异常,画面会明显冷于其他扩增,建议谨慎使用。另外在处理一些本身画质较差的图片时,不建议使用超过 2x 的超分,过分的涂抹反而会影响画质。

「低清人脸照修复」仅适用于尺寸小于 512x512 像素的照片,应用会自动截取人脸区域进行处理,你只可以进行小范围的调整。应用提供了 3 档画质,它在超分的基础上还增加了一些 AI 绘图操作,在观感上的确有「一眼惊艳」的差距,不过由于其自动裁剪的机制,只能产出一张「大头照」,在使用体验上会有一些扣分。另外,由于绘图机制的存在,本身清晰度加高的人脸照不建议使用这一功能,反而有可能因此丢失画面细节。
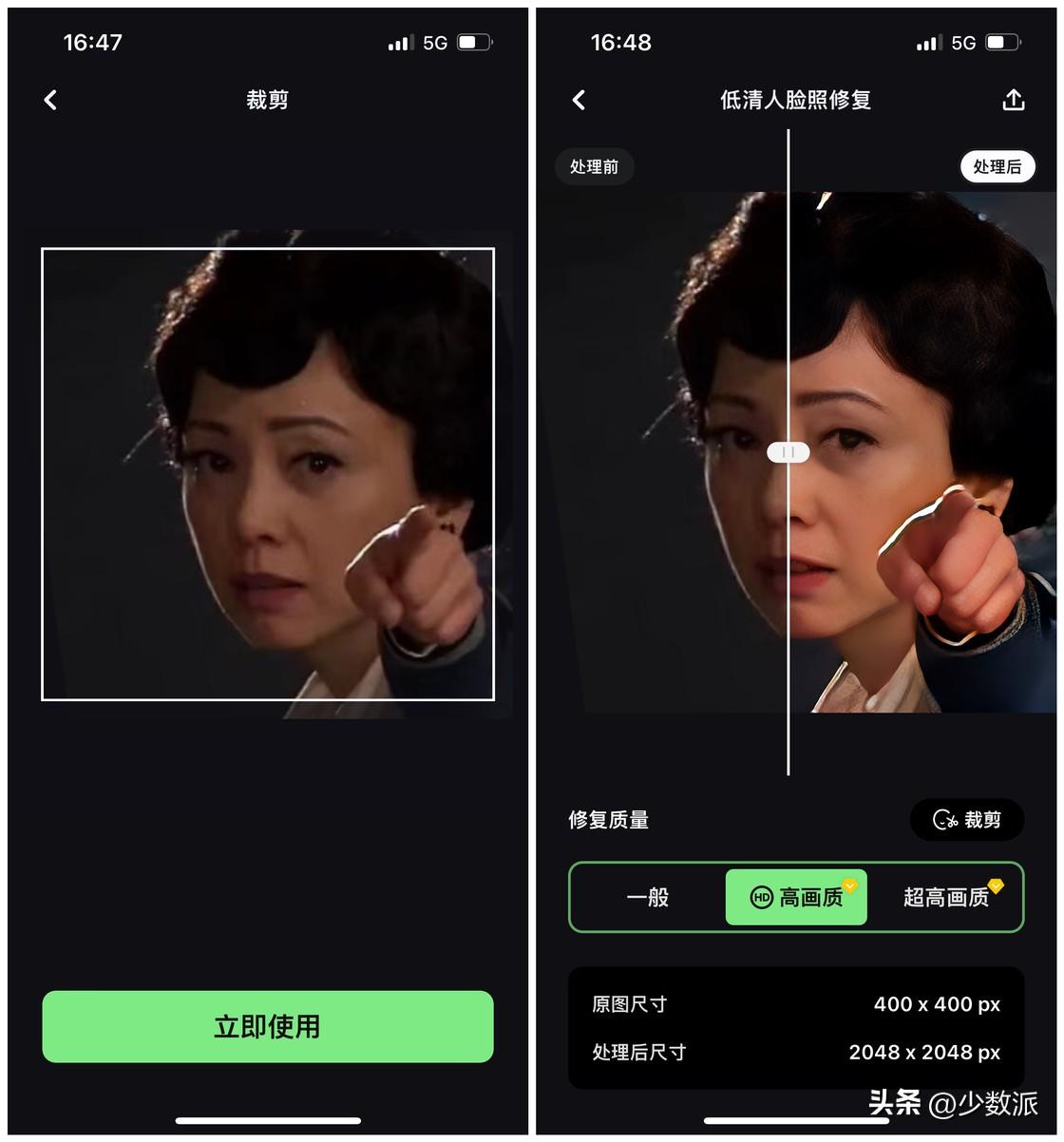
「智能修复」又是一个从 PixelSense 中分离出的功能,在不改变分辨率的情况下,单独调整画面噪点和细节丢失问题。光效增强则会提升画面亮度和饱和度,让处于灰暗中的人像更加清晰通透。
「卡通肖像」是一众功能中比较娱乐化的存在,也算是照片修复的最后一招,如果原图本身质量太过糟糕,AI 修复后不可避免地出现了严重涂抹,大不了完全卡通化处理。应用内置了 18 款卡通效果,有类似于《双城之战》那样暴力美漫风,也有唯美的迪士尼 3D 卡通,还有垂直跌入「恐怖谷」的木偶人风格等等,你可以根据自己需求挑选,产出的正方形图片正好拿来当头像。
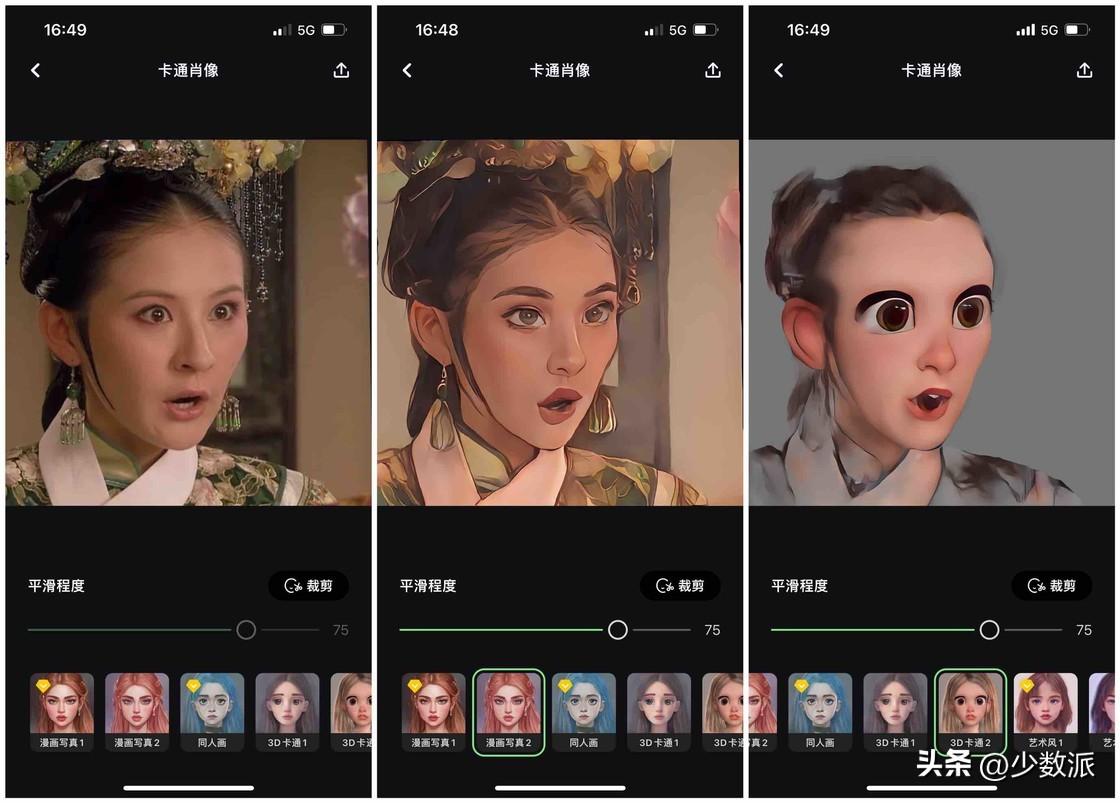
应用内置会员服务,你可以按每月 28 元或每年 58 元订阅,也可以一次性支付 128 元买断。付费后可以解锁 3x 以上的超分辨率、高画质和超高画质的低清人脸修复、超级降噪以及全部卡通效果。这一定价对于专注于处理人像的应用来说不算特别便宜,但考虑应用基础功能免费,进阶功能也支持预览,建议你可以在尝试之后再决定是否付费。
你可以在 App Store 上免费下载 Retake。
值得关注的 App 更新
除了「新鲜」App,App Store 中的许多老面孔也在不断迭代、更新,增加更多有趣和实用的功能。少数派希望帮你筛选 App Store 中值得关注的 App 动态,让你快速了解 App 和开发者们的最新动态。
Spark 更新:全新效率哲学,助力邮件处理更加智能和高效
平台:iOS / iPadOS / macOS / Android / Windows / watchOS关键词:邮箱、邮件管理@Vanilla:10 月 4 日,Readdle 推出了旗下邮件客户端 Spark 的大版本更新,包含了全新的智能收件箱、命令中心、主屏幕、过滤屏蔽机制以及一套任务处理系统,同时还推出了 Windows 客户端。在官方博客中,Readdle 巴拉巴拉一顿吹嘘了自己的全新哲学——Intentional Productivity,包含了 Intentionality、Focus、Accomplishment 和 Learning 四个方面。为什么不翻译?因为根本不重要。接下来,我们直接来看看 Spark 的新功能。
Spark 刚推出的时候就主打自己的智能文件夹功能,在这个新版本中 Spark 重新设计了智能文件夹的逻辑和设计。如果手动将发件人标记为优先,那么来自这些发件人的邮件会被固定在邮件列表的最顶端,并会进行高亮标记;如果 Spark 识别到发件人是真实的人,那么来自这些联系人的邮件会被固定在优先邮件的下方;如果 Spark 识别到邮件是动向(Newsletter)或者通知(Notification),那么这些邮件会被自动归类到这两个小组中。
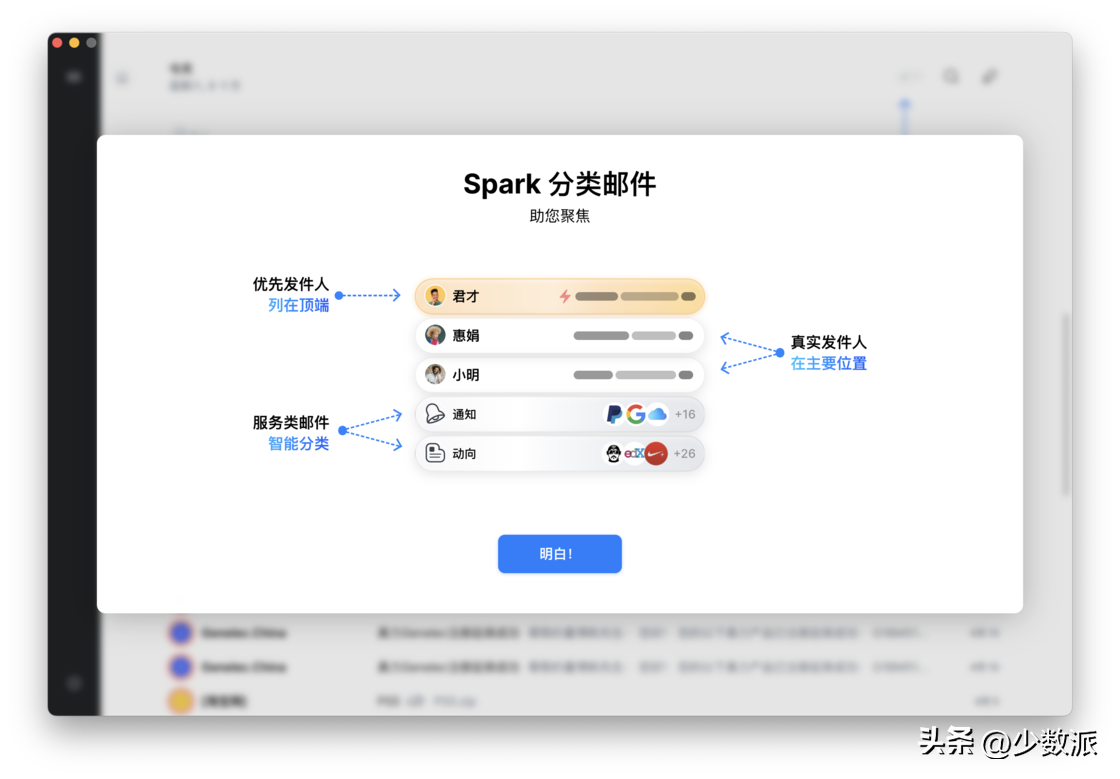
从引入 Intentional Productivity 这个概念可以看出,Spark 的野心已经不仅仅满足于做一个单纯的邮件客户端,在新版本中,Spark 为邮件设计了一套简单的任务管理机制。所有的邮件在处理完成后都可以标记为「已完成」,「已完成」状态的邮件会从收件箱中被移除,当收件箱中所有邮件都被标记为「已完成」时,收件箱就会被清空,同时收到一个 Spark 给你的奖励。
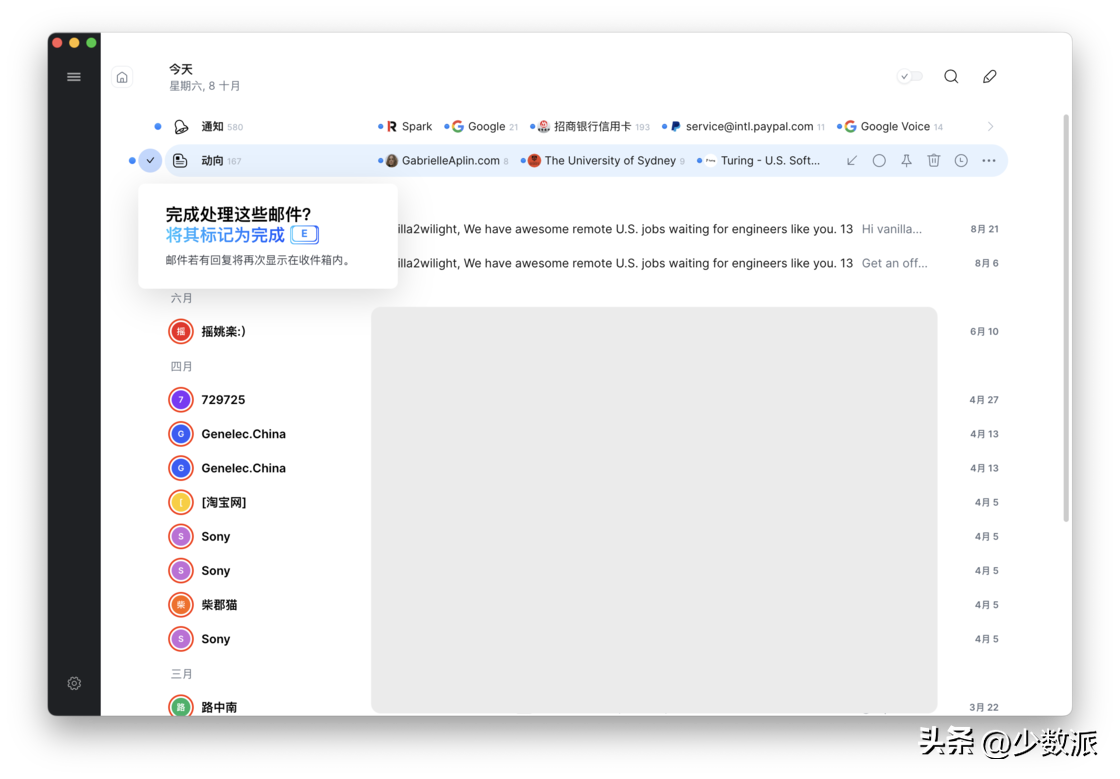
如果有邮件需要稍后再进行处理,为了防止自己忘记,可以在 Spark 中使用新增的「暂时搁置」功能。选中任意一封邮件后,点击邮件右侧快捷菜单的第一个按钮或者使用键盘快捷键 G 就可以将邮件设置为「暂时搁置」状态,按下键盘快捷键 Command+G 就可以查看「暂时搁置」列表。
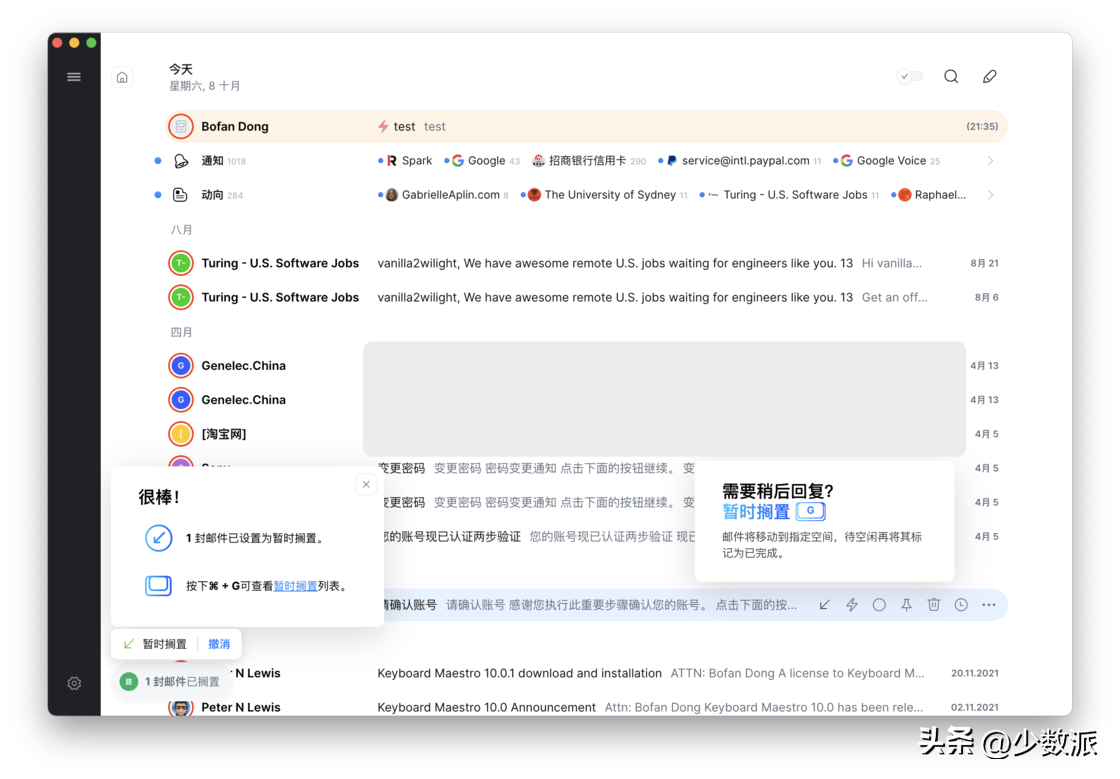
Spark 还新增了一个当下很流行的全局快捷中心,只需按下键盘快捷键 Command+K 或者右键点击任意邮件就可以呼出快捷中心。在快捷中心中,我可以直接点选快捷操作,也可以通过对应的键盘快捷键来触发相应的操作。
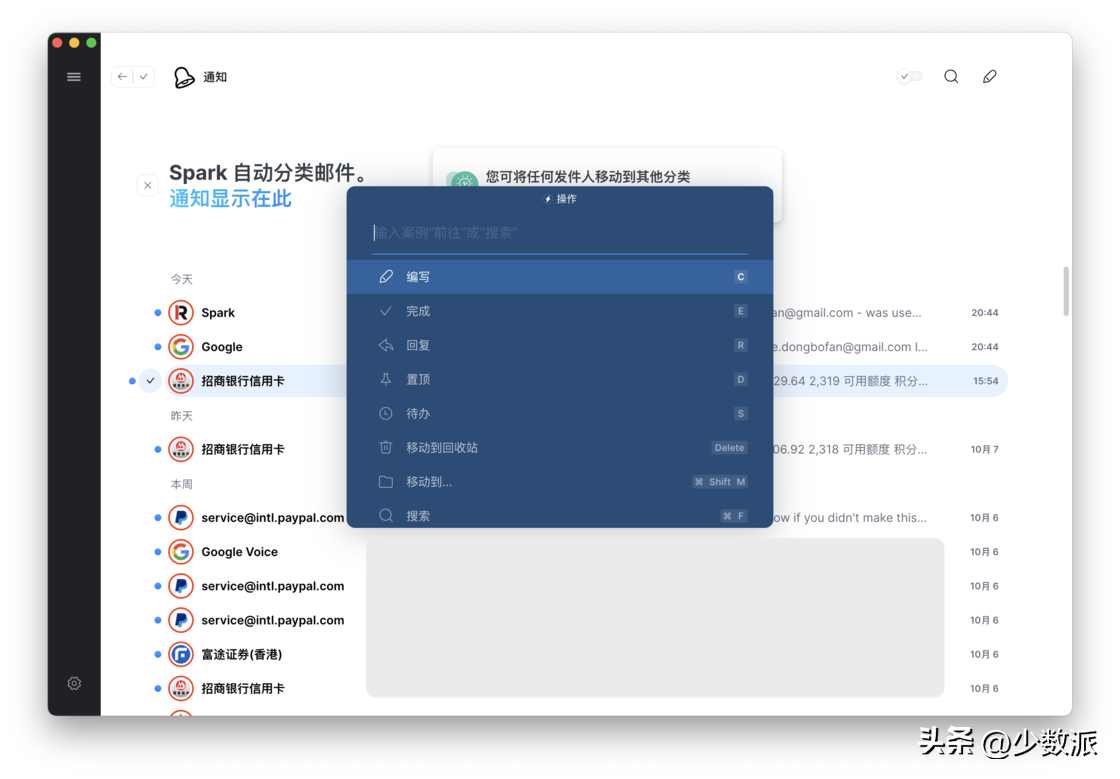
Spark 还在新版本中创新性地引入了一个主屏的设计,当我处理完收件箱中的邮件时,可以点击左上角的主屏按钮进入主屏。在主屏中,我可以选择预览邮件、搜索收件箱、创建新邮件,还可以看到日期、时间等信息。
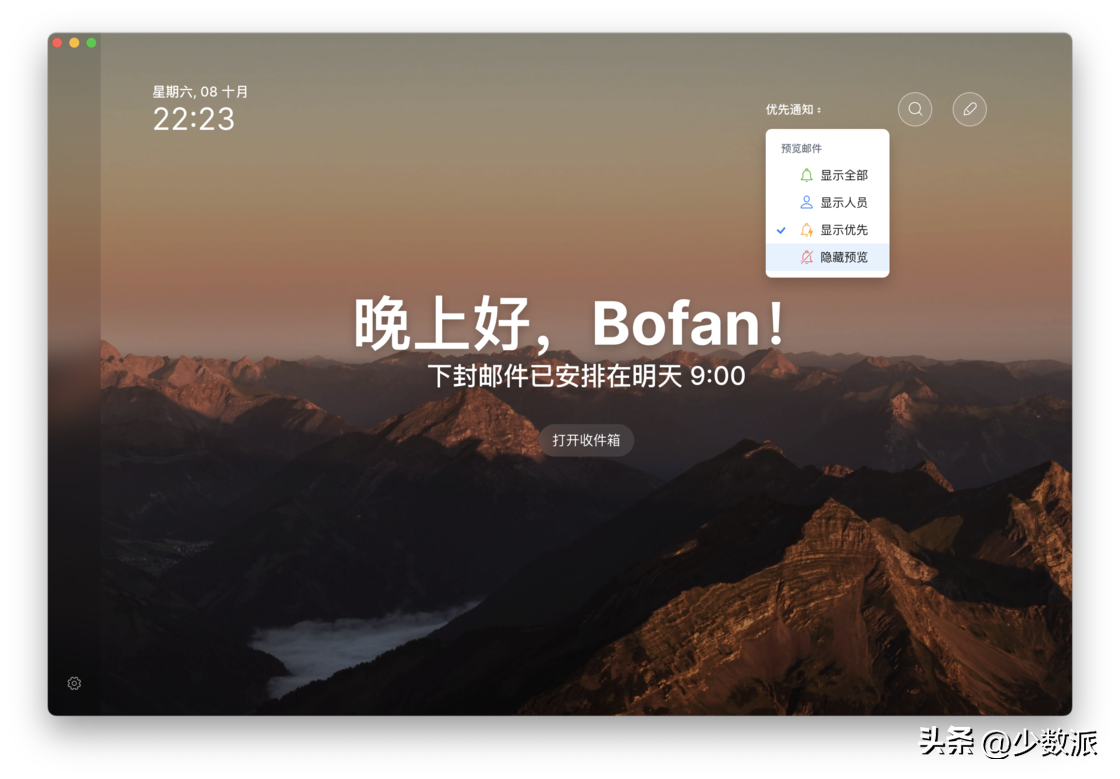
其它值得一提的新功能,包括了支持超过 25MB 的超大附件、发件人分组、屏蔽发件人等。当然,对 Windows 用户来说,Spark for Windows 可能是这次更新中最令人激动的消息。
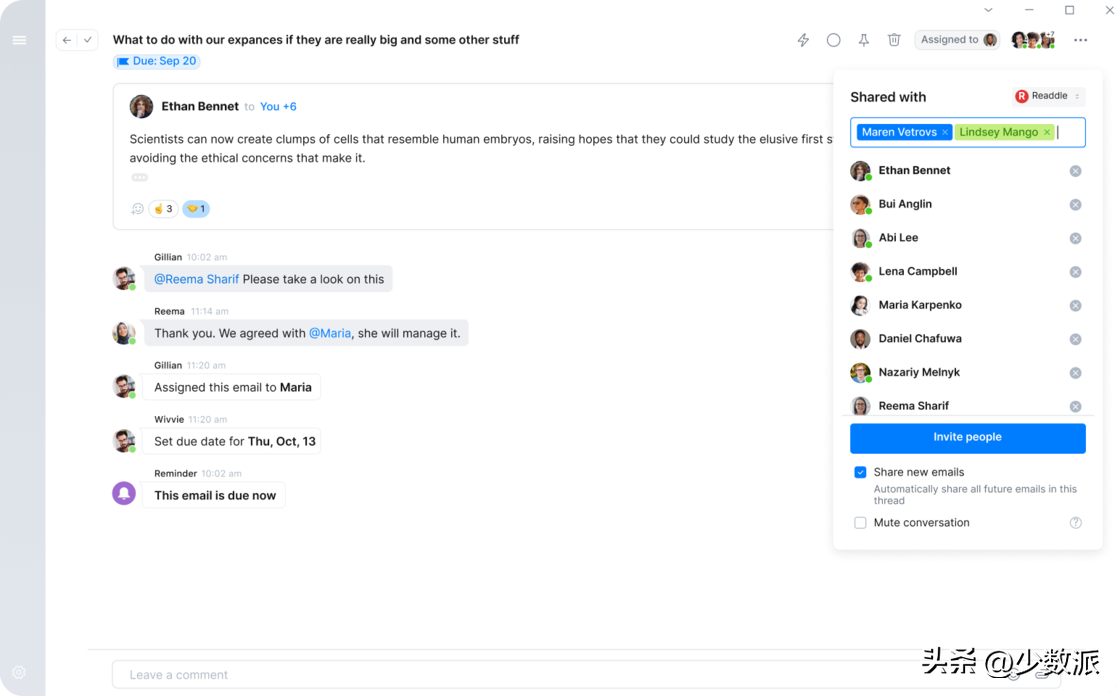
图片来源:Spark 官网
Spark 目前可以在 iOS、iPadOS、watchOS、macOS、Windows 和 Android 6 个平台上免费使用,个人用户可以通过 4.99 美元 / 月的价格订阅解锁进阶功能,而团队用户需要 9.99 美元 / 月的价格才可以解锁更多的功能。
App 速报
NanaZip(Windows):更新至 v2.0,带来了全新的应用图标和文件类型图标,允许 NanaZip 与任何文件类型相关联,同时将 hfsx 添加到文件类型关联中,并加入了新的哈希算法选择窗口。PowerToys(Windows):更新至 v0.63,Quick Accent 模块现在可以选择特定的语言并设置,同时整体安装大小从 817MB 缩小到 587 MB。Vivaldi(Windows | macOS | Linux):更新至 v5.5,带来新的任务提醒面板,可以创建定期或者经常的提醒,设置到期日期等;通过 Windows 11 上的 Snap 可以更方便的进行窗口管理,同时还可以自动获取所需的邮件和日历账户,并进一步的对反邮件伪造的改进。Shazam(iOS):更新至 v15.20,支持在 iOS 16 上使用 Siri 识别的歌曲会同步至 Shazam App 资料库和控制中心的「音乐识别历史记录」。笔记应用 Bear 于近期公布了 2.0 大版本的最新产品截图,并招募测试用户。