本内容来源于@什么值得买APP,观点仅代表作者本人 |作者:小曹老师
心念已久的NAS,终于到手了,期待着他能给我们数字化生活,带来更多的便捷和安心。
每个朋友,经过开箱后,安装硬盘,可能还要装个内存条和M2缓存后,再插上网线,接通电源,就可以自动化安装系统和配置了。
目前各家NAS系统,都可以傻瓜式低门槛上手设置;一台好NAS,软件体验占据了很大的比例。
好产品,好口碑,就在用户的长期使用中,发现、总结和建立信任的。
今天给大家介绍一下:新NAS入手后,必须要学会的9个设置。
我刚入手威联通TS-264C双盘位NAS,结合我的新机上手过程,给大家做一些介绍。
当然,群晖也是相似的。

威联通TS-264C
一、修改访问端口
NAS系统可以通过网页版访问,配套App也有端口设置。
威联通QNAP系统,默认是http5000和https5001端口。
希望更换端口号。
越随机越好,例如42294,5位数以上,数值在65535以内即可;而且,勾选下“强制https”。
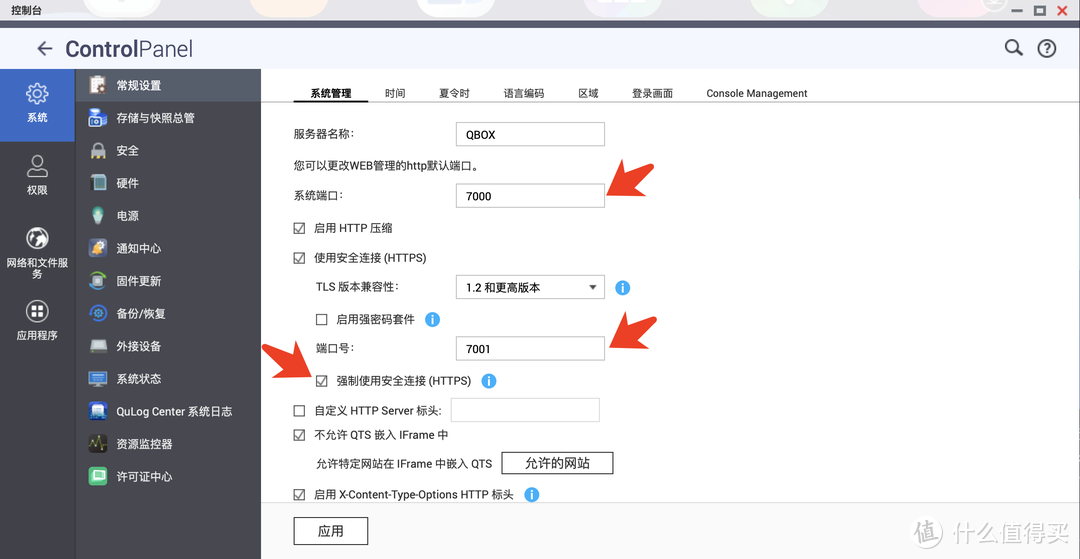
修改访问端口号
此刻在路由器里,将https端口映射到公网,配合你ddns或ipv6即可公网访问了。
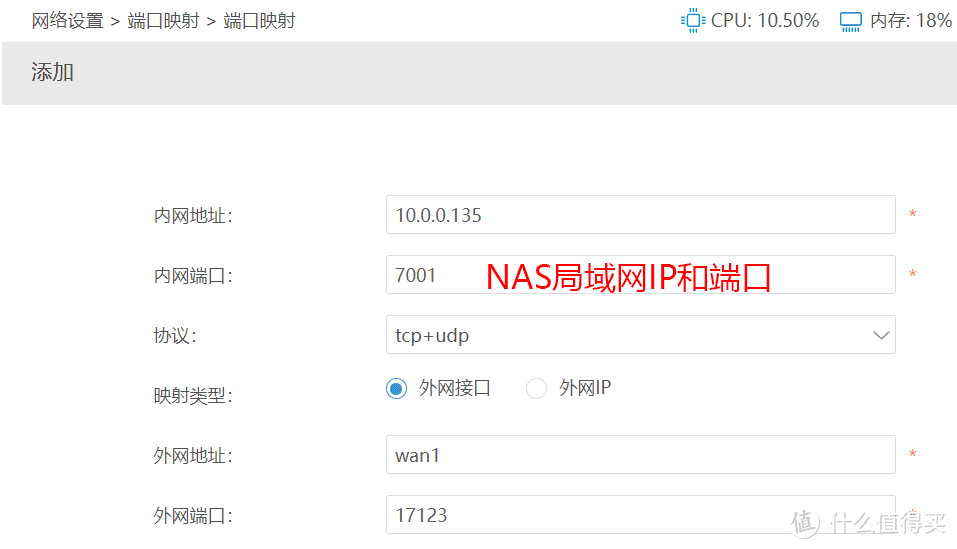
路由器端口映射
二、登录myQNAPCloud账号
大多数网络条件下,用户没有公网ip或固定ip的;即使有,能完全实现DDNS+端口映射等一系列操作,对普通用户来说,也有一定难度的。
所以,除了自身OS功能的易用性以外,QNAP系统还有一个秘密绝招——内网穿透,就是这个myQNAPcloud账号。
只要你NAS登录并绑定了这台机器,以后异地电脑网页或App访问时,只要输入这个id账号( qlinkto.cn/id ),就可以自动连接NAS,无需任何一点点的网络设置。
这个QNAPCloud不仅是内网穿透,还自动生成了一个属于你个人的二级域名,如 http://id.myqnapcloud.cn 这样的。
如果配合DDNS+端口映射,QNAP还有免费SSL证书提供给你,可以实现https访问,这些,都在这个界面里。
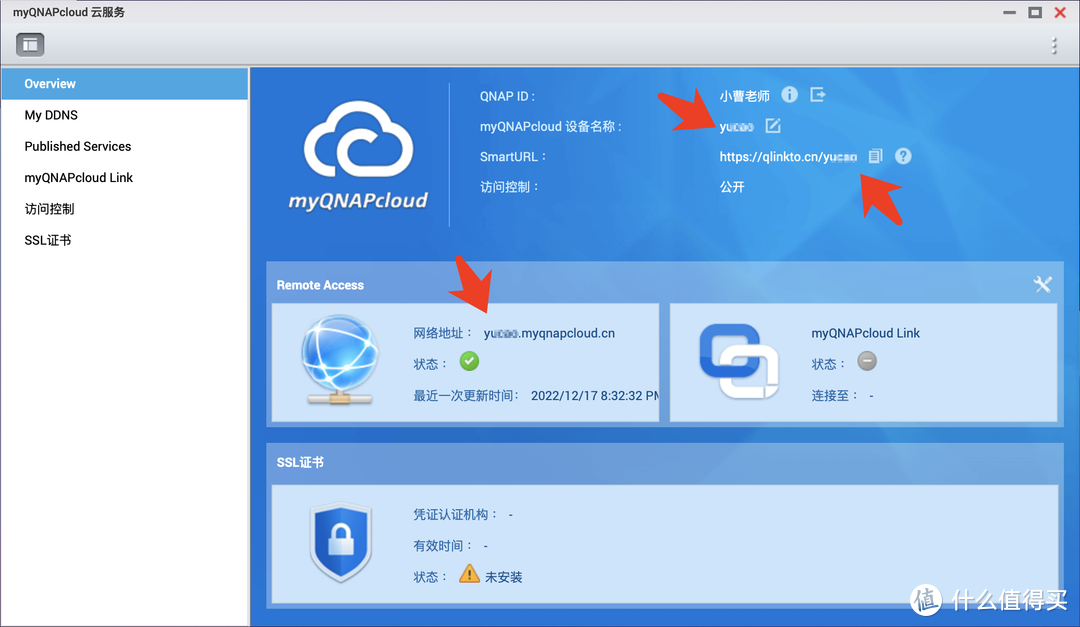
myQNAPcloud账号
当你在外部网页访问时,直接输入 qlinkto.cn/id 浏览器会给你寻找最佳访问路线。
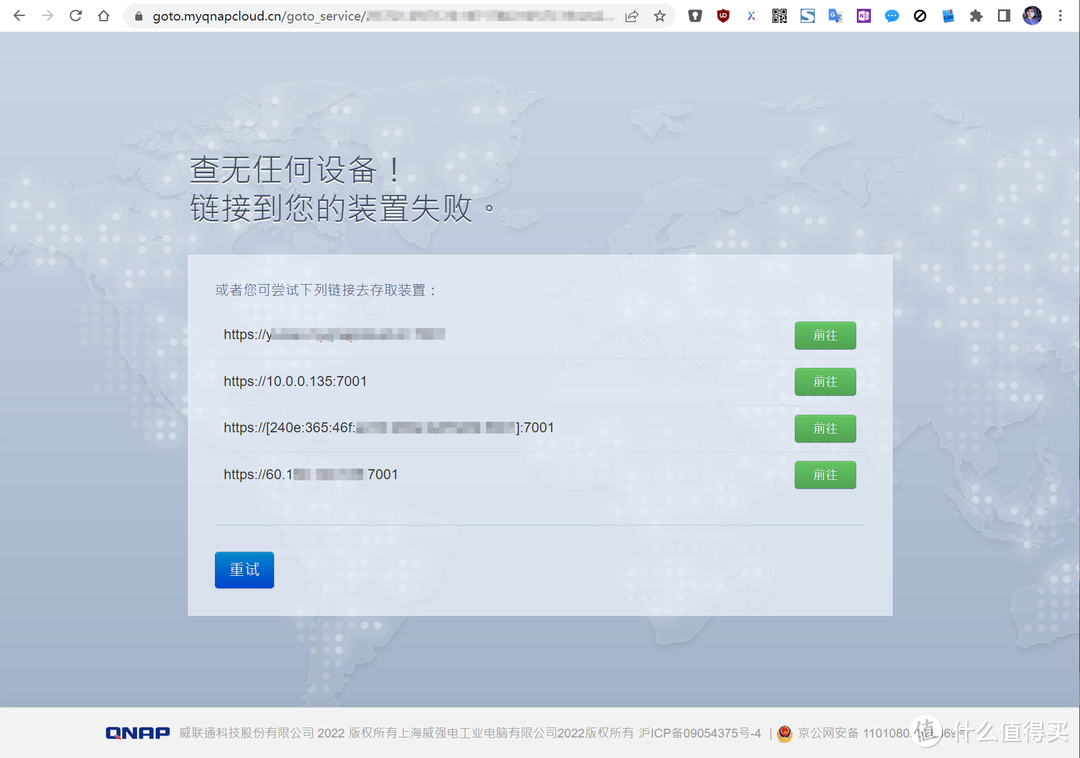
Qlinkto自动连接
这个myQNAPcloud内网穿透能力,就展现各家NAS硬实力了。
三、启动家庭用户home账户
因为linux系统特性,每个NAS用户,都有一个属于个人空间。
当你QNAP是多人或团队使用,你的家人或同事的个人数据,需要相互隔离,相互隐私的。
请打开家庭home账号:直接再“用户→高级设置”里,勾选启动即可。
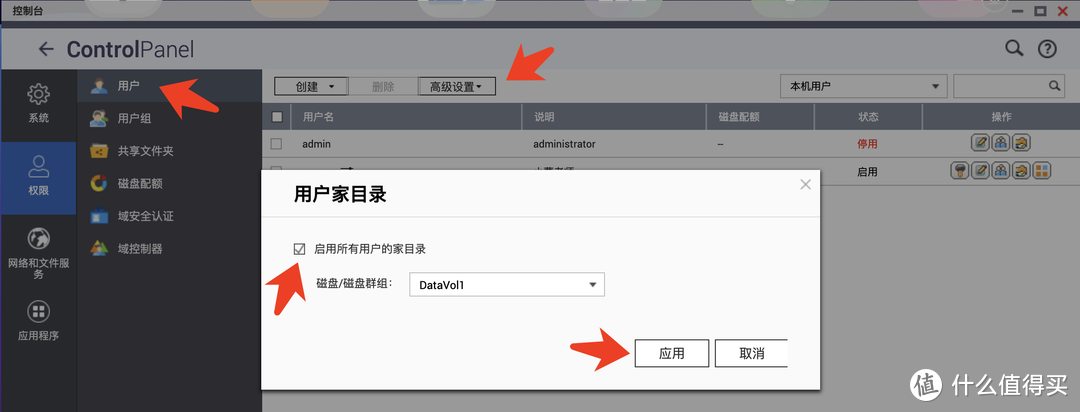
启动用户home目录
稍微解释下。
开启家庭home账号后,在文件管理器中,你会发现,多了一个home文件夹,且和 homes/id 这个文件夹相同的。你可以理解成home就是一个快捷方式。
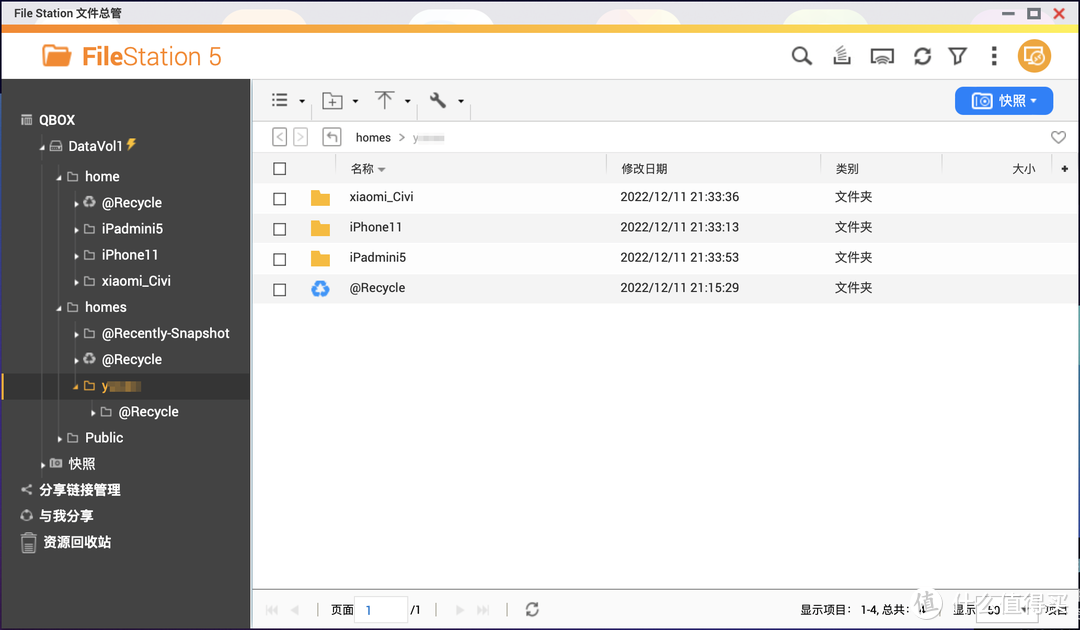
homes文件夹
在多人共同使用时,如homes/a、homes/b、homes/c等多个账号中,a/b/c就是用户abc各自的home个人数据中心。你是a,看不到b和c,这样就做到了相互独立和隔离,相互数据隐私。
这时候,你可以放心将您个人图片和资料,存在这里位置。给后续的相册备份、文件同步铺垫下,像个人相册备份、个人电脑资料实时同步,可以同步到这里了。
四、启动WebDAV服务
大家都一般使用smb比较多,我比较推荐WebDAV服务。
可以让你NAS挂载到电脑,不管局域网或公网,都可以像文件夹一样的管理方式,保持与windows电脑一样的操作体验。
在“控制台”里直接启动,并修改端口号即可;同样的,端口号尽量复杂且不规律一些。
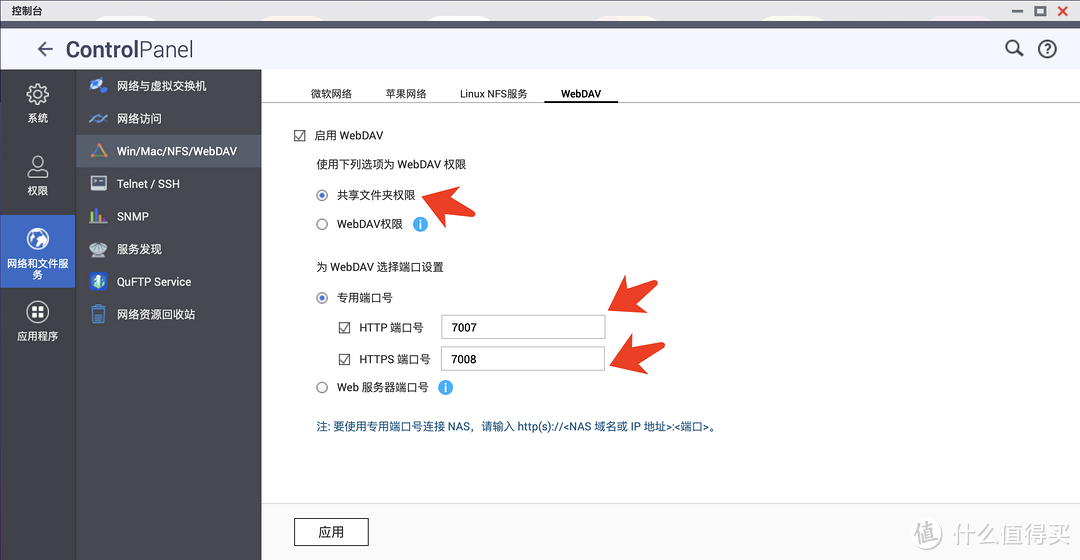
启动WebDAV服务
此刻,如果你有一台windows电脑,再给你推荐一下Raidrive软件,著名免费软件。
像我这样设置,选择WebDAV方式,你可以修改:盘符、盘名称、ip、账号和密码。
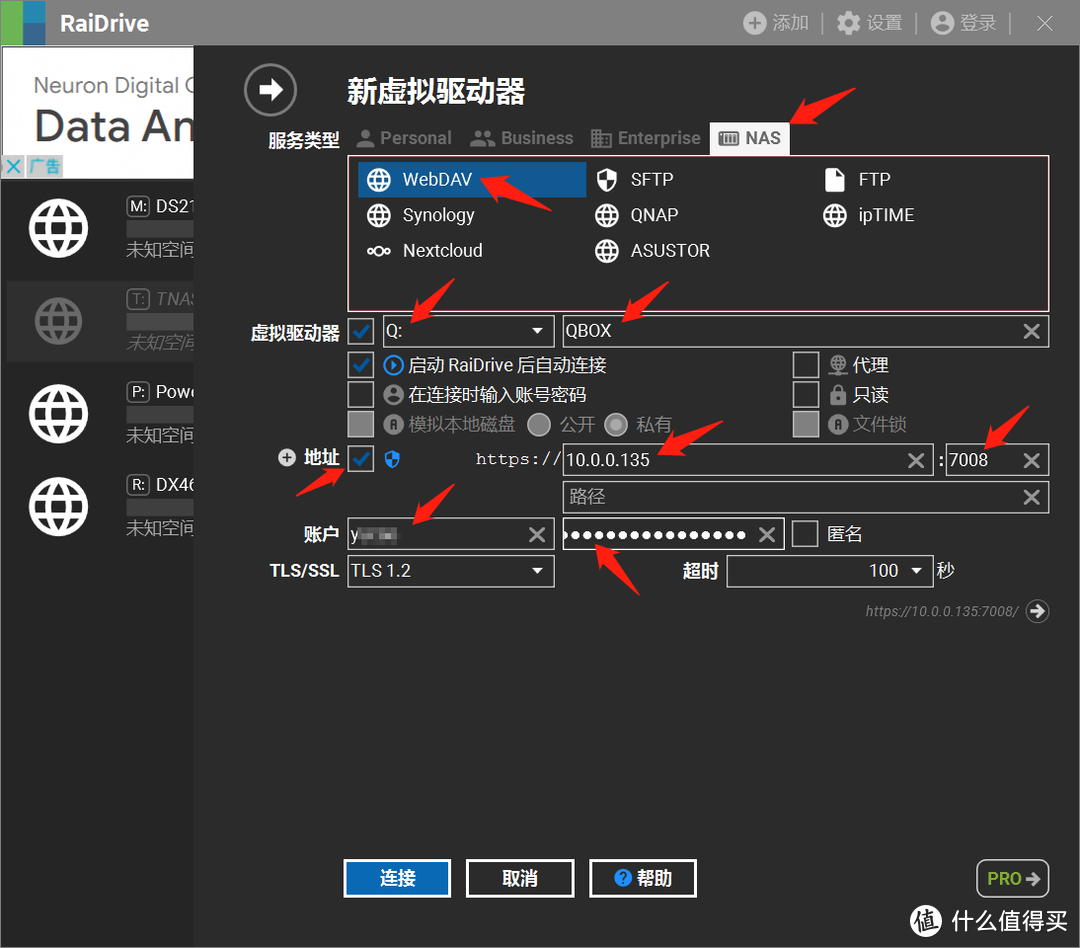
Raidrive挂载软件
然后,你电脑就“多了一个磁盘分区”,不需要NAS专用软件或网页,直接无感知的操作NAS里文件,和普通windows文件夹一样的。不仅仅局域网可以,当你映射了公网端口后,在任何地方都可以。
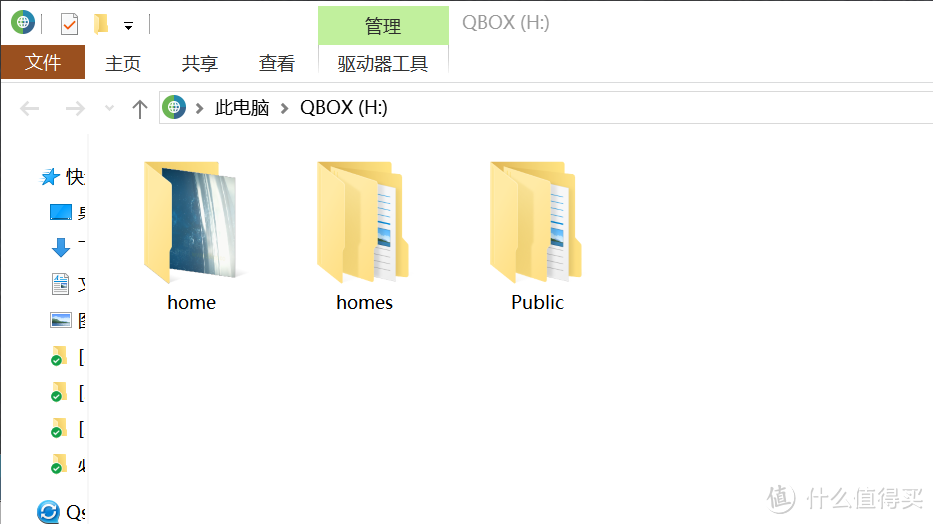
像windows原生文件的操作方式
五、日志设置
日志,一般个人用户很少关注的功能。
如果多人或团队使用,对操作记录/异常处理,日志能提供很大的帮助。
建议大家都打开日志设置,主要设置下存储位置即可。
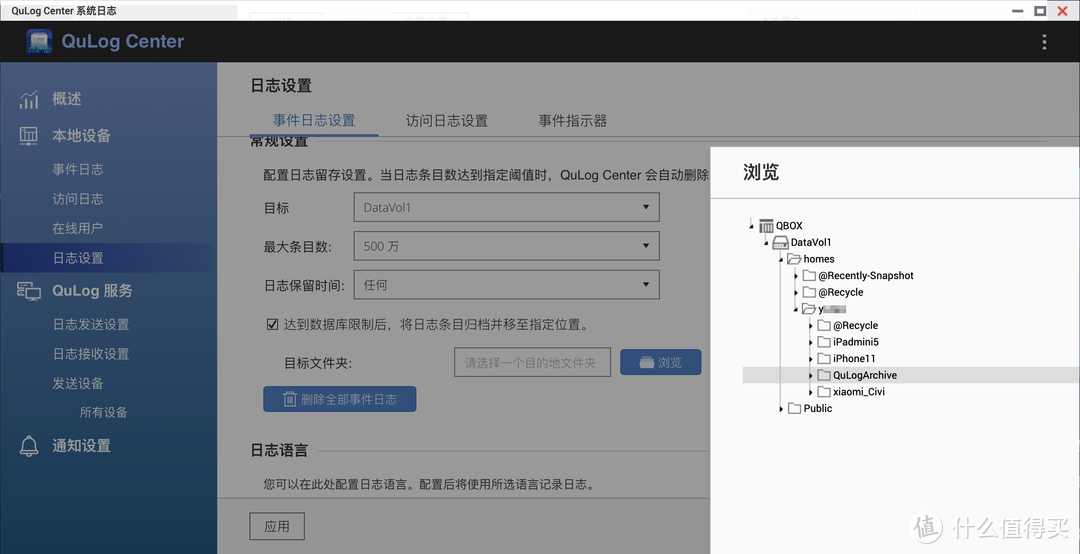
设置日志存储位置
至于,需要保存哪些日志,就看你需要了。对我来说,无脑全选了。
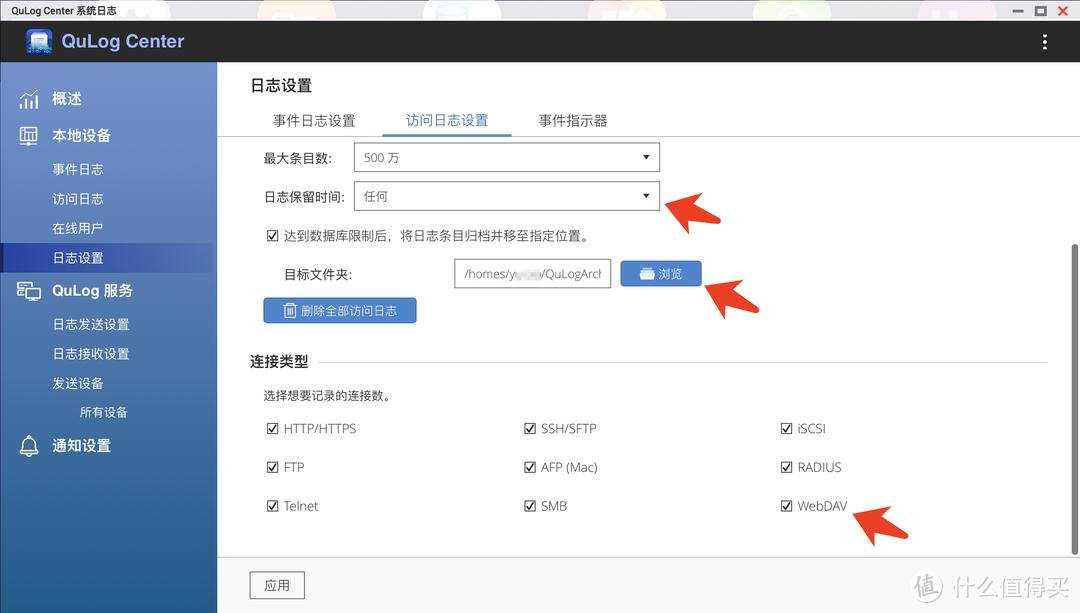
日志类型
六、自定义SSL证书
第二条设置里,提到了QNAP提供了内网穿透,也提供了个人二级域名,也免费赠送SSL证书。
如果我有自己个性域名,例如我娃名字全拼.com,所以DDNS后就是nas.abc.com+https端口,不更香嘛~
我使用DNSPOD.CN域名解析,赠送1年SSL证书,如果到期了,可以再免费续签。
控制台里,安全,导入证书即可;至少需要证书+密钥,中间证书可选。
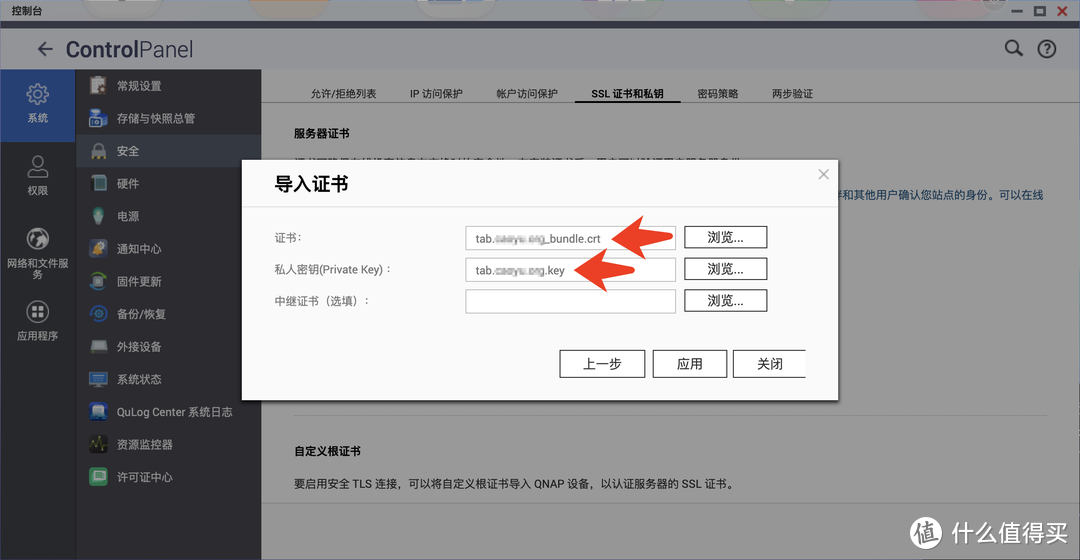
上传SSL证书
成功上传后,可以检查下你的域名,及到期时间。切记,到期之前,相同方法上传最新的证书即可。
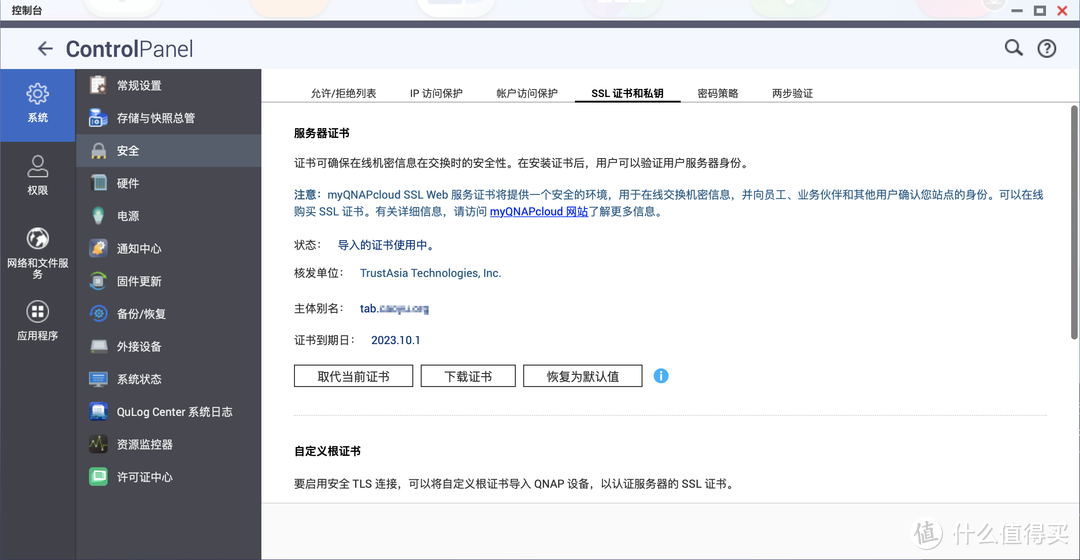
检查自定义域名SSL证书
公网IP+DDNS+端口映射+SSL证书的完美组合后,当你浏览器访问NAS时,一方面数据更加安全,同时,浏览器再也没感叹号警报了。
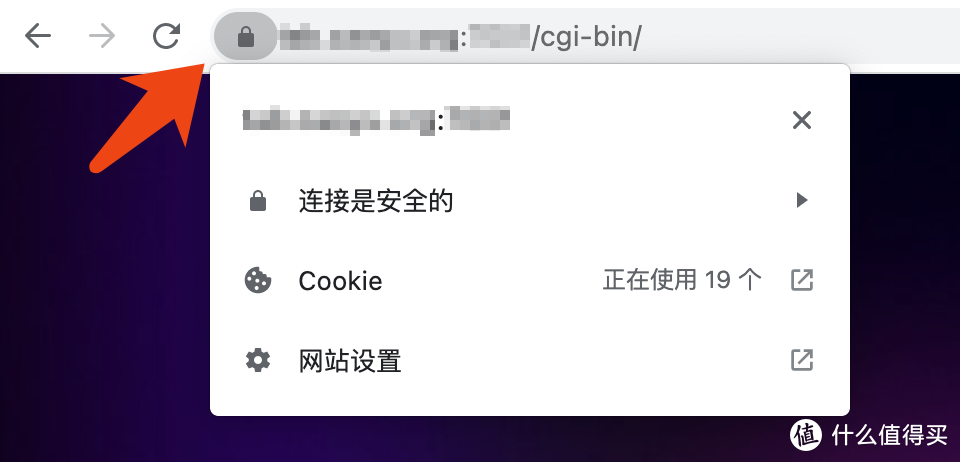
浏览器https安全访问
七、打开通知服务
既然是NAS,那就24h×7不间断工作——这时候,我们需要关注NAS运营状态。
可以通过QNAP Manager App可以随时查看,也可以让QNAP自动给我们发送重要通知。
QNAP Manger App侧边栏通知中心,直接打开即可。
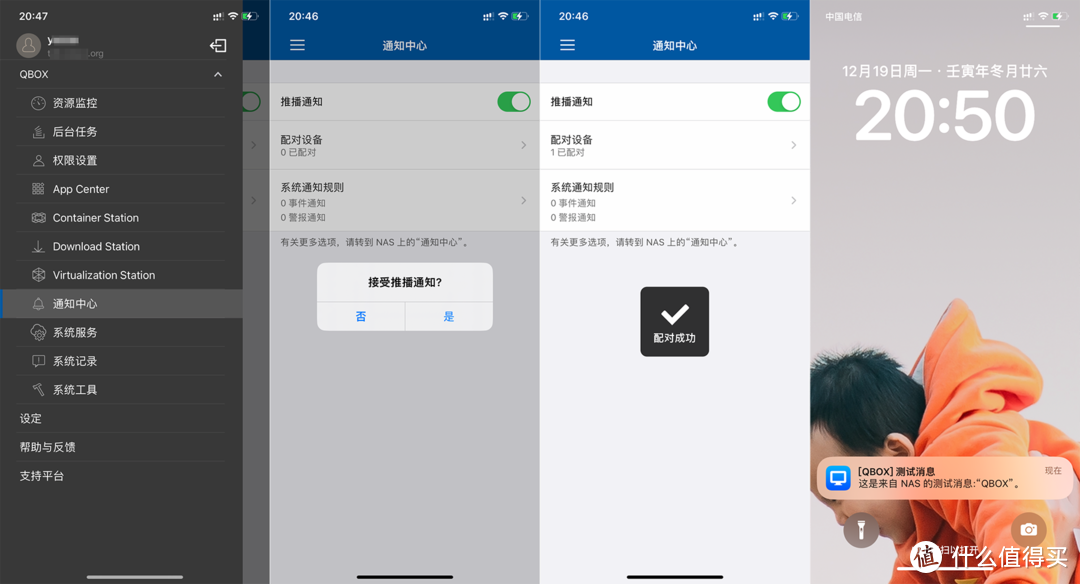
App开启通知
1、我们先创建一个推送规则,意思就是,我们要推送哪些事件、或哪些警报。我无脑全选先。
2、选择PUSH方法,是App通知,还是邮件,(还有短信方式,和IM通讯方式,设置相对复杂,适合企业用户了)
对我们个人用户,就选择App推送服务吧。
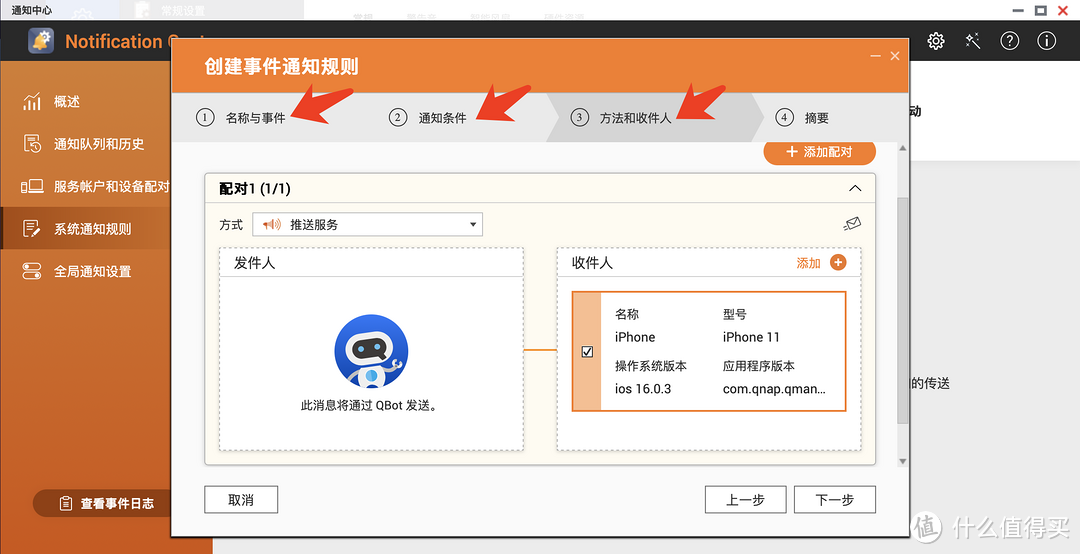
创建通知规则的4个步骤
3、配置成功后,也点击小飞机图标就可以测试一下。也可以修改规则、删除规则。
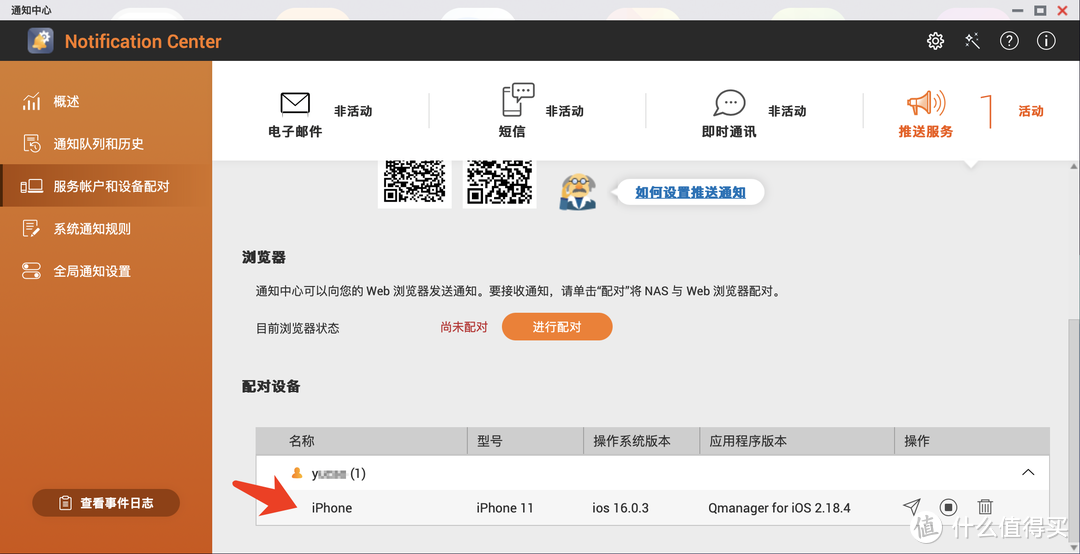
测试通知
当然,如果你熟悉stmp邮箱配置的话,可以使用自动化邮件发送。
如果有需要详细介绍,以后单独再具体介绍下。
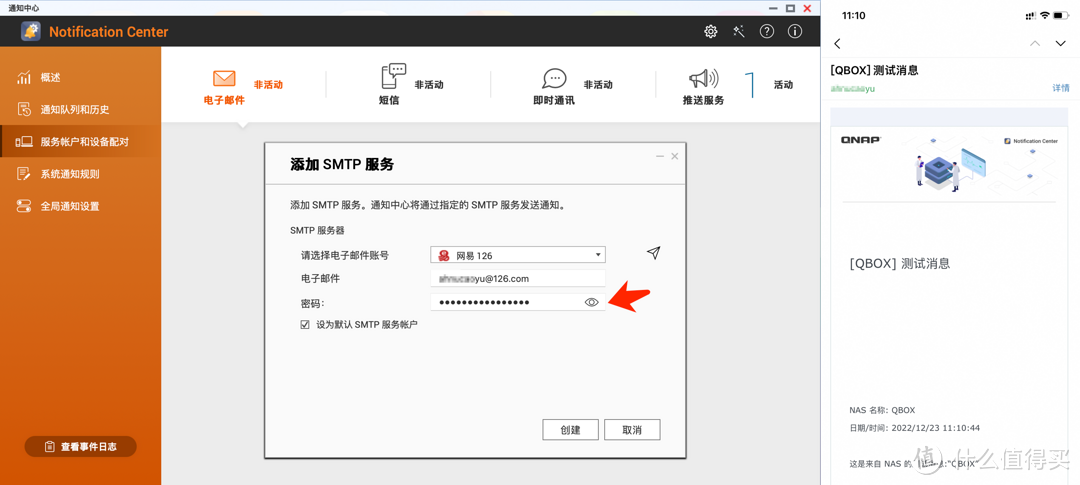
创建邮件通知
我最常用的,就是这2种方式——App通知和邮件通知,让我能时刻掌握NAS运行状态。
八、修改密码和二次认证
每个人,都需要设置一个复杂的密码。
大小写、数字、符号组合,不低于14位最好。
顺带换个头像,补充个邮箱。第七条邮件通知中,就可以自动发到这个邮箱里了^_^
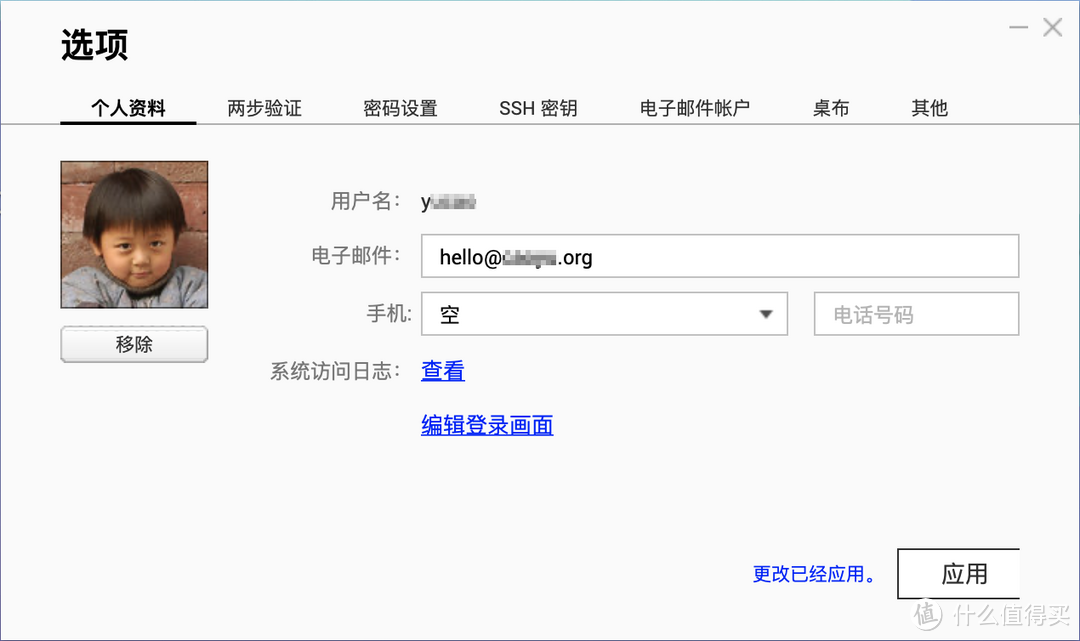
修改密码
最好要开启二次认证,我推荐微软Authenticator App,因为Google验证器可能墙掉了。
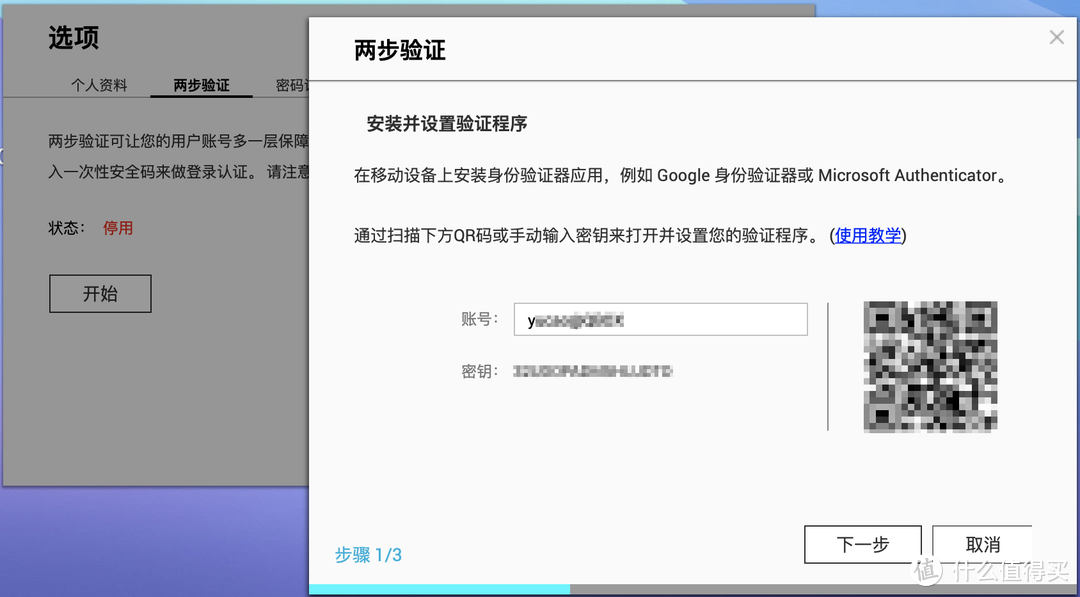
开启二次认证
九、开启索引
我们NAS存储了大量资料,在日常访问和搜索时,直接赤裸访问,会增加NAS性能开销。
所以,NAS中需要开启索引功能,能大大提升我们日常访问性能和效率。
威联通QNAP索引功能,在设置里,就提示需要从AppCenter中安装服务了。
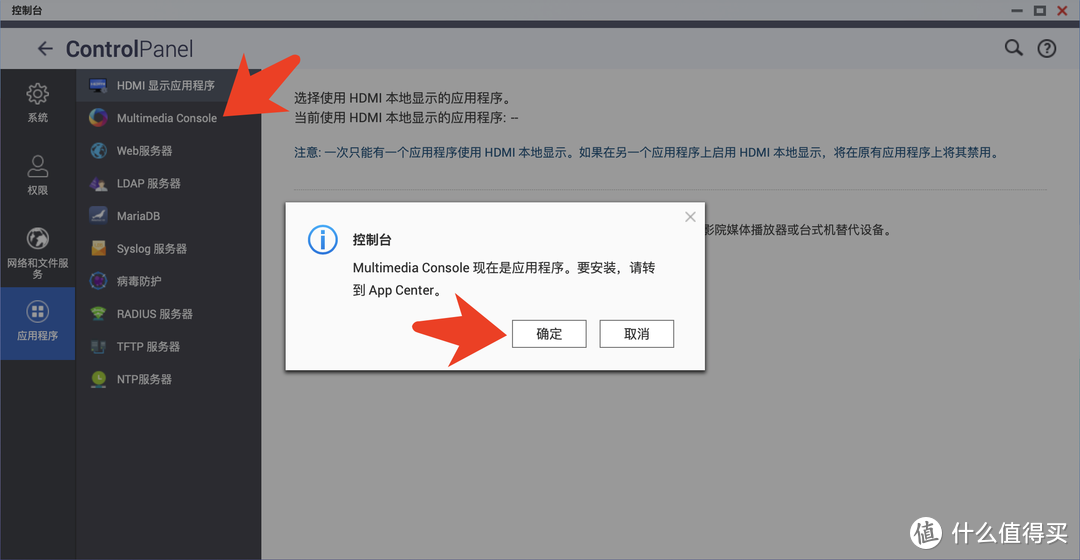
安装提示
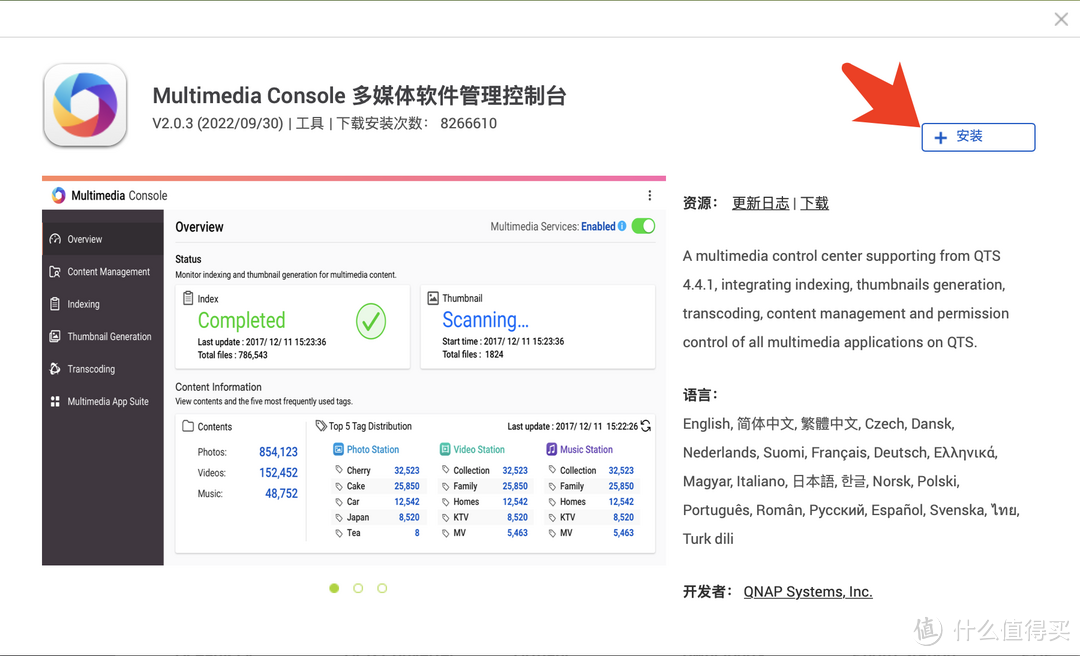
需要从AppCenter安装相关服务
按照好依赖服务后,直接打开索引服务即可,把缩略图也打开。
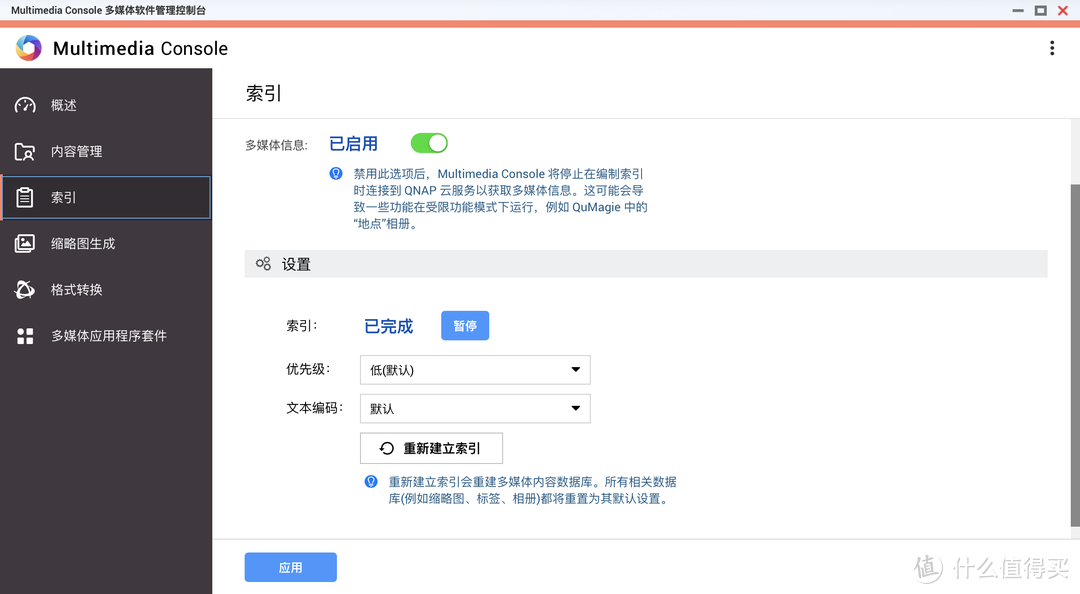
打开索引服务
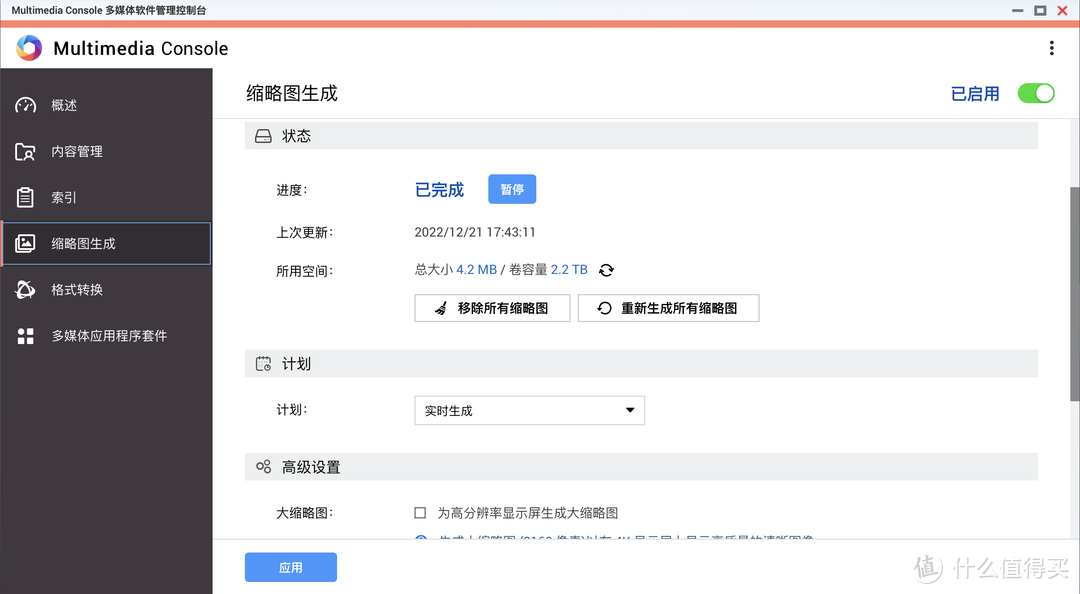
打开缩略图转码服务
从现在开始,QNAP一些重要功能,都需要从AppCenter安装了。
我最近也开始在尝试一些重要服务,例如相册、下载、同步、音视频播放、笔记、Docker、虚拟机等各种。
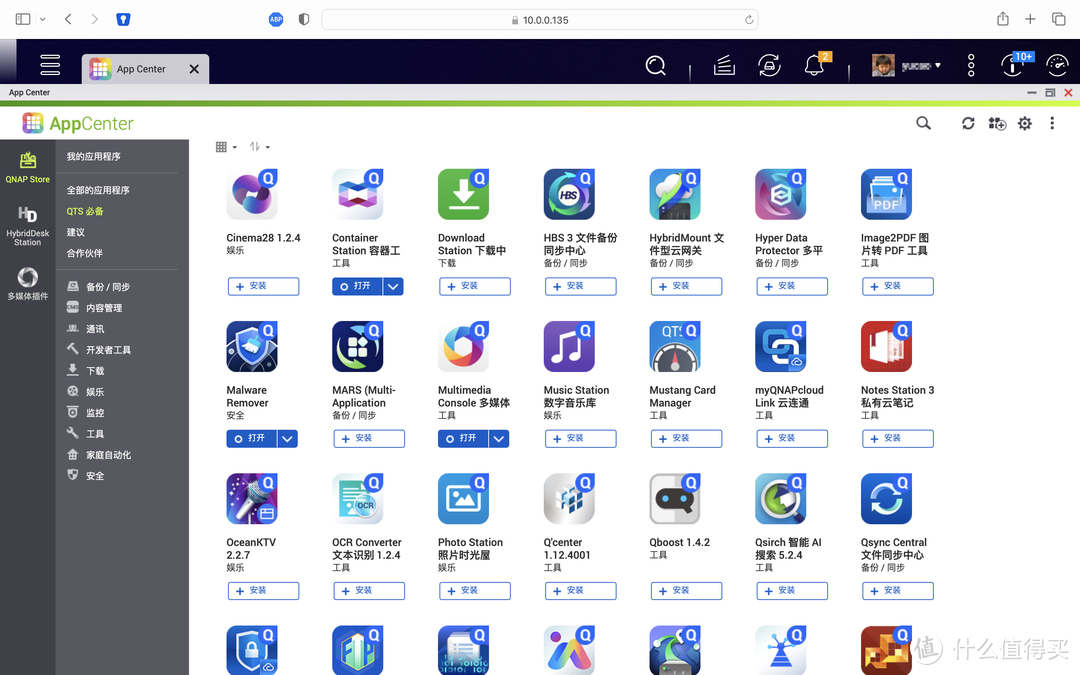
AppCenter
当NAS安装好硬盘,通电通网后,安装好系统以后,以上这9个操作,是你快速上手NAS的重要步骤。
自从这台NAS到手两周,趁周末时间,尝试装机入手至今,很好用,想要的都有了。
也借机把自己使用体验,和大家分享分享。
作者声明本文无利益相关,欢迎值友理性交流,和谐讨论~








