假期前一天,咱们接着不慌,今天来看macOS忘记登录密码有哪些解决方案。
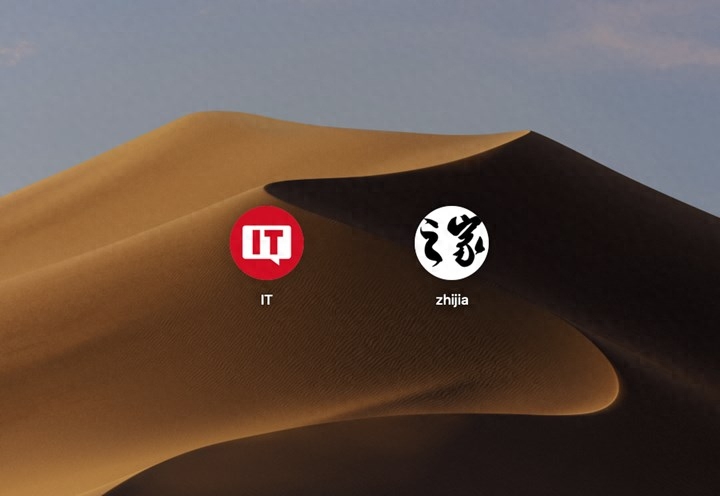
其实相较于Windows,macOS整天哪哪都需要验证密码,更不容易忘,但这不是连MacBook Air都有指纹识别了嘛,忘记密码的风险也就大了一些,了解一些技巧或多一手准备还是很有必要的。
和Windows一样,方法很多,昨天Windows篇评论区已经有很多家友开始“剧透”今天的内容了:Command + R + Terminal + resetpassword。对不对呢,也对,可以解决问题,但并非是所有情况下的最优解。下面小编就根据情况从简单到复杂,和大家分享几种解决方案。
非常有趣的是macOS和Windows相爱相杀几十年,系统和功能上越来越像也就罢了,重设密码的思路简直一模一样,下面我们讲到每种方案时会提一句相似的Windows方案。
本次以macOS Mojave 10.14为例,其他版本系统在某些步骤或字眼上可能有出入,但不影响理解和操作。
一、使用Apple ID重设密码(已开启允许)
很像利用Microsoft账户重置PIN码,这是小编个人认为最理想的方式了,方便而安全。
使用该方式的前提是用户已经登录Apple ID/iCloud账户,且已经在“系统偏好设置→用户与群组”中,开启“允许用户使用Apple ID重设密码”。
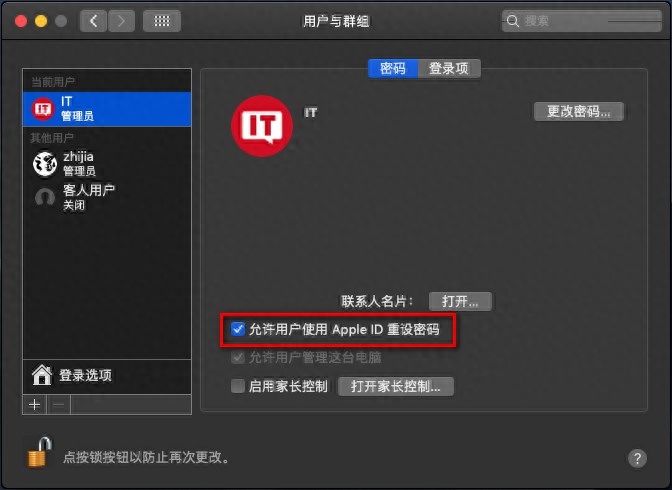
忘记密码时,只需要在登录界面输错三次,系统便会跳出密码提示(小编并没有设置密码提示的习惯所以是空白……),和使用Apple ID重设密码选项。需要注意的是,点击文本是没有用的,需要点击右侧类似“Play键”的按钮才会有反应,这个配色……Ive你要是被绑架了就眨眨眼……
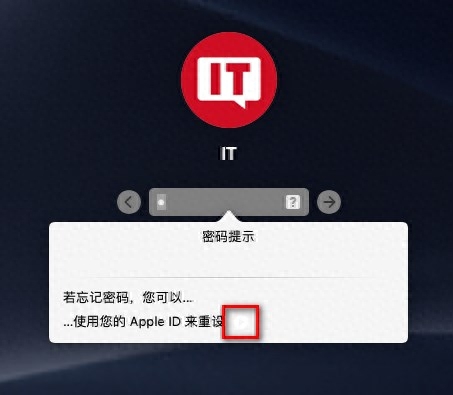
点击后系统会要求输入Apple ID和密码来验证。
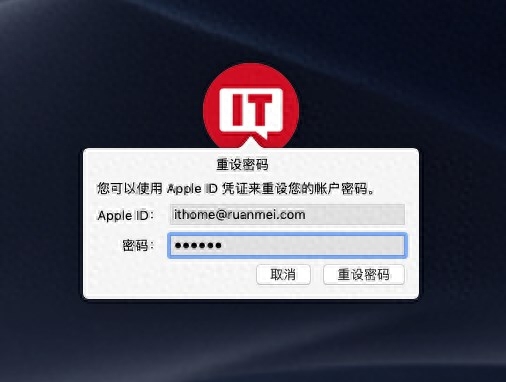
填写正确的Apple ID和密码后,系统会提示更改登录密码将会创建新的钥匙串,之前的还在,但是仍然需要旧密码才能访问数据,所以喜欢用自动生成的乱码做密码的用户可以着手找回密码了。
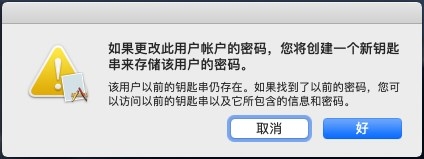
同意后就可以创建新密码了,点击“重设密码”完成,即可用新鲜出炉的密码登录系统了。
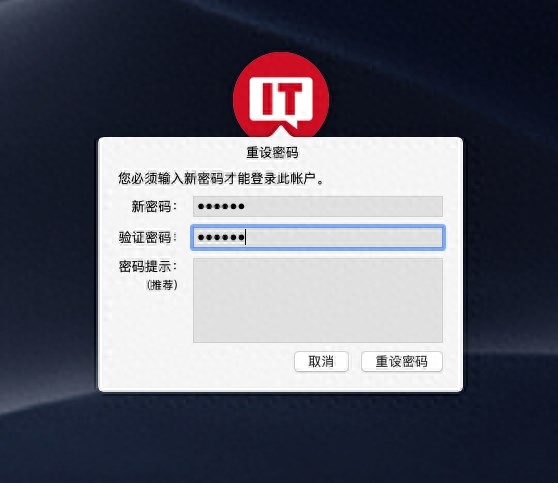
二、用其他管理员账户更改密码
在Windows中也能使用同样的方式,前提是系统中有另外一个管理员账户。
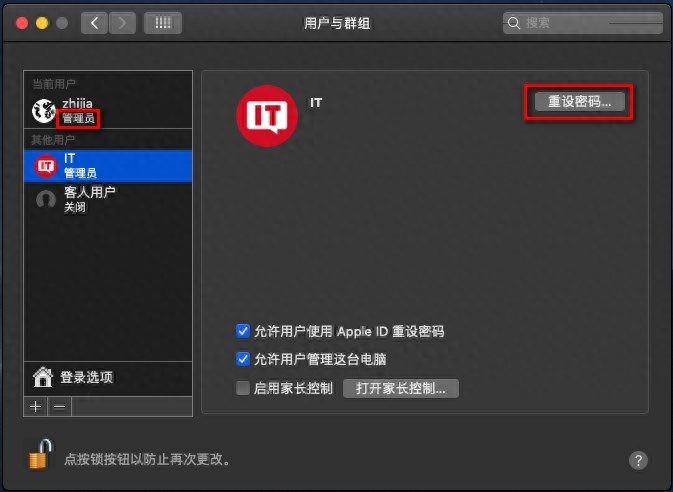
登录另一个管理员账户,打开“系统偏好设置 → 用户与群组”,点击左下角的“锁”,验证密码解锁,选择忘记密码的账户,点击右侧“重设密码...”按钮,即可设置新的密码。
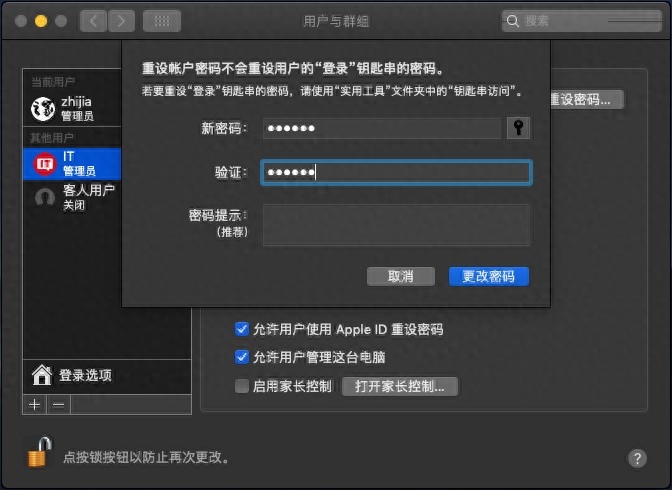
点击右上角苹果图标
→ 退出登录“XXX”,重新登录即可。
三、macOS恢复功能
终于到了大家喜闻乐见的“Command(⌘) + R”了,有点Win PE的味道,这也是第一个复杂到要脱离系统的情况,小编尝试讲一些大家不是那么熟悉的内容。
首先是下面这个界面肯定没错,有人喜欢称其为“恢复模式”,有人喜欢叫“实用工具界面”,官方说法是“从macOS恢复功能/macOS Recovery启动”,总之要从看到“macOS实用工具”窗口开始。
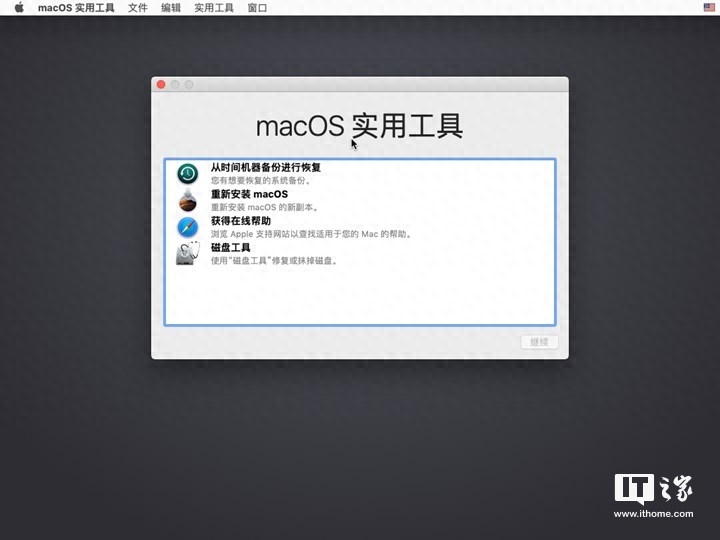
进入这个界面的方式非常多,除了广为人知的开机听到提示音(“铛~”)后同时按住
Command(⌘) + R
被设计用来实现其他功能的
Option + ⌘ + R、Shift + Option + ⌘ + R
也可以跳转到这个模式。
以及从安装盘或恢复分区启动,看到“Apple标志读条”或“旋转小地球”,选择语言,也会来到这个界面。
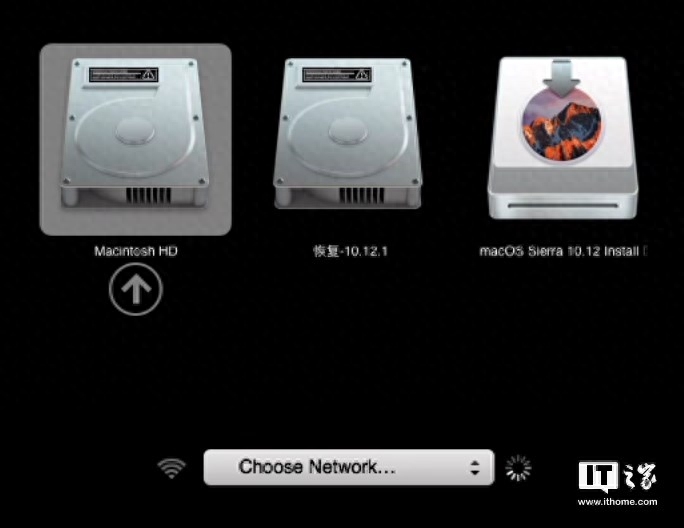
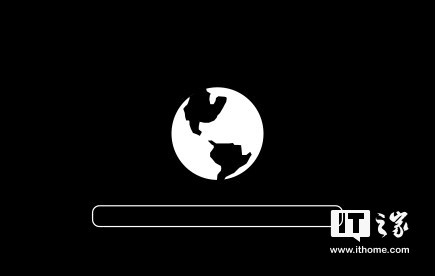
我们这次不装系统,所以将视线从大大的“实用工具”窗口挪到最上方的状态栏,点击“实用工具 → 终端”,就可以调出“终端”窗口。
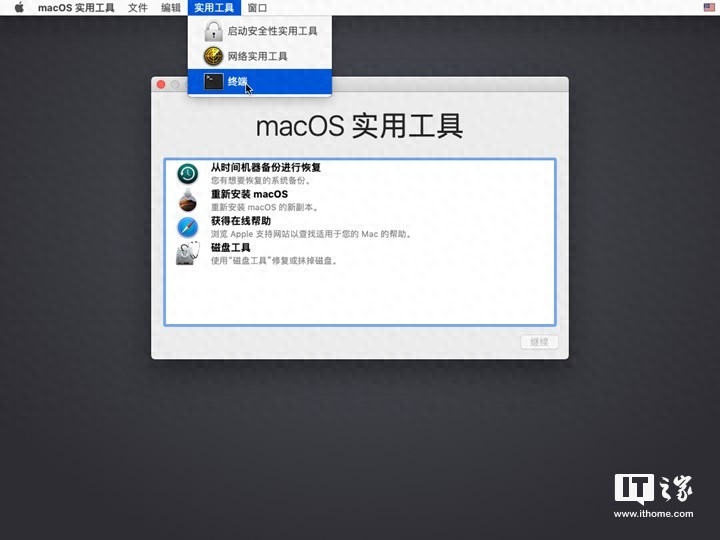
只需键入
resetpassword
中间没有空格,回车即可。
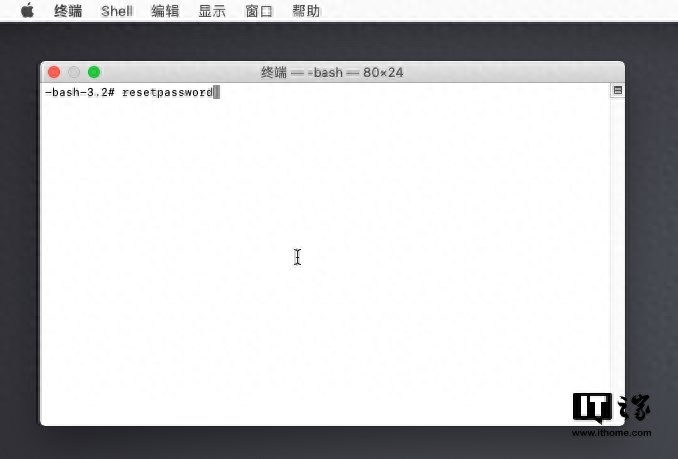
系统处理完会弹出“重设密码向导”,首先“选择要重设密码的用户”。
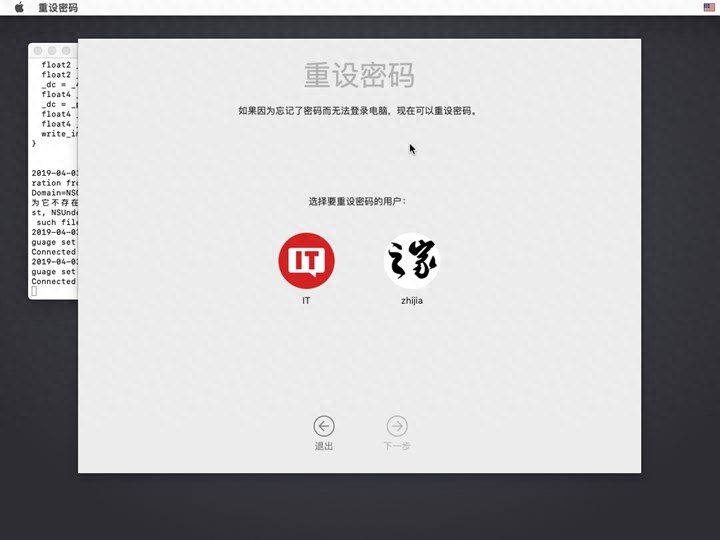
之后输入新的密码,点击下一步即可完成,重启后可用新的密码登录。
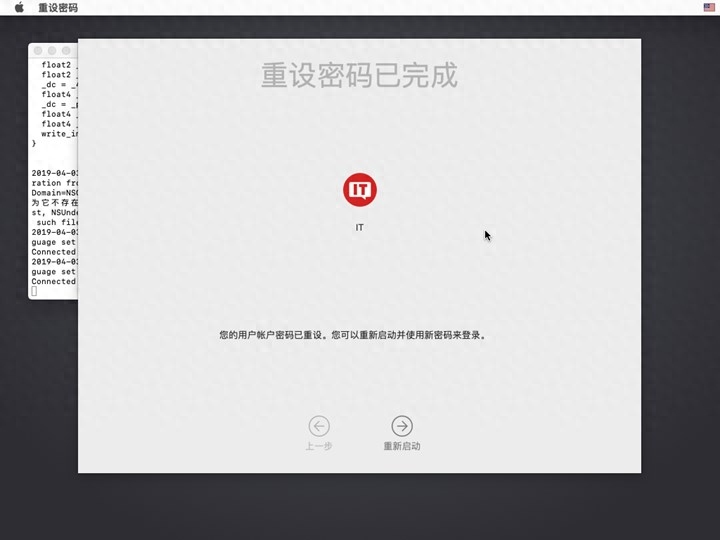
有一点需要注意,旧版本的系统中,如果登录了Apple ID,创建新密码前需要验证,10.14将这一步骤放到了后面,登录系统后需要重新登录Apple ID。
四、单用户模式
再来看一个小编觉得适用场景不太多的方法,直接看步骤:
开机听到提示音后同时按住
Command(⌘) + S
读条完成后转到一个DOS界面,这就是类Unix系统的单用户模式了,可以简单理解成超级管理员的专用简易办公室。
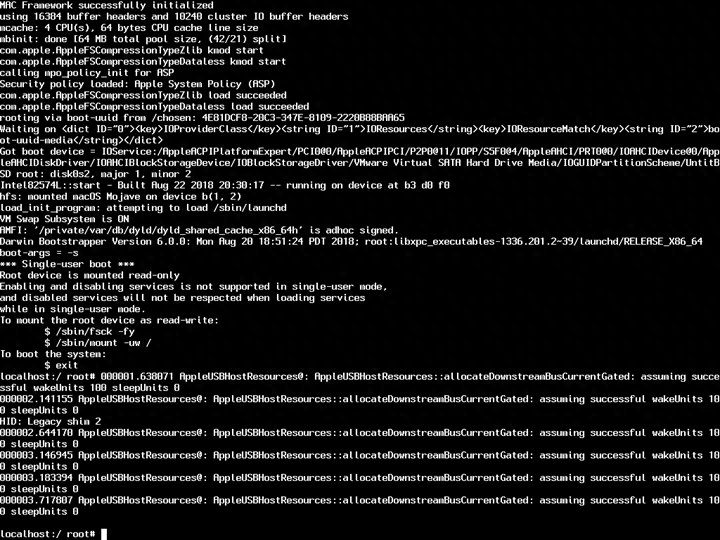
上面一大堆都不用管,我们需要先按一下回车,看到
localhost :/ root#
就可以输入命令行了。
首先输入
fsck -y
“-”前有空格,下同,回车,这行的作用是执行硬盘检测,可以忽略;
待再次出现“localhost :/ root#”后接着输入
mount -uaw /
“/”前有空格,回车,这一行用来加载文件系统;
输入
rm /var/db/.AppleSetupDone
区分大小写,只有第一个“/”前有空格,回车,这行用来删除初始化设置时macOS生成的隐藏文件,删除后再次进入系统就可以新建一个管理员账户,并且完整保留之前账户的数据;
输入
reboot
回车重启,命令行会自动执行。
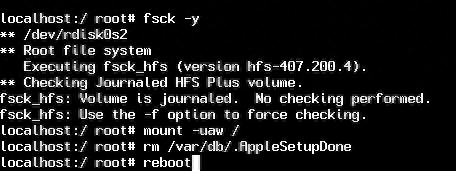
稍作等待就可以看到语言选择界面,放心,数据都还在。
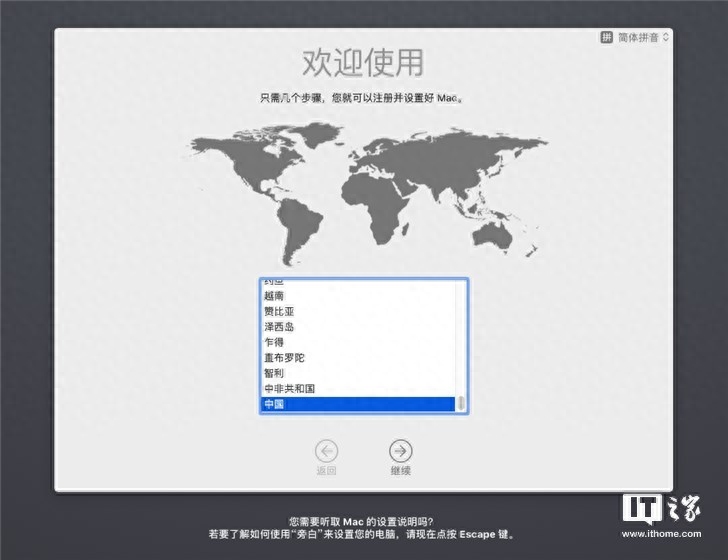
按照熟悉的步骤重新设置Mac,之后添加一个账户,没错,又回到了之前的“用其他管理员账户更改密码”的情况。
五、文件保险箱(已开启文件保险箱)
昨天小编讲到安全后忘了提BitLocker,这不今天找了个机会“现以macOS形式呈现”。文件保险箱可以理解成“BitLocker +密码重置盘+ Microsoft账户”,主要功能是加密启动磁盘内的数据,用来解锁磁盘的两种方式都可以用来在必要时重设密码,苹果还是苹果啊。
但是呢,由于设置起来比较麻烦,所以小编平时没见过几个用户在用。
开启时需要在“系统偏好设置 → 安全性与隐私 → 文件保险箱”中点击“开启文件保险箱”,之后系统会让我们选择一种解锁磁盘的模式,一种是用iCloud账户,一种是用恢复秘钥。
之后验证密码,可以选择系统中的其他账户也启用该功能,当然也需要输入密码。并且提示“每个用户在解锁磁盘之前都必须键入密码”,符合逻辑。
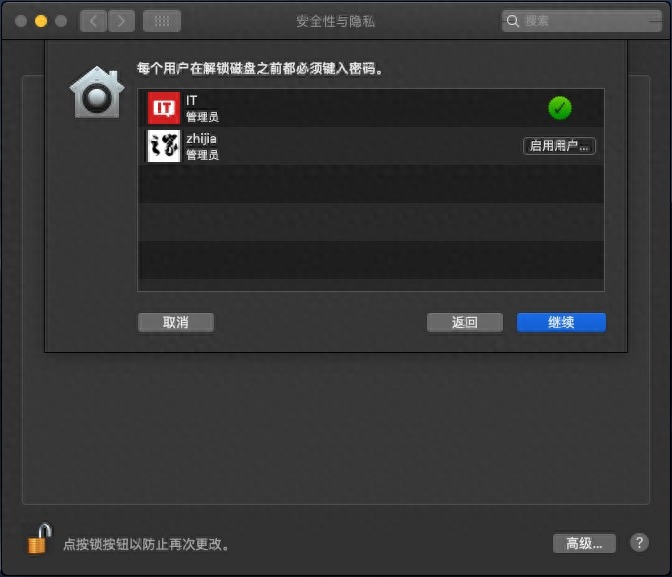
在这之后如果用户忘记密码,两种解锁模式都可以用来重设密码:
用iCloud账户方式需要在登录界面等待一分钟左右,会出现“重设密码助理”;
用恢复秘钥方式输错三次也会有重设密码入口,过程与之前几种方式类似,不再赘述。
六、如何防止被破解
照例,加个小彩蛋。
昨天在评论区看到了太多担忧安全性的声音,但确实没有绝对的安全,PC上就算设置BIOS密码也还是有方法破解,断网又保持物理隔离倒是挺安全,但也不太适合普通用户,所以我们只能做到尽量安全。
macOS在安全方面的建树一直是领先于Windows的,苹果在去年更新的Mac产品线中为MacBook Pro、MacBook Air、Mac mini、iMac Pro配备了Apple T2 安全芯片,全面接管Mac的启动控制与安全功能,新产品具有安全启动功能,默认开启最高等级的安全启动,拒绝外部引导,提供了最高级别的安全性。
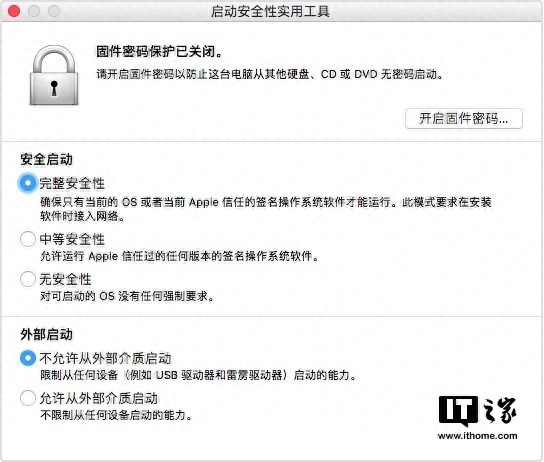
没有最新的Mac也别担心,还有一个防破解密码的方法——设置固件密码/EFI密码,相当于PC上的BIOS密码,对于新的Mac来说安全性更高。
开启EFI密码后:
开机无法通过Option键切换引导,无法通过别的分区引导,包括安装盘,也就无法进入恢复模式,需要密码;
无法进入单用户模式,需要密码;
无法清除NVRAM和PRAM;
如果没有密码,只能看到一个锁和一个密码框。
开启方法也简单,其实之前我们重设密码时就与其擦肩而过,通过macOS Recovery启动,回到熟悉的界面,仍然点击上面状态栏“实用工具”,这次选择“启动安全性实用工具”(有些版本叫“固件密码实用工具”),输入要设定的密码,以及请一定要记住这个密码。点击“设置密码”完成,重启即可。另外配备T2安全芯片的Mac在此窗口可更改安全启动等级。
如果忘记了怎么办,自己动手有点麻烦,中途还要联系苹果,需要额外的文件来解锁。所以如果忘了不如直接交给官方吧,以及一定要带上“原始收据或发票”等购买凭证。
小编能想到的暂时就这些,应该也覆盖到所有的应用场景了,大家还有哪些方法或者遇到什么问题,都可以在评论区分享讨论,论IT,这儿可比什么什么圈万能多了。








