之前部署过VMware ESXI 6.5,但是属于上一代产品了,运行过程中浏览器经常提醒异常报错,虽然不影响使用,但是需要经常刷新浏览器。并且问题出现的概率应该超过30%了,比较烦人。所以这次从网上找到了VMware 6.7的一套版本,准备部署到服务器上。
首先按照前文的评选结果及操作方法做硬件RAID 5阵列。然后通过IRC软件使用磁盘挂载VMware的惠普服务器御用版本"VMware-ESXi-6.7.0-OS-Release-8169922-HPE-Gen9plus-670.10.2.0.35-Apr2018"。
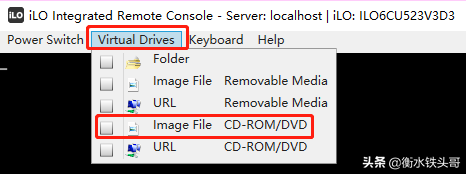
还记得之前安装ESXI 6.5的时候,因为缺少阵列卡的配套驱动而不能直接安装,后来还是打了厂商400电话获取的补丁版本。现在这个版本能直接使用,定制版真香。(其实在测试软件RAID之前我已经部署测试一次了)
挂载好之后重启服务器,安装过程还是比较简单的,基本上就是点"下一步",不过分为按"Enter"和按"F11",中间过程十分顺利。
整个过程比较顺畅,快到截图都来不及,所以这次我用了iLO IRC这个软件的录像功能。后面这些安装过程的截图主要是在录像回放时截取的,整个录屏文件也比较小,十几分钟才1.4M大小。
ESXI安装器加载中。
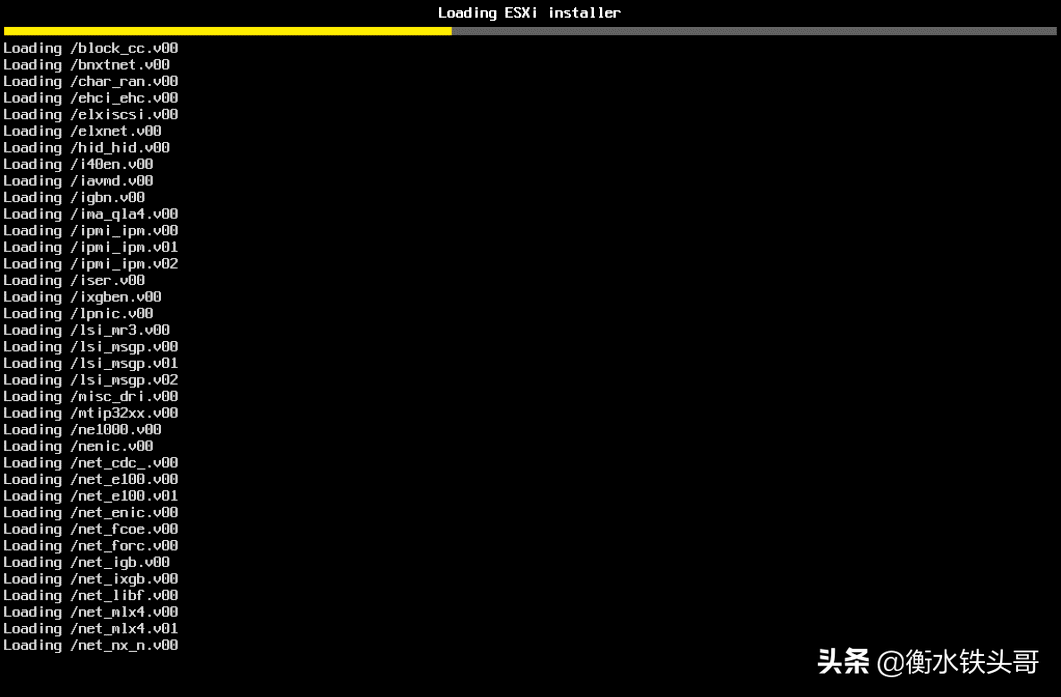
ESXI安装器安装环境检查。
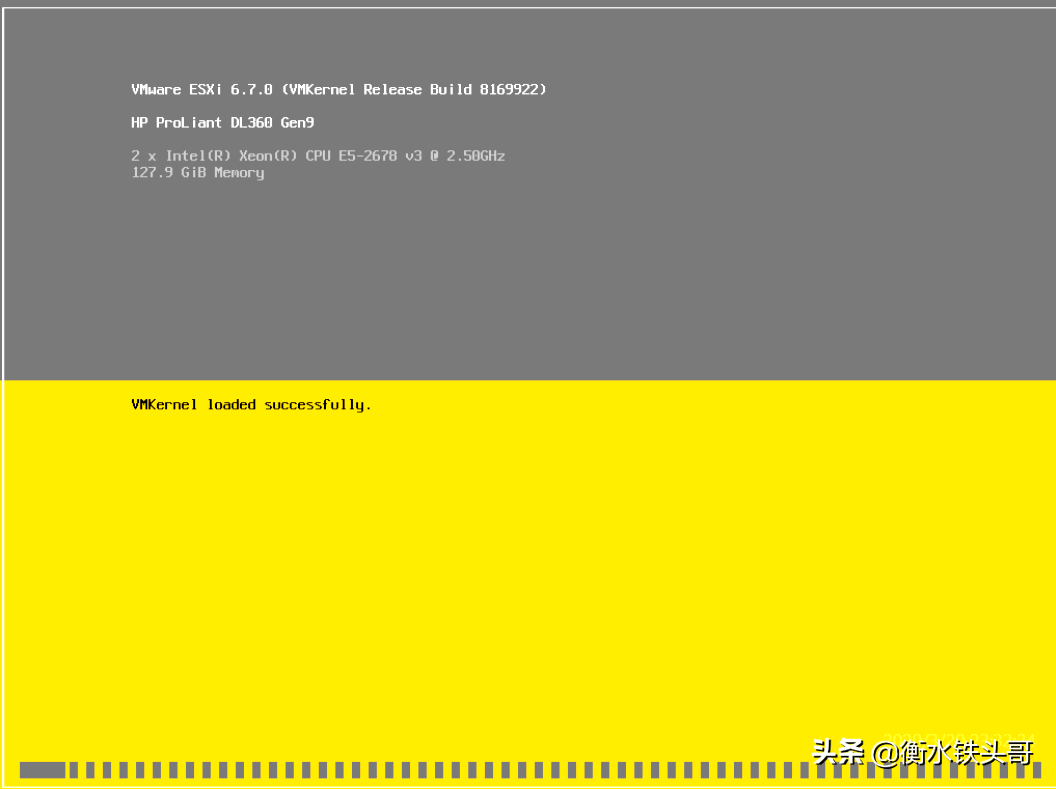
按"Enter"确认部署。
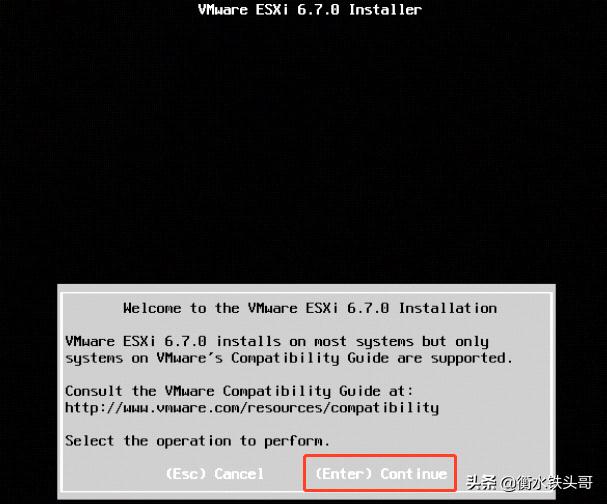
按"F11"接受用户协议。
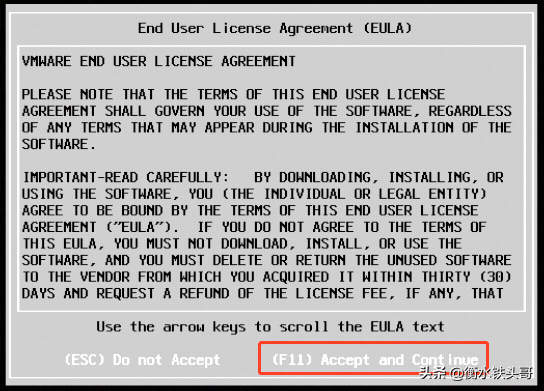
按"Enter"确认安装位置,如果有多个逻辑卷时需要确认安装位置。
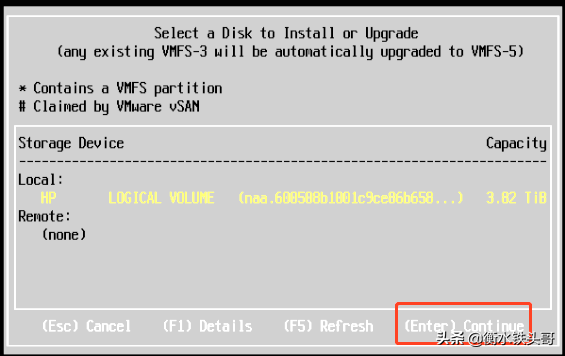
按"Enter"确认放弃磁盘中的所有数据。
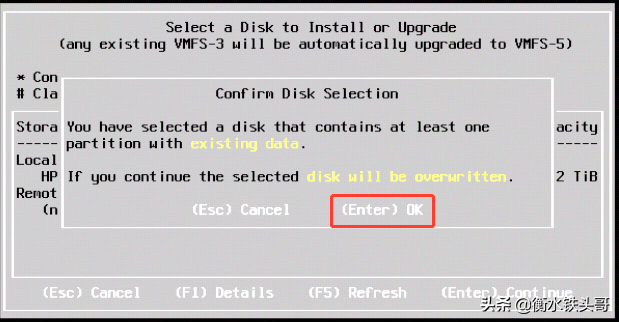
选择键盘布局为"US Default",并按"Enter"确认。
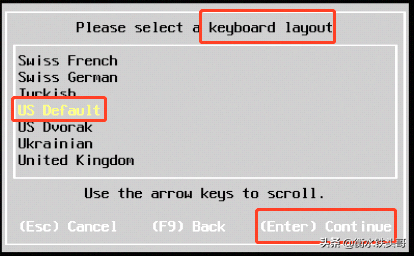
为root账户设置密码,并按"Enter"确认。
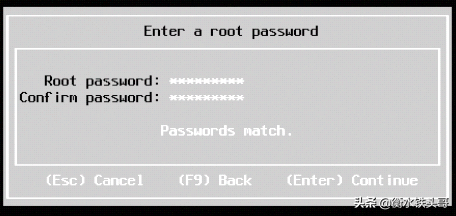
按"F11"再次确认安装。
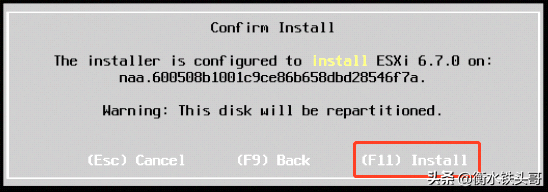
安装进度截图。
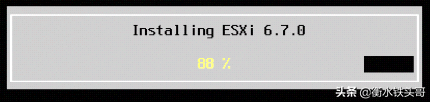
安装完成后按"Enter"确认重启。
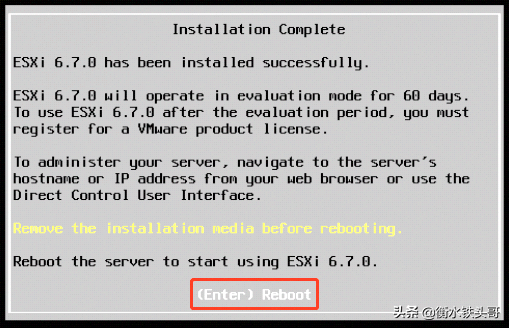
重启过程中,有一个短暂的加载页面,在这个页面可以按快捷键"SHIFT+O"修改启动选项,按快捷键"SHIFT+R"进入恢复模式;也可以按"ENTER"直接启动。
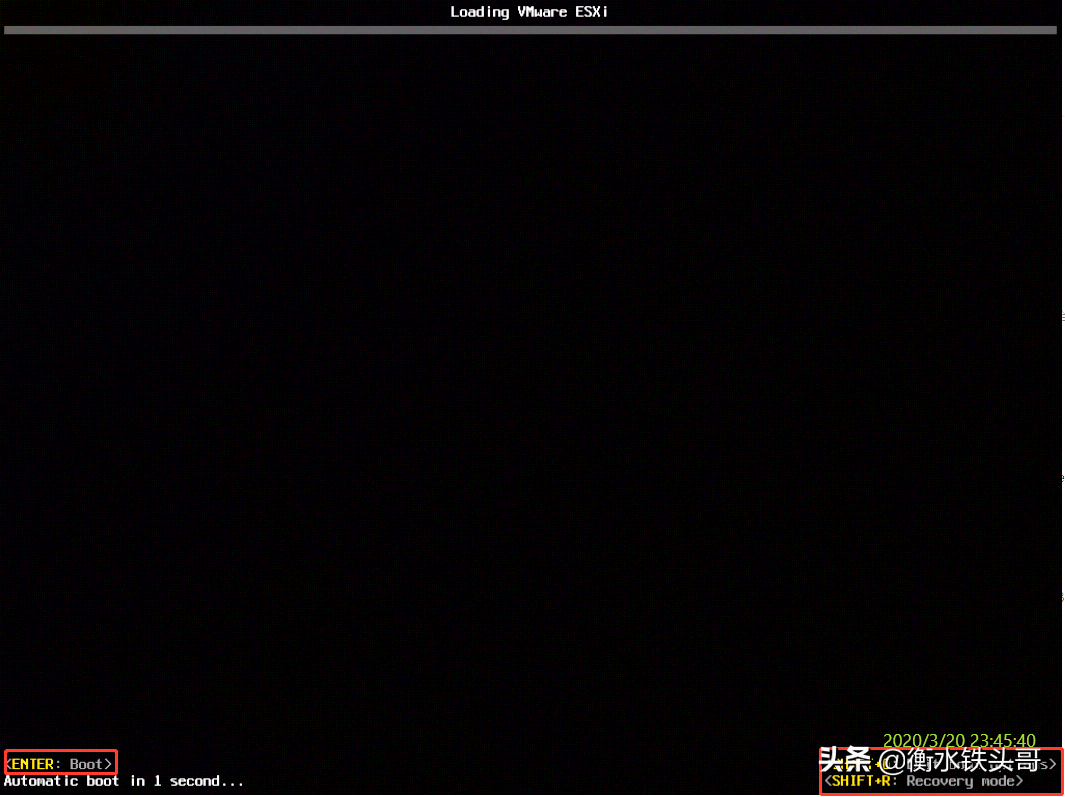
重启完成后,安装部署完成。
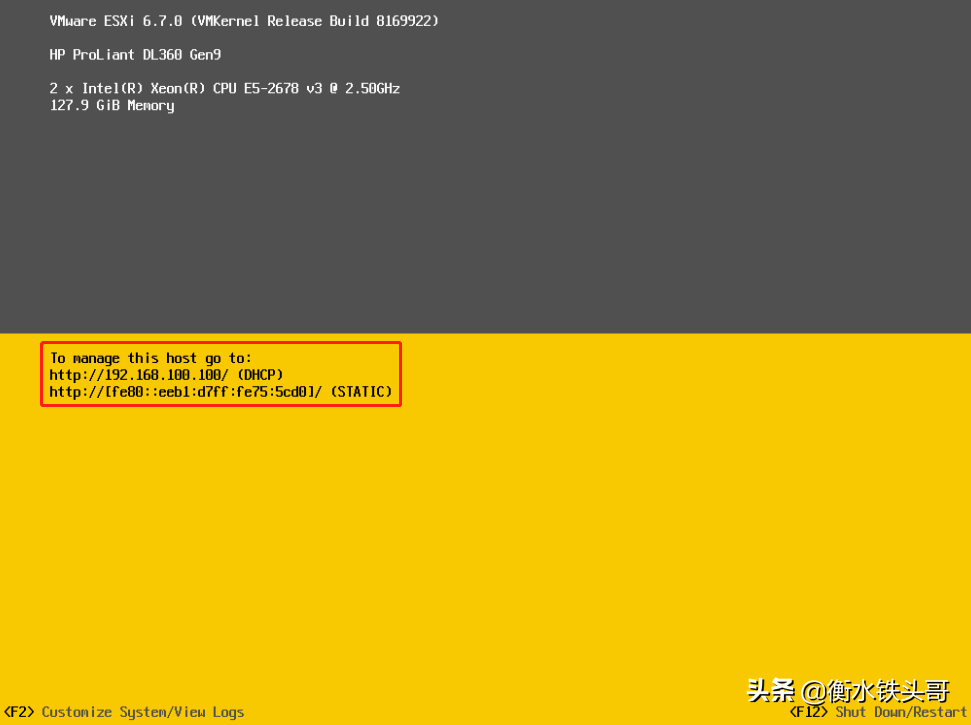
业务网卡默认也是通过DHCP获取IP地址,此时网卡获取到了192.168.100.108的IP地址,在浏览器中输入进入登录页面。
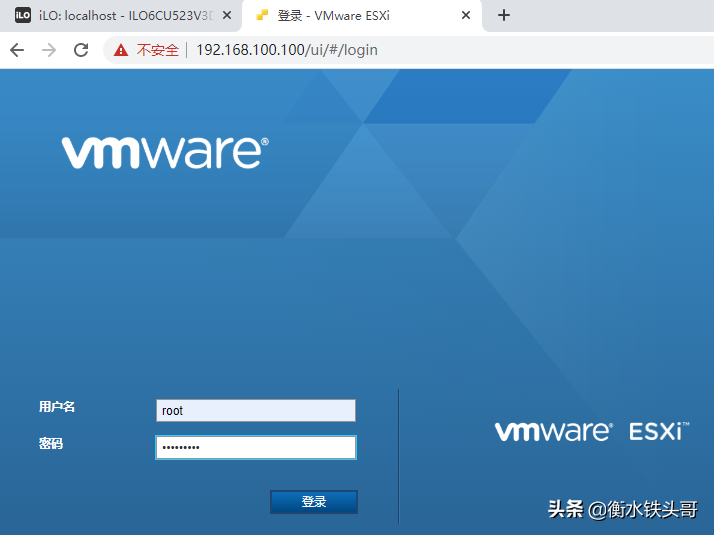
输入安装过程中设置的账户密码进行登录。首次登陆时,首屏会提示"加入VMware客户体验改进计划",当然,这个操作一般会将本地部分信息返回软件商,涉及到信息安全,我就不加入了。
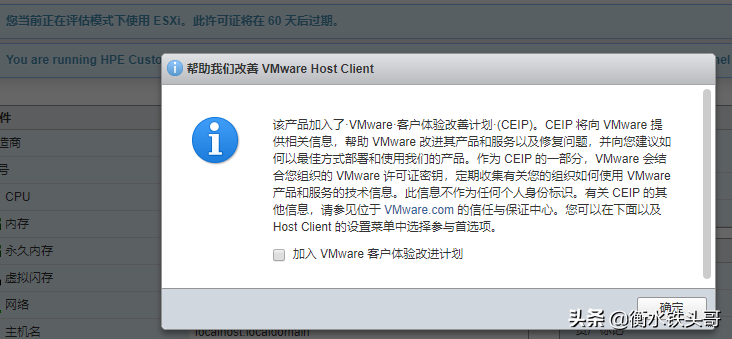
在主页还有这样一条提示"You are running HPE Customized Image ESXi 6.7.0 version 670.10.2.0 released on April 2018 and based on ESXi 6.7.0 Vmkernel Release Build 8169922."表示这个版本的ESXI是HPE针对Gen 9 系列服务器的定制版本。
安装完成后自带2个月的免费试用有效期,通过对比观察,使用功能权限和授权后基本没什么差别。
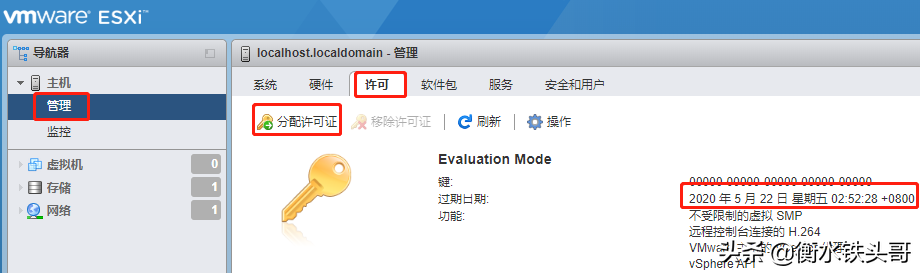
不过既然有免费的许可证,还是注册一下吧。点击"管理"→"分配许可证",进入到如下页面,然后填入许可证秘钥。
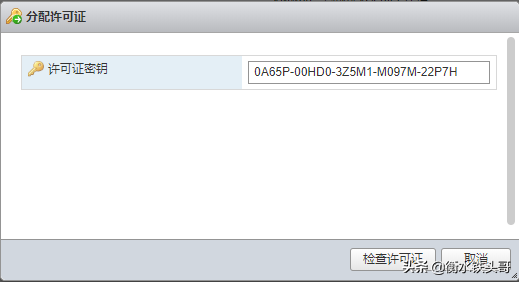
需要先检查许可证,验证有效之后才能分配许可证。
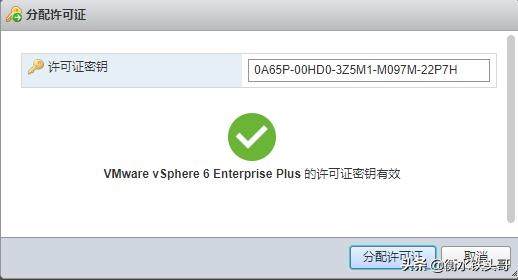
激活之后主机许可状态如下,过期日期为"从不"。
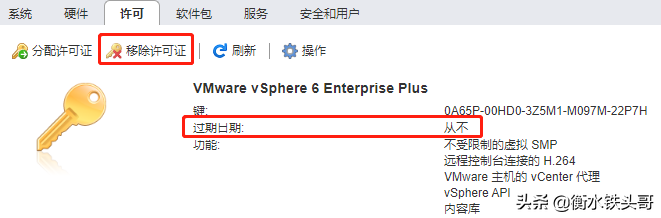
在首页可以看到主机状态,看到主频59.9GHz,是一个CPU主频2.5 GHz * 24线程的结果;内存在仅运行ESXI主机的状态下占用为2.53GB;存储使用率为1.47GB。
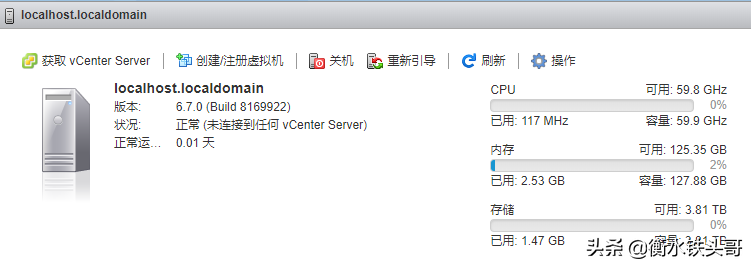
在"管理"→"硬件"页面,可以查看硬件信息
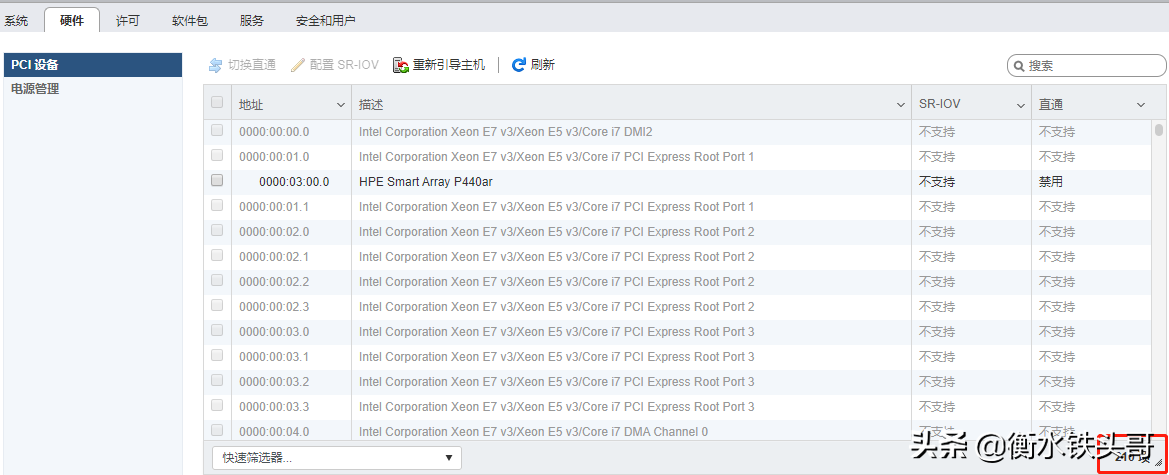
在"安全和用户"页签下的"身份验证"中,还支持对服务器做加域操作,并支持AD域等认证模式。
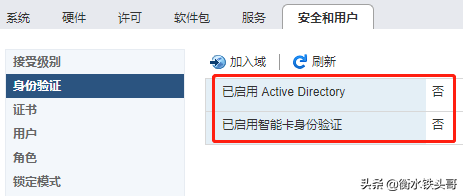
在用户页面,可以查看、管理用户。
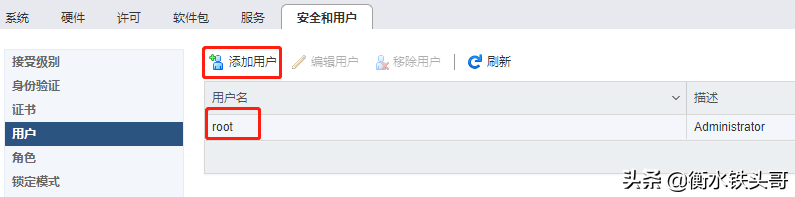
在"监控"→"硬件"下面,可以查看各硬件的运行状况等信息。比较意外的是,发现了几条2015年7月份的告警,说明这台服务器已经运行快五年了。
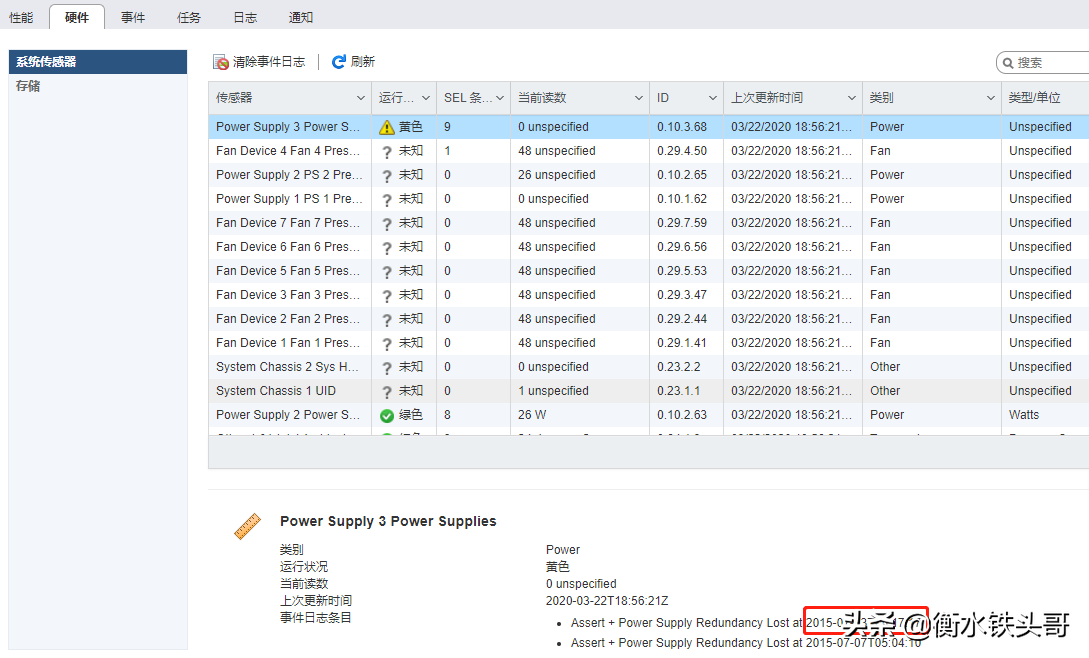
不过目前来看,除了部分状态识别异常之外,好像也并无大碍。所以这台服务器,物美不美不知道,价应该是挺廉的了。








