虽然我们都知道PDF的出现就是因为相较office文档格式更稳定,但也并不是不能修改,一般除了扫描类的PDF都是可以直接修改文字内容的,而且操作方法也很简单。
对于PDF的修改必须等用到PDF编辑器,目前市面上的各种各样的PDF编辑工具非常多,当然大多也都是付费的,那就分享一个免费还好用的PDF修改工具及操作教程。
首先下载并安装极速PDF编辑器后,双击快捷方式打开软件,然后点击页面中间的“打开本地文档”选择需要修改的PDF文件并打开。或点击左上角的“打开”均可
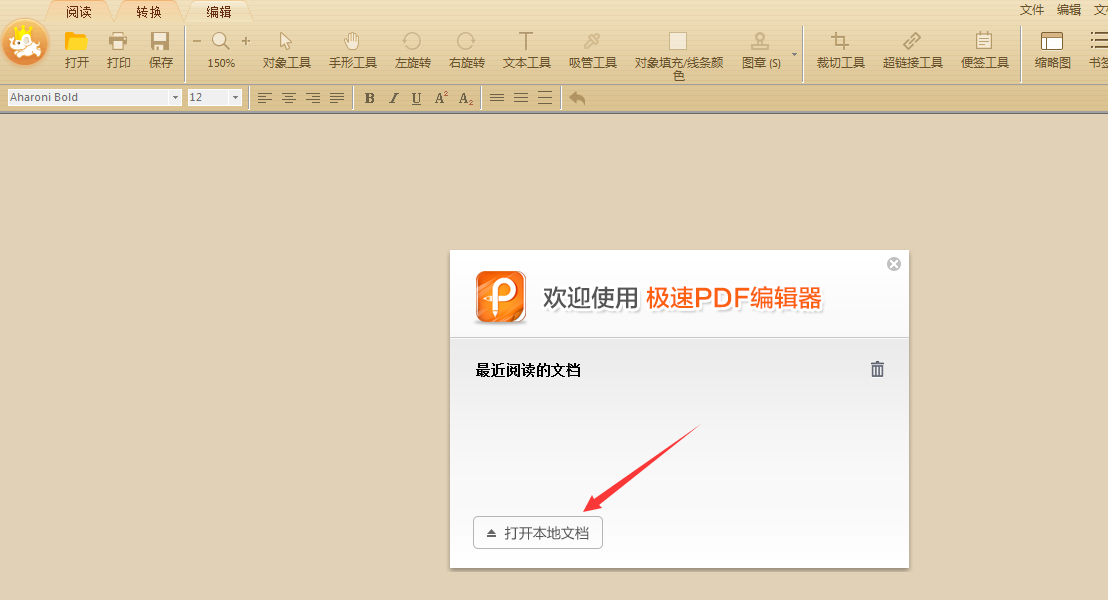
接着选择上方工具栏中的“文本工具”后,点击任意文字处出现文本框就可以随意进行修改了,跟Word文档的操作界面比较类似,左上角有字体、字号等工具选择修改。
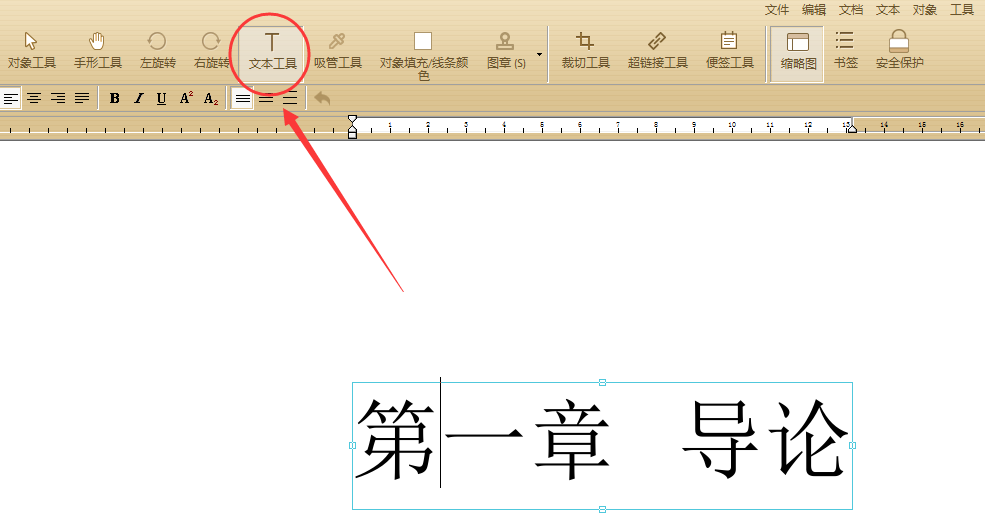
唯一不同的是如果需要修改字体颜色,则需要选择“对象填充”工具后,再点击弹窗中的“色板”更换其他颜色即可。
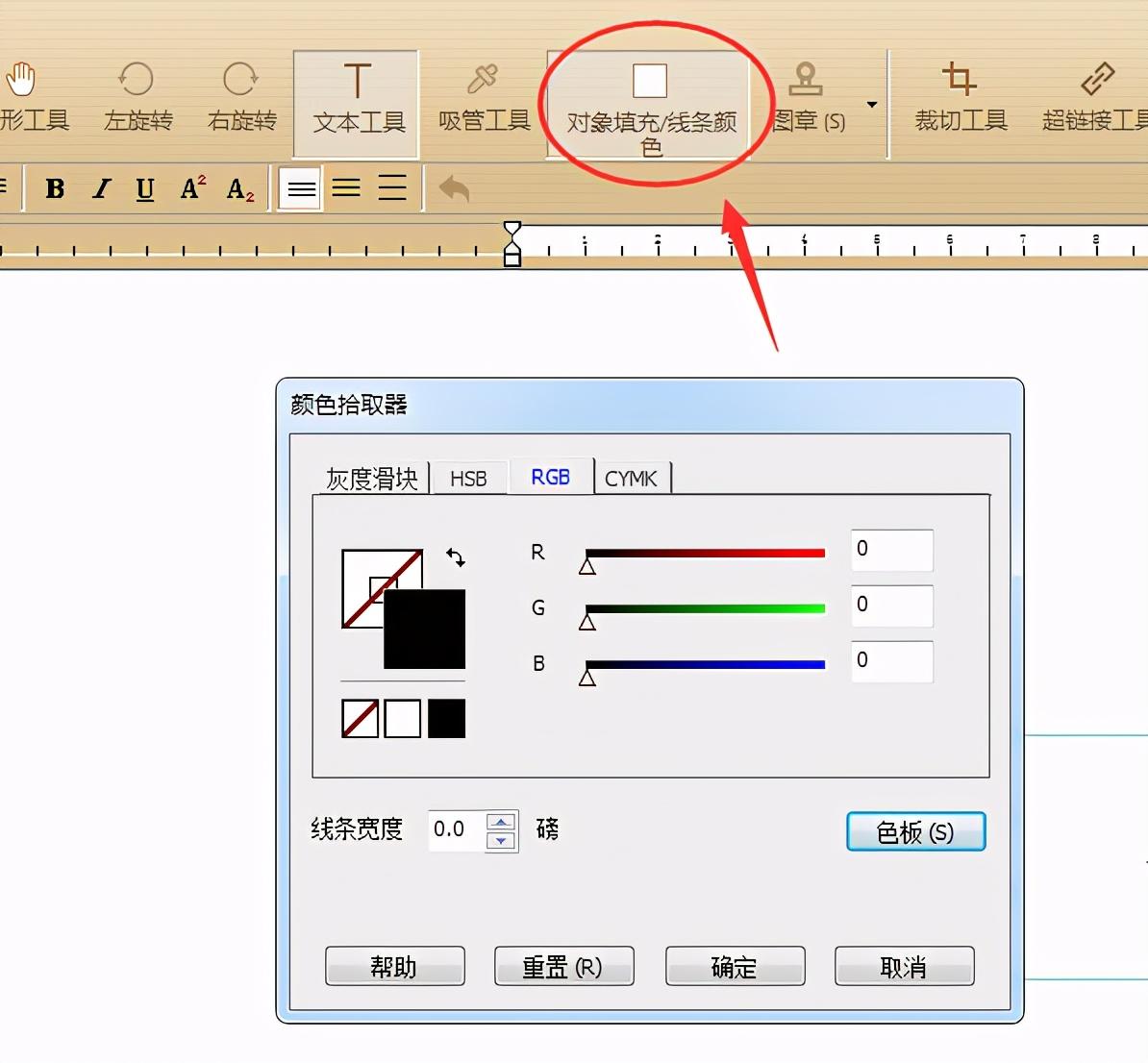
如果需要新增一页内容,就不能直接通过enter键操作了,必须先添加一个新的页面。点击软件右上角“文档”中的“页面”,再选择“插入新页面”
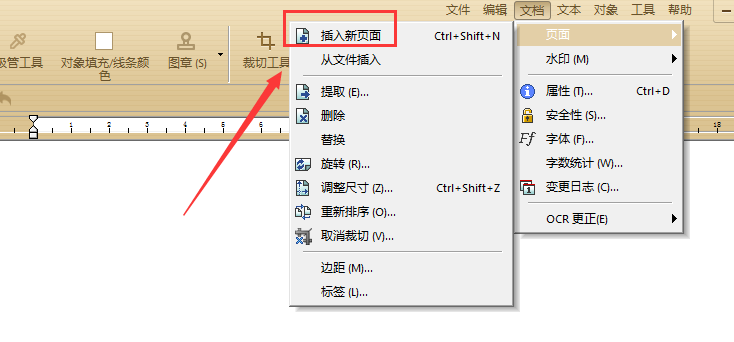
根据设置窗口调整需要插入的页面数量、位置和尺寸后点击确定就可以了。如果当前文档非常规的A4大小,记得要勾选“使用当前尺寸”哦,否则添加的新页面大小会与原文档不一致。
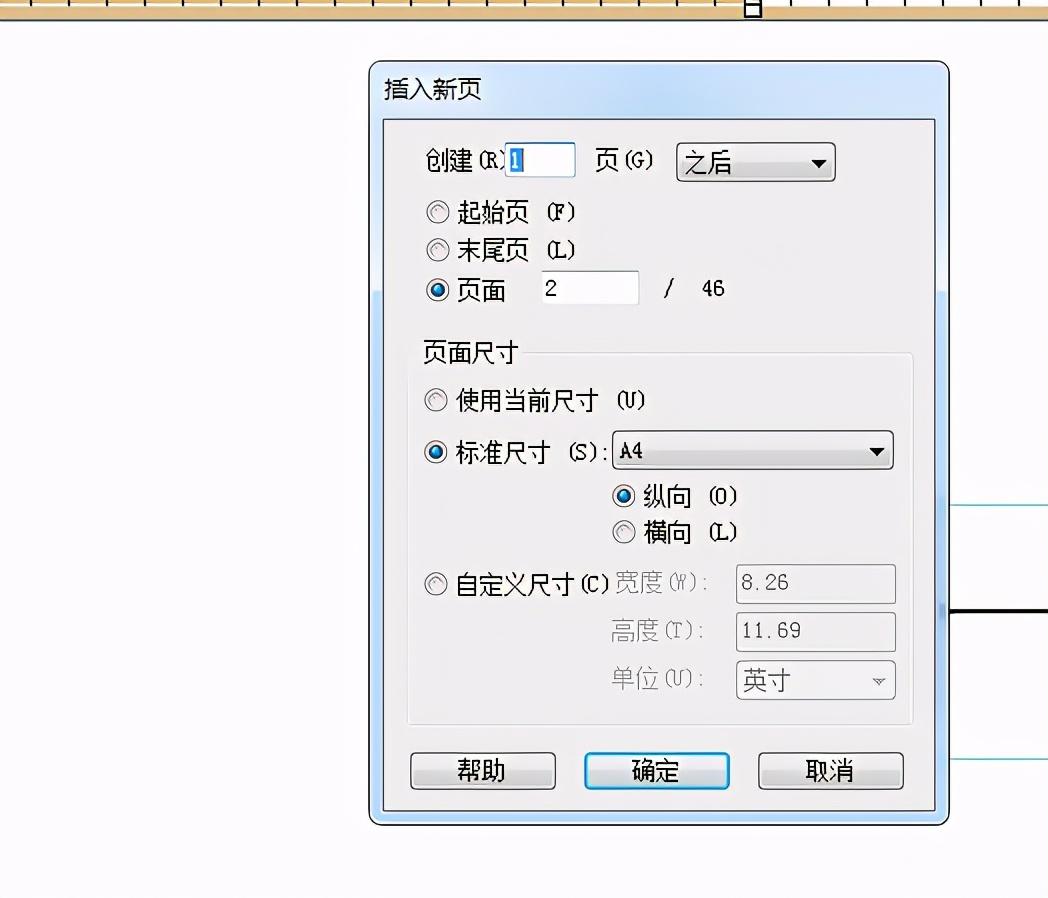
说明一下,插入新页面后点击会弹出一个无可编辑文本的错误提示,直接点击确定即可。只需要在页面中插入文本框就可以操作了。
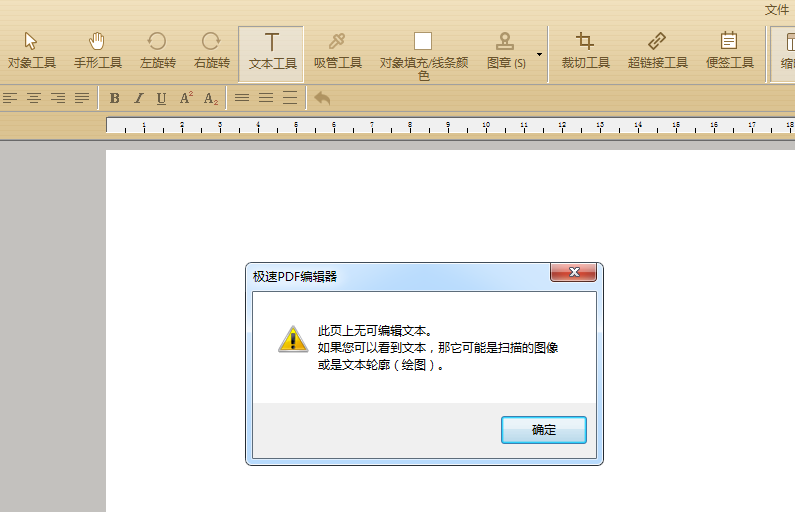
如何插入文本框?在页面任意处按住鼠标左键即可拖出一个文本框,这时再直接在文本框内输入内容即可。
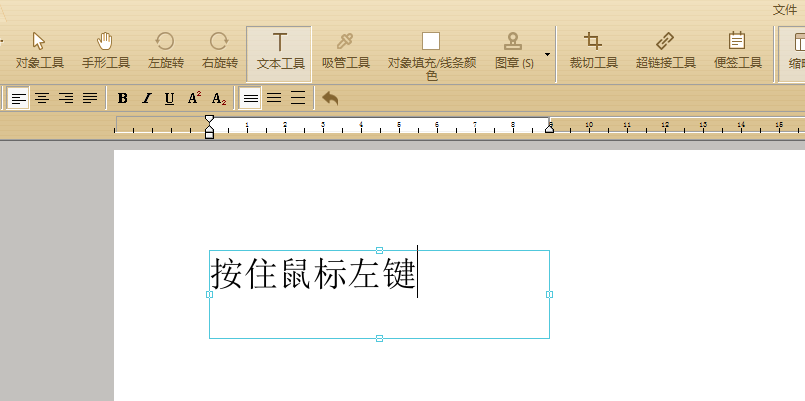
如需调整文本在页面中的位置,可以选择上方工具栏中的“对象工具”后,再点击文本框即可随意拖动位置。
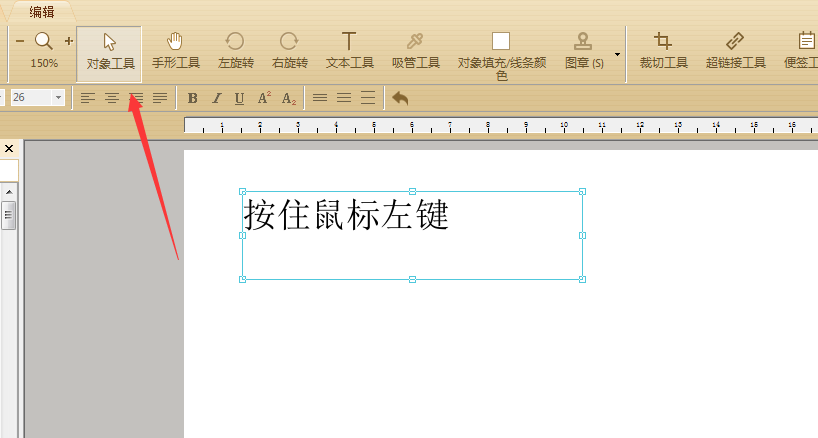
最后将文档保存一下就可以了。说明:这款工具免费可使用,只需保存的时候选择水印保存即可,因为水印是在文档右上角空白处显示,一般平时使用并不影响阅读哦。








