随着笔记本电脑使用时间的增长,很多人会发现自己的笔记本电脑变得越来越卡,非常影响工作效率。那么,笔记本电脑系统卡顿了怎么解决呢?试试下面这几个解决方法。
一、Windows系统更新或下载更新时会占用较大资源,可能导致计算机卡顿
计算机联网后,微软系统后台在下载安装Windows更新包,在这过程中由于系统在后台进行更新,同步在与现有系统进行适配安装,所以会存在鼠标点击应用或打开关闭文件夹出现延迟卡顿现象,鼠标有时也会处于圆圈状态。
可以通过以下操作来解决:
1、建议电脑在做Windows更新时,耐心等待Windows更新完成,并在电源选项界面选择更新并重启完成相应的更新;
2、如果遇到更新过程的操作延迟卡顿,建议您耐心等待片刻待电脑适应操作后再进行其他操作,避免频繁的操作造成系统卡死现象;
温馨提示:这个现象属于Windows下载安装过程的正常现象,可以放心使用哦。
二、检查是否安装多个第三方杀毒软件
检查下是否安装多个杀毒软件(比如360杀毒、金山毒霸、卡巴斯基、腾讯电脑管家等),因为杀毒软件可能会有产品冲突,导致系统卡顿,建议仅保留一个。在任务栏搜索框输入控制面板并打开,选择卸载程序卸载相应软件。
具体操作如下:
1、在按下“Win”键 +“R”组合键,调出开始运行窗口;
2、在运行窗口中的编辑框内输入“appwiz.cpl”,然后点击确定按钮。
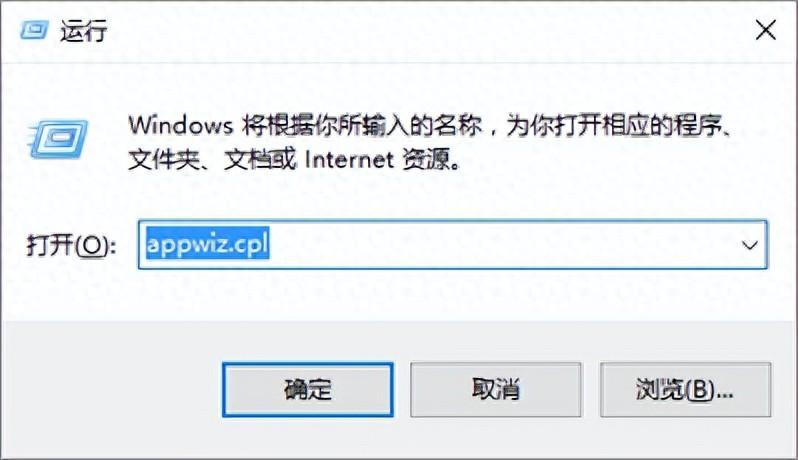
3、鼠标右键点击多余的杀毒软件(比如360杀毒、金山毒霸、卡巴斯基、腾讯电脑管家等)之后,点击弹出菜单项卸载/更改(U)。
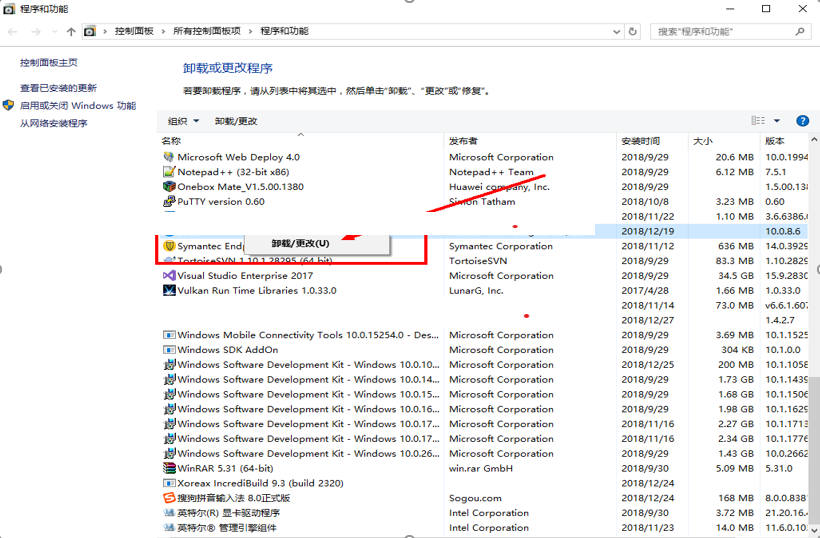
三、清理系统后台运行程序
检查 CPU 利用率是否占用过高,请关闭部分 CPU 占用率高或显示异常的进程后再使用。当开启多个大功率应用或异常应用时,会导致 CPU 占用率高,进而造成计算机运行缓慢、卡顿的现象。
具体操作如下:
鼠标右键点击任务栏空白处或开始菜单,选择任务管理器,在进程中选中内存和磁盘占用大的应用后,点击结束任务。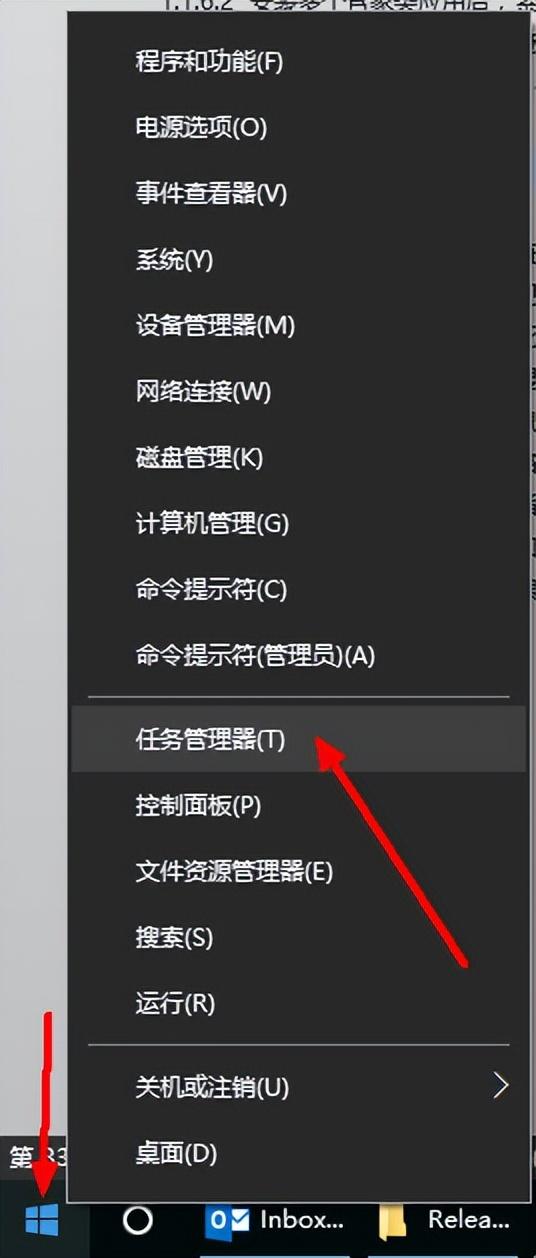 任务管理器主窗口如下
任务管理器主窗口如下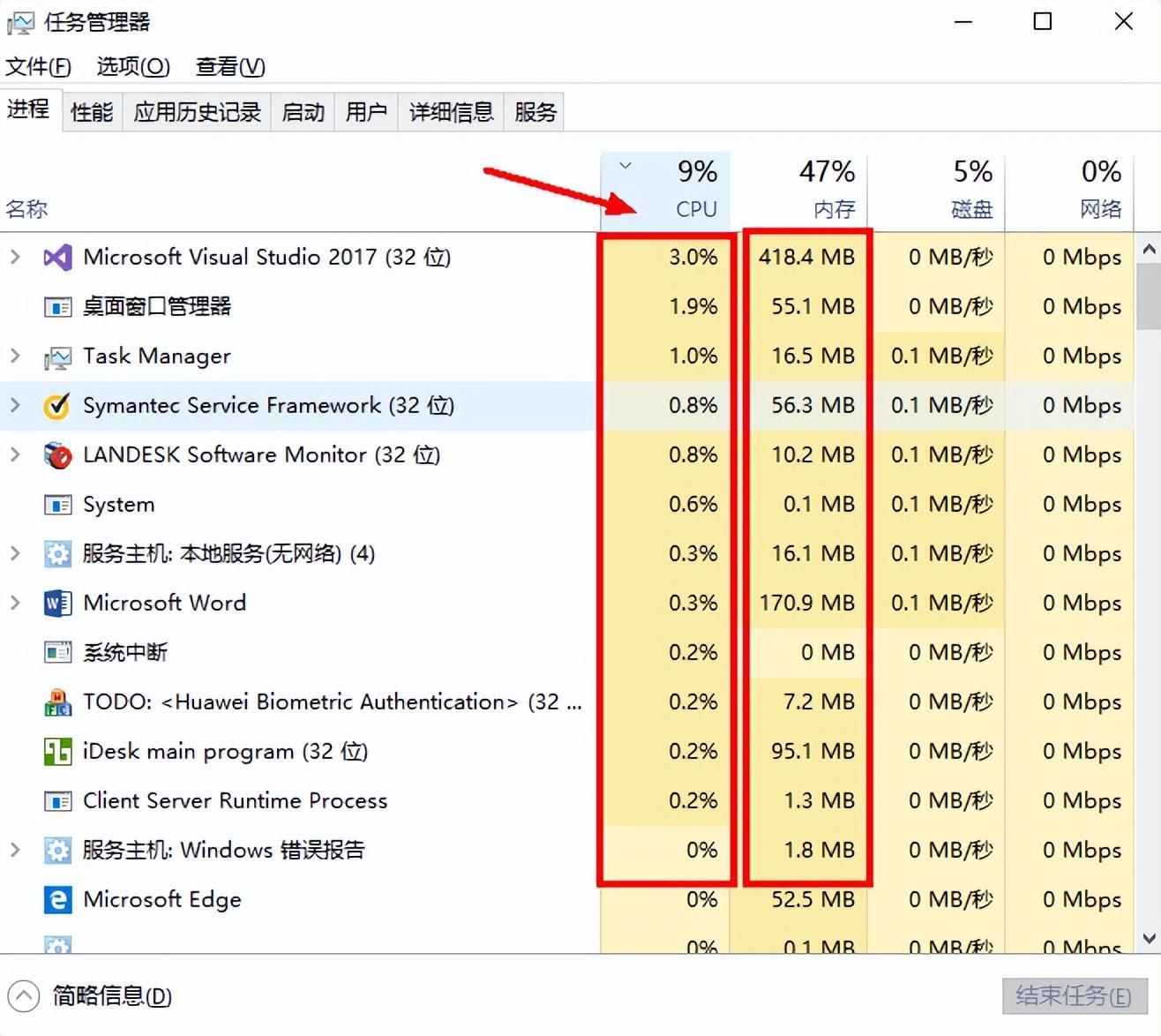 分别点击 CPU 以及内存列表头,查看是否存在 CPU 占用或者内存占用较大,并且暂时不需要的应用程序。如果有则鼠标右键单击指定的应用程序,在弹出菜单下选择结束任务或者直接鼠标左键点击窗口右下角的“结束任务”按钮。
分别点击 CPU 以及内存列表头,查看是否存在 CPU 占用或者内存占用较大,并且暂时不需要的应用程序。如果有则鼠标右键单击指定的应用程序,在弹出菜单下选择结束任务或者直接鼠标左键点击窗口右下角的“结束任务”按钮。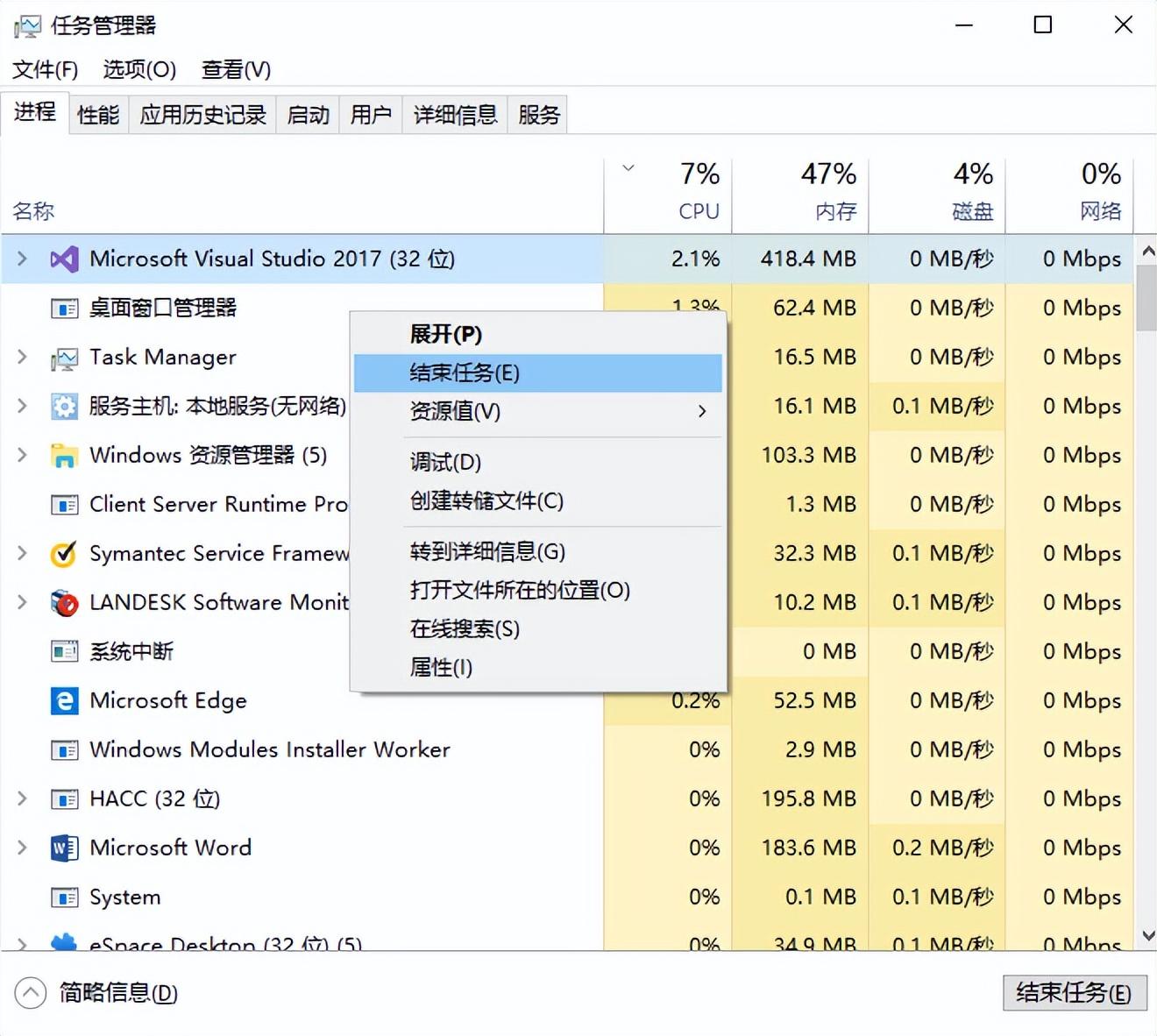
四、检查是否中病毒或安装恶意软件
若是在安装了某一软件后出现运行缓慢、卡顿现象,可能是不小心安装了恶意软件或感染了病毒。请卸载恶意软件或查杀病毒后使用。具体操作同卸载第三方杀毒软件方法相同。
五、清理磁盘
系统磁盘空间不足会导致系统运行缓慢、卡顿,对磁盘进行清理可以有效缓解,具体操作如下。
在此电脑中右键点击 C 盘,点击属性窗口常规选项卡下面的磁盘清理。选择要删除的文件,点确定,在弹出信息框中点删除文件。对 D,E,F 等盘也可用此方法进行。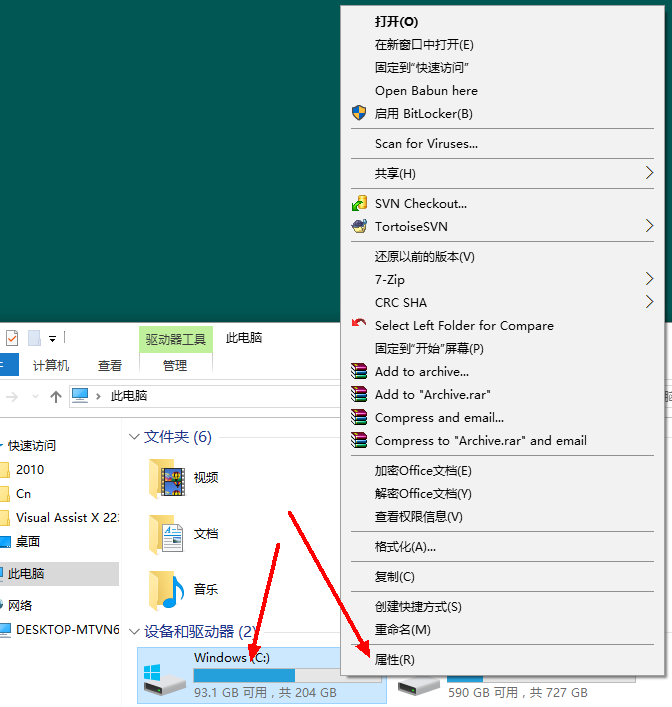
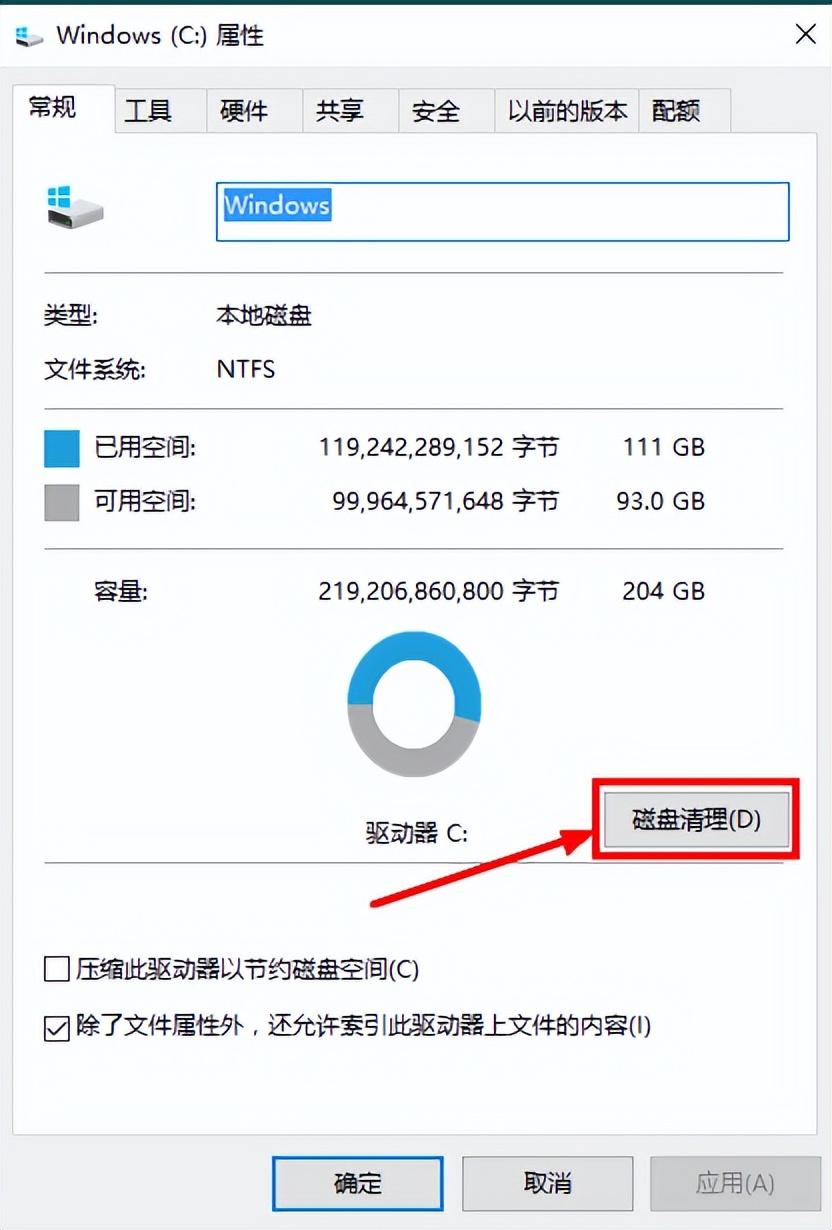
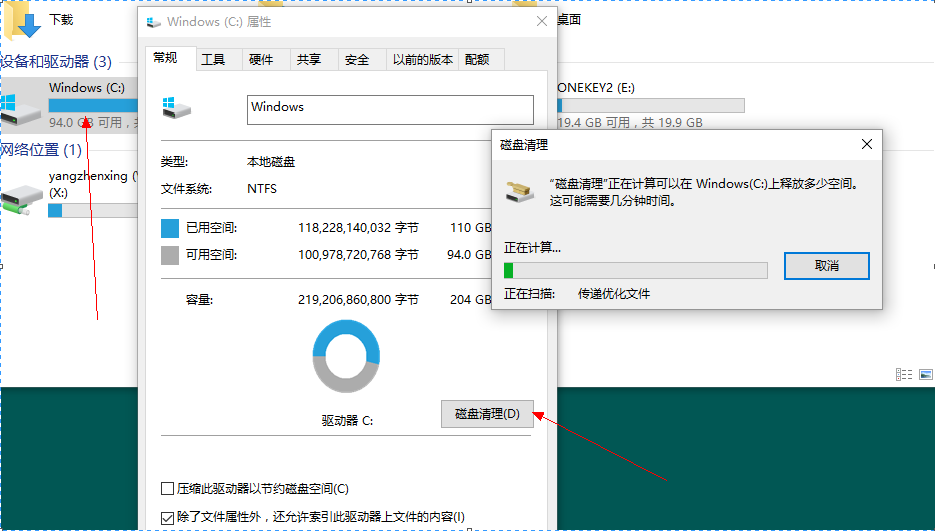
2、优化、检查驱动器,该项操作不需要经常做,一周一次即可。
在此电脑中右键点击 C 盘,选择属性 > 工具选项卡下点击检查按钮检查磁盘是否存在错误,如果有,尝试修复。点击优化按钮,选择要优化的磁盘,点击优化,建议频率 1 次/周。
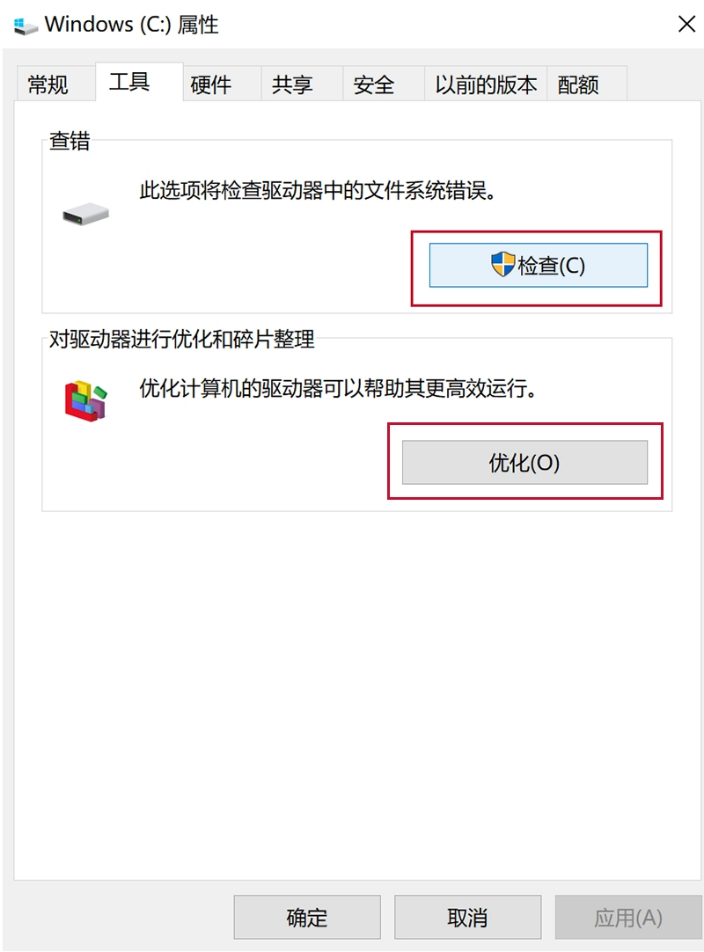
*温馨提示:涉及磁盘的相关操作有可能会导致数据丢失,建议您提前备份全盘重要数据以避免任何损失。
六、清理垃圾文件、临时文件
利用系统优化软件进行系统垃圾和临时文件的清理。
使用电脑关键优化系统打开荣耀电脑管家->系统优化:
电脑清理:定期清理系统垃圾,软件垃圾,隐私痕迹等,让电脑保持健康的运行状态。异常拦截:识别并拦截电脑上的弹窗广告,对可能存在异常的软件行为进行拦截设置。自启动项:合理管理启动项,提升电脑开机速度。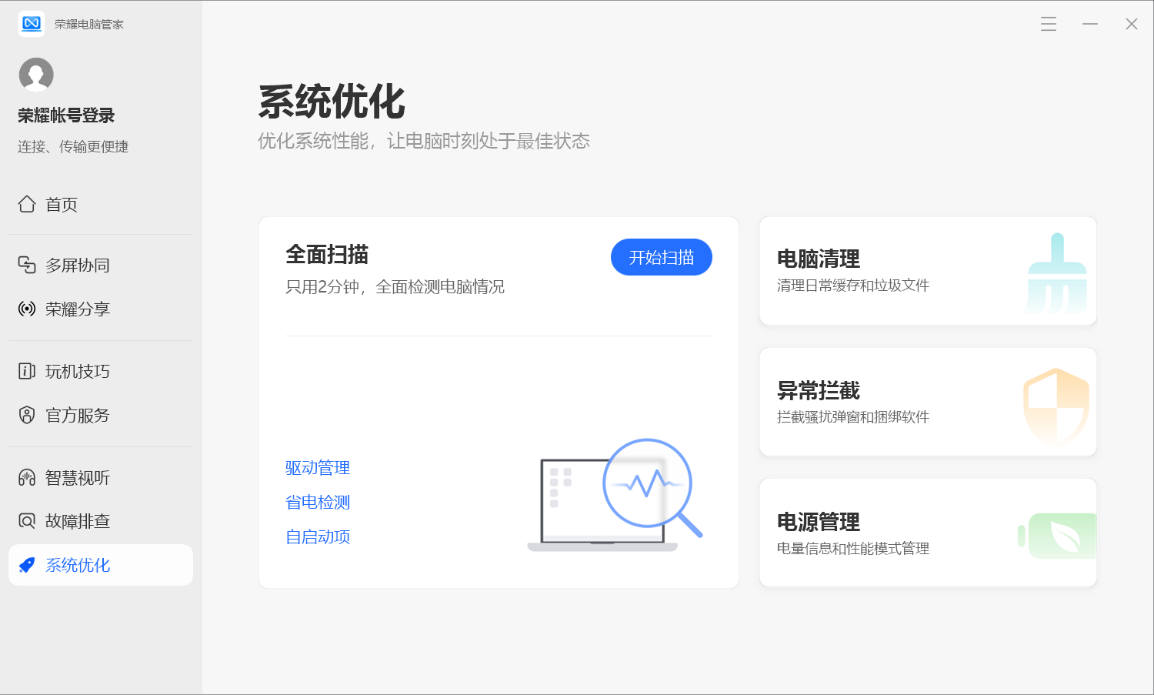 手动清理计算机临时文件点击桌面 Windows 图标 > 设置图标,选择“系统”。
手动清理计算机临时文件点击桌面 Windows 图标 > 设置图标,选择“系统”。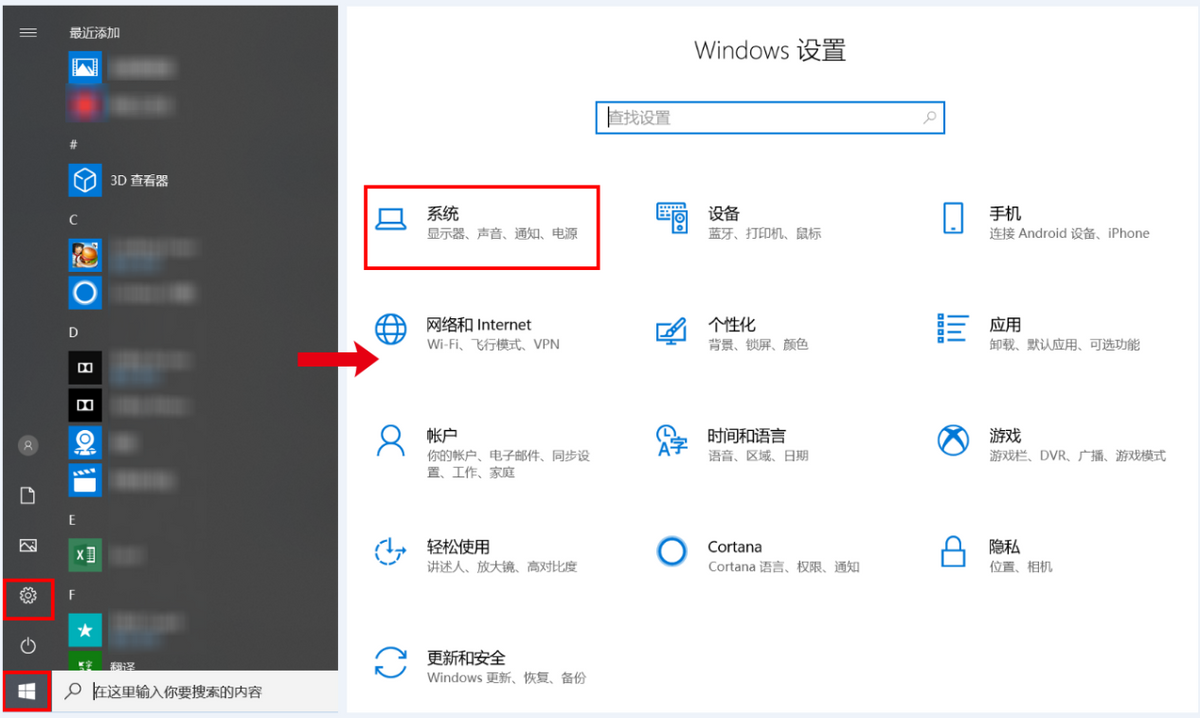 选择“存储”,点击“临时文件”
选择“存储”,点击“临时文件”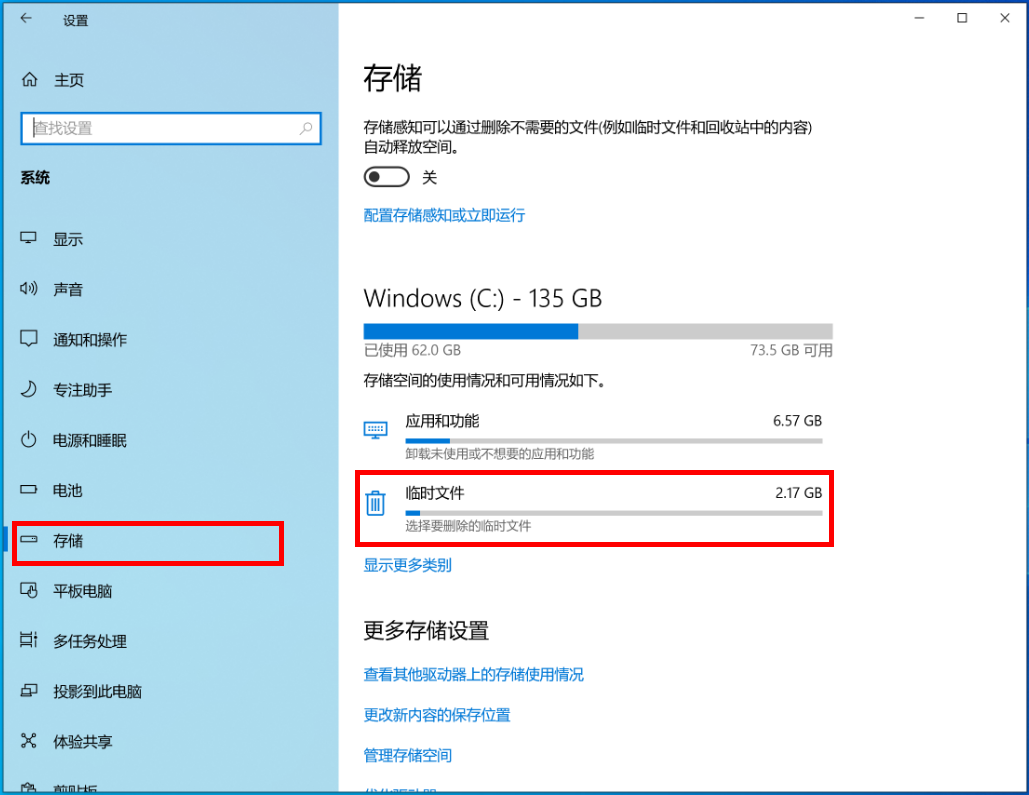 选择删除文件栏目下您所需要清理的临时文件名称,点击“删除文件”即可。
选择删除文件栏目下您所需要清理的临时文件名称,点击“删除文件”即可。温馨提示:选中需要清理的临时文件后,请仔细阅读每个临时文件下的注意事项,以免误删临时文件。
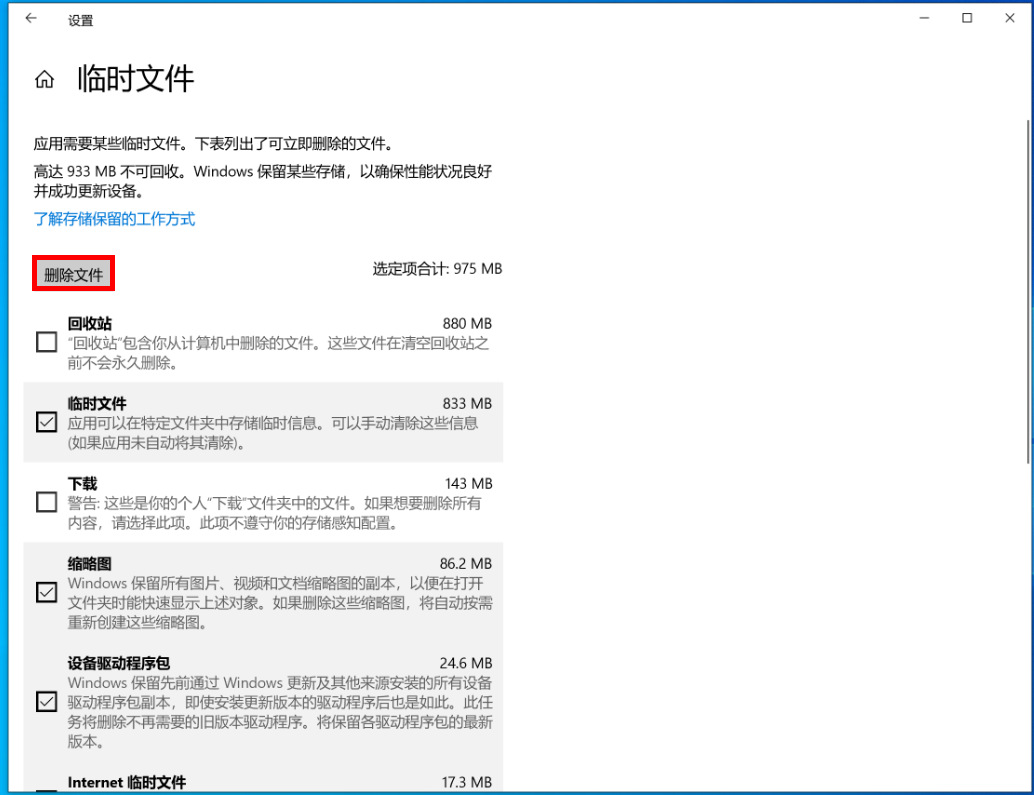
七、请确认计算机处于正常散热状态,避免通风口被堵塞遮蔽
计算机运行时会产生热量,当发热到一定程度时,CPU 有自我保护机制会降低主频,因此导致计算机运行缓慢、卡顿。
八、开启高性能模式
如果对高性能有临时诉求,也可尝试使用快捷键“FN+P”进行切换性能模式,注意需要连接电源适配器。(因为轻薄低耗本设计为商务办公,不推荐长时间进行重负载游戏,建议平时使用平衡模式)
若以上方法都无法解决问题,请提前备份好数据,然后在开机时长按或点按 F10 ,使用系统恢复出厂功能将计算机还原到出厂状态。
*温馨提示:
1、系统恢复出厂会删除C盘中所有数据,其他盘符中的文件将保留、为了避免您的数据丢失,建议您备份C盘数据包括桌面文件、下载、文档等个人文件,同时也请您记住激活此计算机 Office 组件的微软帐号和密码。
2、计算机恢复出厂后,Office 不会失效。请输入首次激活 Office 时绑定的微软帐号及密码,重新完成 Office 激活操作。








