▎前 言
闲暇时我最大的乐趣就是在远景、无忧论坛里找各路大佬做的系统。可总不能一有新系统就给自己主力机重装一次,所以每次都会装到VMware中先体验。
VMware安装原版ISO的方式几乎无脑不需要教程,却鲜有高质量的教程引导如何安装二次封装的系统,所以有了这篇图文。希望可以帮到有需要的朋友吧。
▎教程开始
下载微PE后打开,选择右下角的「生成可启动ISO」。我们把这里生成的ISO称为「PE ISO」。
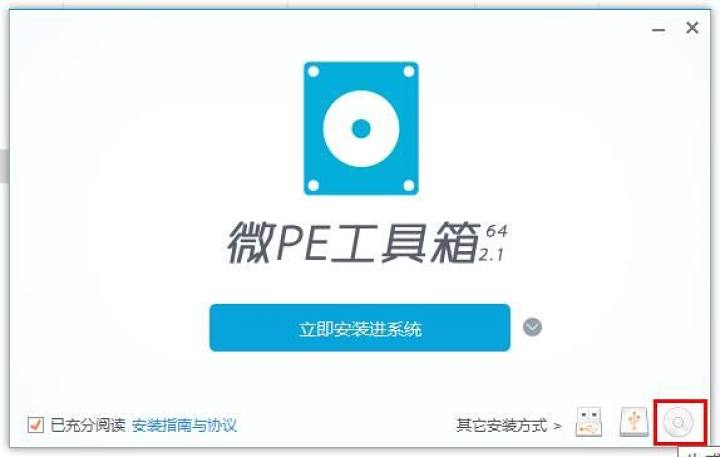
下载所需的系统后,打开UltraISO,将.GHO文件拖入其中(.ESD文件也是一样的操作)。
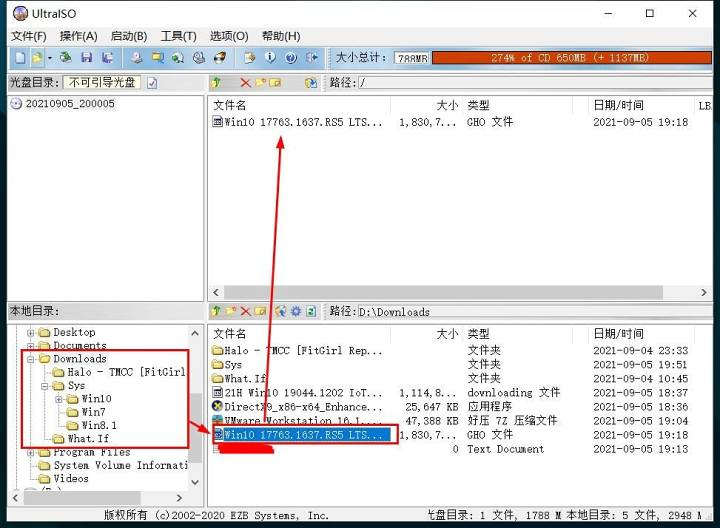
点击「文件」 → 「另存为」。
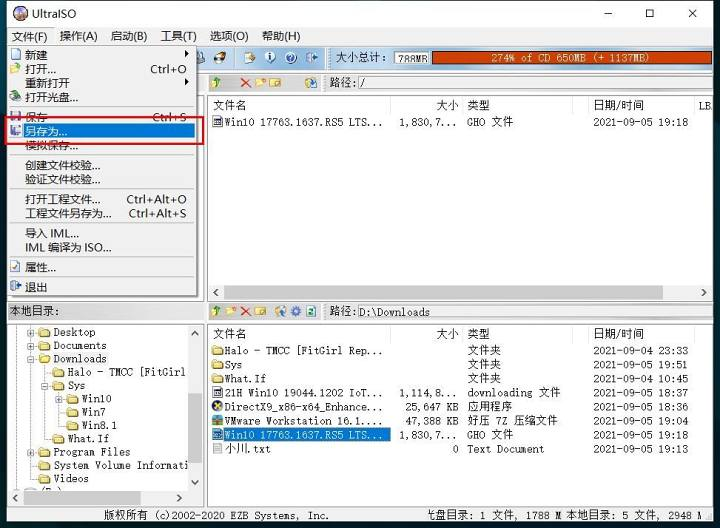
确认保存类型为ISO。我们把这里生成的ISO称为「Win10 ISO」。
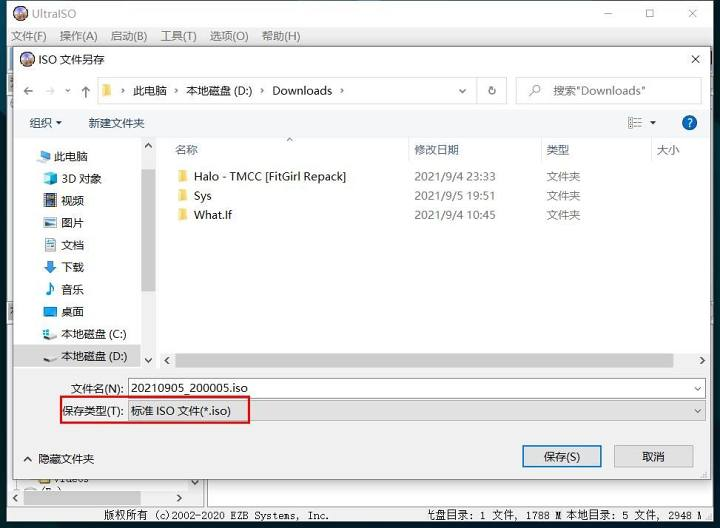
下载安装VMware,打开后选择「创建新的虚拟机」。
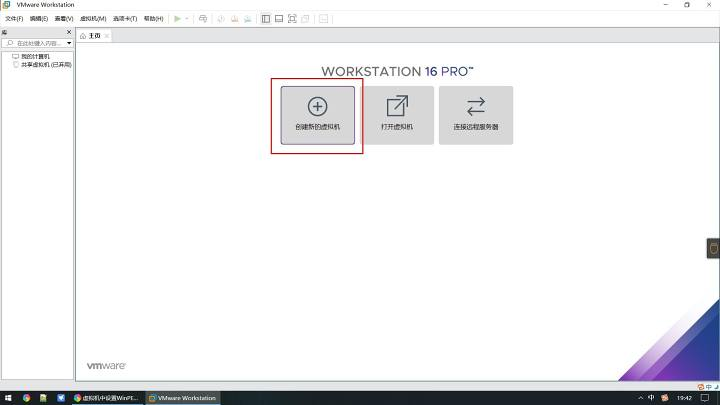
「典型」。
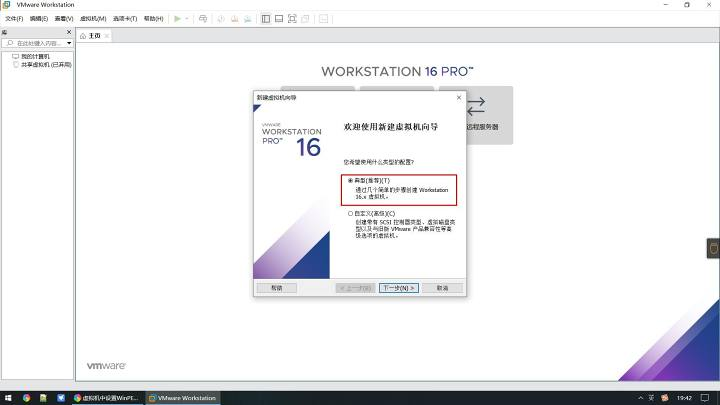
「稍后安装操作系统」。
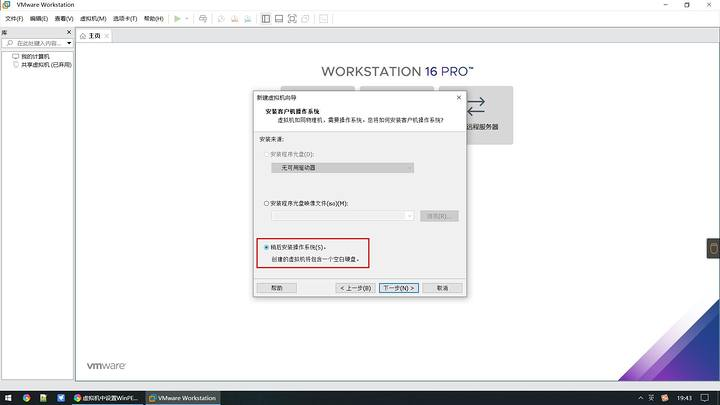
直接「下一步」。
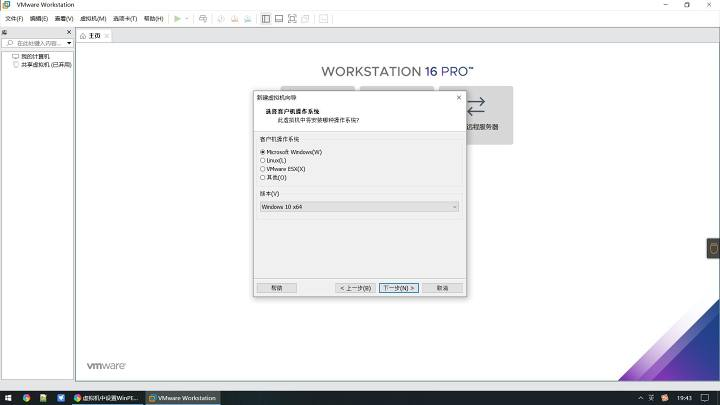
位置推荐选择到VMware的安装目录方便查找。
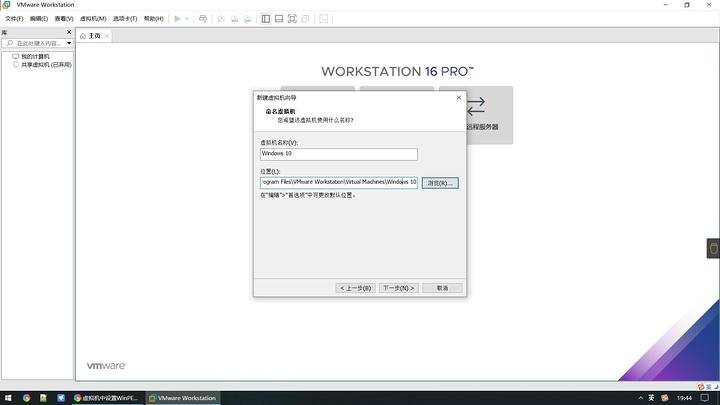
这里按需就好,我就用来试用系统所以一般只给20G。
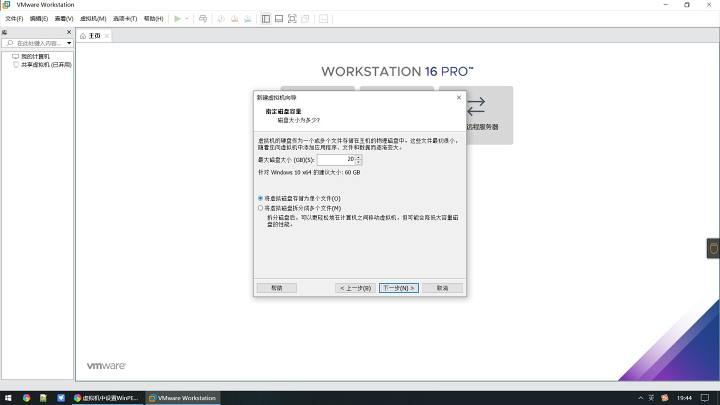
「自定义硬件」。
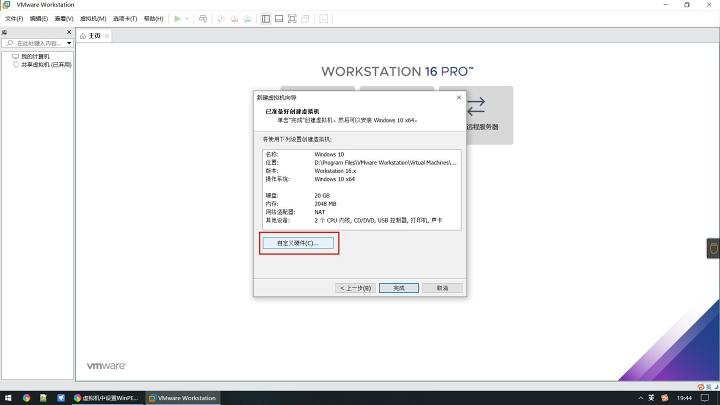
「新CD/DVD」 → 「使用ISO映像文件」,选择之前制作的「PE ISO」。
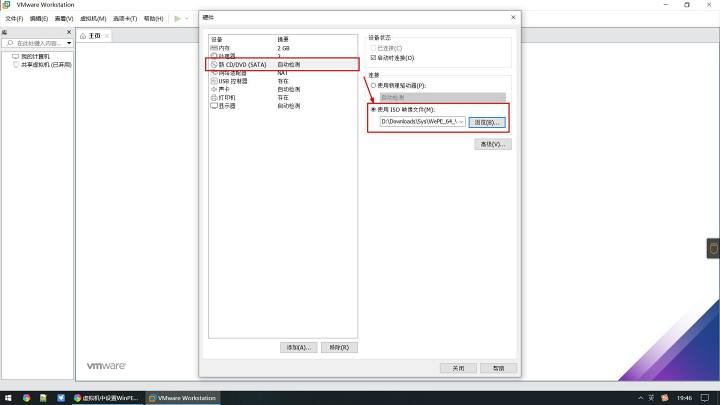
「完成」。
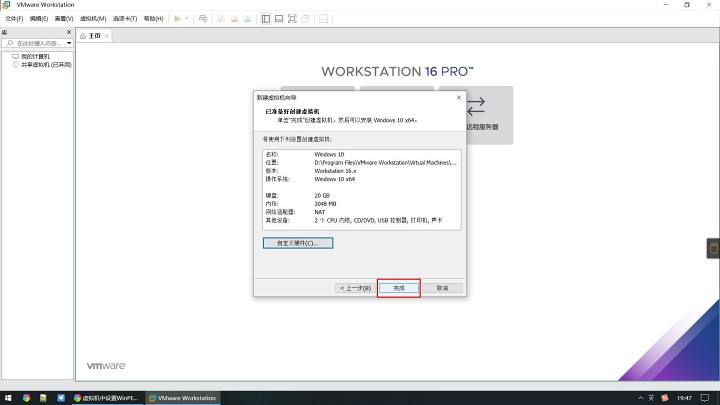
「开启此虚拟机」。
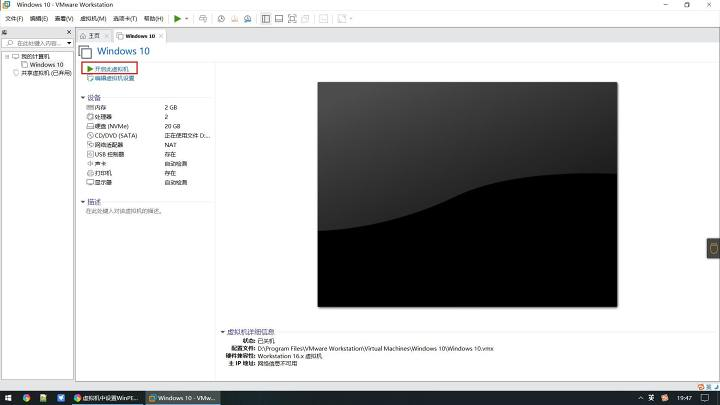
稍作等待就能进入PE,之后与PE装系统的流程一致。先使用「分区助手」对硬盘分区。
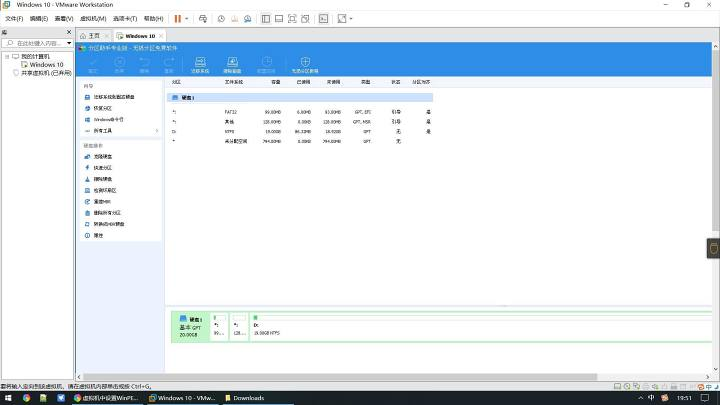
虚拟机上右键「可移动设备」 → 「CD/DVD」 → 「设置」。
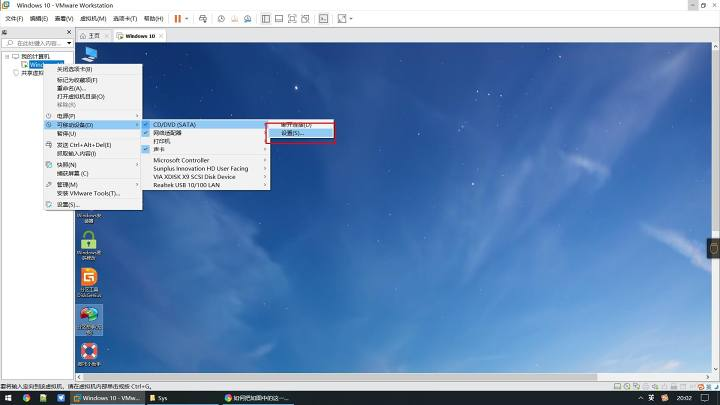
选择之前制作的「Win10 ISO」。
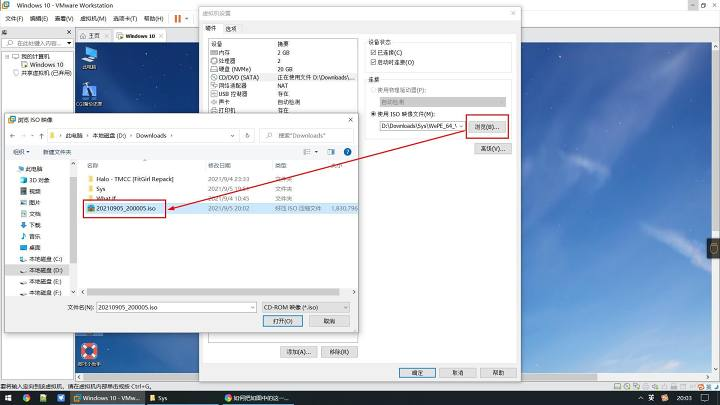
打开「此电脑」,能看到DVD驱动器便说明已成功加载。
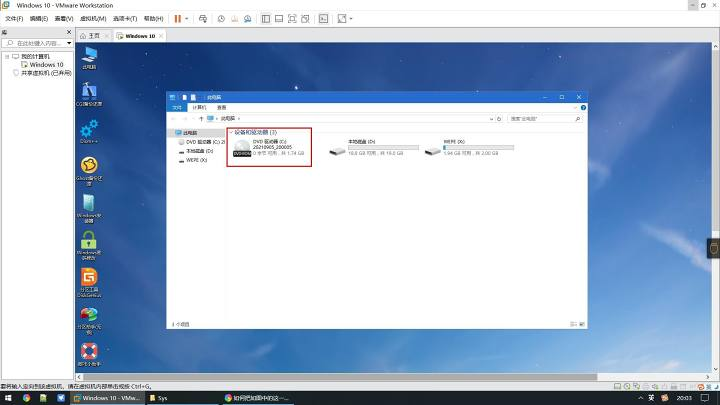
打开「CGI备份还原」 → 「还原分区」 → 「选择分区(这里无视盘符,根据大小来判断就好)」,所有的选项包括镜像都是自动加载的,点击「执行」就好。
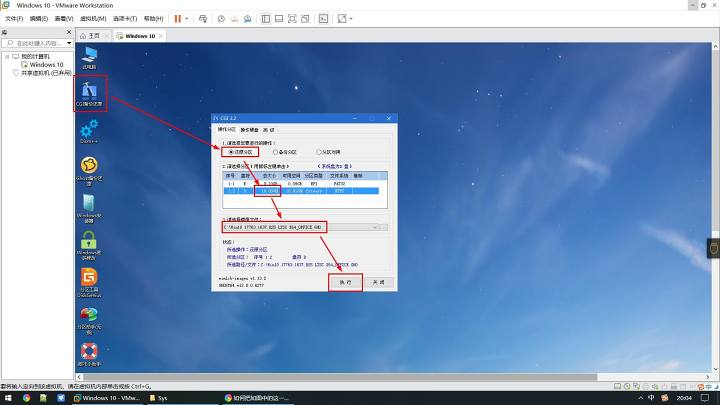
等待镜像还原。
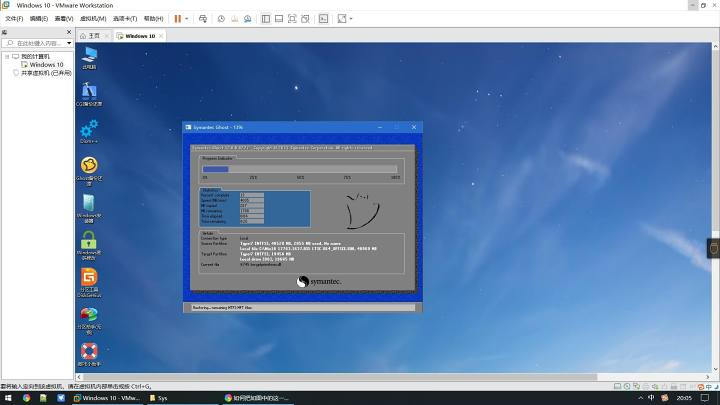
如果出现这个报错是因为没有引导。在「CD/DVD」中重新加载「PE ISO」进入PE。
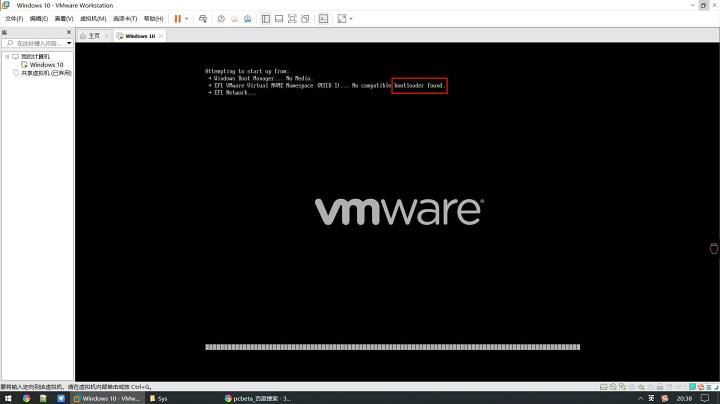
「开始菜单」 → 「Windows引导修复」,这里勾选「修UEFI引导」进行修复。
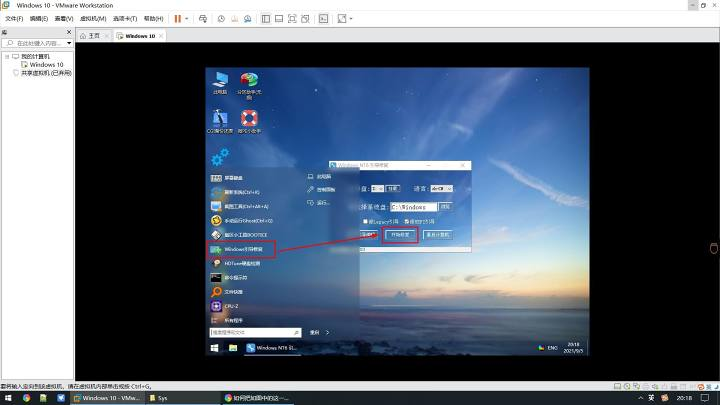
重启后就能进入系统了。可以看到我找的这个系统版本号为17763.1637、64位、装好了常用运行库却仅占用C盘2.61G,应该是目前为止我见过体积最小的Win10了。
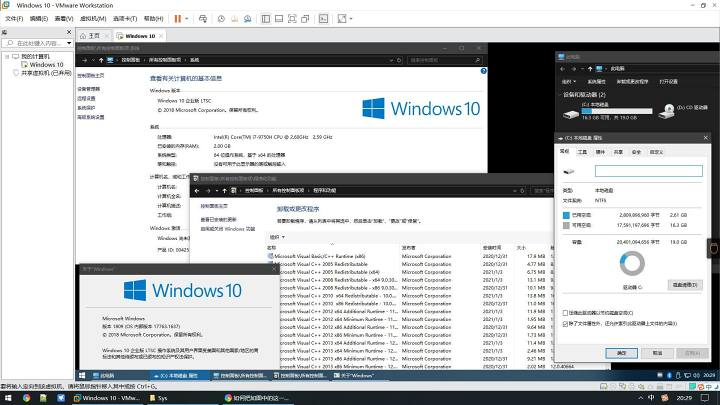
▎结 语
用这样的方式就不需要经常重装系统,看到有意思的系统可以先试用看看有没有问题,确实合适了再装到主力机上。降低了时间成本,有了更多试错的机会。








