“我的电脑才用了没多久就显示c盘空间不足了,有什么比较简单好用的c盘清理方法吗?希望大家给我推荐几个!”
在日常使用电脑的过程中,C盘作为系统盘,经常会因为各种原因导致空间不足。当C盘空间不足时,不仅会影响电脑的运行速度,还可能导致一些程序无法正常运行。
那么,C盘空间不足怎么清理呢?本文将简单给大家介绍几种清理方法,请继续往下看吧!

方法一:清理系统临时文件
系统临时文件是电脑在使用过程中产生的一些临时数据,长时间不清理会占用大量的磁盘空间。如何清理电脑c盘空间?通过清理这些临时文件,或许可以有效释放C盘空间。操作如下:
步骤1:打开【此电脑】或【文件资源管理器】,右键点击C盘,选择【属性】;
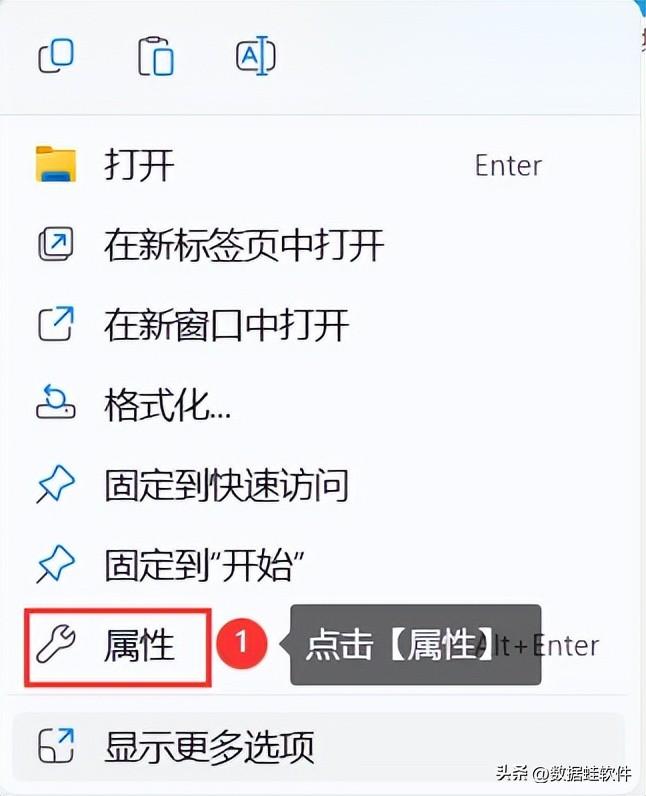
步骤2:在弹出的属性窗口中,点击【磁盘清理】;
步骤3:系统会自动扫描C盘中的临时文件和其他可清理项,扫描完成后,勾选需要清理的文件类型,点击【确定】,等待系统清理完成。
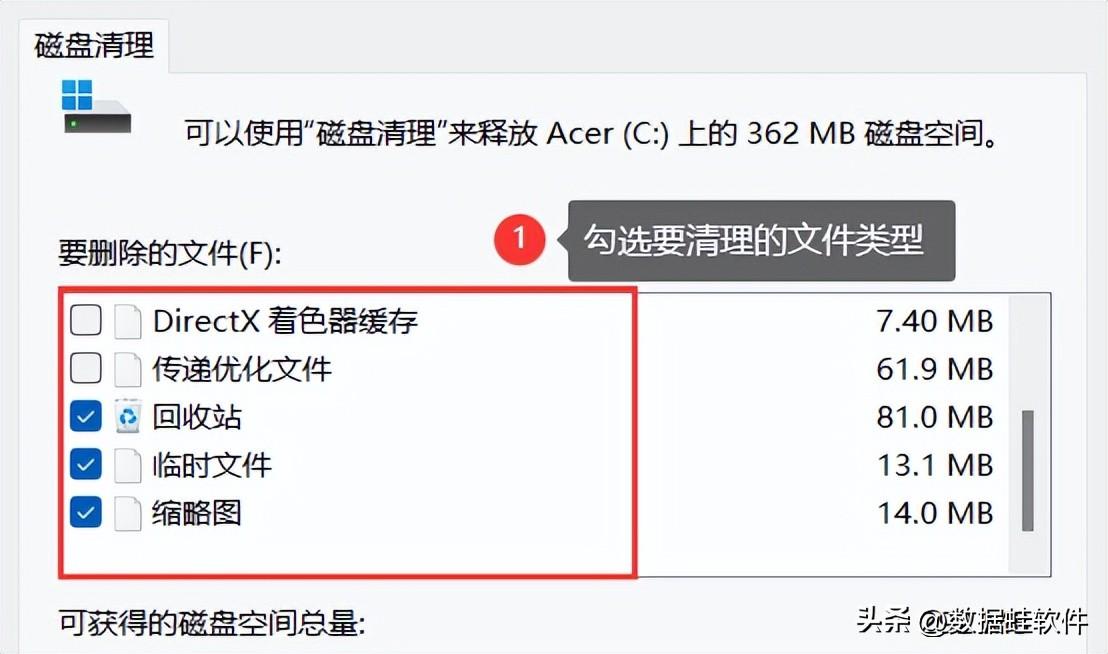
方法二:卸载不需要的程序
随着时间的推移,我们可能会在电脑上安装很多程序,其中一些可能已经不再使用或者很少使用。这些程序占用了大量的磁盘空间。C盘空间不足怎么清理?通过卸载这些不需要的程序,可以有效释放C盘空间。
步骤1:打开【控制面板】,选择【程序】;
步骤2:在程序列表中,找到并选中不需要的程序;
步骤3:点击【卸载】,按照提示完成卸载过程。
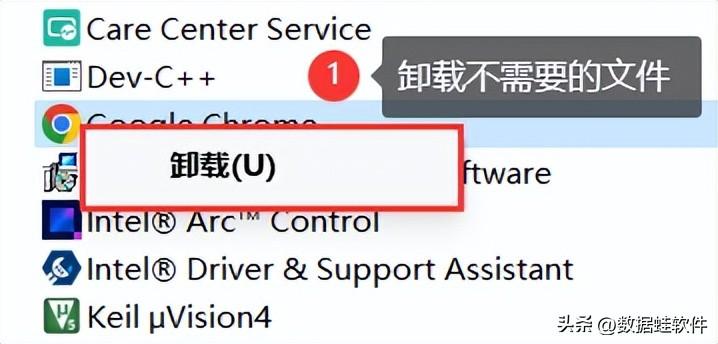
方法三:清理系统更新文件
Windows系统在更新过程中会产生一些更新文件,这些文件在更新完成后可能不再需要,但仍然会占用C盘空间。如何快速释放电脑内存?通过清理这些更新文件,可以释放一定的空间。
步骤1:打开【设置】,选择【更新和安全】;
步骤2:在左侧菜单中选择【Windows更新】,然后点击【更新历史记录】;
步骤3:在更新历史记录中,找到并删除不再需要的更新文件。
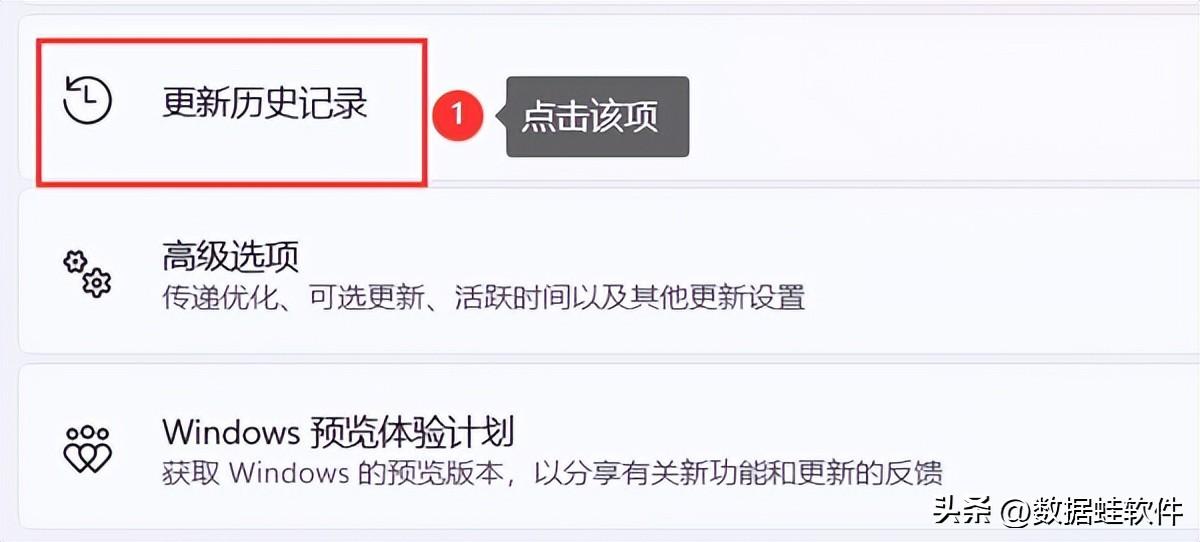
方法四:移动个人文件夹
默认情况下,一些个人文件夹会存储在C盘中。当这些文件夹中的文件数量过多时,会占用大量的C盘空间。通过将这些文件夹移动到其他磁盘分区,可以有效释放C盘空间。
步骤1:打开【此电脑】,找到需要移动的个人文件夹;
步骤2:右键点击文件夹,选择【属性】;
步骤3:在属性窗口中,点击【位置】;
步骤4:点击【移动】,选择一个新的存储位置,然后点击【确定】;
步骤5:系统会提示您确认移动操作,确认无误后点击【是】。
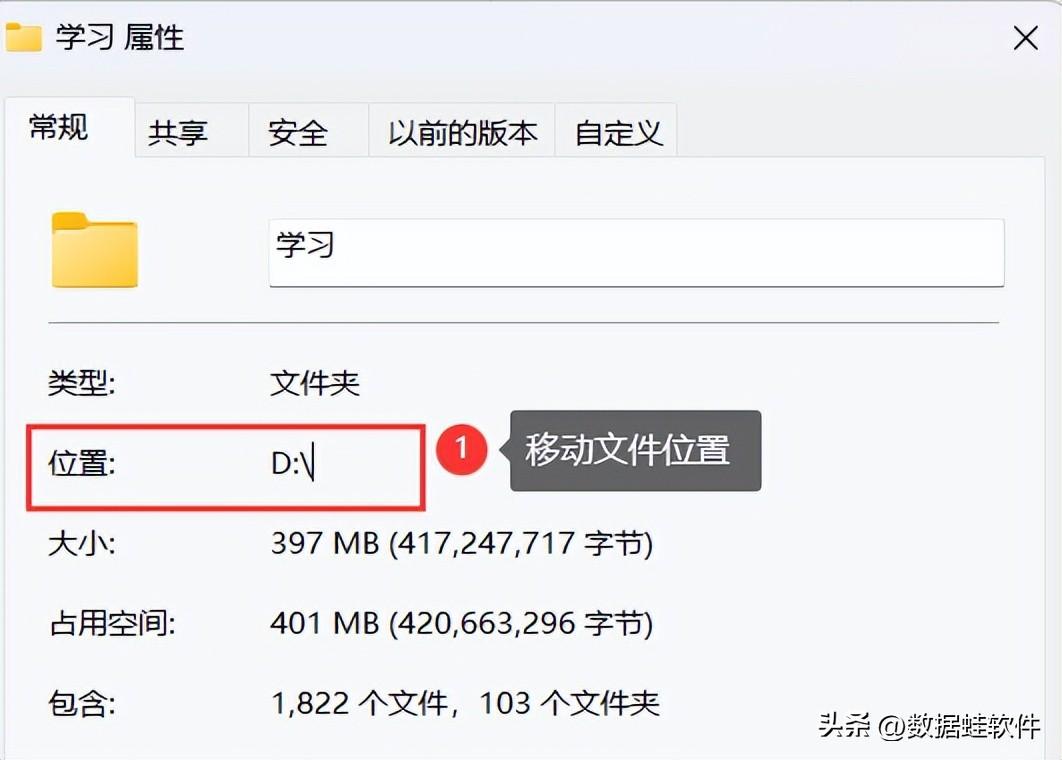
清理过程误删文件如何恢复?
如果对电脑的操作不熟悉,有些用户可能在清理的过程中会误删重要的文件。如何恢复误删的文件呢?借助专业的软件是比较靠谱的方法。建议电脑用户选择数据蛙恢复专家这款专业的数据恢复软件。
软件操作起来比较简单,即使对电脑操作不熟悉,按照特定的操作步骤,也有较大的机会找回丢失的数据。如果想要使用软件,可以参考下方方法。
数据恢复专家软件下载链接:https://www.shujuwa.net/shujuhuifu/
操作环境:
演示机型:联想GeekPro2020
系统版本:Windows10
软件版本:数据蛙恢复专家3.2.12
步骤1:在官网下载软件后双击运行它,没使用过软件的用户先点击【免费试用】,可以先进行免费扫描;
步骤2:在软件主界面,先勾选上需要恢复的文件类型,再勾选上文件删除前所保存的磁盘,点击【扫描】;
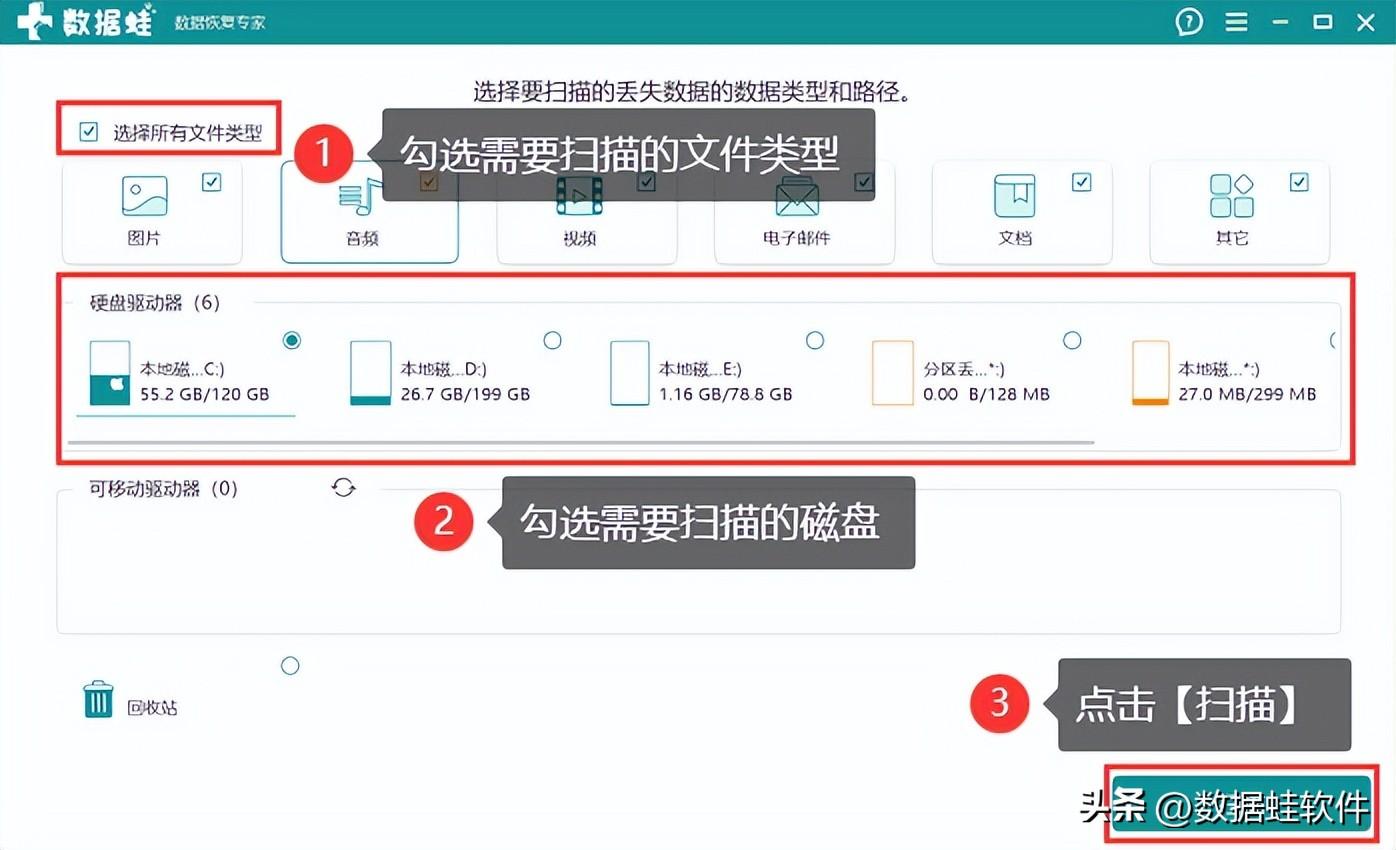
步骤3:等待软件第一次扫描完成,可以点击选择需要查看的文件类型,在界面右侧可以查看到扫描结果,若扫描结果中没有完全呈现需要恢复的文件,点击【深度扫描】并等待;
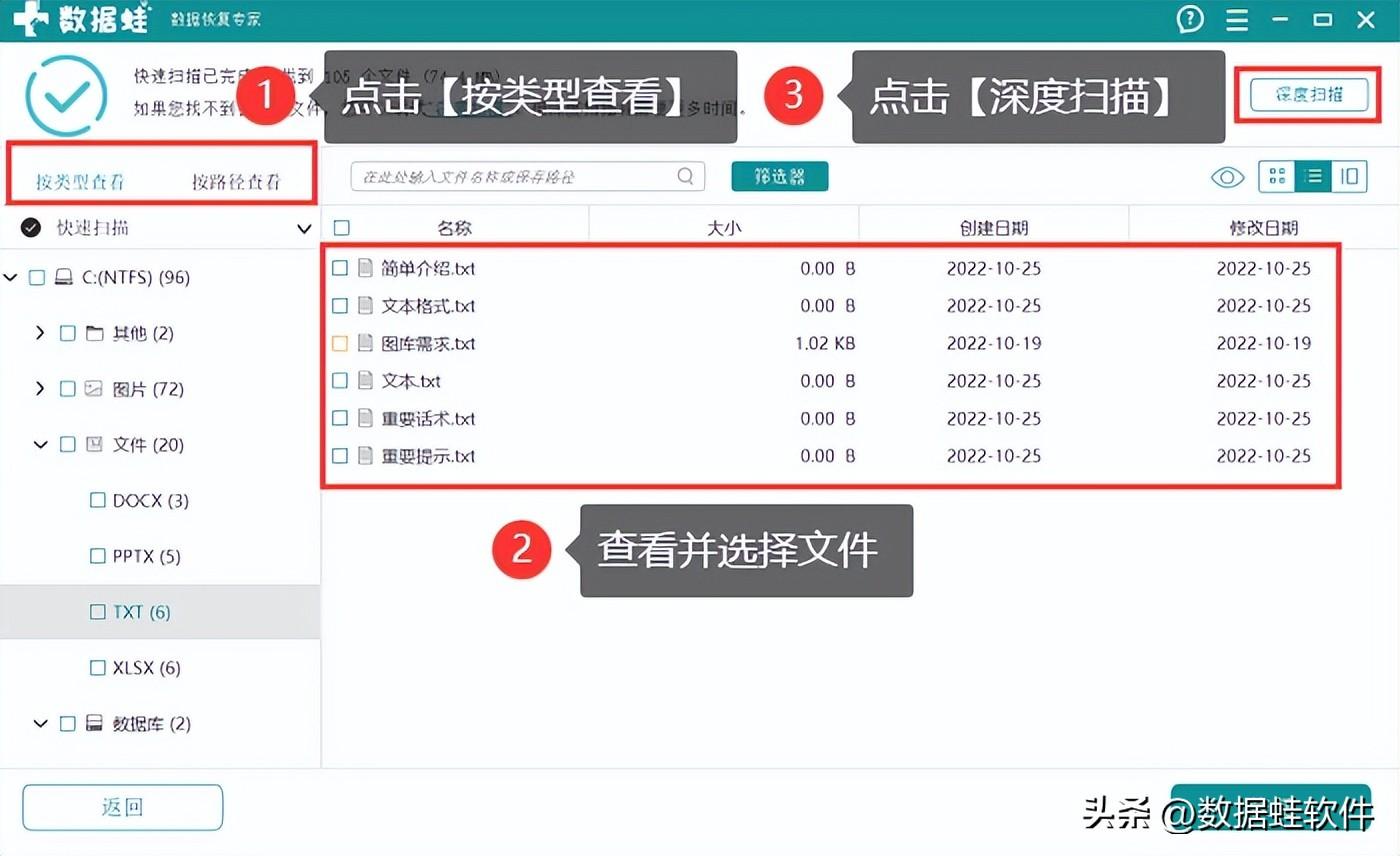
步骤4:耐心等待深度扫描完成,可以再一次对需要恢复的文件进行查看和选择,如果此次扫描后文件呈现比较多,建议在【筛选器】中输入相应的条件快速查找文件,定位文件后,将其勾选上,点击【导出】。
提示:导出后文件的保存位置应该与文件原保存位置有所区别。
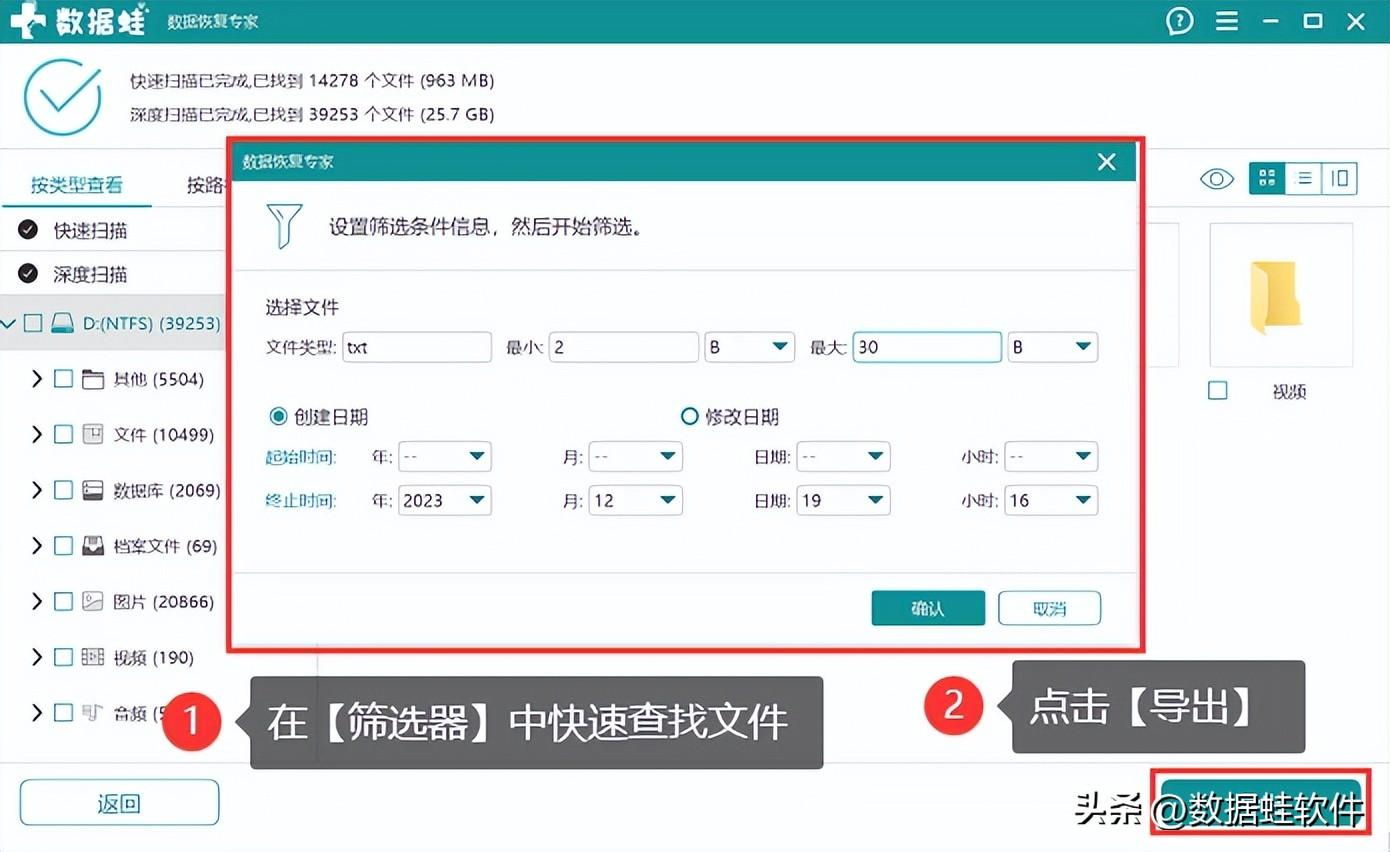
定期清理c盘文件有利于维持电脑稳定运行。上文分享了c盘空间不足怎么清理的简单操作方法,有需要的用户可以按照上文的方法进行操作啦!但要注意,在清理电脑文件时如果误删了重要文件,要及时进行文件恢复操作哦!
往期推荐:
手机怎么投屏到电脑?教你3个实用方法!
磁盘删除的文件怎么恢复?4个简单方法(2024更新版)
桌面文件删除了怎么恢复?恢复文件,3个小秘诀!








