【我打开文件夹的时候,发现里面什么东西都没有,本来这个文件夹里面我是存放了很多重要数据,但是现在什么都没有了,在回收站中也没有找到我的数据,文件夹数据突然不见了怎么恢复呢??急死了!】
如果您遇到上述的问题,不要着急,本文提供详细图文教程,您可以参考下面的内容来帮助您解决这种烦恼。
方法一、将隐藏数据显示出来
文件夹数据消失不见,可能是病毒引起,将文件夹数据隐藏起来了,这时我们可以将已经隐藏的文件夹内数据显示出来。
以win10系统为例,在电脑桌面上找到此电脑图标,双击进入或鼠标右键点击打开。
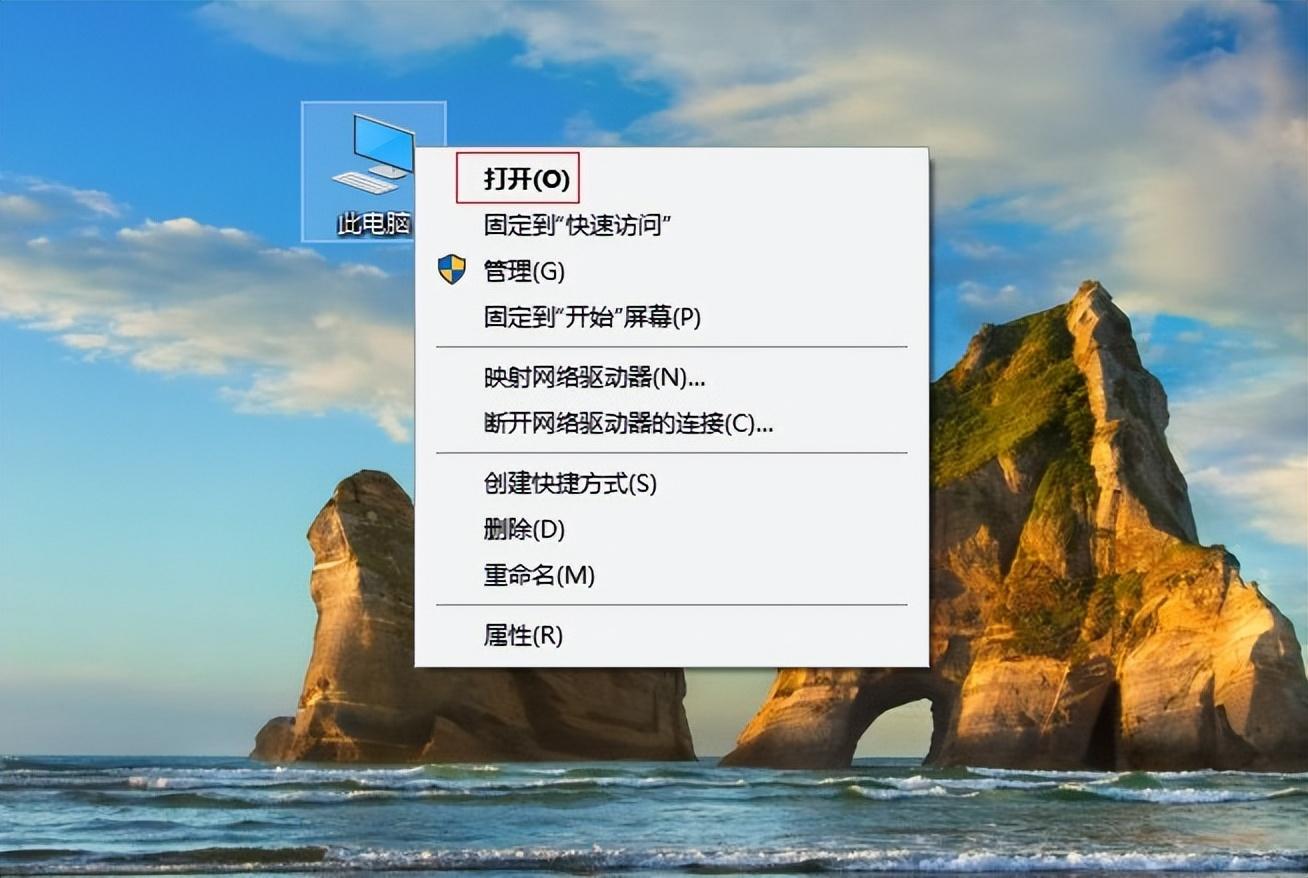
在屏幕左上角,找到【文件】,用鼠标左键单击,选择【更改文件夹和搜索选项】。
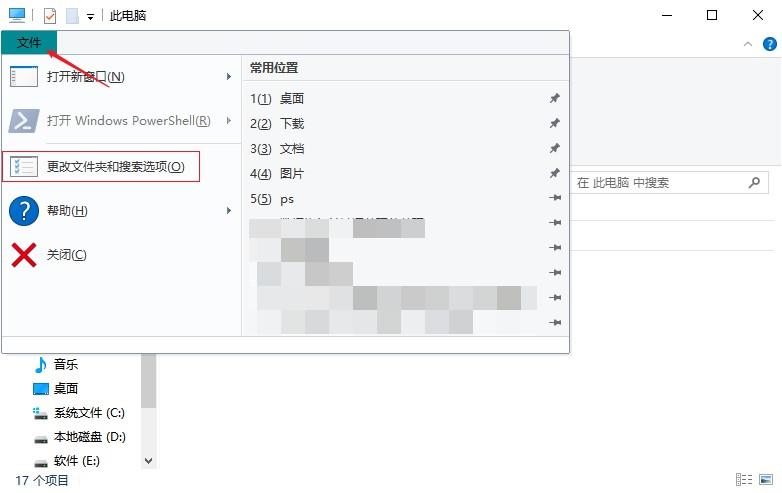
在弹出的文件选项对话框左上端,找到【查看】并用鼠标点击。
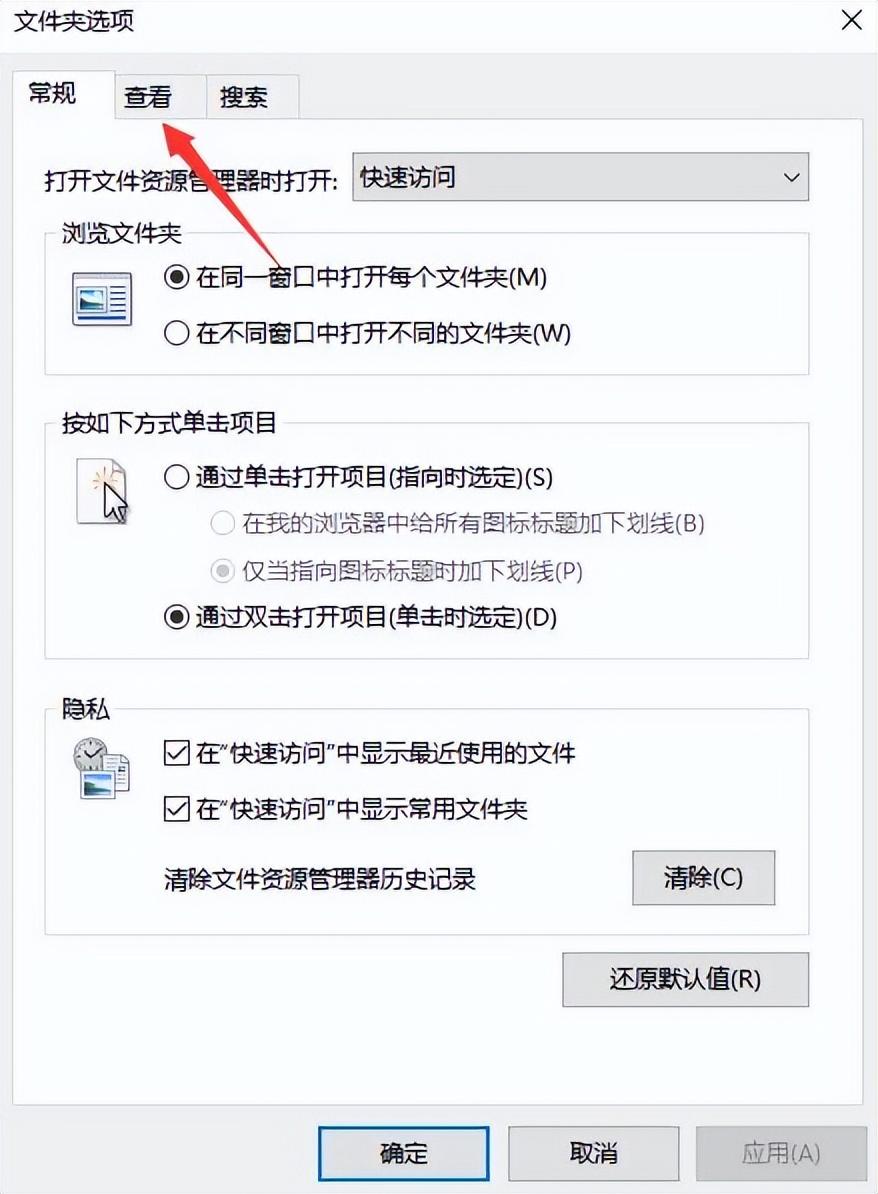
滑动右侧按钮,找到【显示隐藏的文件、文件夹和驱动器】,勾选好并点击确定按钮。
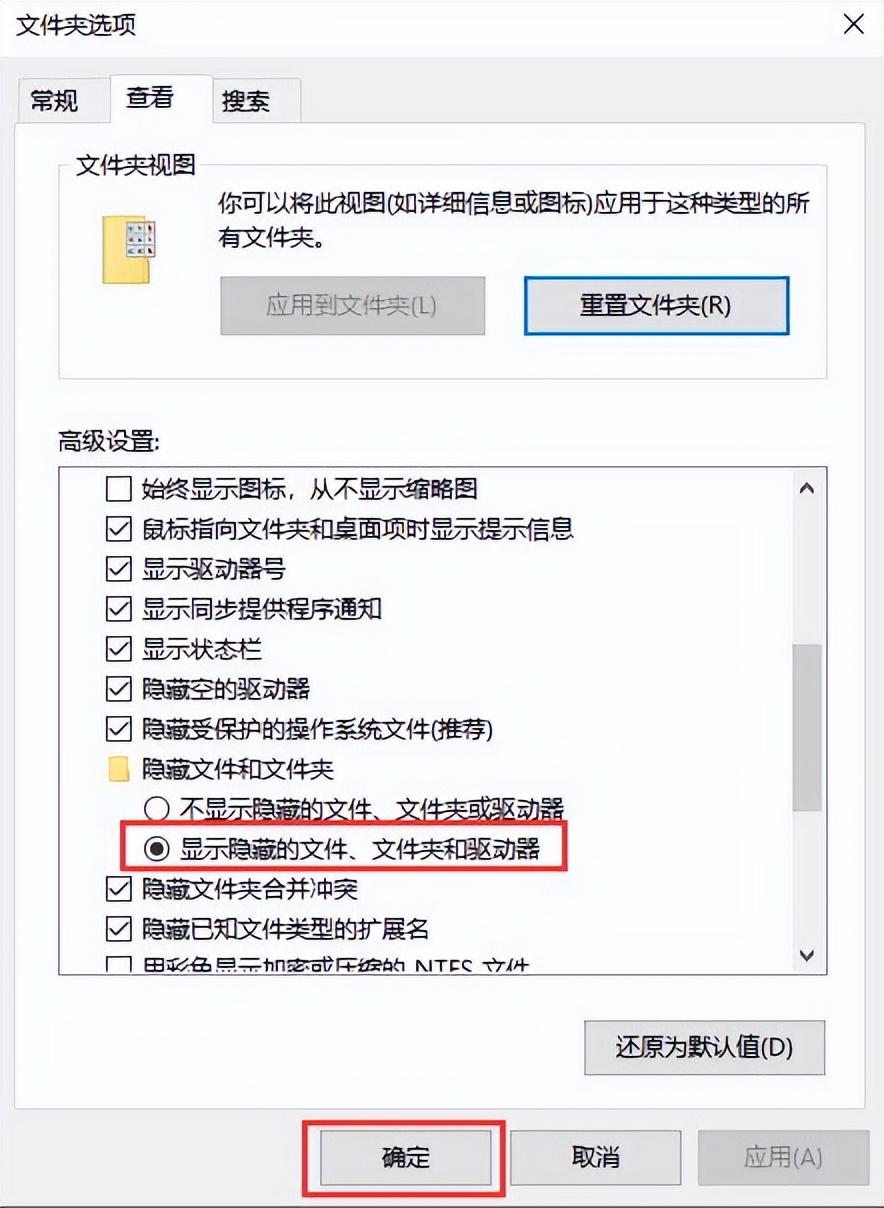
或者还有一种比较简单的显示文件夹隐藏数据的方法,直接在文件资源管理器中,点击查看选项,勾选隐藏的项目,就可以显示文件夹里面隐藏的数据了。
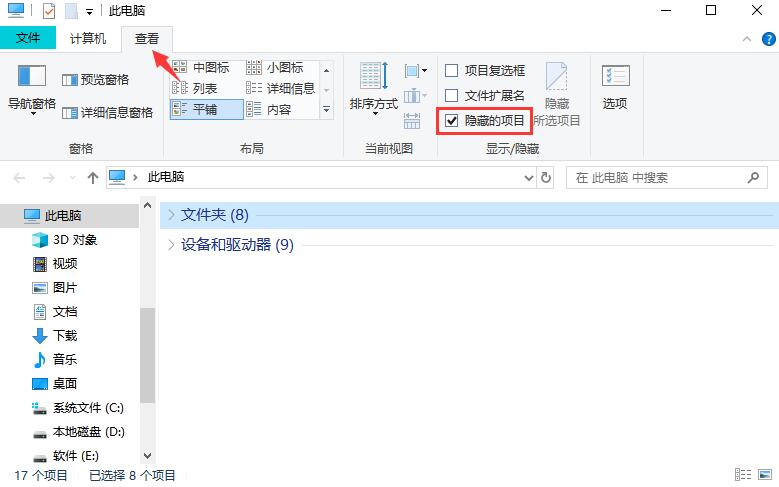
方法二、个人备份数据恢复
如果你有备份数据的好习惯,恭喜你,它现在派上用场啦!备份数据的方法有多种多样,最常用的就是云盘备份,直接打开之前备份到某云盘的软件,然后登录账号以后,将已备份文件夹下载下来即可。 或者你之前将数据备份到其他移动存储设备中,直接将备份数据的移动存储设备插入您的电脑中,并且把数据复制到其中做好保存即可。
方法三、借助软件恢复消失数据
如果数据不是被隐藏,有可能是因为自己不小心误删除导致的,或者在使用杀毒软件杀毒过程中将文件夹里面的数据删除了,在没有备份的情况下,我们可以借助专业的数据恢复软件进行恢复。首先确保不要写入数据到丢失文件夹设备中,以免出现数据覆盖的情况,因为被覆盖的数据是无法恢复,然后在电脑上下载安装一个数据恢复软件(记得软件不能安装在丢失数据的磁盘中),扫描一下文件夹存储位置,扫描完成后就有一定概率找回数据。
恢复文件夹的数据推荐使用云骑士数据恢复软件,该软件恢复率高,操作也十分简单,只需简单几步,即便是不懂电脑的小白用户也能轻松驾驭,下面以恢复D盘路径下文件夹里的数据为例为大家实操演示一下。
首先我们在D盘路径下新建一个文件夹并命名(测试文件夹),命名以后在文件夹里放置多个txt文本并分别命名(文本文档测试1,文本文档测试2,文本文档测试3,测试文本文档4)。
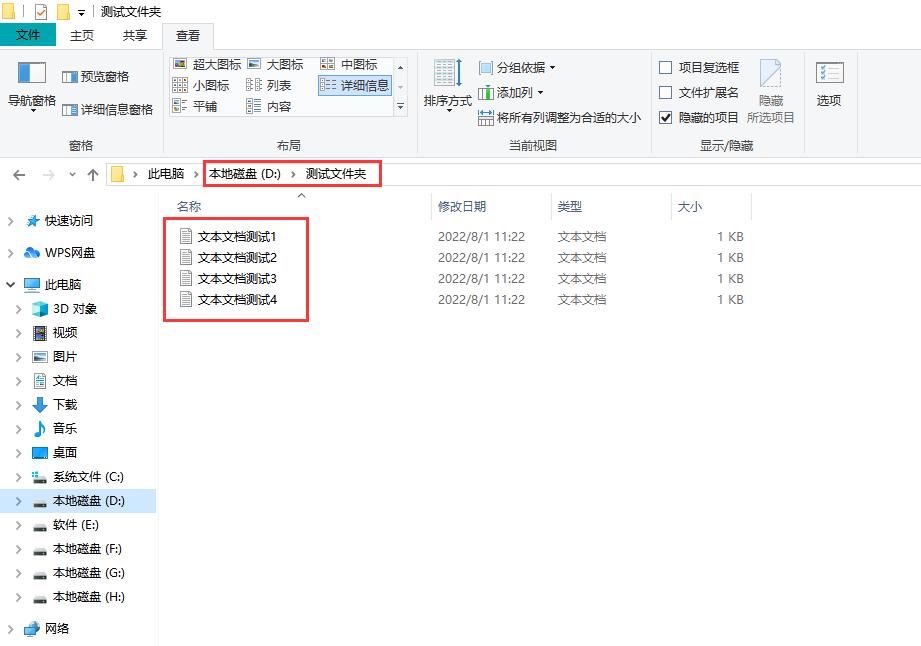
接着选中文件夹里面文件以永久删除的方式(shift+delete)删除,弹出删除多个项目提示窗口,点击是。
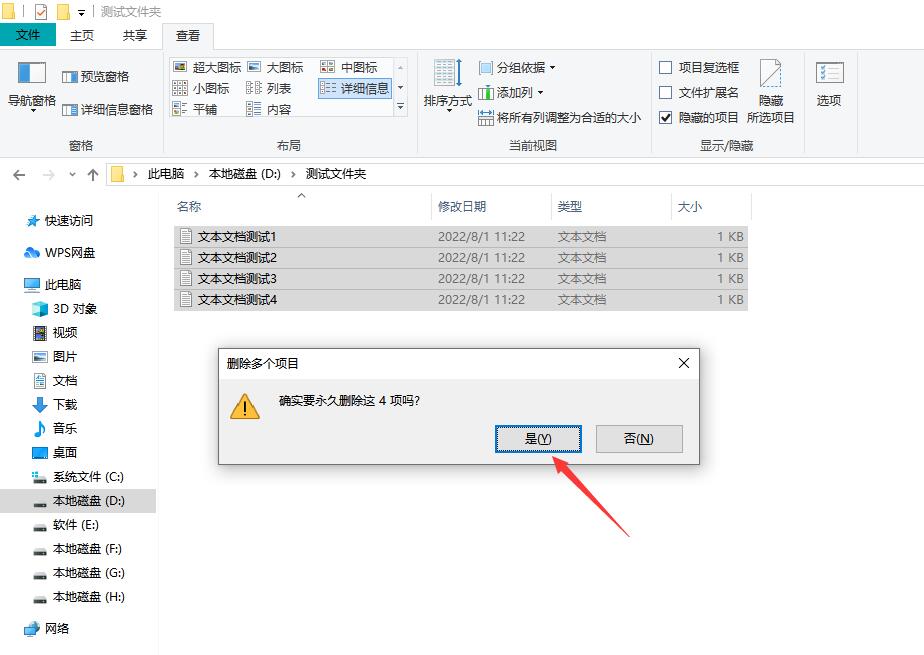
永久删除文件夹以后会发现,在回收站中找不到文件夹和里面的文件。
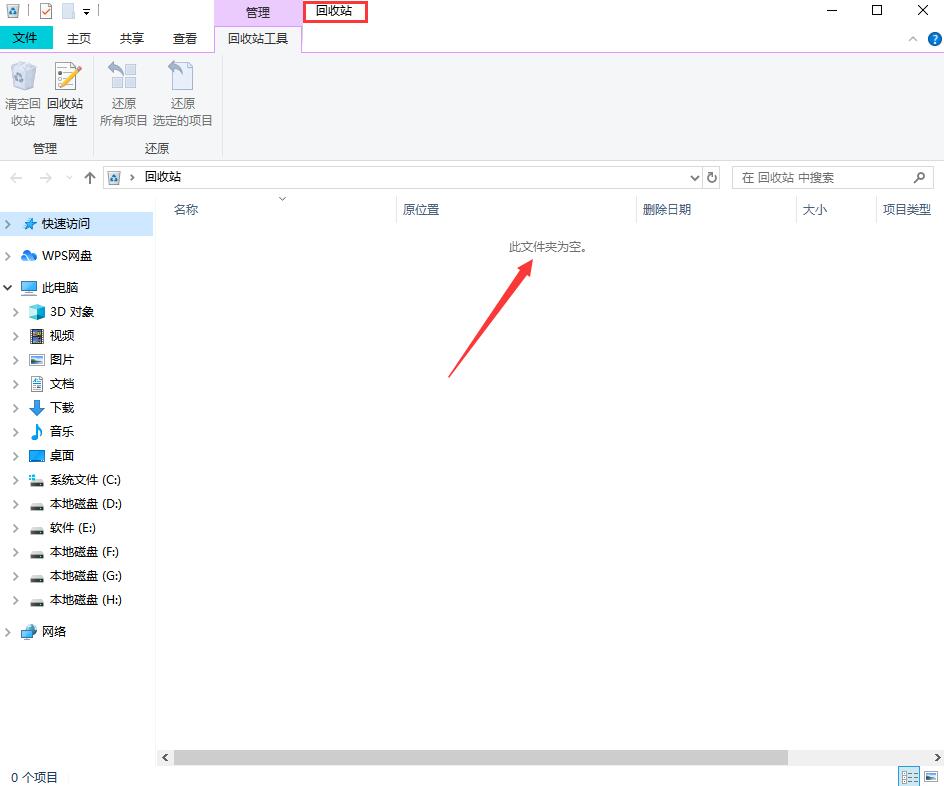
这时我们可以使用云骑士数据恢复软件进行恢复,具体操作步骤如下:
打开已经下载安装好的云骑士数据恢复软件,恢复删掉的文件夹和文件,可选择误删除文件扫描方式。如果该扫描方式找不到所需数据,可选择深度恢复扫描方式再次扫描。
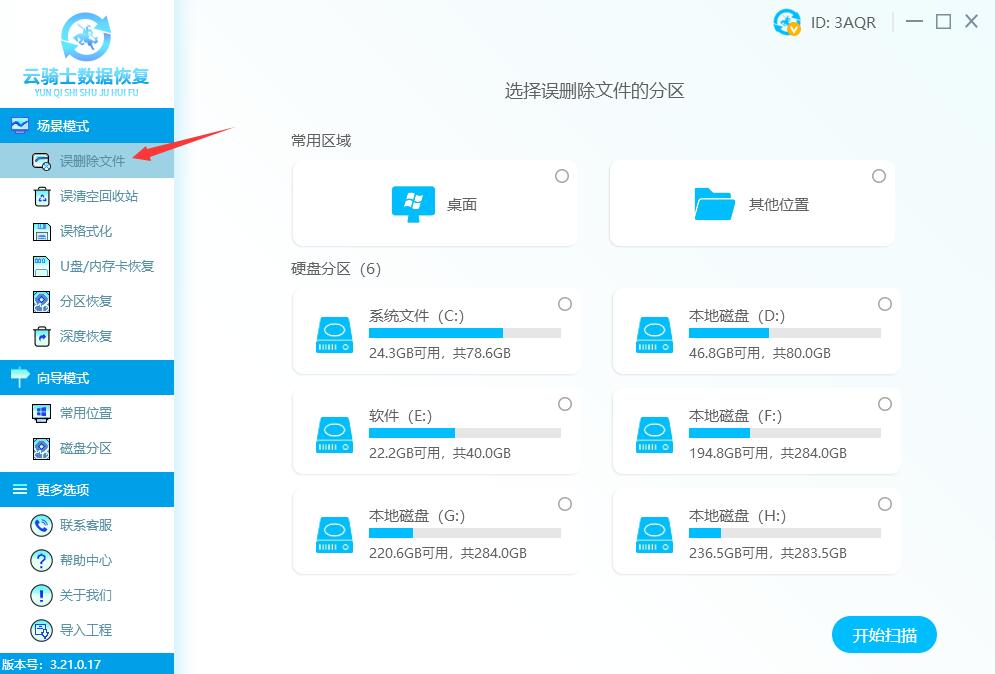
选择误删除文件所在分区,即刚删除文件夹里面数据所在位置D盘,选择好以后点击开始扫描。
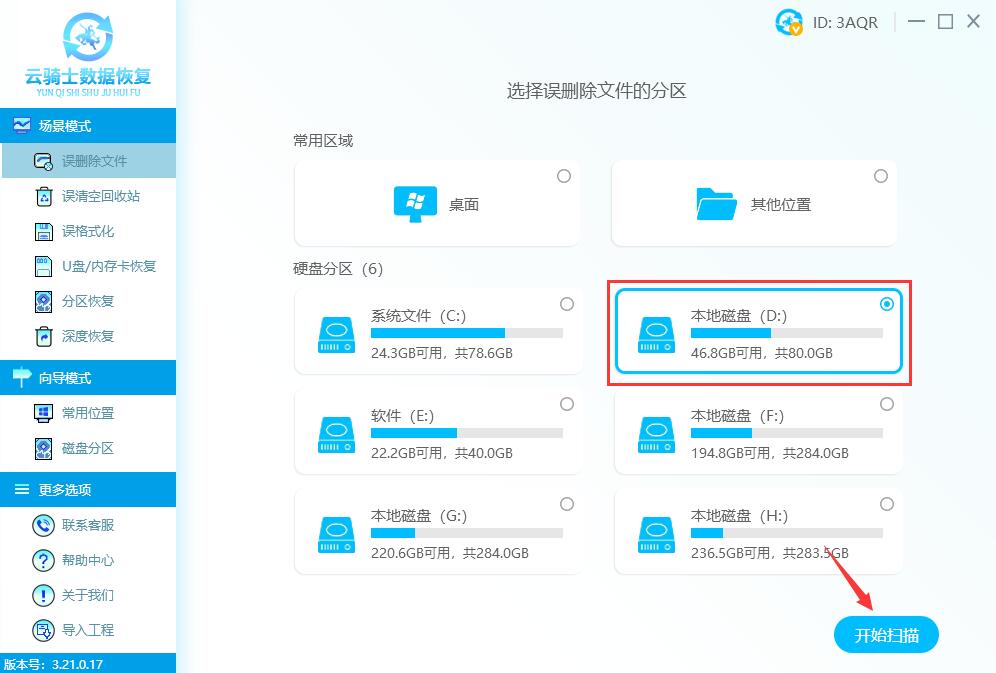
软件开始扫描文件,安心等待即可,无需手动操作。
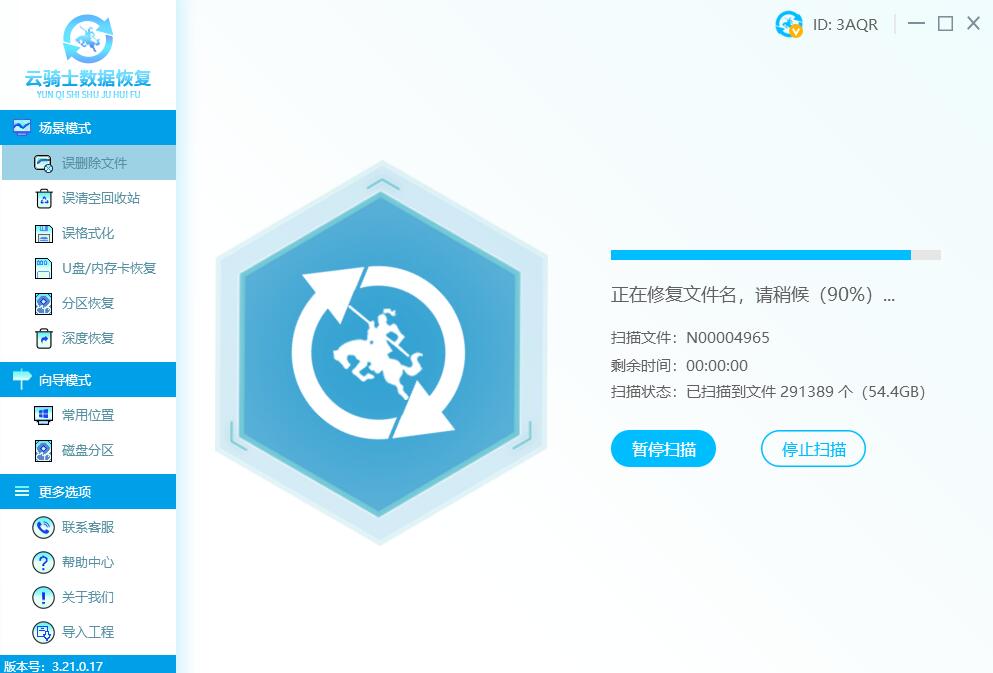
等待软件扫描完成以后,可以通过文件类型、文件路径、搜索文件名等方式查找文件。
文件类型查找方法:由于刚才删除的是txt文件,可在文档文件类型下找到所需数据。
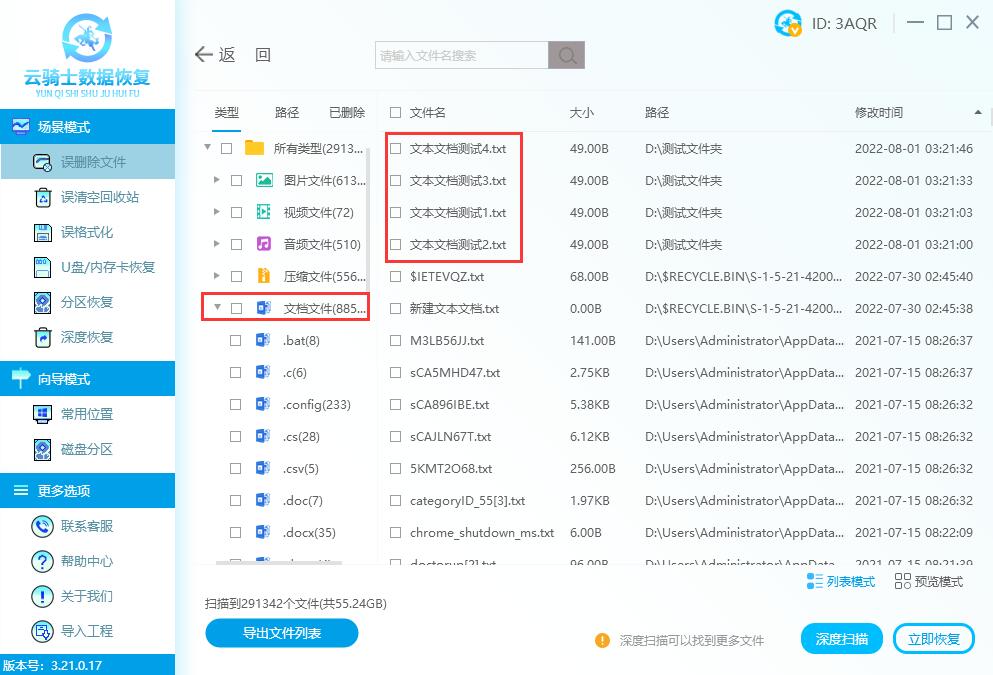
文件路径查找方法:点击筛选导航栏类型旁边的路径,通过鼠标下拉找到D盘/之前命名的文件夹,然后选中文件夹后即可在界面右侧看到文件夹里面的文件。
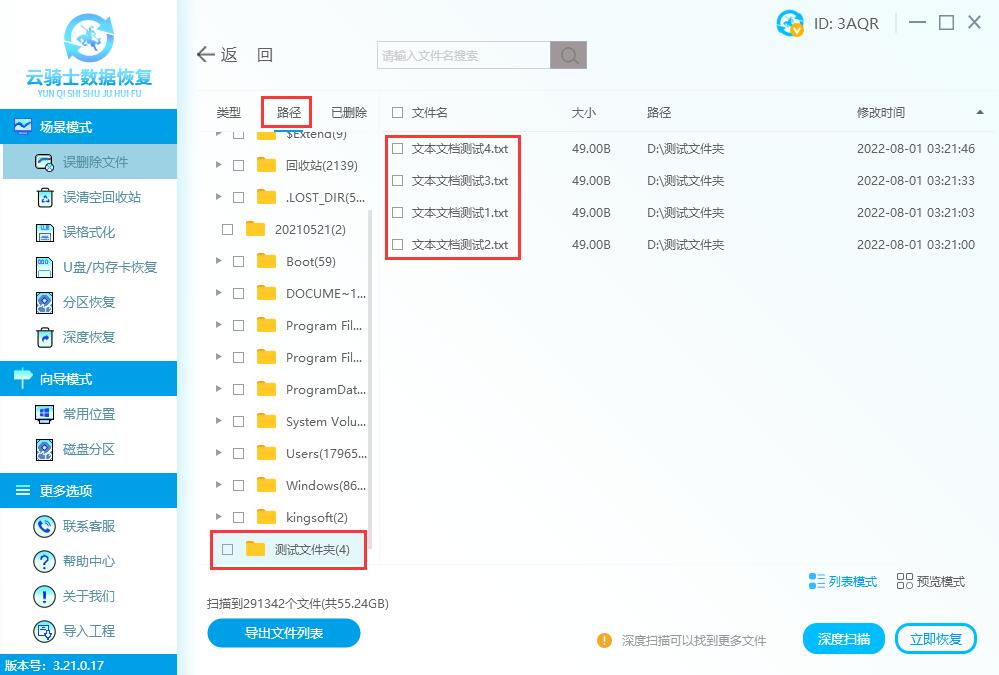
搜索文件名查找方法:可通过输入文件名或者输入文件后缀名方式进行查找,这里通过输入点txt文件后缀找到文件夹里的数据。
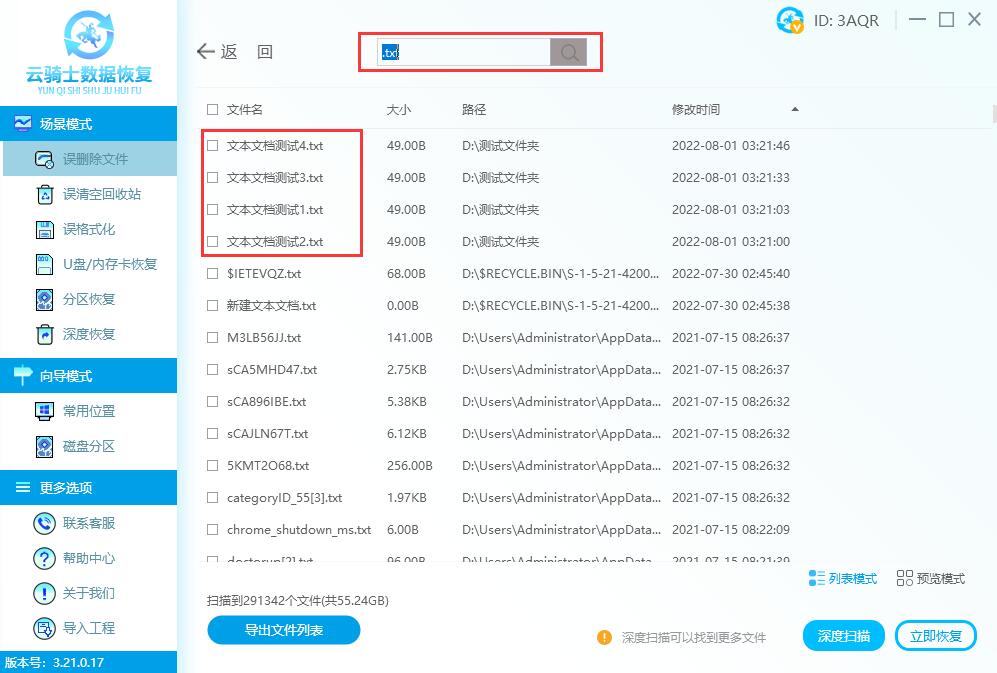
找到所需文件以后,如果文件夹里面只有一个文件可双击进行预览,如果文件夹里面文件数量较多,可直接点击右下角的预览模式进行预览。
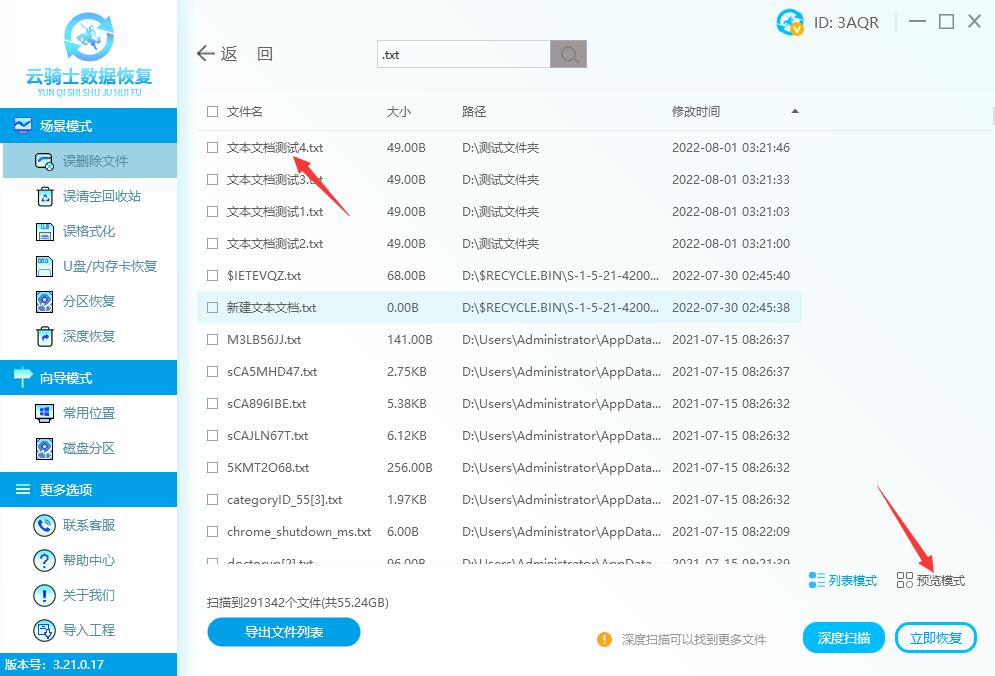
对于能正常预览到文字或图像的都是可以恢复的。
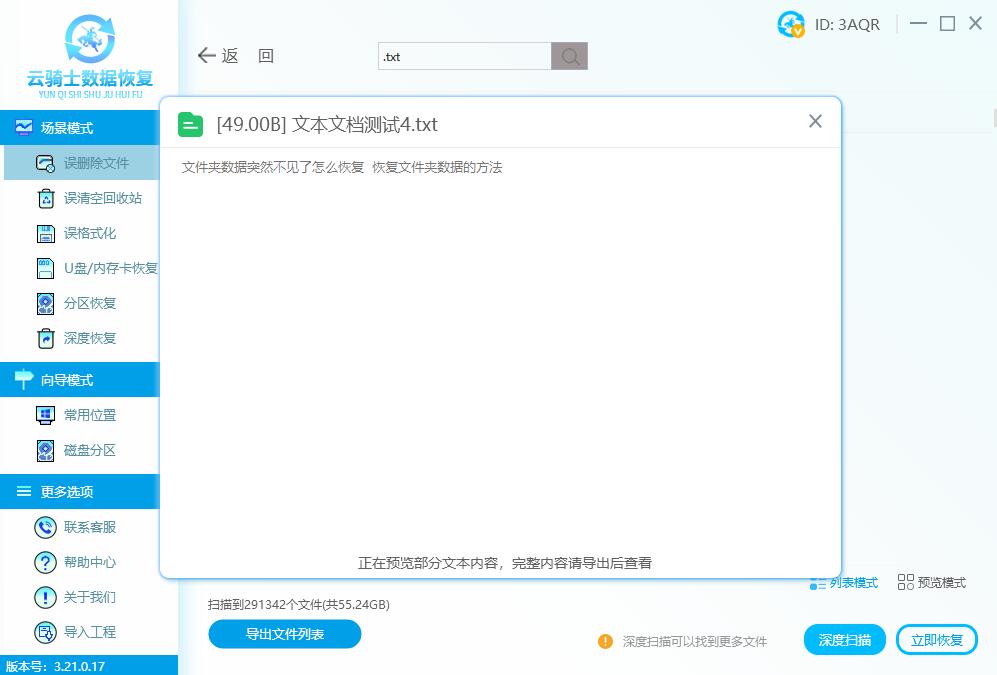
而无法预览或者不支持预览的是无法判断数据是好的还是坏的,只能恢复出来才能进行查看的。
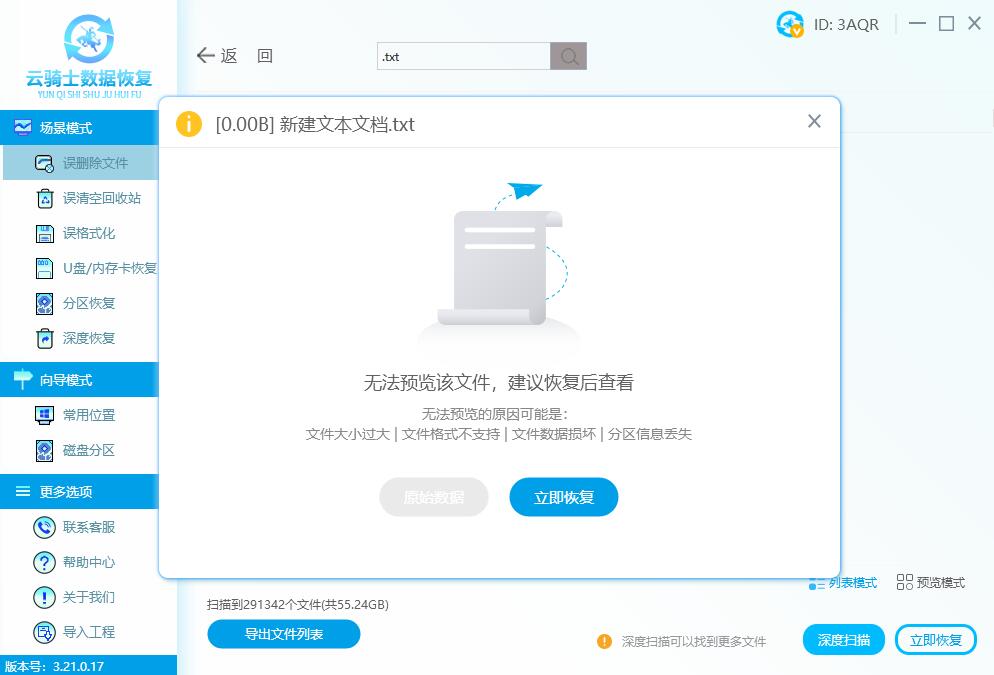
接着把刚才找到的文件夹里面的数据勾选上,点击立即恢复按钮。
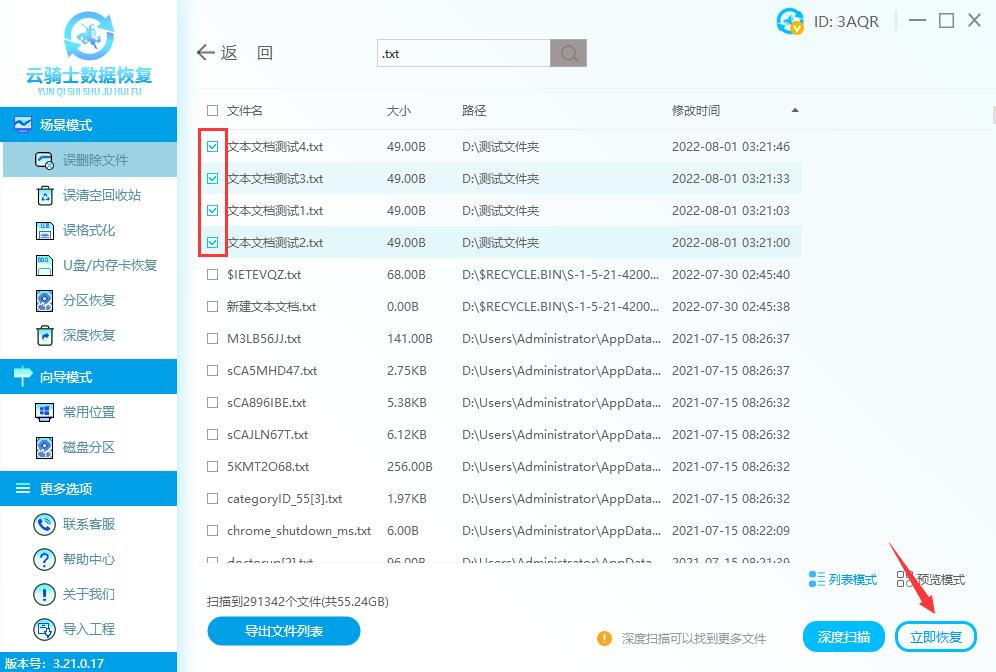
弹出选择文件保存路径窗口,点击浏览按钮,设置文件保存路径,注意不能选择原文件的存储位置,选择确定。
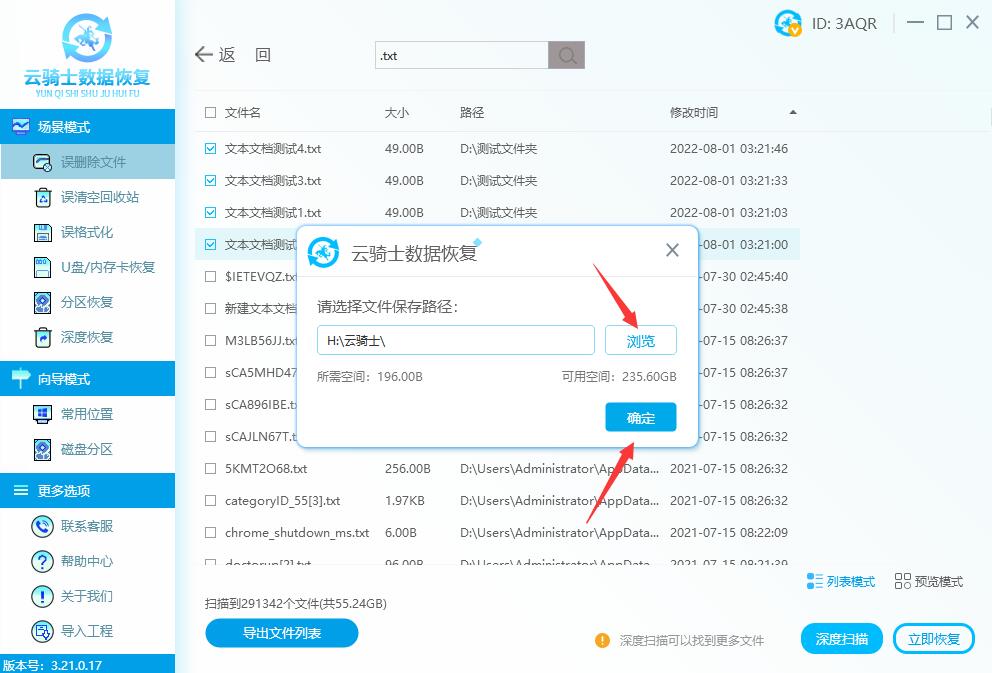
待导出完成,点击查看,即可查看文件夹里的文件了。
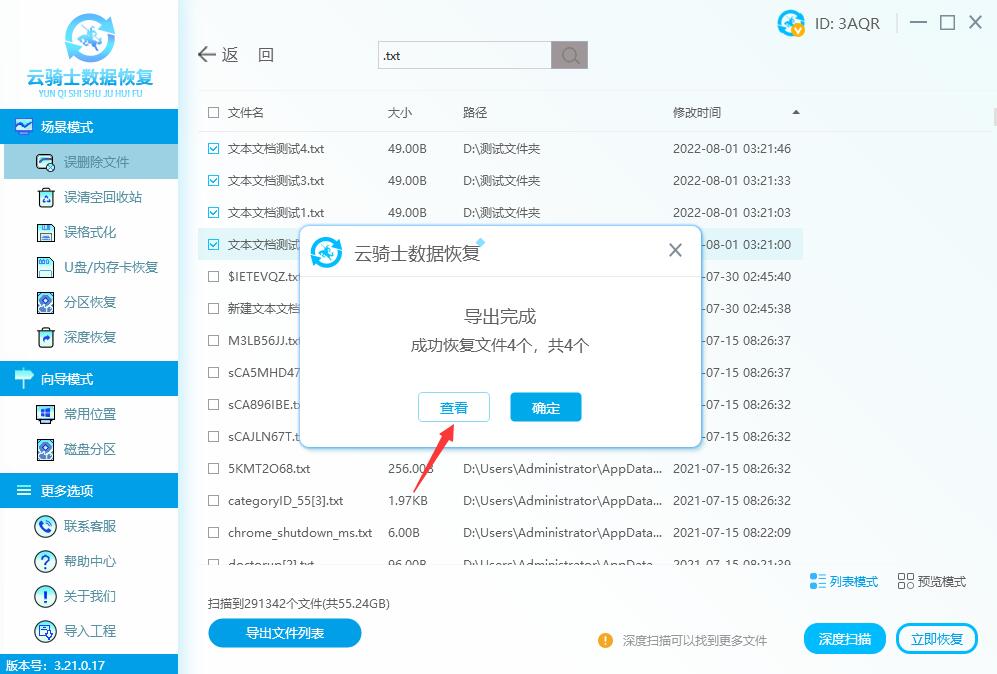
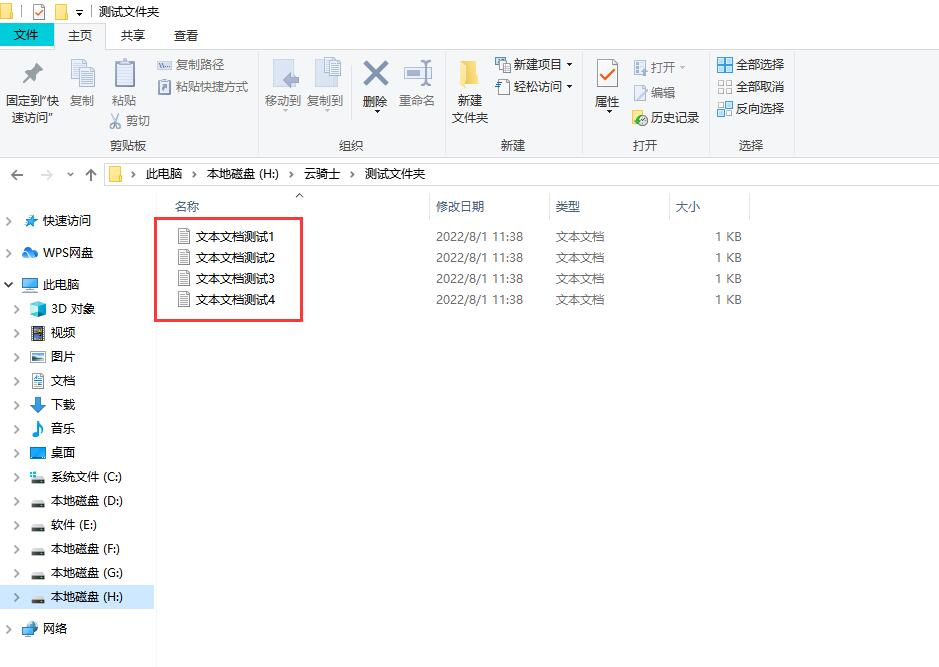
本文来自 yqssjhf.com>> 创作不易,转载请注明出处。








