注意事项
本教程会清除所有个人文件
请谨慎操作
请谨慎操作
请谨慎操作
前言
本教程是以系统安装U盘为介质进行系统重装操作,照着流程操作会清除整个硬盘里的文件,请考虑清楚哦~
有些小伙伴可能随便在百度上找个WinPE作为启动盘就直接进行系统重装,这并不是说不行,而是网上的WinPE五花八门,不熟悉电脑的小伙伴使用有问题的WinPE可能会在重装系统的时候被植入木马病毒,从而导致个人文件隐私泄漏。
好了,长话短说。
首先需要制作把下载好的系统镜像文件(文件扩展名结尾为.iso)的文件先烧录进U盘。具体操作请点击下方蓝字,制作好系统安装U盘之后再回到本文:
不会制作系统安装U盘?制作系统安装盘教程——烧录Windows原版镜像
制作好U盘之后就可以进入下一步。
正文开始
一、调整U盘至第一启动项
1、首先把U盘插入准备重装系统的电脑。

2、电脑进入Bios,找到Boot(启动)选项
不会操作进入Bios?
进入不了Bios?进入Bios的方法都在这了,肯定能进!
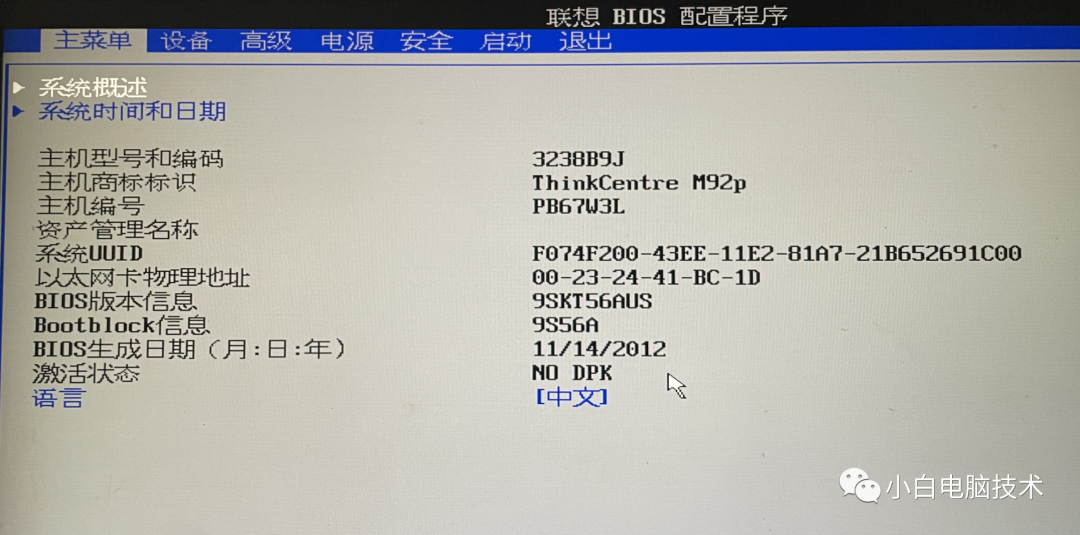
3、进入主要启动顺序
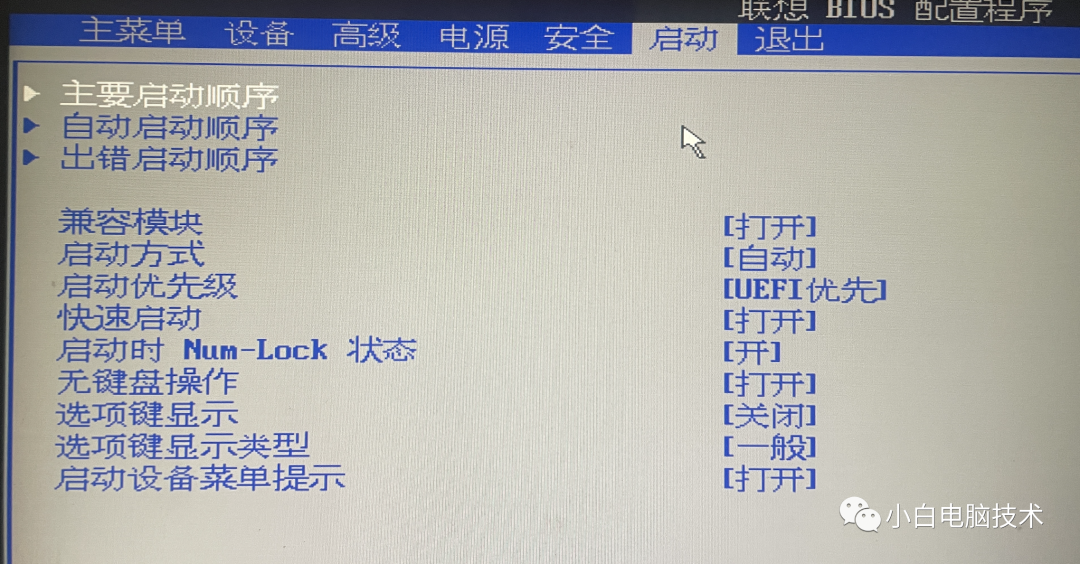
4、把U盘启动项调整到Boot的第一位
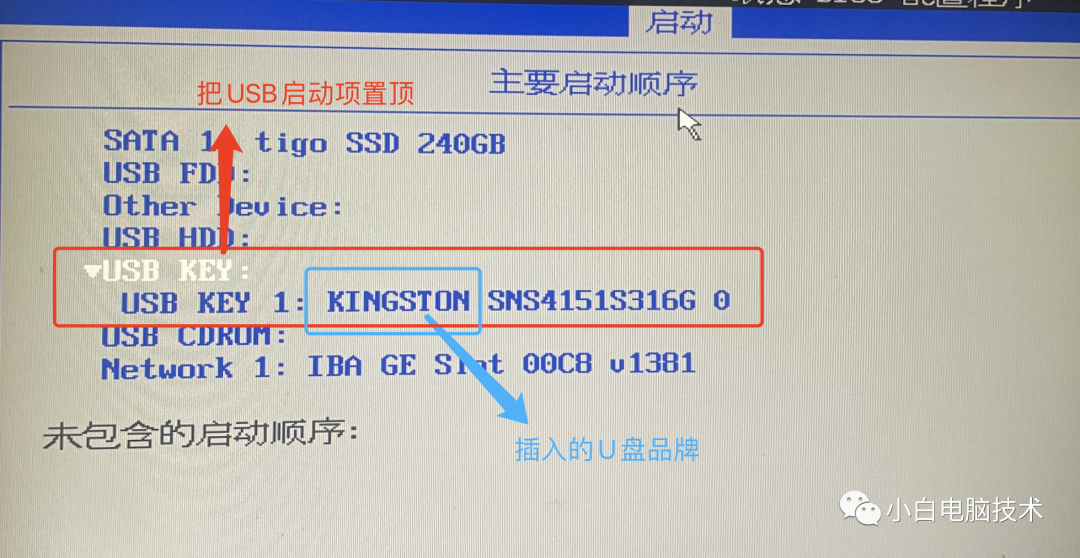
5、如何置顶?屏幕上有提示,有些是+/-,有些是F5/F6,调整成这个样子即可

4、然后按F10保存并重启
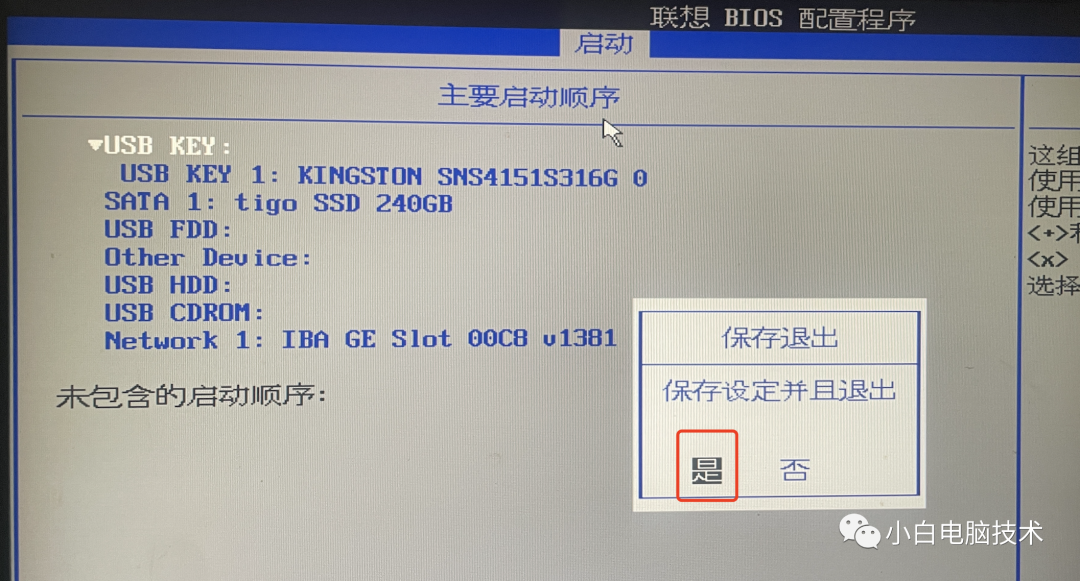
正确进入重装系统的界面应该是下图这个样子,如果不是,那就重新来过,直到出现这个界面为止。
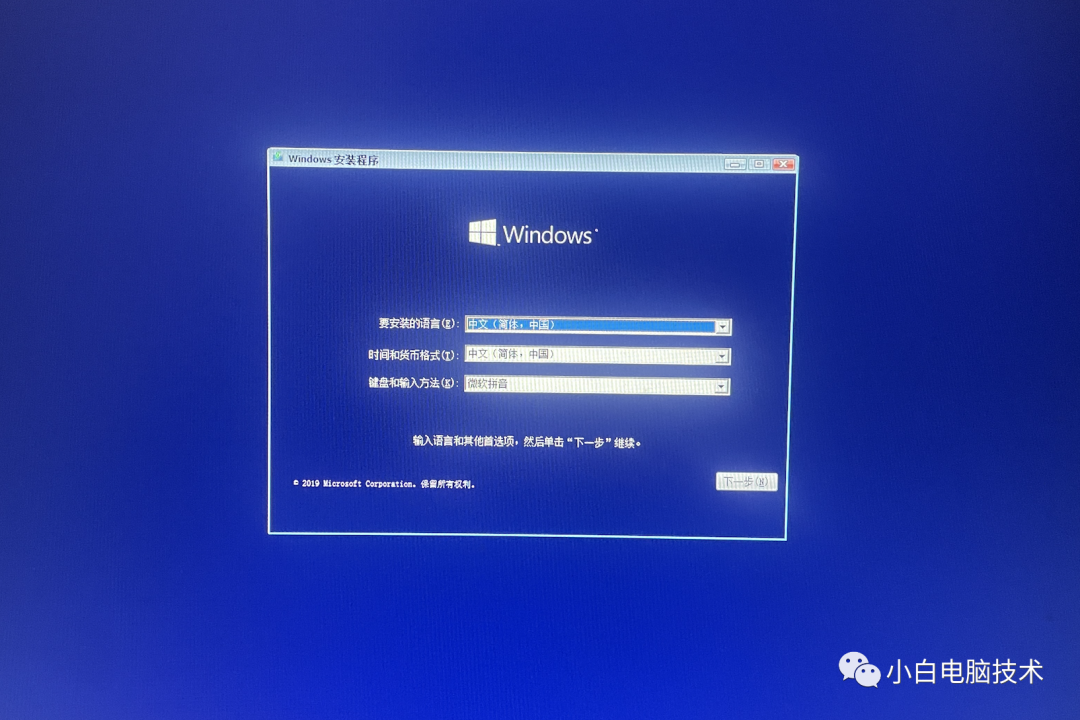
二、进入Windows系统重装界面
1、点击下一步-现在安装,直到这个界面,如果只是版本过渡升级,选红色框选项,如果是完全重装,请选择灰色选项。
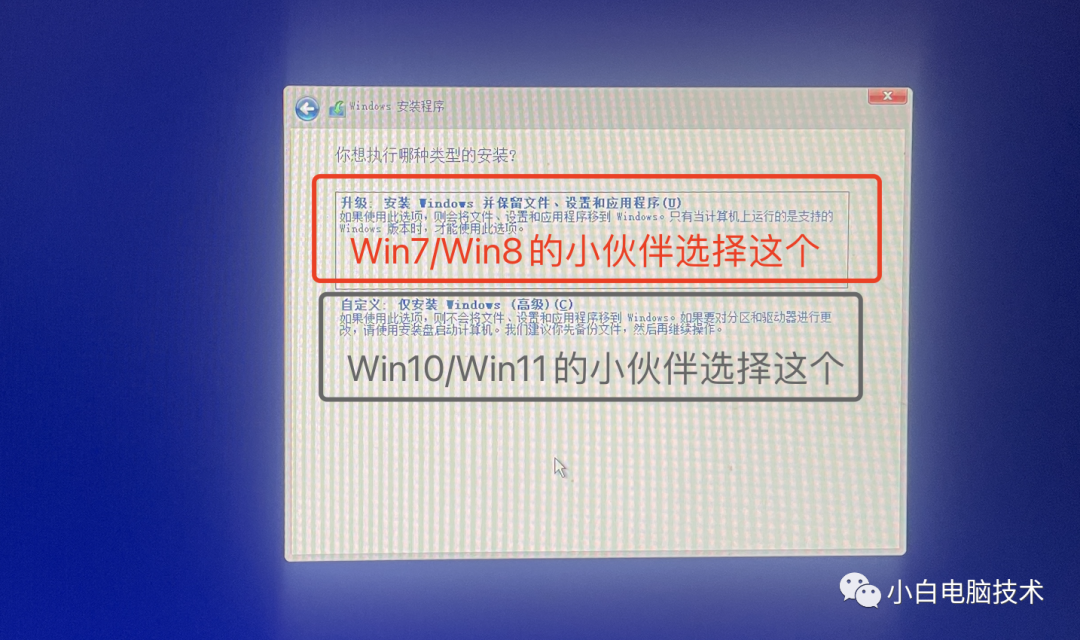
2、到这个地方的时候,一般会出现好几个盘,注意认准磁盘再安装。
小贴士:建议把电脑其他硬盘都拔掉,只留下装系统的那个硬盘,不然很容易装错。
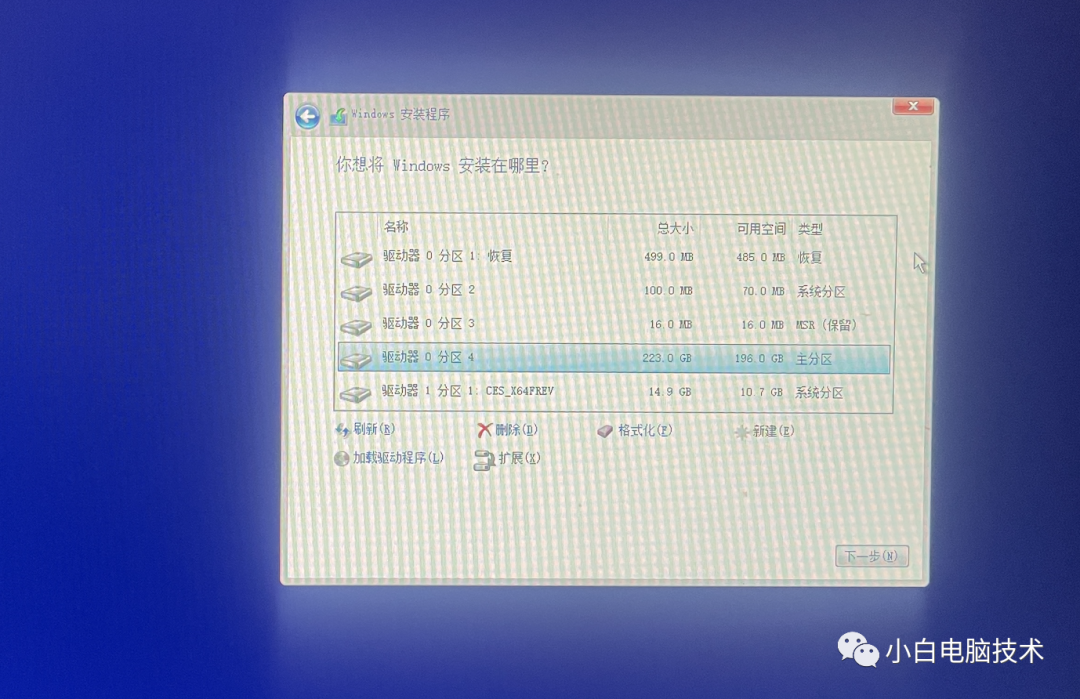
3、(请谨慎操作)这里的操作将会影响到整个硬盘的文件
1)首先分辨哪个是要安装的硬盘,哪个是U盘。一般来说,带有主分区字样的是C盘,恢复盘可以不用理会,MSR(保留)指的是系统的引导盘。
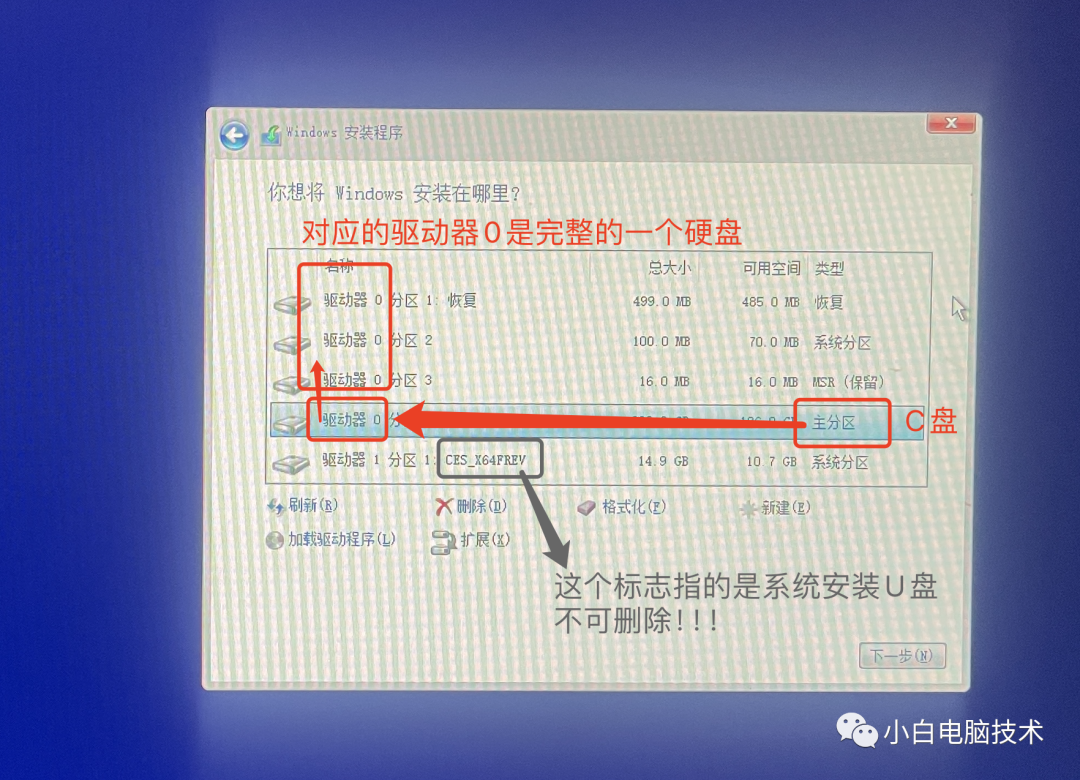
2)确定安装在驱动器0之后,把所有标记有驱动器0的分区全部删除
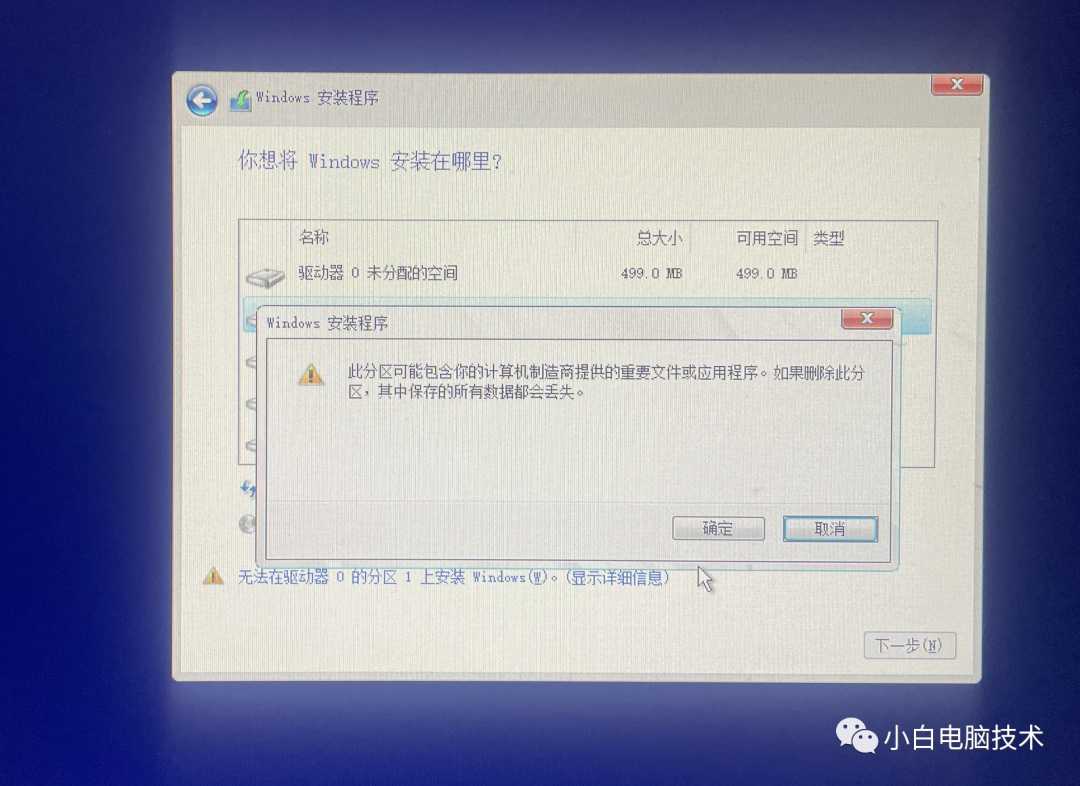
3)删除完之后页面就会是这样
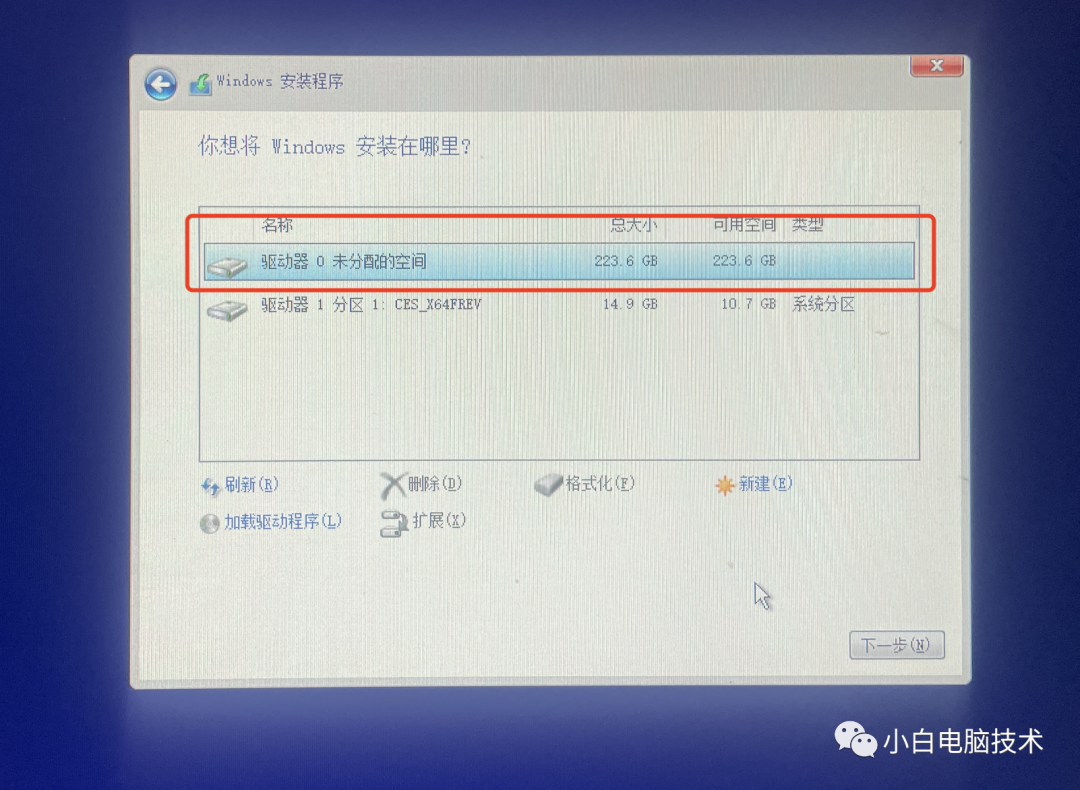
4)这时候需要选择驱动器0,再点击新建
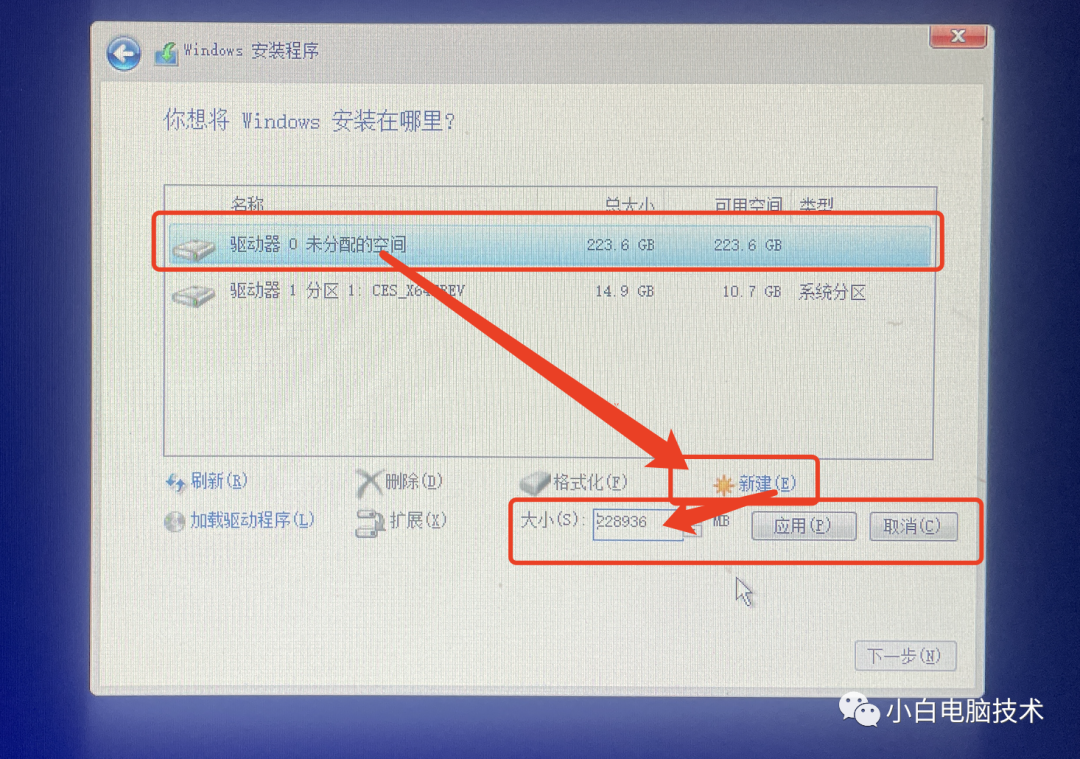
5)新建的大小取决于你,但建议不可少于100GB
电脑C盘要分配多少存储空间才算够用?计算方式:228936MB/1000=228GB(大约)
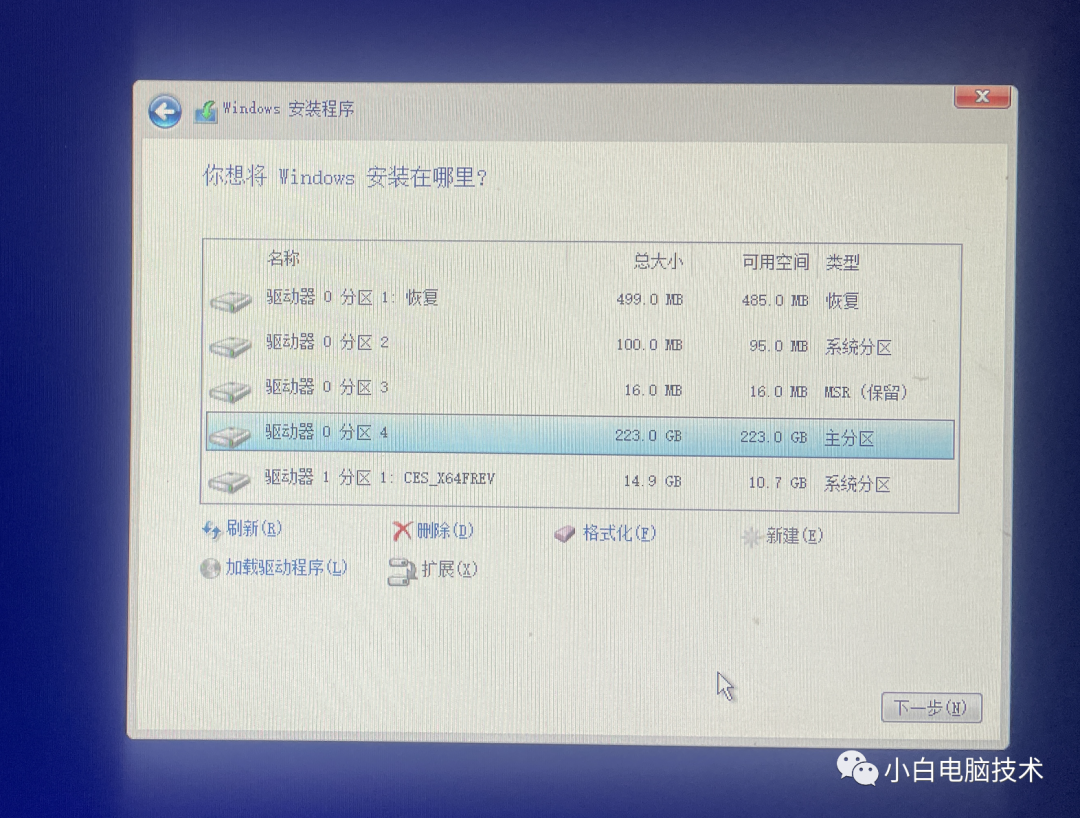
6)接下来就按照容量区分刚刚划出来准备做C盘的分区,然后点击下一步
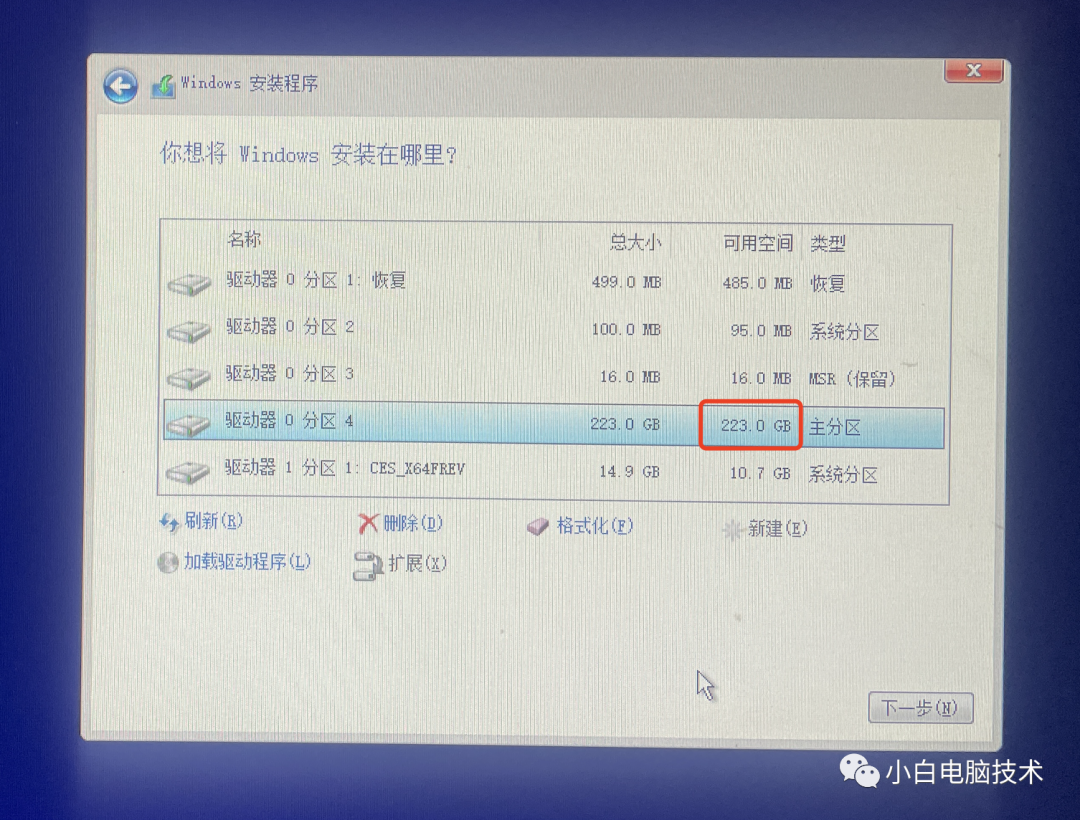
4、等待着安装完成即可
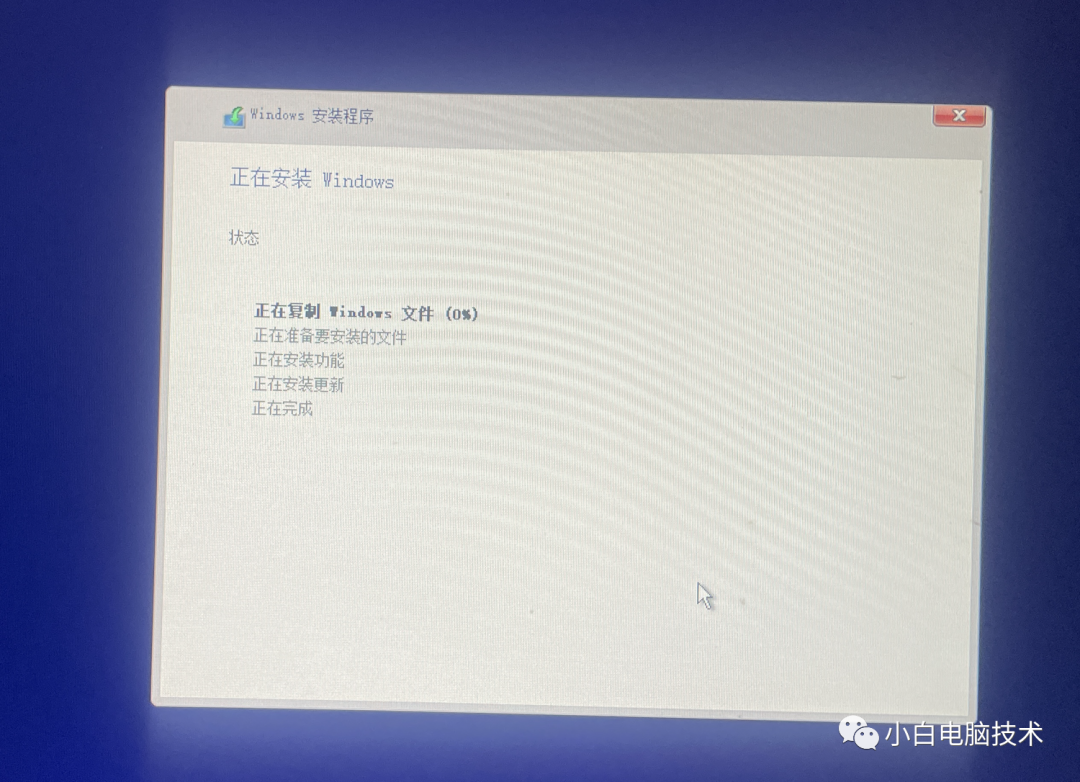
5、这个界面会重启两次

6、到这里就算是安装成功了(建议把网线或WIFI拔掉)
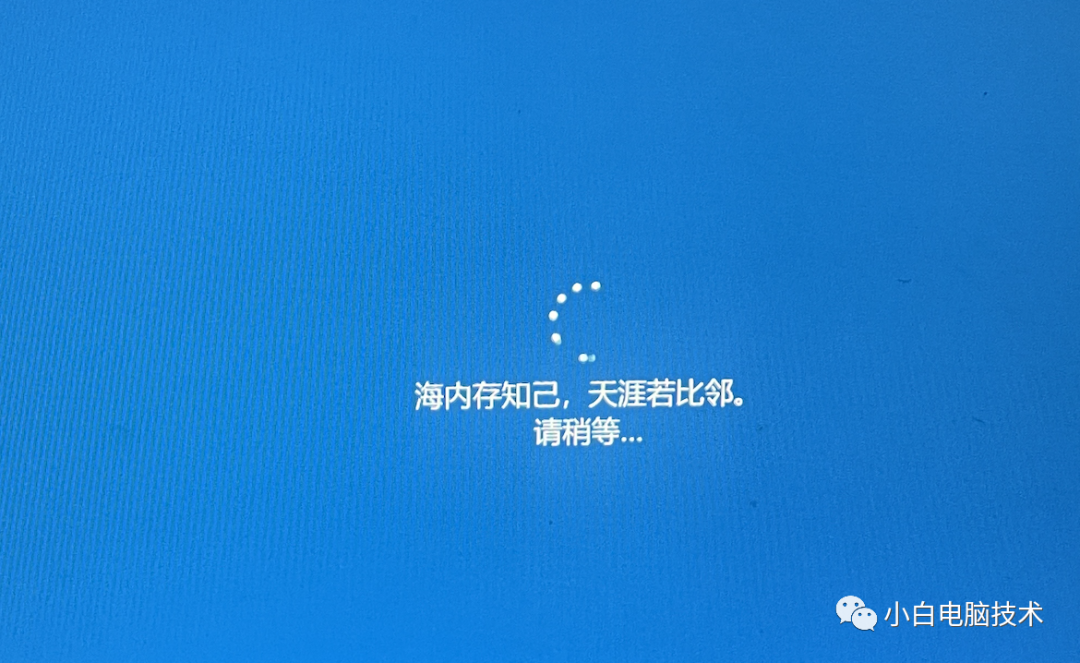
7、不断网的话,到这里就会强制你登陆Microsoft帐户(贼麻烦)
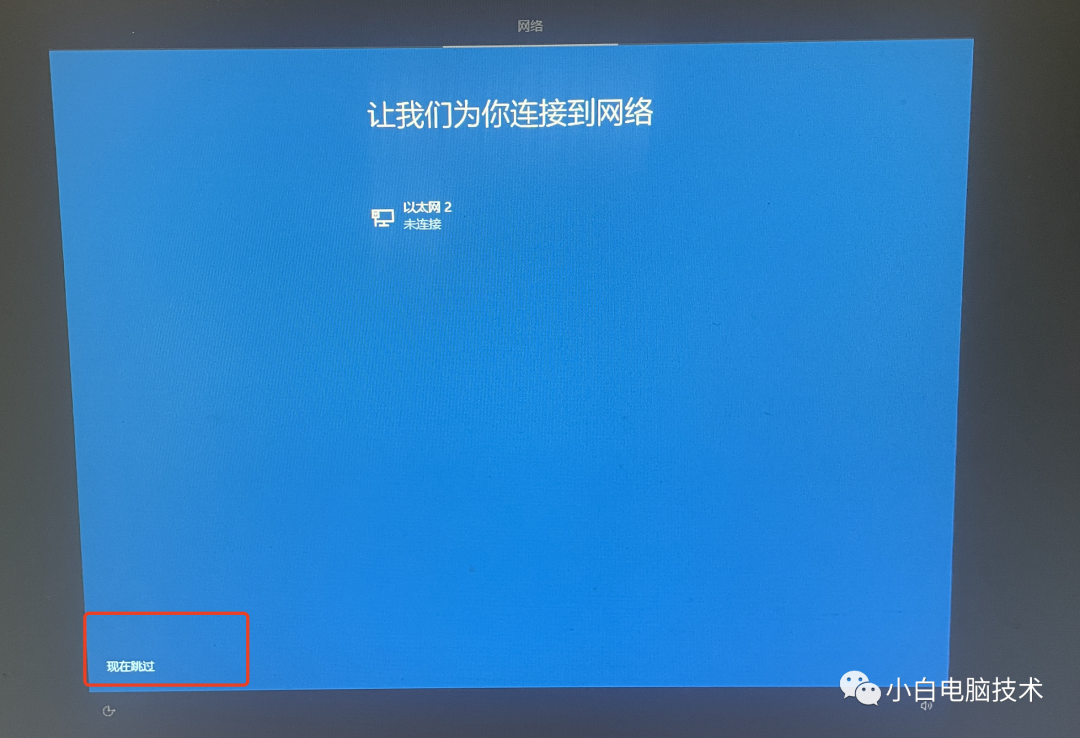
8、这里随便弄个你喜欢的名字,密码先空着
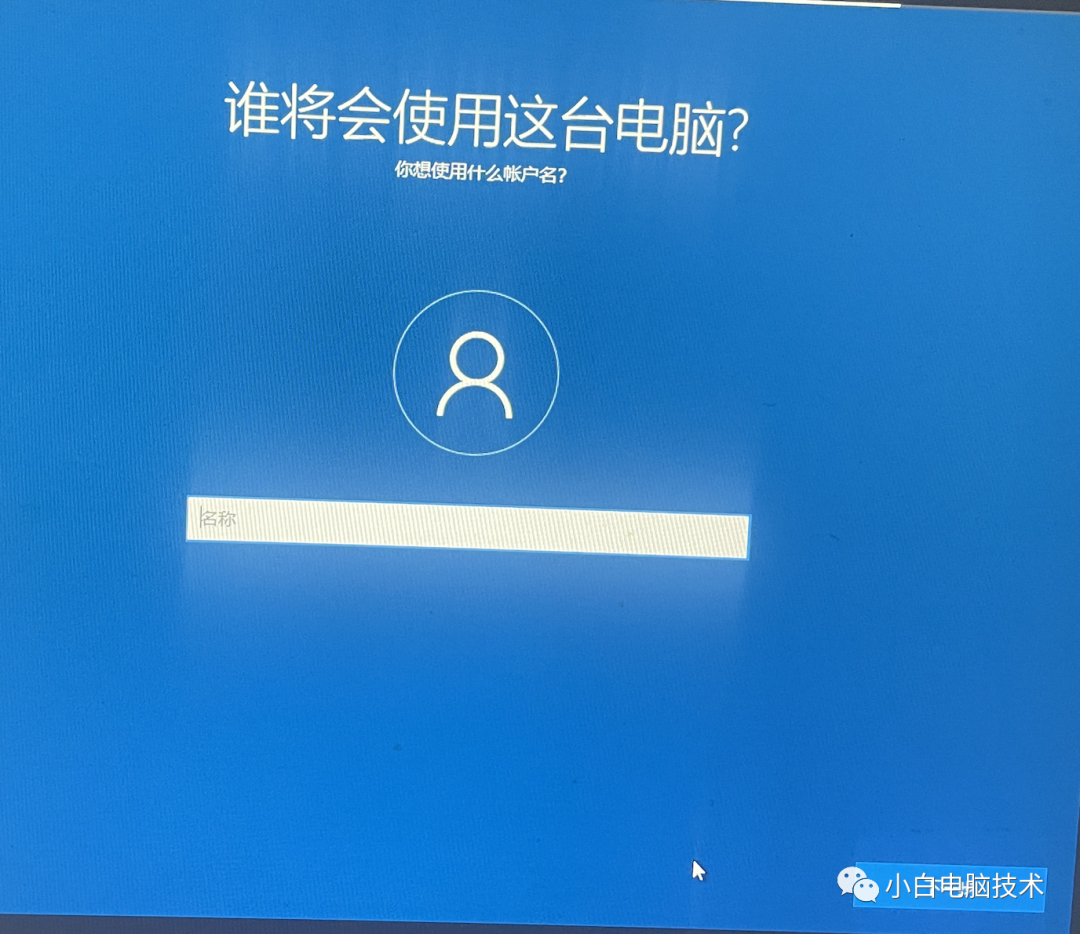
9、这里建议全关闭
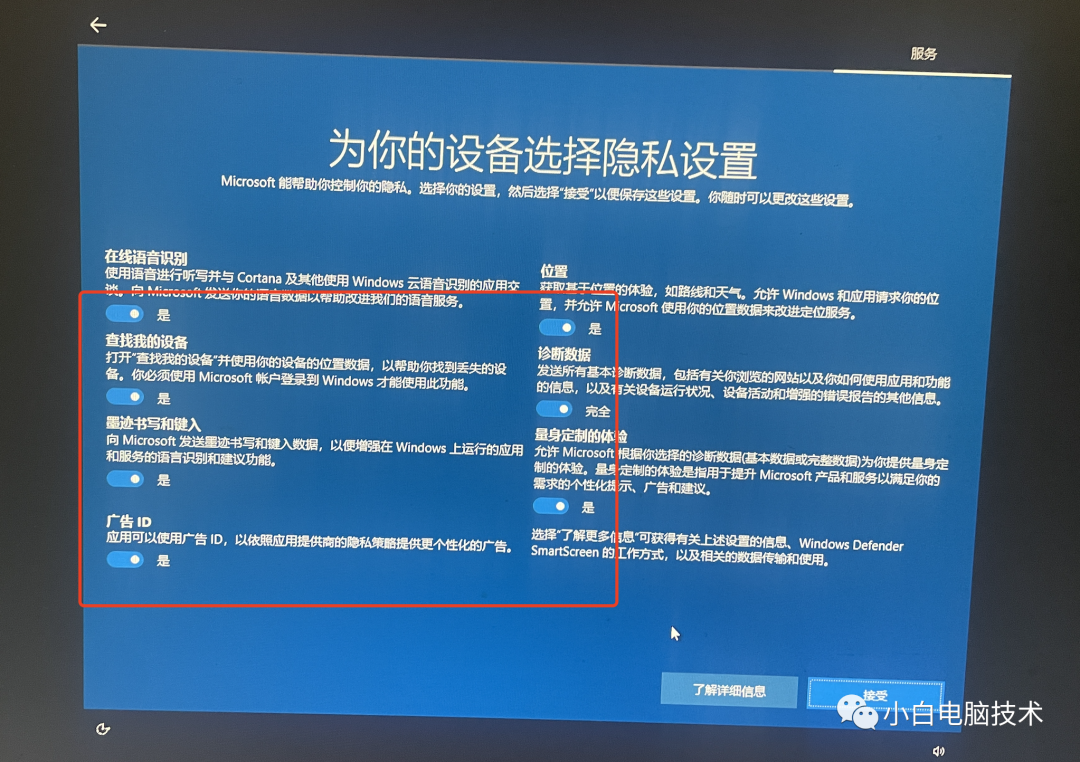
10、这样就进入了桌面,再把网线接上
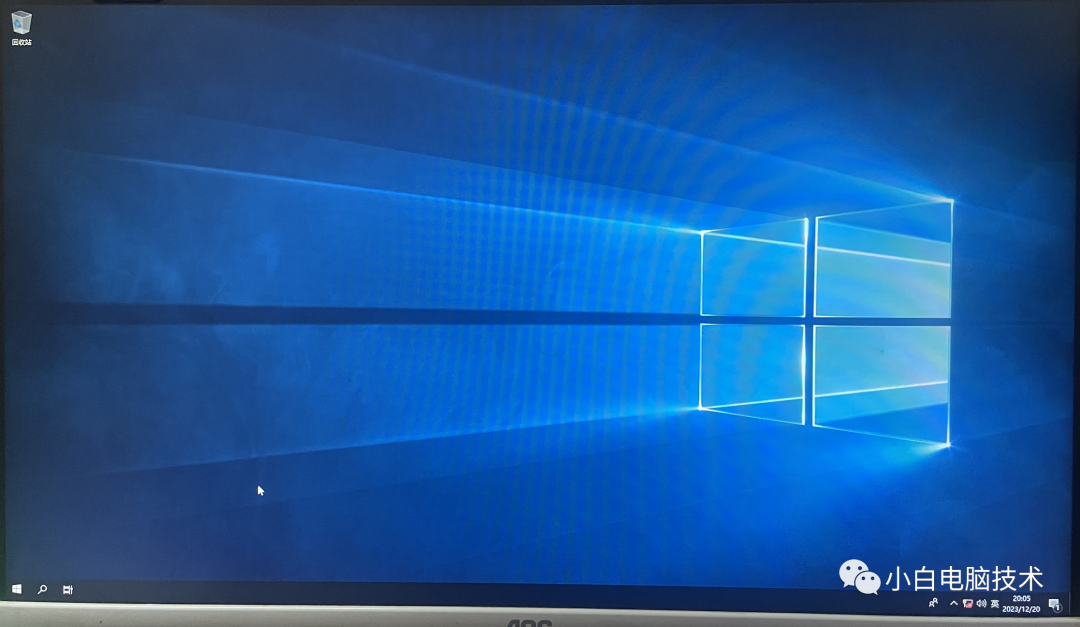
11、检查一下驱动是否有安装好,如果没有,可以下载个鲁大师或者驱动精灵。(安装完驱动之后,记得把它卸载掉)
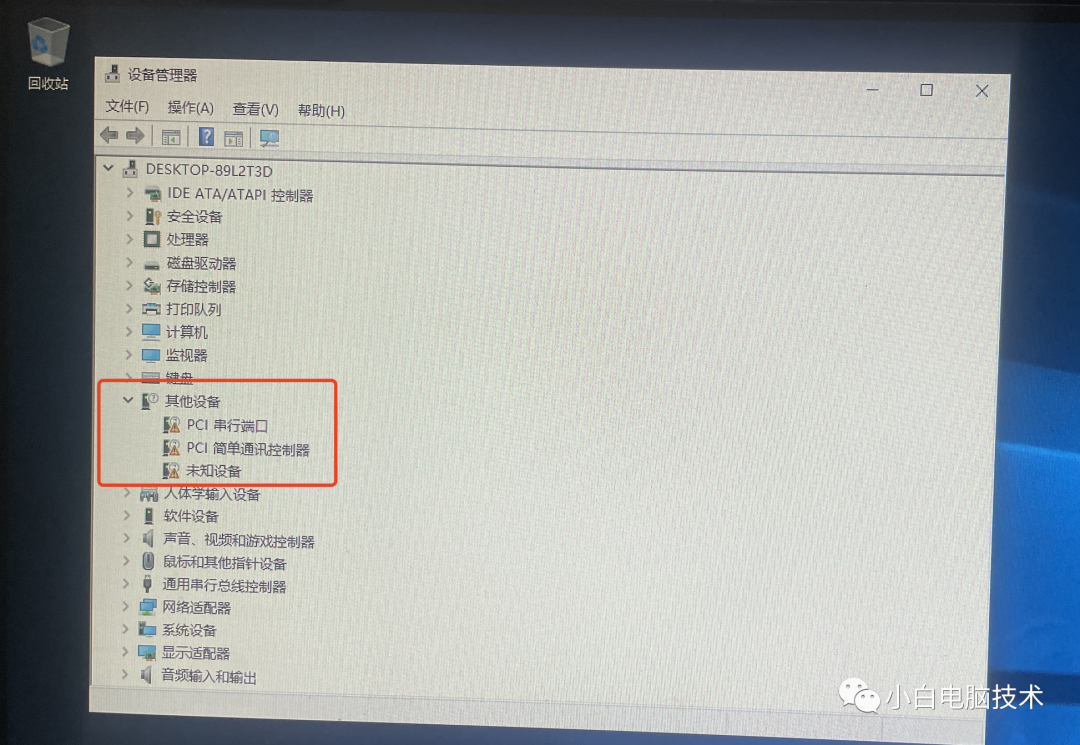
到这里,整个教程就结束了。是不是很简单呢?一步步来,就不会出错。
最后的最后,记得把启动项调整回去哦!有些电脑会自动调整,有些不会。还是进去到Bios看看,确保正常。
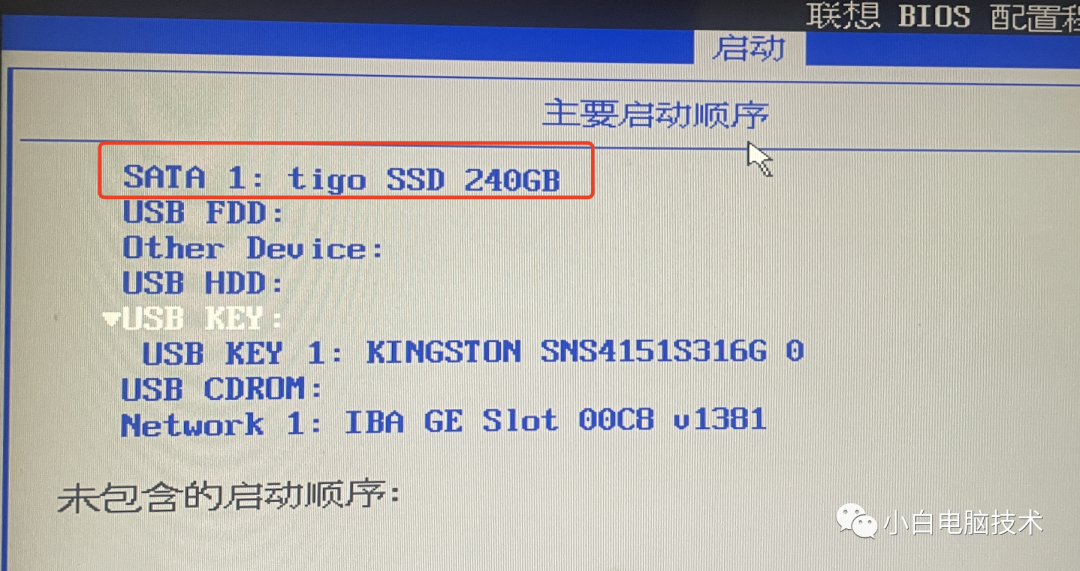
调整回这个状态哦~
注意⚠️:有些启动项显示的是【Windows Boot xxxx】的字样,如果有这个,把它调整到第一位。
--End--








