很多朋友为自己的笔记本电脑配置了无线鼠标,但又不知道该如何连接,本期文章结合无线鼠标应用的技术和结构,说说与连接电脑有关的知识。

一、自带接收器的鼠标连接方法
如果是用户使用的是自带接收器的无线鼠标,可以直接将接收器插在笔记本电脑的USB接口上即可。如下图:

这类自带接收器的无线鼠标与蓝牙鼠标不同,它不需要电脑自带蓝牙模块,只要拥有USB接口,就可以正常使用,将接收器插入电脑的USB接口上,就可以正常使用了,但别忘了打开鼠标的电源开关,且必须保证鼠标可以正常使用。如下图:

二、蓝牙无线鼠标的连接方法
如果用户使用的是蓝牙无线鼠标,基于鼠标应用技术的不同,它需要借用笔记本电脑的蓝牙模块进行连接,第一步先打开鼠标的通电开关。如下图:

打开蓝牙开关以后,点击电脑桌面左下角的“开始菜单”,在弹出的界面里找到“齿轮”图标,点击进入系统“设置”界面。如下图:
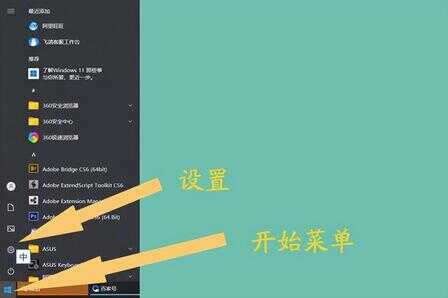
进入系统“设置”选项后,选择“设备”选项。如下图:
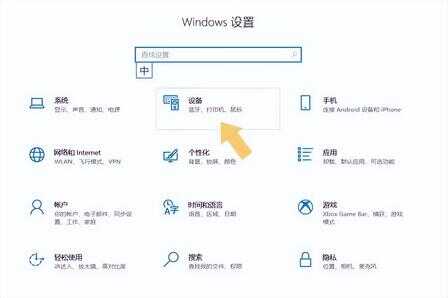
进入“设备”选项后,在弹出界面的左侧选择“蓝牙和其他设备”,然后再选择“添加蓝牙和其他设备”。如下图:
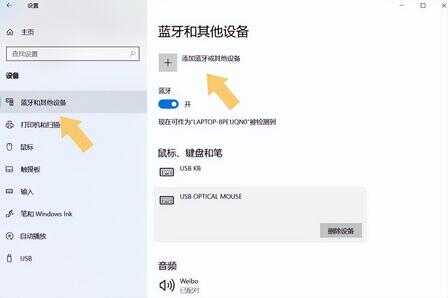
选择该选项后,会弹出一个界面,基于添加的蓝牙设备的不同,选择的选项也有区别,因为要搜索蓝牙鼠标,直接选择第一项“蓝牙”即可。如下图:
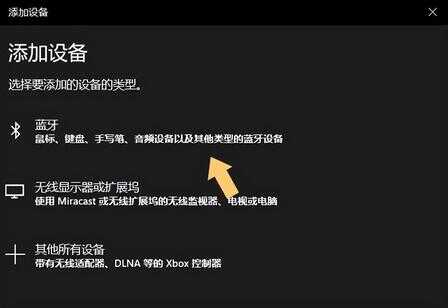
因为蓝牙鼠标的开关已经打开了,只要蓝牙鼠标没有损坏,那么就可以被搜索到,然后直接点击鼠标设备名称,系统会自动连接。如下图:
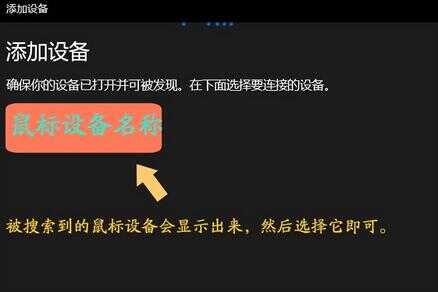
连接成功后,鼠标会显示在鼠标、键盘和笔的目录下,但这都不重要,只要连接成功了,它显示在哪都无所谓。如下图:
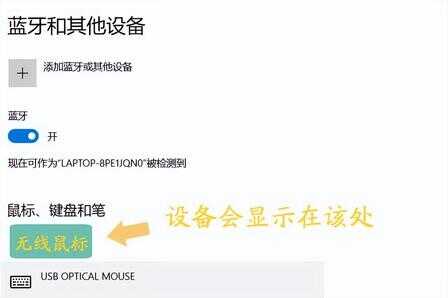
进行到这一步,也就完成了蓝牙鼠标的连接,无线蓝牙鼠标就可以正常使用了。
注:文中演示使用的电脑型号为华硕 TUF Dash FX516PM,电脑系统版本为Windows 10 64位 家庭中文版,不涉及任何App版本等。








