我们使用电脑的时候,有一个非常关乎感官的就是电脑的屏幕亮度啦,因为电脑的屏幕亮度和手机不一样,它不能自己动态调整,需要我们手动的设置。

在不同的环境中使用不同的电脑屏幕亮度有助于我们保护眼睛和增加更好的观影体验,那么我们该怎么设置呢?
电脑屏幕亮度调整步骤如下:
1、点击电脑左下角的开始菜单;
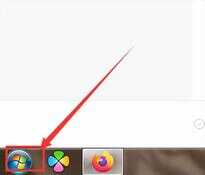
2、找到“控制面板”,点击进去;

3、进去之后找到“显示”选项(如果没有这么多选项的话需要点击右上角“查看方式”,选择小图标);
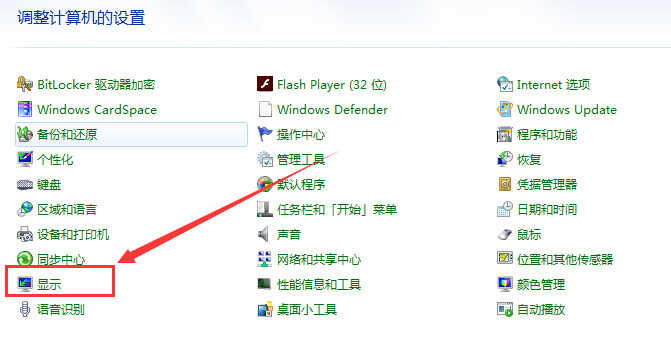
4、左边有一个选项叫做“调整亮度”,这就是我们这篇文章的主角啦;
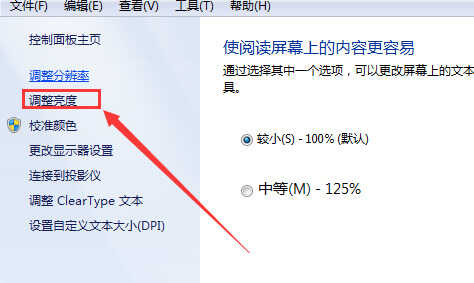
5、电脑屏幕亮度在调整上大致有三个方案,分别为:平衡、节能和高性能,每个方案的屏幕亮度参数都是不一样的,如果方案预设的不能满足要求的话,我们可以点击已选方案后面的“更改计划设置”;
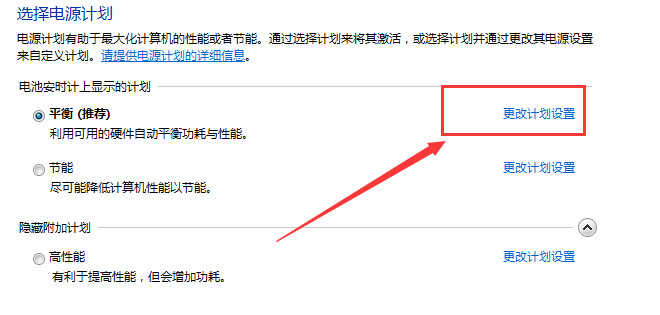
6、然后我们分别给不同的情况下设置相应的电脑屏幕亮度就行,调整的时候我们拖动游标边拉边查看电脑屏幕亮度,拖到合适位置即可。
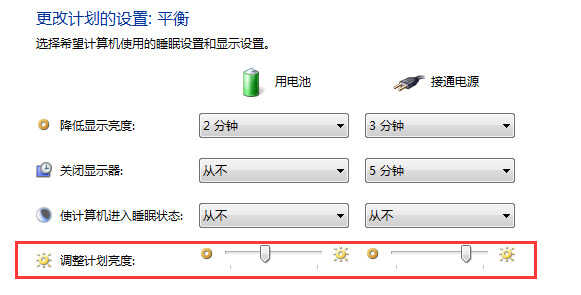
以上就是关于“电脑屏幕亮度怎么调整”的全部内容。








