如何在PPT内剪辑某段音频、在合适的时间设置播放、暂停呢?
本篇和大家讲讲PPT音频设置的技巧。

■ 首先,准备好音频文件,保存在电脑内。
然后打开WPS的PPT,点击“插入音频”-“嵌入音频”。
选择本地文件插入至PPT内,拖动调整播放器位置。

■ 点击“裁剪音频”即可剪辑音频文件。

■ 设置“当前页播放”即音频只在此页放映时播放,切换下一页自动停止。
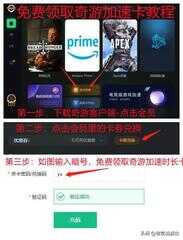
■ 若要设置音频在特定几张幻灯片放映时继续播放。
在“音频工具”可选“跨幻灯片播放”,选择要播放的页面即可。
设置好音频文件后,在幻灯片播放时,点击播放即可播放音频。

■ 若要将此音频设置为在放映整个幻灯片时都播放,点击“设为背景音乐”。
此时系统会自动勾选“循环播放音频”和“放映时隐藏音频图标”。
这时点击放映PPT,音乐就自动播放了,切换幻灯片时,音乐会持续播放,直到我们点击ESC键退出幻灯片放映模式。
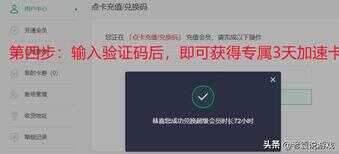
■ 另外,和大家介绍下在插入音频时的几个选项:
“嵌入”是指将音频文件保存在PPT内。
如果制作PPT与播放PPT的电脑不是同一台,或PPT需要发送给其他人,音频播放也不受影响。
“链接到”是指链接到本地电脑位置保存的音频,这是一个地址,音频没有加入到PPT内。
如果制作PPT与播放PPT的电脑不是同一台,会出现链接失败的情况。
所以建议大家使用“嵌入”。
“音频”是指在当前页添加音乐。
“背景音乐”是指整个PPT的背景音乐,在切换下一张幻灯片时会持续播放。
这里可根据个人需求选择。
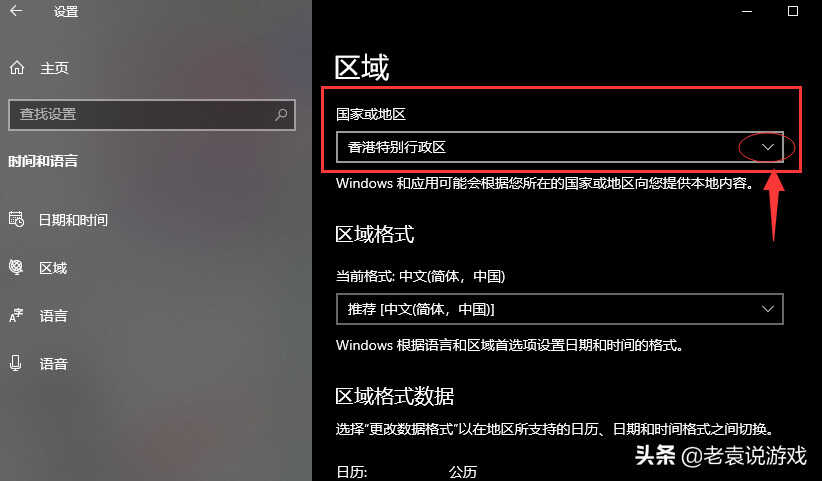
■ 如果你是稻壳会员,在“音频”-“稻壳音频中心”-“更多”,在此可选择各类型的BGM,点击插入即可。

PPT的音频设置,你学会了吗?
演示新手教程
目录
带你走进WPS演示
1-1 PPT的正确制作步骤1-2 认识PPT界面布局
PPT制作基础
2-1 如何设置PPT页面尺寸2-2 PPT基础操作 快捷键2-3 PPT母版怎么用
AI智能图文排版
3-1 如何快速制作 PPT封面页3-2 PPT排版原则 少即是多3-3 PPT排版 多文字的处理3-4 快速对纯文本内容 进行排版3-5 图文AI排版 布局设计一秒搞定3-6 PPT的创意图片玩法3-7 让文本表达更形象的 图示3-8 智能对齐 拯救强迫症3-9 PPT如何使用图标
PPT的图表/视频/音频
4-1 怎样选择合适的 PPT数据图表4-2 PPT快速制作图表4-3 PPT如何剪辑视频4-4 PPT背景音乐如何设置
AI智能动画
5-1 如何自定义动画5-2 PPT动态数字怎么做5-3 AI智能动画 一键完成PPT动...5-4 PPT动画添加的原则
PPT配色基础
6-1 配色基础颜色语言6-2 如何更改PPT的颜色
PPT放映/演讲/会议
7-1 如何设置放映模式7-2 演讲备注的添加和隐藏7-3 会议中PPT的 正确打开方式
常用操作技巧
8-1 如何将多张幻灯片 打印在一...8-2 所有页面 一键添加公司LOGO








