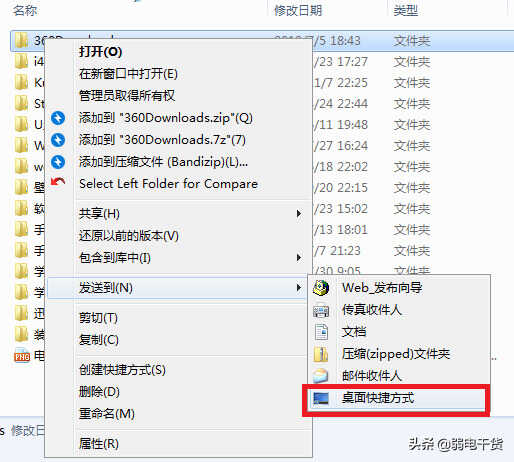电脑用久了,日积月累各种垃圾文件,你要没有良好的文件整理习惯,相信本地磁盘必定凌乱不堪,而最让你抓狂是,可用空间越来越小,尤其是可怜的C盘。同时带来的问题是,面对各种各种你不认识的文件,到底哪个可以删,哪个不可以删呢?究竟如何清理硬盘空间呢?
01.垃圾清理-软件篇
我相信大部分小伙伴电脑上都装了各种电脑卫士管家,其自带的垃圾清理工具,用起来确实也方便。至少可以帮你一键清理大部分无用的缓存文件,清空回收站等。小白比较偏爱360,但是从来不会让它开机启动,只是偶尔用来扫一下垃圾,优化一下开机启动项等。
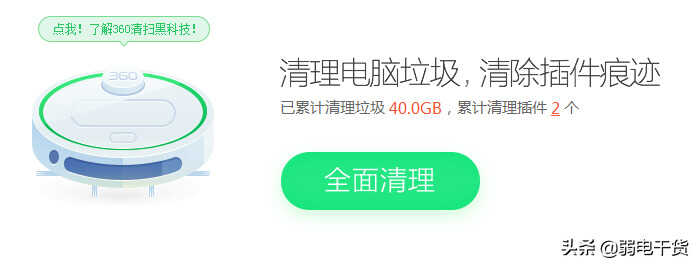
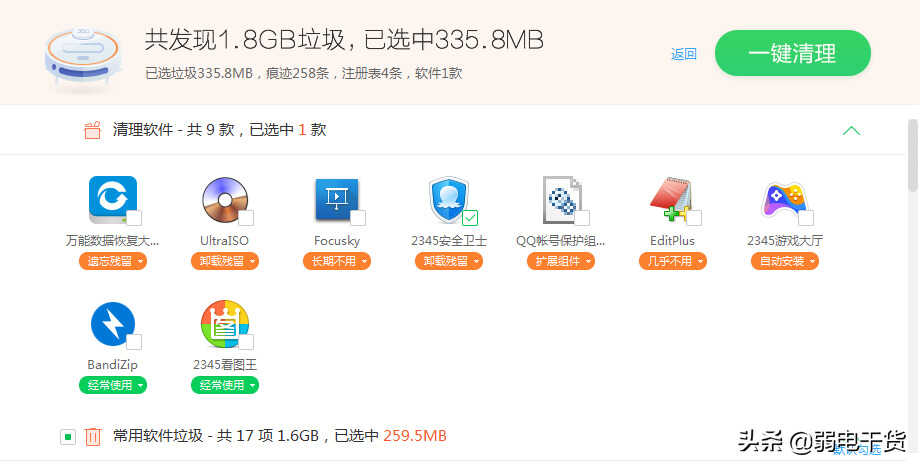
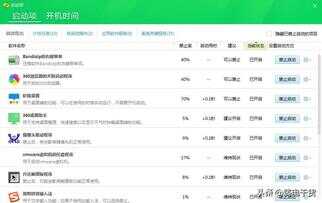
这些清理工具可以迅速扫描系统缓存文件,软件程序产生的缓存临时文件,以及回收站文件、软件卸载残留文件等,清理效果立竿见影,通常在电脑使用了一段时间后,随意点开随意清理清理就可。效果明显~~~
02.【Dism++】
之前小白给大家介绍过Dism++,作为一款超实用的windows工具包,它的清理功能可谓十分强大。Dism++最早之前叫windows更新清理工具,它能够深入系统底层,扫描出windows无用的缓存文件,能够帮你迅速清理垃圾文件,最大程度释放磁盘被占用的空间。
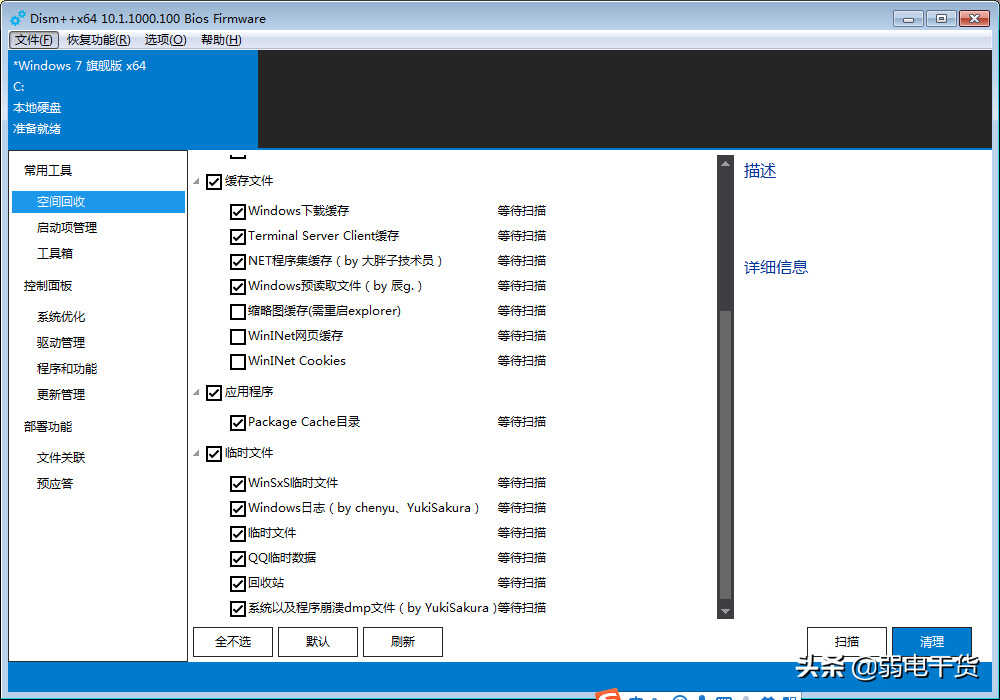
Dism++功能强大,有关它和下面的【CCleaner】的介绍,感兴趣的同学可再去看一下“老司机们都在用的电脑清理工具!”
03.软件卸载
软件如果卸载不完全,会残留许多垃圾件。这包括了残留的注册表垃圾以及其他零碎的临时文件,而这些文件/文件夹往往都在C盘中,时间一长各种未知文件夹一箩筐,你根本不知道哪个可以删除。如何有效彻底的卸载软件就显得相当重要了。
前面小白也给大家推荐过一款超强软件卸载神器—Total Uninstall。这是一款非常强大软件卸载工具,且支持软件备份功能!常被绿色软件制作者用来分析软件安转前后的变化,感兴趣的朋友可以去看一下详细介绍“将程序从一台计算机上转移到另一台计算机上,卸载工具--Total Uninstall”。
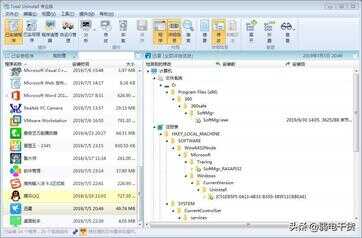
Total Uninstall能够在卸载软件的同时彻底有效地清除与之相关的垃圾/临时文件和注册表键值,能够强制卸载各种出错的软件,更重要的是提供了软件追踪安装功能,记录软件安装时对系统做出的更改并生成日志,可以让你完全彻底有效的清楚软件。
并且这个软件追踪安装功能,特别的实用。详细记录软件安装对系统做出的更改,先不说其他,就这一点只要你多留意多用心,可以学到大部分软件的安装行为,对你的C盘也会有个更详细的了解。
04.【CCleaner】
CCeaner是一款系统清理神器,用起来也非常简单便携,一键清理缓存、注册表和软件卸载,下图可以看出,经过上面的清理过程之后小白的电脑里基本上就很少有垃圾了。
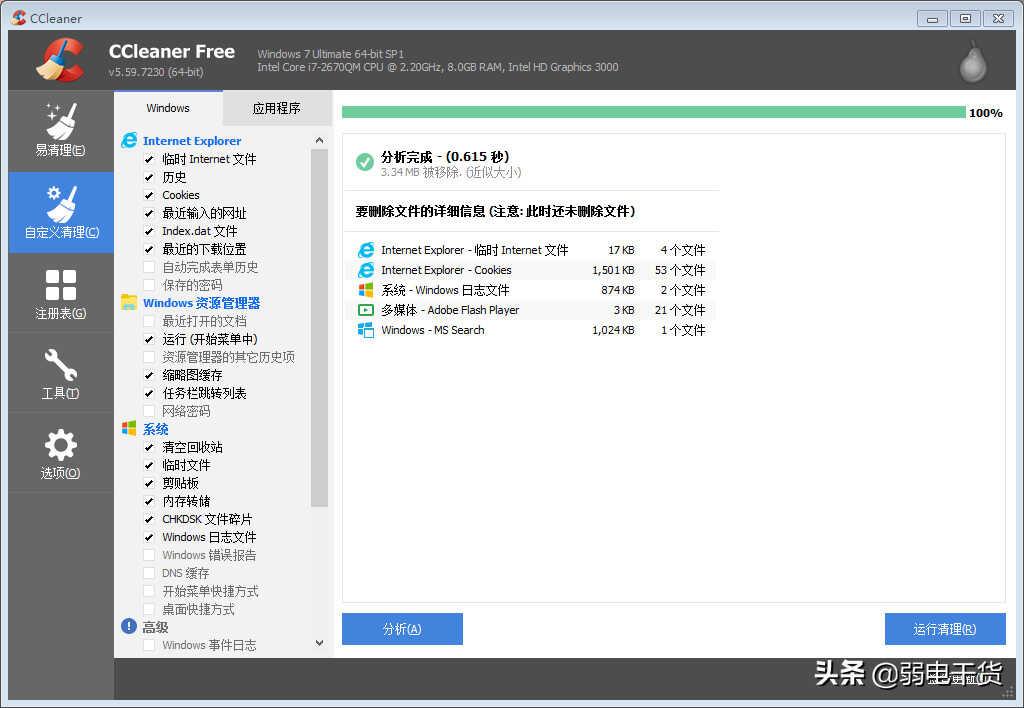
不过相对于它一般般的垃圾清理功能,ccleaner长久以来被人们视为神器的主要原因还是在于它强大的注册表清理功能。
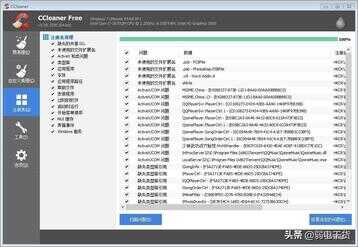
通常在卸载软件后,ccleaner是用来清除注册表垃圾的绝佳工具。
05.系统自带清理工具
经过上面这么多的清理过程,电脑基本上已经很干净了,接下来在用系统自带清理工具来扫描清理一遍,清理过程就至此结束了!

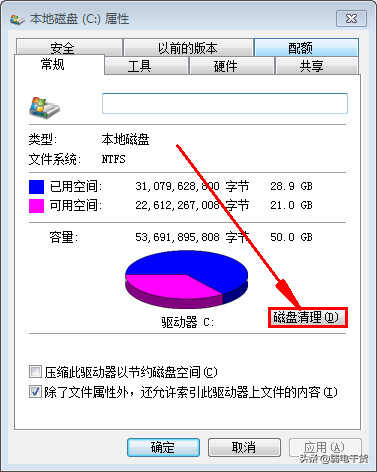
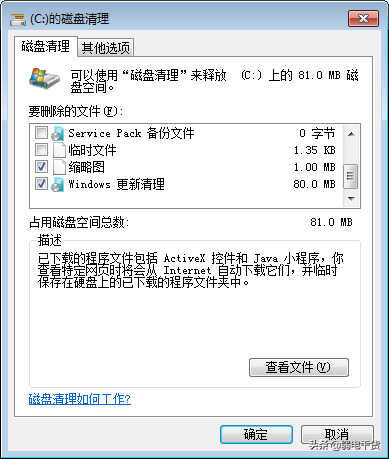
磁盘碎片整理
经过上面多维度的垃圾扫描和清理后,最好再使用系统自带的碎片整理工具整理一下磁盘碎片,这样能优化硬盘的使用性能,使硬盘的读写效率提高!

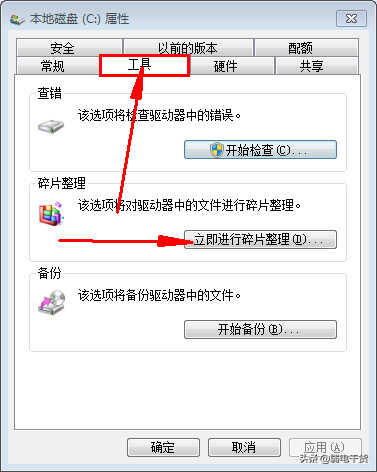
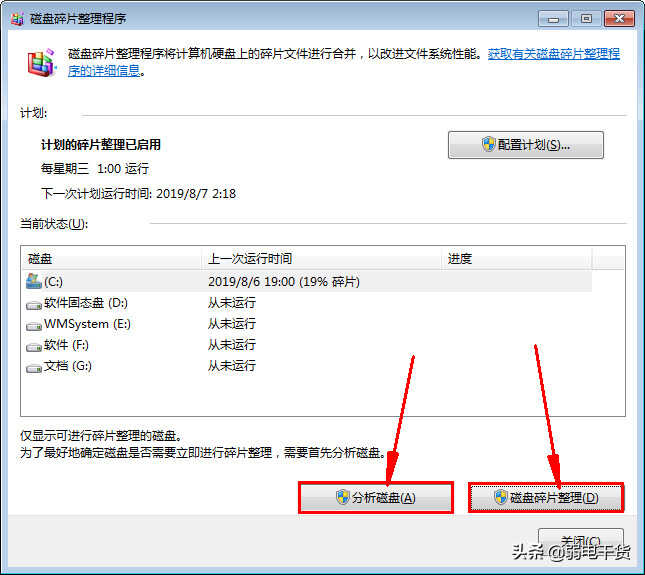
选中C盘,然后先点分析,分析完成后再点碎片整理,然后再把D、E、F等来一遍
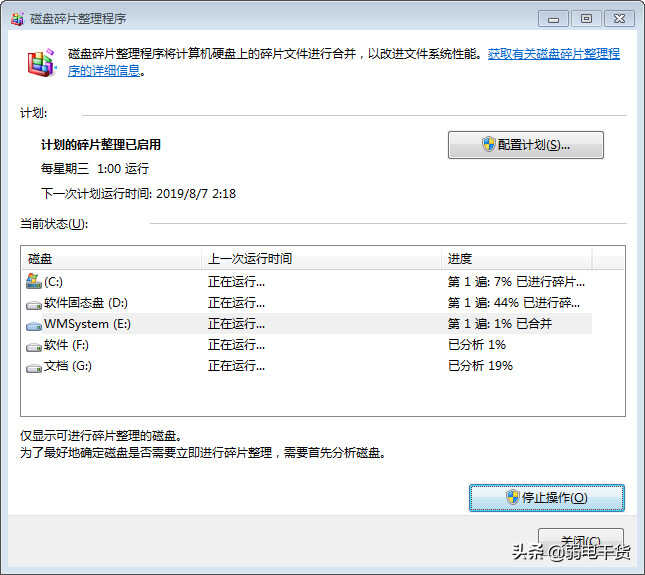
文件整理
如果没有良好的文件整理习惯,再好的工具也没卵用。你都对自己的文件都不知道在哪还管电脑好不好用吗。
其实说白了,硬盘上的文件主要划分为软件和资料两大类。你可专门创建指定的文件夹用于存放软件和游戏文件,一般情况下我们都习惯将游戏软件安装在D盘。资料文档可以放到E、F盘。前面也给大家讲过怎么给硬盘分区,不懂得可以再去看看“怎么调整硬盘分区大小?电脑硬盘分区教程”
另外尽量不把文件都放在桌面,如果真的非要的话就把文件创建桌面快捷方式就好了,例如这样。