一、系统设置
下面先说几个小设置,让mac更好用
1、三指拖移
系统偏好设置->辅助功能->指针控制->触控板选项->启动拖移->三指拖移 这几乎是拿到mac后最重要的一个设置,设置完以后,你的触控板才可以6地飞起,之后就可以一个手指滑动移动鼠标,两个手指滑动移动滚动条,三个手指滑动选中目标,四个手指滑动移动屏幕,四指抓握打开菜单。
2、设置辅助角
这个功能windows上还要第三方软件才能实现。 系统偏好设置->调度中心->触发角 我把鼠标放在右上角设成了睡眠状态,左下角是启动屏保 总共可以设置四个角,还是很方便的,想关闭屏幕时,鼠标指针往右上角一划就可以了。
3、关于关机
mac其实是不用关机的,因为几乎不会产生什么冗余文件,不用的时候合上就行了,但是从保护电池的角度考虑,一个月左右还是关一次机,然后让电池完全充放电一次,应该就差不多了。
4、善用预览功能
mac当你选中文件时,不论是什么文件,都可以按空格键预览一下,非常方便,省去了找文件时打开关上的等待。 另外,mac自带的预览app,用来看pdf就已经足够了,功能不少,又非常轻量化。
5、时间机器
时间机器是mac专用的备份软件,如果电脑坏了,重做系统,这个时间机器可以把电脑回复成原来一摸一样的状态,但是要时常备份,我的建议是买一块type-c接口的硬盘,我为了安全起见在apple官网买的,一般256的机器,格出500G用来备份就足够了。
6、访达
mac里是没有分盘的概念的,整个文件系统是一个文件树,用户(你的名字) 这个是你的个人工作区域,里面有规划好的几个文件夹,相应的文件放在里面就可以。 应用程序 这里面就是放app的文件夹,也是你装软件那个界面,拖图标的目的地,app都装在这个里面,想卸载的时候,直接在这个文件夹里把相应的app移到废纸篓即可,删的很干净。 资源库 和 系统,一般是做一些高级设置才需要用到,这里暂时先不说了。
7、搜索功能
command + space 就可以打开一个搜索框,搜索文件时非常好用,并且可以直接打开对应的app,速度非常快。
8、菜单栏
底边的菜单栏,建议设置成悬浮的,鼠标移到下面,菜单栏才出来,这样在平常,整个屏幕会显得大一些。
9、随航
随航是个非常厉害的功能,可以说就为了这个功能我才升级的新系统,配合ipad,可以把ipad当成拓展屏,速度又快又方便。
打开 macOS 的「系统偏好设置」,点击「随航」,选择连接到你的 iPad,就可以看到 iPad 上此时显示的是 Mac 的「第二块屏幕」,还可以在 「显示器」设置里调整两块屏幕的位置。
10、如何自定义桌面背景
mac在系统里对于各种设置都是有专门的文件夹,资源库 -> Desktop Pictures,把喜欢的图片拖到这里就可以自定义桌面壁纸了。给个个人认为最好的壁纸网站把.
11、关于移动硬盘和U盘的格式问题
如果只在mac上用,直接格成Mac OS 拓展就好,如果想要同时兼容windows,那就格成exFAT,FAT32不支持大于4G的单个文件,目前我用exFAT还没碰到什么兼容的问题,很舒服的在双系统上用。
二、硬件方面
1.关于屏幕保护
关于是不是要贴膜我之前也看了好多,我最终的选择是没有贴膜。 首先,贴膜的好处就那么一条,保护屏幕不被划伤,但是这一点还是要看个人使用时的保护,一般来说都没什么大问题,即使屏幕坏了,我还买了apple care,换屏幕大概是799,不用白不用。 至于贴膜的缺点就是:1、本来mac的屏幕是做了涂层处理,是可以很大程度上避免反光的,要是贴上膜以后,反光得像镜子一样;2、贴膜降低了屏幕的色彩,现在的这块屏幕一定是色彩最好的,我个人是感觉贴上膜以后,再好的膜都影响视觉体验,尤其是做设计的。 在保护屏幕方面,就买一块3M的擦屏布我用的是最好的,什么鹿皮绒啊我都用过,不是掉毛就是太硬。有了指纹印什么的都可以擦掉,而且它是那种有纹路的表面,就不会出现擦到一粒灰,然后来回蹭把屏幕划坏的情况。
2.屏幕注意事项
一是尽量不要沾上指纹,手上的汗液对于涂层来说有一定腐蚀性;二是不要用带有酒精的清洁剂,如果实在太干,可以用加湿器喷出的水雾把擦屏布打湿然后擦干净就行了,mac的涂层一定要保护好。
3.关于键盘
我的建议是买一个键盘膜,合上屏幕的时候拿掉(关于这一点呢,我手汗比较重,不拿掉的话有时候电脑装包里再拿出来,屏幕上就印上了三排整齐的小方块=。=,我个人是有一点强迫症的,所以大家见仁见智吧)。这样有两个好处,一是前期用的时候不熟悉,mac的快捷键很多,但很有必要学习,一个键盘膜可以比较好的过渡;二是如果不放一个膜,手上的汗液沾到键盘上,合上屏幕时就会留在屏幕上,既不美观也伤屏幕。
4.关于转换器
因为mac只有四个type-c接口,有时候还是要插usb的,官方的转换器太贵,目前国产的转换器性价比和稳定性都是比较好的,我自己用的是两个U口,一个VGA(组会汇报连投影用,大多数已经用不着了),这个就还是看个人的需求。不过推荐不差钱的小伙伴也可以直接上一体式的,正常使用也差不太多,美观上来说确实很美观。
5.关于外接显示器
先上结论,外接一块4k的显示器是真的香。1080P的就直接pass吧,太糊了,起码也上一块2k的吧。
目前的4k显示器,通常来说都能原生的支持mac的显示,不少都内置了mac模式,基本上属于即插即用了,不需要什么设置。不差钱的话当然是官网的LG效果最好。但是对于2k的甚至1080的显示器来说,想要实现比较好的显示效果,就需要人工开启 HiDPI 模式来实现 Retina 的效果。根据我之前用的23.8寸2k显示器实测的情况来看,开启HiDPI之后,由于屏幕尺寸较小,远距离可以大概模拟mac显示器的效果,但是近看还是存在颗粒感,能达到的效果大概和高分屏的windows电脑用1080的显示器差不多,达不到高分屏的windows电脑用2k的效果(均是相对于外接显示器还原windows本身显示效果来说)。目前换了一块28寸的4k显示器,除了色彩方面多少有一些偏差外,基本能够还原macbook的显示效果了,颗粒感基本没有,最让我感到意外的是,Wii U玩塞尔达时的效果完全超过了switch。
6.内胆包
内胆包是最有必要买一个的,因为mac出门携带的机会还是很多的,铝合金的外壳又比较容易沾灰,有个内胆包,出门用的时候还可以当垫子。
7.关于硬盘
256的固态对于一般使用来说已经绰绰有余,但要是存电影啊、数据集啊之类的大文件显然是不够的,搭配一块type-c的机械硬盘就可以,现在1T,2T的硬盘都很便宜,主要是type—c接口的就要贵一些,就比较坑,但是256+2T移动硬盘的搭配绝对可以满足绝大多数需求了,不得不说,现在机械硬盘是真的便宜。
三、软件方面
首先说一下关于mac的软件安装问题,国内的,常用的,免费的就直接从app store里安装就可以了,一键安装,方便省心。 此外还有一些软件是没有上架app store的,或者是app store里是要收费的,那么这时候就要从互联网上下载安装了,从网站上下下来的一般是一个pkg或dmg的安装包,安装很简单,双击打开,然后把那个软件的图标拖到旁边的应用程序文件夹里就行,然后在桌面上右键刚才的安装包,退出就行。 方便起见,先贴几个我比较常用的下载app的网站:精品mac应用分享,你懂的,有什么app太贵了,就可以在这里找一找(final cut啊,adobe系列啊,看看有惊喜),不过试用一下是可以的,用后真的觉得不错的生产力工具,有能力还是建议支持一下。对于很多有生产力需求的朋友们,再推荐一个
MacWk - 精品mac软件下载www.macwk.com/
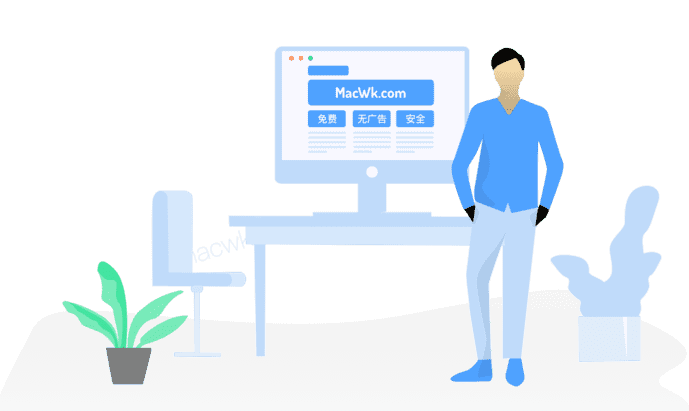
下面来说一说一些实用的软件:
(额,基本这些app就到上面提到的两个网站去找就好了)
1. iStat Meuns
显示电脑的实时状态,在顶边栏显示,可以自己选择显示内容,我一般用来检测网速。
2. Alfred
查找文件的神器,可以说是mac软件之王了,基本上很多朋友都会用它来替代mac自身的搜索功能,而这个神器也绝对堪当大任,甚至它可以作为一个启动器,程序、文稿、视频等等,都可以通过搜索来启动而不必在意具体的文件位置,这其实是一个习惯培养的过程。
3. IINA
功能与颜值最强大的视屏播放器,可以自动联网加载字幕这一点是非常实用的了,如果你只想装一个播放器,那么这个就够了。
4. keka
颜值最高的解压缩软件,放个图感受一下。解压速度快,文件格式支持也很全面,关键是非常的轻量,日常也毫无任何弹窗,可以说非常治愈了。
5. CheatSheet
mac快捷键的提示列表,长按command会弹出一个界面,根据你面前所在的不同窗口,还会适配该窗口所属的应用的快捷键,每当你想用鼠标操作但发现流程非常繁琐的时候,都可以按一下看看。
6. Itsycal
修改上边栏的日期,使得日前可以直接点开日历
mac自带的日历是不能点开的,这是一个很方便的拓展
7. Thor
设置快捷键的一个比较简单的app,可以很方便地设置组合键,比如alt+1打开访达,还是很方便的,我目前分别是设置了快捷打开访达、终端和chrome,就是设置时尽量避开原有组合键。
8. Hammerspoon
这个就相当于Thor的高级版,需要写脚本,但是几乎可以满足你的任何定制需求,这个展开写就太多了,鉴于这是入门,先提一下,因为还涉及到改键等等,比较复杂。
以下是填坑内容:
这个是我一定要介绍,并强烈建议所有用mac的同学都安装的, Hammerspoon是一个超级强大、好玩的开源软件。它让我们能够用 Lua 脚本调用系统 API ,从而获取各种信息或者进行控制,包括但不仅限于这些方面:窗口、键鼠、文件系统、音频、电池、屏幕、剪贴板、地理位置、Wi-Fi 等,基本上涵盖了系统中的各个方面。除此之外,创建菜单栏图标与菜单、绘制图形界面等自然也不在话下。
不过新来的同学不要因为需要编写脚本而被吓到,想玩出花来确实需要一定的功底,但如果只是简单的使用,网上早有大神写好了脚本,直接用就可以。下面就介绍一个最简单又实用的应用,就是分屏。Mac自身是没有快捷键分屏的功能的,而一些app store里的分屏软件居然能卖到好几十块,支持正版是可以,但我是不建议大家当那个冤大头。废话不多说,直接上一个简单的脚本。
-- half of screenhs.hotkey.bind({'control', 'cmd'}, 'left', function() hs.window.focusedWindow():moveToUnit({0, 0, 0.7, 1}) end)hs.hotkey.bind({'control', 'cmd'}, 'right', function() hs.window.focusedWindow():moveToUnit({0.7, 0, 0.3, 1}) end)hs.hotkey.bind({'control', 'cmd'}, 'up', function() hs.window.focusedWindow():moveToUnit({0, 0, 1, 0.5}) end)hs.hotkey.bind({'control', 'cmd'}, 'down', function() hs.window.focusedWindow():moveToUnit({0, 0, 0.5, 1}) end)-- quarter of screenhs.hotkey.bind({'shift', 'alt', 'cmd'}, 'left', function() hs.window.focusedWindow():moveToUnit({0, 0, 0.5, 0.5}) end)hs.hotkey.bind({'shift', 'alt', 'cmd'}, 'right', function() hs.window.focusedWindow():moveToUnit({0.5, 0.5, 0.5, 0.5}) end)hs.hotkey.bind({'shift', 'alt', 'cmd'}, 'up', function() hs.window.focusedWindow():moveToUnit({0.5, 0, 0.5, 0.5}) end)hs.hotkey.bind({'shift', 'alt', 'cmd'}, 'down', function() hs.window.focusedWindow():moveToUnit({0, 0.5, 0.5, 0.5}) end)-- full screenhs.hotkey.bind({'control', 'cmd'}, 'f', function() hs.window.focusedWindow():moveToUnit({0, 0, 1, 1}) end)-- center screenhs.hotkey.bind({'control', 'cmd'}, 'c', function() hs.window.focusedWindow():centerOnScreen({0.25, 0.75, 0.25, 0.75}) end)-- move between displayshs.hotkey.bind({'ctrl', 'alt', 'cmd'}, 'right', function() local win = hs.window.focusedWindow() local next = win:screen():toEast() if next then win:moveToScreen(next, true) endend)hs.hotkey.bind({'ctrl', 'alt', 'cmd'}, 'left', function() local win = hs.window.focusedWindow() local next = win:screen():toWest() if next then win:moveToScreen(next, true) endend)-- window hintshs.hotkey.bind({'shift', 'cmd'}, 'h', hs.hints.windowHints)-- grid guihs.grid.setMargins({w = 0, h = 0})hs.hotkey.bind({'shift', 'cmd'}, 'g', hs.grid.show)--hello worldhs.hotkey.bind({"cmd", "alt", "ctrl"}, "W", function() hs.notify.new({title="Hammerspoon", informativeText="Hello World"}):send()end)首次安装完打开 Hammerspoon 后,偏好设置窗口自动打开,点击Enable Accessibility授予辅助功能权限。
此时的 Hammerspoon 并不具备任何功能,需要在 ~/.hammerspoon/init.lua 中加入自己编写的配置脚本,直接把上面的脚本复制粘贴进去就可以了,之后点击 Hammerspoon 菜单栏图标并选择Reload Config(重载配置),使配置生效。
这个脚本实现了几个简单的小功能:
首先是control+cmd+左/右键,是把窗口移到左或右70%的地方,+上/下键,是把窗口移到上下50%的地方。
然后是shift+alt+cmd+上下左右,是把窗口移到上下左右占四分之一个屏幕的地方。
具体多的我就不介绍了,大家对着上面的英文试一下,应该很快就能找到乐趣所在。总之,我愿称这个软件为mac软件之后!
9. iMovie
苹果自带的视屏剪辑软件,自带的一定是内存,耗电量等等方面优化最好的,虽然功能方面算不上专业,但其实一般剪个小视频是绰绰有余了。
10. Kodi
这个app放到最后呢,一个是功能确实强大,但其实也并不是刚需,严格意义上来说这也是一个播放器,但是他可以读你的文件系统,并打造一个家庭影院式的体验,其实不太好描述,通常可以类比为把你的电影文件夹变得像电视盒子那种感觉,有兴趣的同学可以去试一下。
11.DaisyDisk
这是我在mac上用的比较好的一款清理磁盘的工具,mac本身是很少会产生不必要的一些系统碎片之类的(手动狗头),但是目前用一些国产的软件,又常常会给你缓存一大堆文件,因此还是需要时不时清理一下。磁盘清理软件这种东西,很容易屠龙之人终成恶龙(参照某清理全家桶),DaisyDisk最大的好处就是他功能的单一性,它仅仅是给你展示你的文件夹的内容而已,你可以根据自己的需要很方便的拖拽删除。而且他的界面真的很有科技感,很适合装x。
12.Toothfariy
一个比较有意思的小插件,装上以后可以在顶栏上显示蓝牙设备和电量,苹果鼠标啊,airpods啊都能比较好的支持,并且点击这个图标还可以链接或断开连接,相当于一个开关。
13.Airbuddy
更有意思的一个小插件,没啥实际作用,就是当你用airpods连MacBook时,模拟在iPhone上连接时跳出来的那个airpods的框,纯属娱乐。
14.ColorFolder
很实用的一个软件,macbook上的文件夹默认都是蓝色的,其实就不太好区分,这个软件能够将你选中的文件夹更改成你想要的颜色,并且可以递归的给文件夹下的所有文件夹都改颜色,对于收纳控来说,简直不要太友好。
15. safari和chorme
Safari比较省电,颜值比较高,毕竟是自家的,各方面优化做的都非常好,推荐在不插电源的时候用,chorme功能比较多,插件丰富,但是太吃内存太耗电,建议插电时候用。
关于Chrome呢,只想说一句,只要有了插件,你几乎可以干任何你想干的事,所以感兴趣的话就点个赞吧。
一般来说,对于学生党,最新款的13.3 pro标配,8G内存,256硬盘就绰绰有余。处理器并不建议上i7,16的可以上,但鉴于13.3的空间本来就很小,散热不太好,i7很难发挥出来。

当然,非码农同学,更便宜的macbook air2 其实也可以满足一般的需求。另外买macbook强烈建议暑假时候用学生优惠,毕竟送一个airpods不香么。

好了,今天就分享这么多,总之多用,习惯之后使用起来就方便很多了。








