今天,我们给大家带来一篇Illustrator实例教程,教大家利用“扭曲和变换”功能,制作3D立体文字效果。

首先,我们新建一个画板,输入文字。我们给文字设置成白色填充、黑色描边,描边设为0.7pt。

接下来,我们选中文字,选择“效果”-“扭曲和变换”-“变换”。在弹出的“变换效果”对话框中,我们设置水平移动-0.1px、垂直移动0.1px,副本为100。
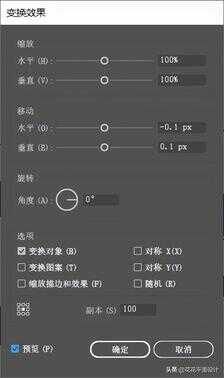
这样,我们就可以在文字的左下方形成一个立体的效果了。

当然,如果你想得到其他方向的立体文字效果,我们只需要改变水平和垂直移动的正负值即可。
这里需要说明的是,水平和垂直移动的数值千万不能过大,否则会让副本之间产生间隙,就不是立体的效果了。
下面,我们在这个基础上拓展一个知识点——图形样式。
我们选择“窗口”-“图形样式”,打开“图形样式”面板。这是一个用得比较少的功能面板。


我们选中文字,同时打开“外观”面板。这时,“外观”面板中就会显示当前文字应用的外观。

我们选中“外观”面板中的“文字”层,将它拖拽到“图形样式”面板中,新建一个图形样式。

这样有什么用呢?
我们输入新的文字,点击刚才新建的图形样式,就可以得到相同的立体效果,即使更改文字的字体、填充、描边,立体效果都不变。

这就好比在PS中复制了一个相同的图层样式。
今天的教程就到这里,希望这篇教程能够对你有所帮助。如果你想了解更多和设计相关的内容,欢迎关注我的头条号!








