导读:好多人需要在家里或者公司里远程控制电脑,有没有些方法,不需要别人参与就直接可以控制自己的电脑呢?那样会方便很多的,照例实际操作一回,高手请绕道,若喜欢,请关注,不喜,勿喷。

设置及环境:win7电脑 手机
方法一:局域网内,电脑远程电脑。
1、最简单的方法就是,打开对方电脑的远程桌面。具体方法:我的电脑--右键--属性--远程设置。

远程设置
2、在打开的窗口中--远程协助--勾选允许远程协助连接这台计算机,如果要设置某个账号的来连接此电脑的话,可以对远程桌面进行账号设置。(特别提示:被连远程协助的账户一定是需要设置密码的,否则无法连接)。

允许控制
3、如果不能连接时,检查一下,远程桌面是否在防火墙的信任列表内。开始菜单--控制面板--系统和安全--勾选远程协助和远程桌面。(更简单的操作方法就是直接关闭windows自带的防火墙)

防火墙设置
4、远程桌面连接时,先要查看对方电脑的IP,通过自己的电脑,在开始菜单--mstsc--在打开的界面输出对方电脑的IP地址--点击连接--再输入账号和密码就可以操作对方电脑了。

远程控制
方法二:广域网中,通过第三方软件进行自主操作。这里介绍的是免费软件TeamViewer
允许远程控制随机产生ID和密码:
Step1:我们要到TeamViewer官网去下载个人电脑版使用的软件。并安装到电脑中。

下载软件
Step2:在安装的时候,选择个人/非商业使用(其它的是需要收费的)。
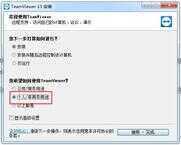
安装个人版本
Step3:在手机上下载TeamViewer客户端。
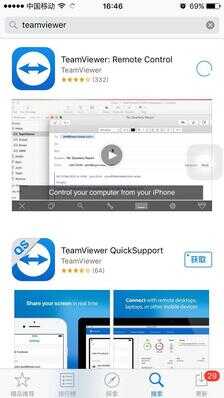
下载手机版本
Step4:然后打开电脑端的TeamViewer软件,上面会有允许远程控制的ID和密码(注意这个是随机生成的,每次退出重新打开该软件会生成不一样的密码)。
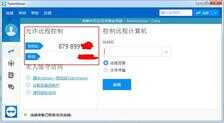
随机生成ID和密码
Step5:打开手机上的TeamViewer软件,输入电脑端的ID和密码,点击连接,手机会提示你,在手机上鼠标的用法。
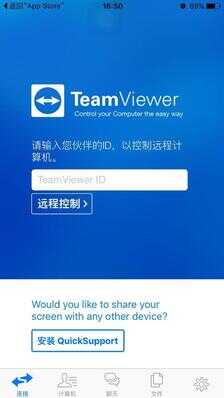
输入ID
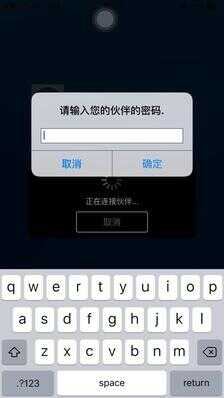
输入密码
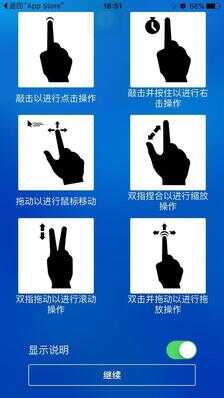
手势示意
Step6:这样你的手机就可以看到电脑桌面并控制电脑了。
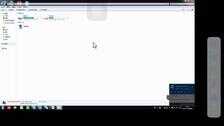
控制电脑
使用账号登录远程控制:
Step1:在打开的电脑版TeamViewer上点击人头图像---点击注册---输入你想要注册的邮箱地址和密码---设置本机的远程连接密码,提示注册成功。

注册账号

设置密码
Step2:电脑版登录成功,将看到本机的电脑名。
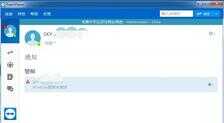
登录
Step3:打开手机版本,点击计算机,输入刚刚注册好的邮箱账号和密码登录,这时候你就会发现,账号下有你需要远程的电脑名。点击连接按钮。
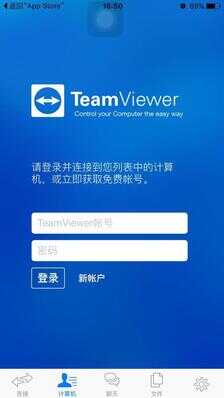
在手机上输入账号和密码
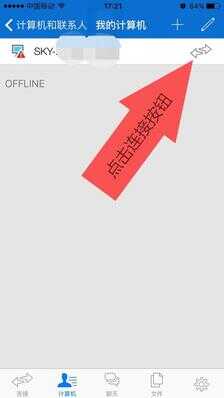
就能看到一个账号下的各设备了
Step4:这样你的手机就可以看到电脑桌面,并且可以控制该电脑了。
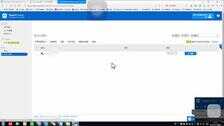
远程连接
提示:电脑和手机端远程控制对方电脑都是一样的操作方法,前提就是双方都安装有TeamViewer这个软件。这个软件会随电脑自启动的,不需要用时,请关闭自启动。当然现在的通讯软件都自带了远程协助功能,但是需要别人对应的操作,以上这两个方法,只需要设置一次,以后都是自己独立操作的,方便在家查看公司电脑的一些事情。
本文由牵牛创意原创。








