“我特别喜欢在电脑上玩游戏,我想要把我玩游戏的高光时刻录制下来,分享到一些视频平台,我该怎么做呢?用什么来录制这些高光时刻呢?”
“我是一名线上老师,需要录制一些课程给我的学生,最近使用了一些录屏软件,但是发现都不是很好用,有没有什么好用的录屏软件推荐呢?”
“最近因为疫情,公司大部分员工都在家办公,于是我们采用了线上会议,会后组要做总结文件,但是有时候不能用笔快速地记录,很多信息就整理不出来,有没有什么方法可以让我在开会的时候,在电脑上把整个会议录制下来呢?”
上面的这些问题其实是非常好解决的,试试下面这两个方法吧,相信一定能很好地为你们解决这个问题。
用Win 10自带软件进行录制
1、在Windows10系统桌面,右键点击桌面左下角的开始按钮,在弹出菜单中点击“设置”菜单项。
2、这时会打开Windows设置窗口,在设置窗口中点击“游戏”图标。
3、在打开的游戏设置窗口中,点击左侧边栏的“游戏栏”菜单项,在右侧窗口中看一下“使用游戏栏录制游戏剪辑、屏幕截图和广播”的开关是否打开了,如果没有的话,请点击开关把其打开。
4、退出设置界面,打开想要录制的画面,键入Win+G,我们就能打开Win10自带的录屏功能了。
Win10录制虽然快捷又方便,但是它也有一些严重的毛病:
- Xbox录制只能进行游戏界面录制,要录制其他应用需要另外添加
- 录屏期间不能切换应用
- 不能进行区域录制
用易我录屏助手进行录制
除了上述的一些毛病,上述方法也只适合系统是Win10的小伙伴,如果你是其它系统,你可以试试易我录屏助手,经过测试了二三十款录屏软件后,我们认为易我录屏助手是最好用的,除了与Xbox进行相同的录制工作外,易我录屏助手软件还允许您编辑最终的视频录制,例如裁剪、修剪、添加马赛克、添加迷人的文本效果、元素、音乐和动画等。
优势:
- 支持视频、音频、网络摄像头和游戏录制
- 灵活录制屏幕的任何区域
- 消除背景噪音并增强音频
准备工具:易我录屏助手、台式电脑/笔记本电脑
步骤一:在易我科技官网上下载并安装易我录屏助手,打开安装好的易我录屏助手。

步骤二:选择录制类型,【全屏】、【区域】、【音频】或【摄像头】。
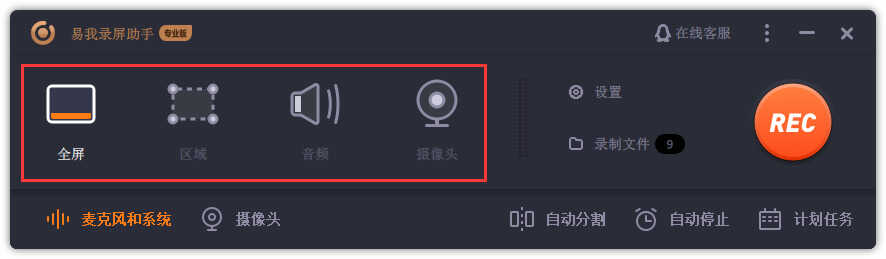
步骤三:根据录制要求选择声音类型,【系统声音】、【麦克风】、【系统声音和麦克风】或【不录声音】,点击【选项】,可以分别调节系统和麦克风的音量大小。
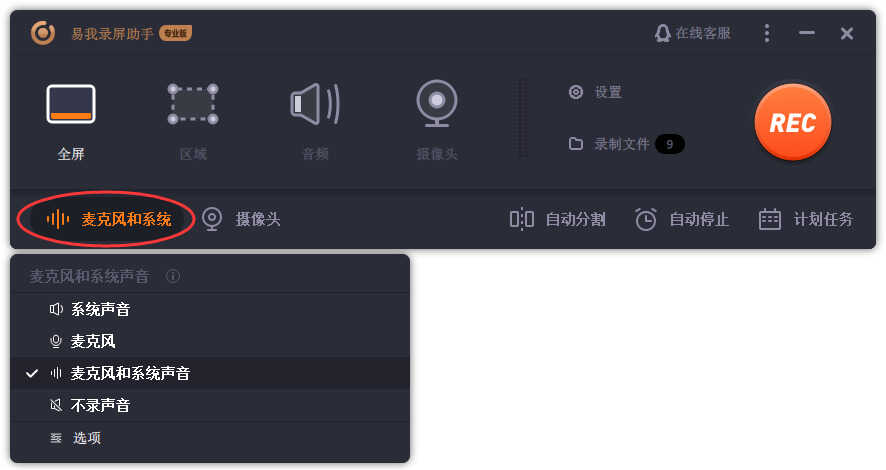
步骤四:点击【REC】开始录制。
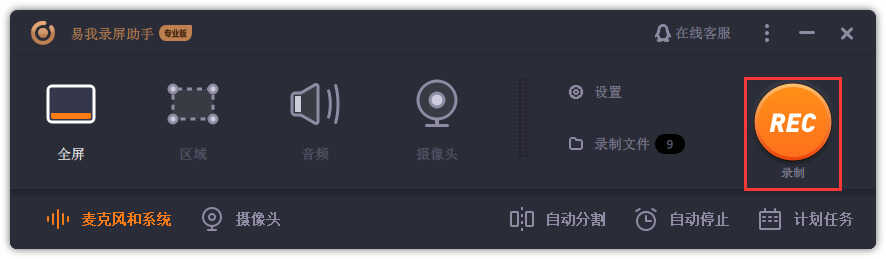
以上就是如何使用易我录屏助手的操作流程,录屏的过程十分简单与高效,希望能够解决您的录制需求。
总结
如果你是Win10系统,并且对录制的需求不是很高的话,可以直接使用系统自带的录屏功能,如果你的录制要求比较高,我们建议您选择易我录屏助手,因为此软件的功能比Windows 10中的功能丰富得多,可以满足您的大部分录制需求。








