想必不少上班族在日常的工作之中都是要制作PPT演示文件的,但是又担心在制作好的PPT发送给其他同事的时候,当别人打开文件时会出现一些排版错误以及其他不兼容的问题,那么这个时候如果能把PPT转换成PDF格式的话,就可以避免这些不必要的错误。这是由于PDF格式的文件不会让内容格式出差错。那么要怎么操作才能将PPT转换成PDF文件呢?今天就让小编为大家分享关于PPT转PDF的方法步骤,想要学习的别错过了赶紧看看吧!

转换前准备工作:
PPT格式的文件
电脑一台
风云PDF转换器
PPT转换成PDF详细步骤:
第一步:
进入到主页面后,点击【登录】按钮,在弹出的窗口进行扫码注册登录。
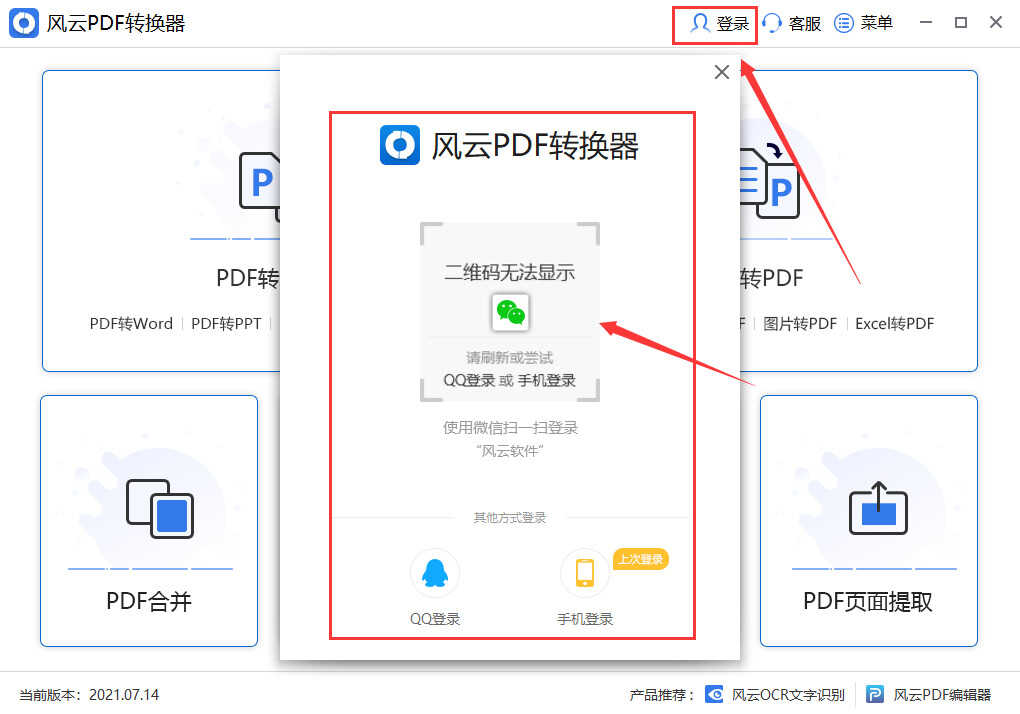
第二步:
完成登录后,点击右上角【文件转PDF】,支持Word、PPT、图片、Excel转PDF功能。
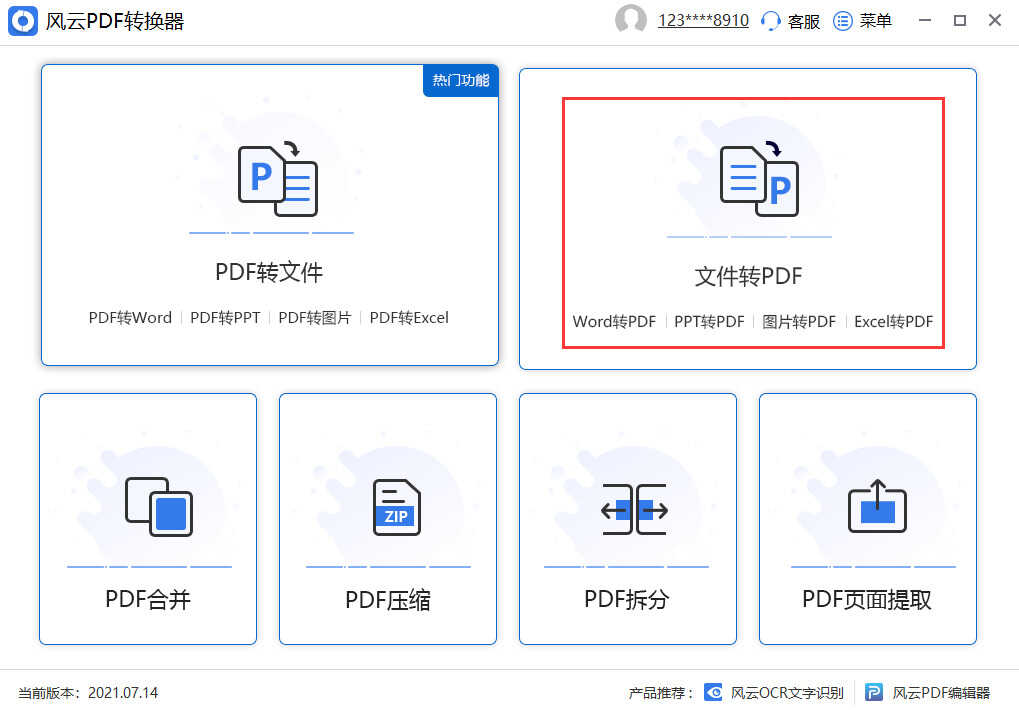
第三步:
进入到转换页面后,点击选择上面一栏中的【PPT转PDF】功能按钮。
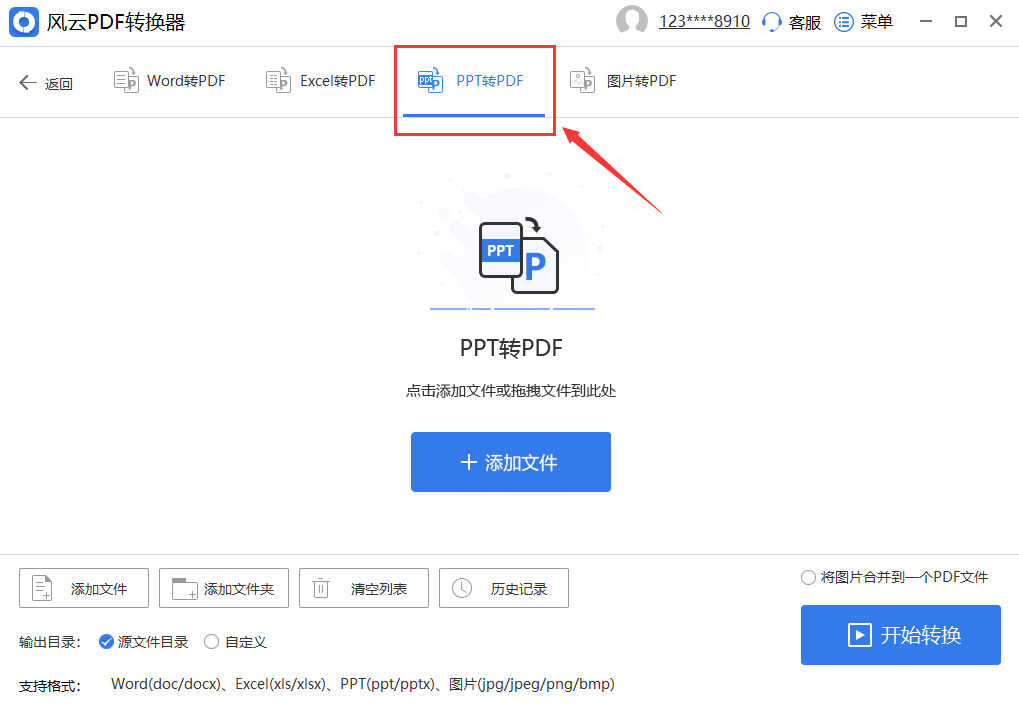
第四步:
点击【+添加文件】或者【拖拽文件】到转换列表里,如要将多个PPT文件转PDF,可点击【添加文件夹】。
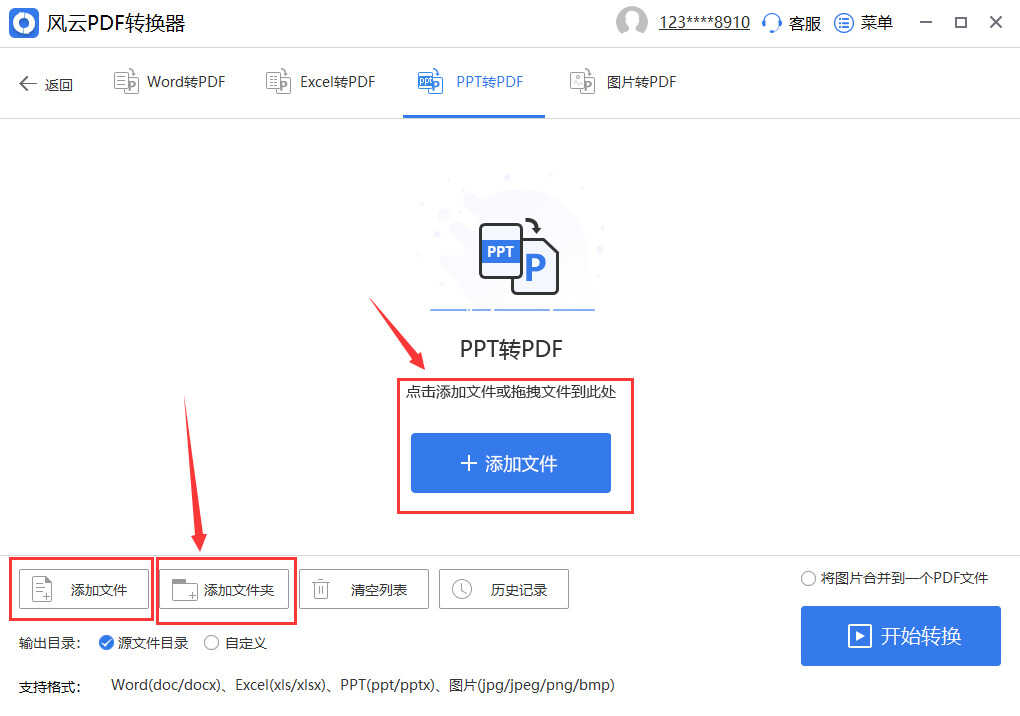
第五步:
PPT格式的文件添加到转换列表之后,依据自身要求点击【页码选择】选择【全部页数】对PPT文件的页码调整。
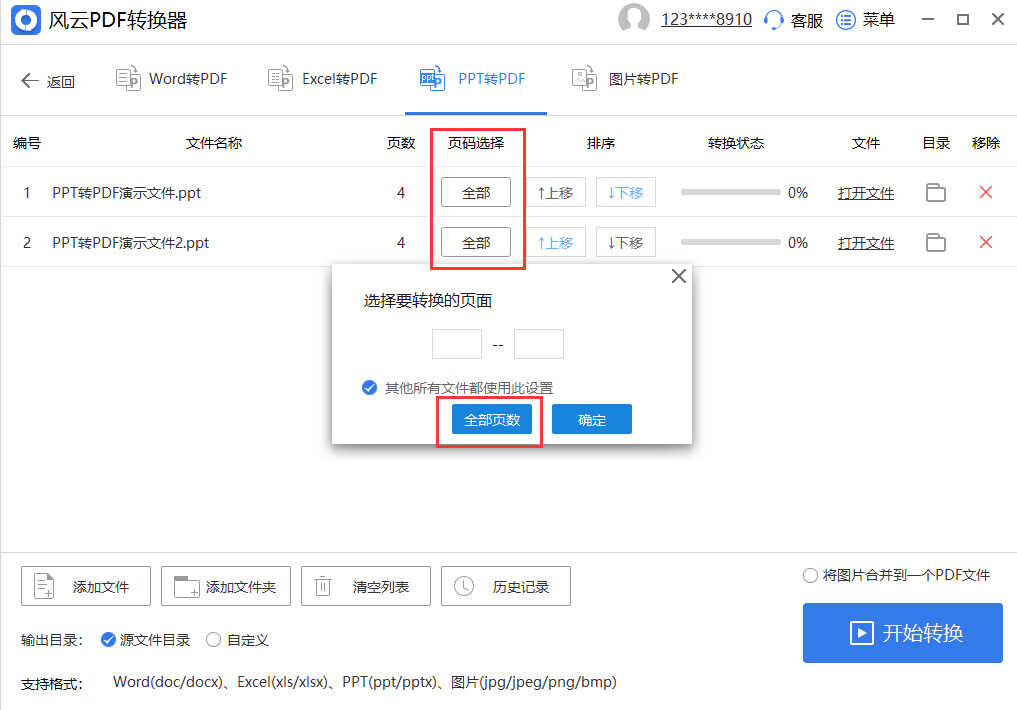
第六步:
设置调整PPT文件的排序,可依据需求点击【↑上移】或者【↓下移】按钮。
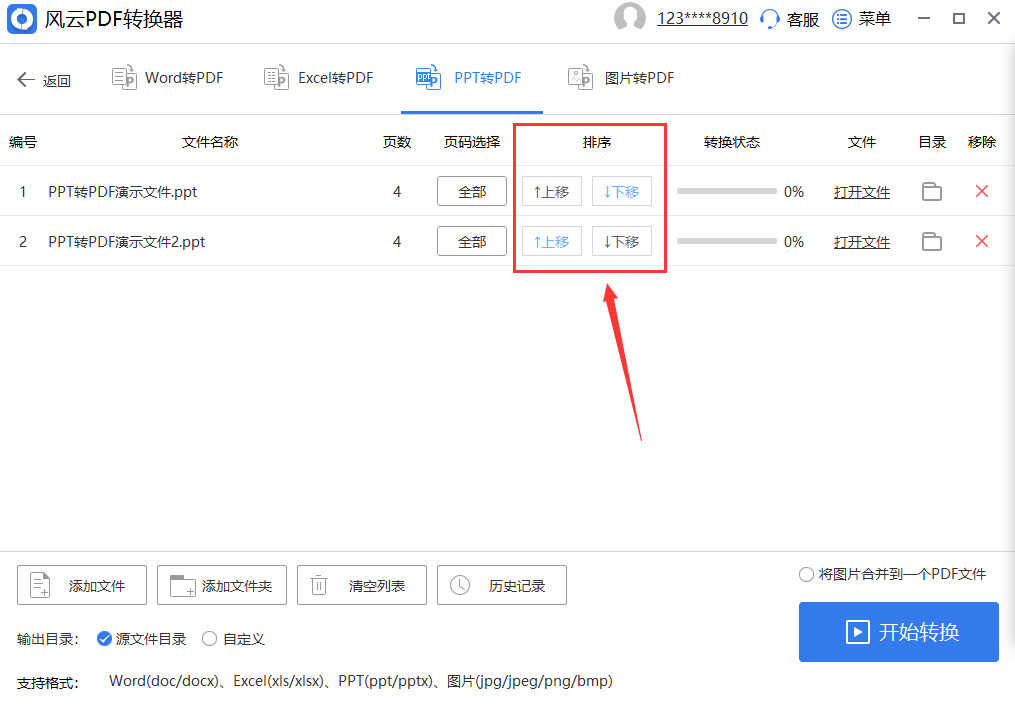
第七步:
设置输出目录,默认保存是【源文件目录】,如需保存在桌面可点击【自定义】按钮进行设置。
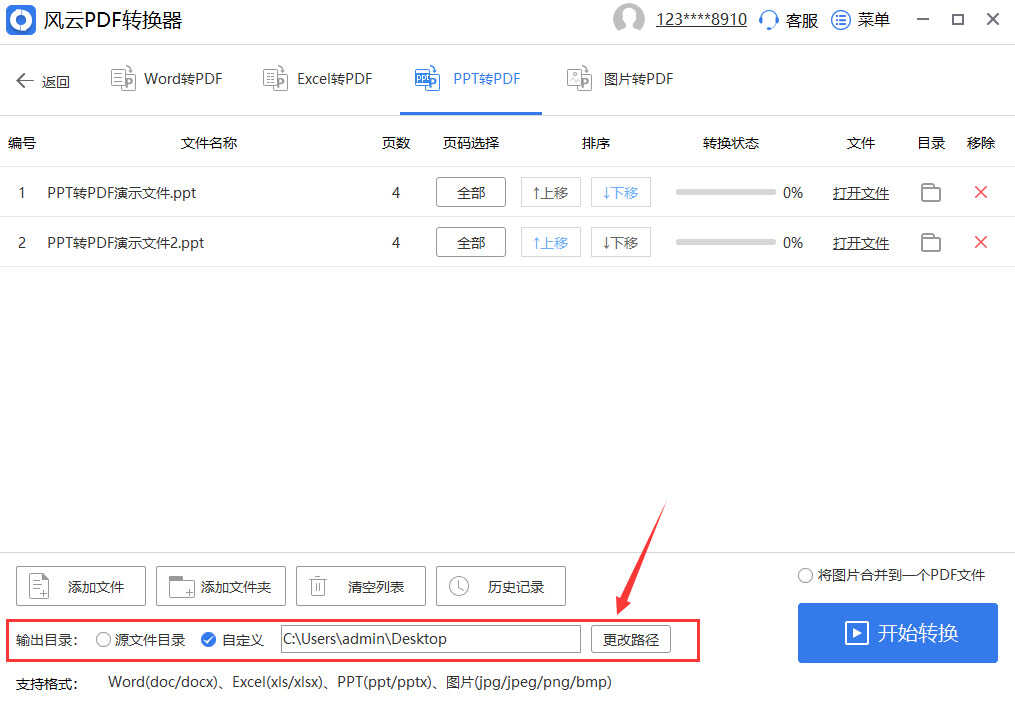
第八步:
完成所有的设置之后,点击右下角的【开始转换】按钮将PPT文件转换成PDF文件。
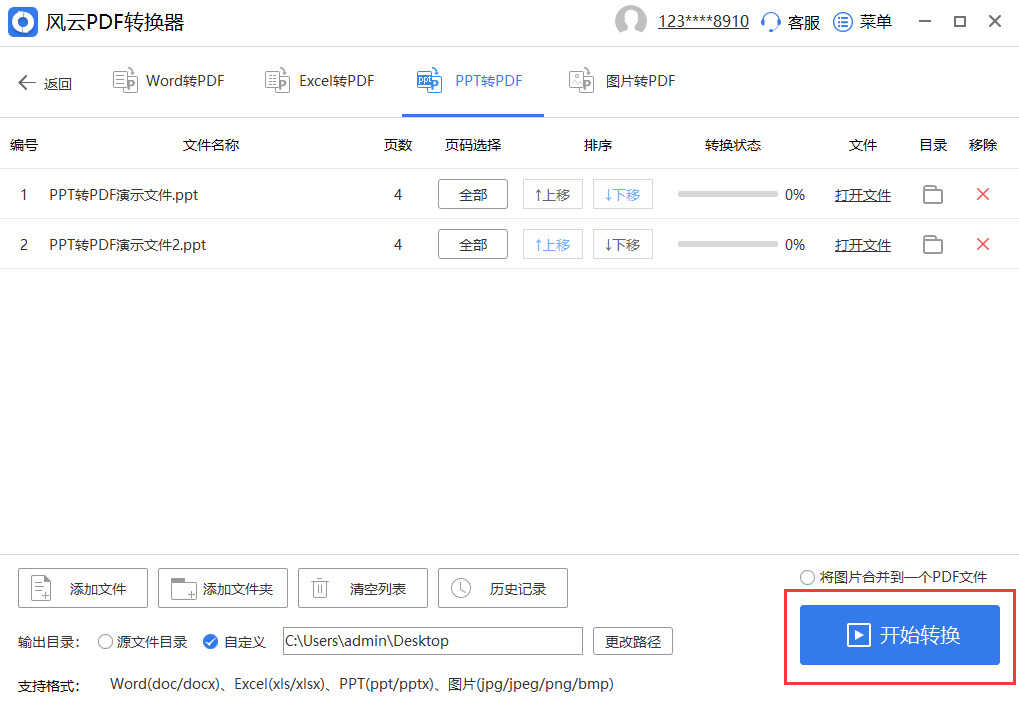
第九步:
转换状态变为100%后,表示文件转换完成,然后点击【打开文件】或目录下的文件夹图标就可以查看到PDF格式的文件。
各位上班族们都学会这个PPT转换成PDF格式的详细教程了吗?如果帮助到你了的话不妨把这篇文章也分享给其他同事们一起运用起来吧!








