如何才能让PR不卡呢?嗯……最简单的办法就是升级电脑了。此外我们也可以通过一些简单的设置,让PR稍微流畅一点!
1. 降低回放分辨率
如果你的视频预览卡顿,首先应该考虑的,就是当前回放分辨率是否过高。通常在你的PR节目面板的右下角,会有这样一个选单。点开后会出现“完整”、“1/2”、“1/4”、“1/8”、“1/16”五组选项,这里是PR的回放质量等级,“完整”最高,“1/16”最差。通常出于性能与画质的考虑,PR会将回放分辨率预设为“1/2”,但如果你的视频实在太卡,最好的方法就是降低回放分辨率(不影响最终输出的视频质量),立竿见影!
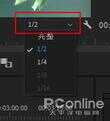
PR中的回放分辨率菜单
2. 关闭“高质量回放”
除了分辨率以外,“高质量回放”也会对视频回放的流畅度造成影响。当我们点击回放分辨率右侧的“设置”菜单时,就能看到这一选项。顾名思义,这项功能直接影响的就是回放效果。打开后画质好,关闭后更流畅。和前面的回放分辨率一样,“高质量回放”也仅作用于回放阶段,并不会影响到最终的画面质量。
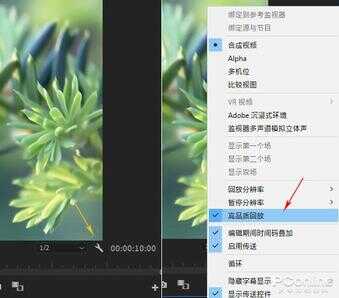
关闭“高品质回放”
3. 无特效回放
如果你为视频添加了足够多的特效,那么……同样可以把电脑累趴下。如果你并不需要在预览过程中看到这些特效,那么也可以暂时将它们关闭。
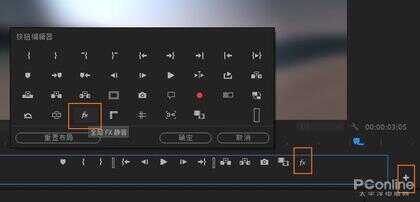
手工添加“FX无特效”到工具栏
点击“节目面板”右下角的“+”按钮,在弹出面板中找到“全局FX静音”,将它拖拽到工具栏上。需要回放时,只要点亮这个按钮,Premiere就会暂时忽略这些特效,以无特效方式进行播放。而且这个按钮仅针对于视频特效,对过渡效果不会起作用,很适合影片粗剪。
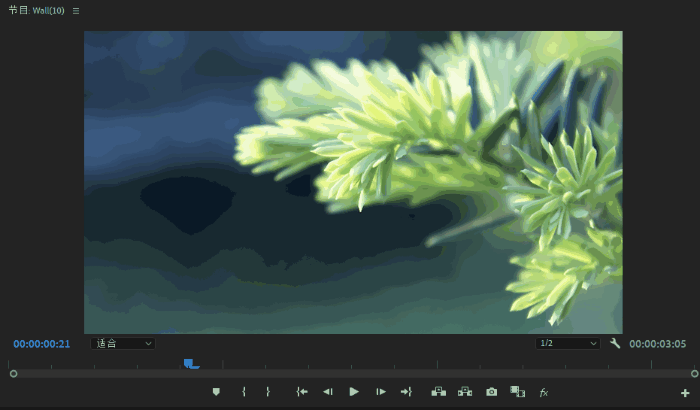
一键暂停视频回放特效
4. 优化渲染模式
打开“首选项”>“内存”,你会看到PR的默认渲染模式。这里软件为我们提供了两组选项,分别是“内存”和“性能”。简而言之,如果你的电脑内存不大,那么这里需要选择为“内存”。而如果内存容量够用,则可以设成“性能”,以换取更好的渲染体验。
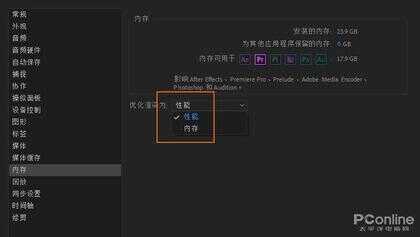
根据本机配置设置PR渲染模式
5. 启动代理剪辑
如果你尝试了上面的所有方法,仍然无法解决视频卡顿的话,就要借助下面这个大招了——代理剪辑。简单来说,PR最变态的地方就是,无论多高配置的电脑,都撑不过你那几轨几轨的4K素材。想让自己的电脑不至于卡死,就要变通一种方式,即先将视频素材缩小后(比如720P)再编辑,稍等合成影片时,再换回原始的素材。
这样无论你添加了多少特效,其实只是应用在一堆缩小后的素材上,电脑自然就不卡了。而且在整个过程中,PR都会自动完成这一切,并不需要我们额外参与。
·具体步骤如下:
1) 点击“文件→新建-项目”,点击“收录设置”。这里需要设置两个参数,一是将菜单勾选为“创建代理”,二是设置一个视频转码的尺寸极限(比如720P);
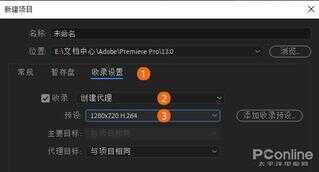
启动代理
2) 项目建立好后,就可以按照正常步骤添加素材了。此时如果素材的尺寸刚好超过设定的极限值(本例为大于720P),PR就会自动调用Media Encoder对素材转码。当然这个过程其实是不需要我们参与的,不喜欢看的话就把它最小化吧;
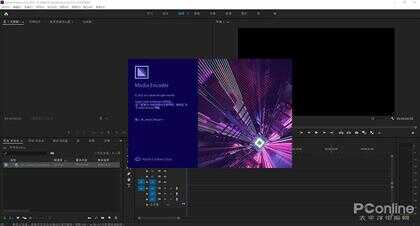
拖入素材后,PR会自动启动ME对素材转码
3) 经过不长时间,Media Encoder就会将素材转码完毕。但此时我们所操作的,仍然还是高分辨率的原始素材,如何切换成转码后的低尺寸素材呢?这里需要先添加一个按钮;
4) 添加的方法类似于“FX静音”,依旧是点击“节目面板”右下角的“+”按钮,然后在弹出面板中找到“切换代理”,将它拖拽到工具栏上。点亮按钮后(蓝色),时间轴上的素材就被自动切换为低尺寸副本了;
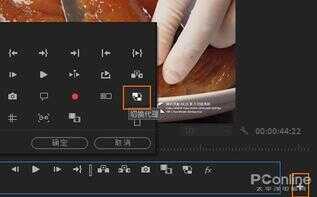
添加“切换代理”按钮
5) 剩下的操作就没什么可说的了,由于已经切换成低尺寸素材,因此无论是添加特效还是遍历剪辑,所有的操作都会变得异常顺畅。不过需要记住的是,输出影片前一定要再点一次“切换代理”(变成灰色),将视频换回原始素材,才能进行最终的渲染输出;

按钮呈现蓝色后,就代表素材已经被替换成低码率了,记得输出前一定要再点回去
写在最后
如果上面这些方法,均不奏效。那么摆在你面前的,就只有换电脑这一条路了。当然你也可以尝试一些其他的非线剪辑软件,比如会声会影。相对Premiere来说,它们更适合一些低配置电脑。顺道说一句,如果你平时经常需要检索素材,那么“L”键将会比“空格”更有效率,试试吧!








