大家在日常的办公时会制作各种各样的文档,比如制作项目申请表或者业务合同的时候,都需要申请人或者代表人手写签名,如果一旦当事人不在场的时候,如果在需要写签名的地方做出制作手写签名的效果呢?其实,使用WPS来实现这一功能很简单,只需掌握几个小技巧就可以轻松完成。
1、需要先在纸上写上名称,然后扫描或者用手机拍照后,发到电脑上。然后打开wps文档,点击【插入】-【图片】-【本地图片】如下图


2、点击图片右侧的【裁剪】,选择合适的尺寸后点击【回车】,裁剪出合适的尺寸

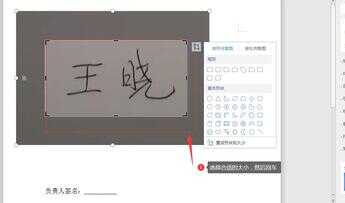
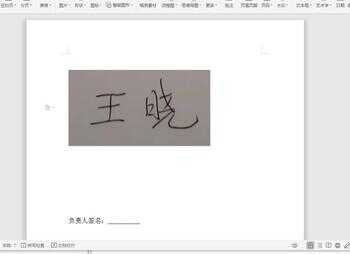
3、点击图片,然后再点击图片右侧的【布局选项】-文字环绕选择【浮于文字上方】 最终效果如下图

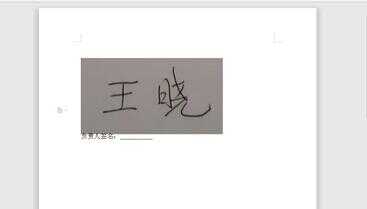
4、在【图片工具】状态下,调节色彩,(1)可以通过【增加对比度】使图片背景色变成白色,(2)也可以通过【色彩】-【黑白】选择处理,如以下图片所示
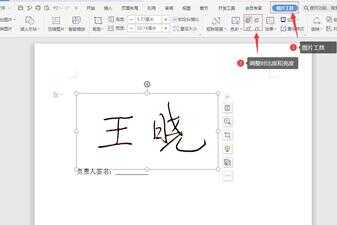
增加或减少对比度,增加或减少亮度调整后的效果

通过【色彩】-【黑白】选择处理
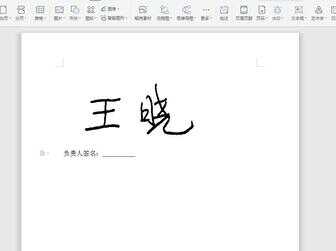
通过【色彩】-【黑白】选择处理
我用的这张图片使用【增加对比度】调整图片背景色,签名文字会有一些边缘,这种情况下就可以考虑通过【色彩】-【黑白】选择处理。
5、最后在适当调整签名的大小和位置,这样,我们看到,负责人签名手写效果就制作完毕了。
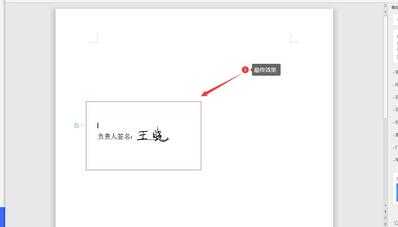
完整的操作步骤如下图:
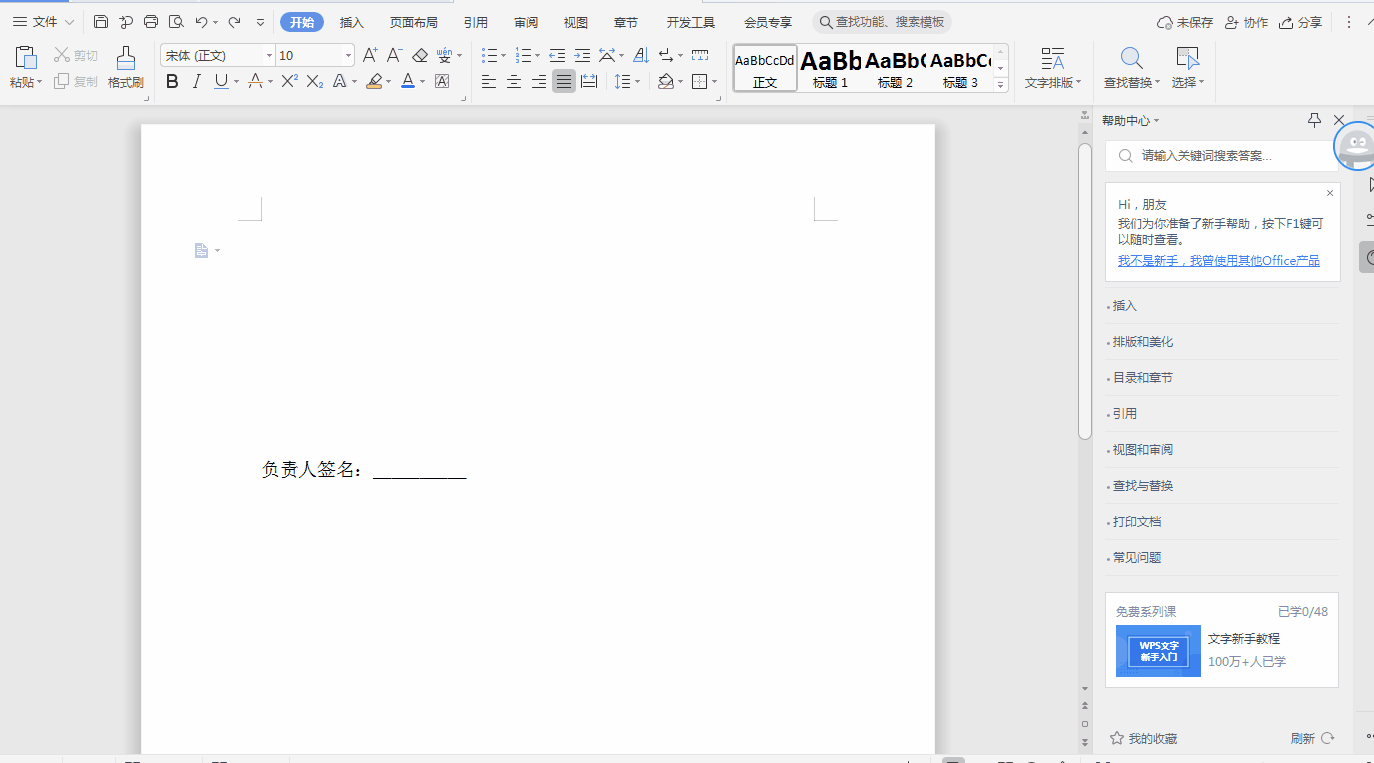
使用WPS文档制作手写签名是不是很简单呢,制作的技巧你学会了吗?








