作为N卡自带的技术软件,NVIDIA GeForce Experience集驱动检查更新、游戏优化设置、录制/截图、在线直播等功能于一身,能够为游戏热爱者和创作者带来极大的便利。

而在日常使用中,除了更新驱动之外,用户最常用且实用的工具当属录制/截图功能,随时记录游戏中的精彩瞬间,相信有些小伙伴在使用的过程中也有着不少疑惑,接下来我们将给大家进行常见问题解答。
一、什么样的显卡才能开启录制功能?
NVIDIA GeForce Experience(以下简称NVIDIA GFE)录制功能即使是GTX 10系列的显卡也能运用自如,但只有N卡适用,能对电脑桌面或游戏内场景进行视频录制/回放和截图。
二、如何开启NVIDIA GFE录制功能?
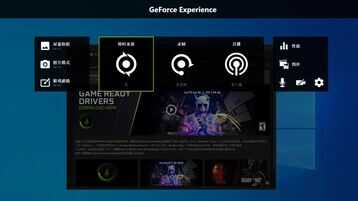
NVIDIA GFE录制共有自动录制和手动录制两种方式。
1.自动录制(即时重放)
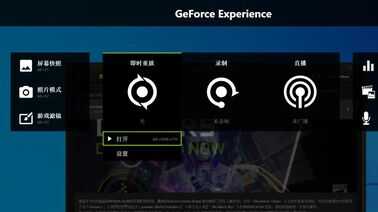
即时重放模式,玩家可以将其视为自动录制模式,打开NVIDIA GeForce Experience,Alt+Z键呼出软件菜单之后,点击即时重放下方的打开按钮即可开始录制,或通过Alt+Shift+F10快捷键开启;录制前可事先点击下方的设置按钮进行设置。
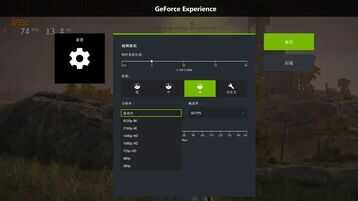
该模式会将玩家近一段时间内的视频画面以及声音进行缓存,但至多只能缓存近20分钟的视频,玩家可以随时按Alt+F10快捷键将缓存视频进行保存,或者Alt+Z呼出菜单点击保存按钮进行保存。
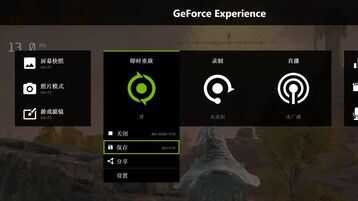
值得注意的是,即时重放模式直接关闭的话视频缓存会丢失,必须通过快捷键或按钮进行保存;视频保存之后即时重放不会关闭,可再次按快捷键或按钮保存新一段视频。
2.手动录制

手动录制则比较简单,打开NVIDIA GeForce Experience,通过Alt+F9快捷键即可自由开始/关闭录制,或Alt+Z快捷键呼出软件菜单之后,点击录制下方的开始/关闭按钮即可;录制时玩家可以根据屏幕右下角是否有绿色圆点,判断自己是否仍处于录制状态。
所有录制快捷键均可在设置里进行自定义,并可以选择视频录制的质量高低、30FPS/60FPS录制,以及录制采取自定义分辨率还是游戏内的分辨率等等。
三、即时重放和手动录制能同时操作运行吗?
答案是可以的,玩家手动开启/关闭录制并不会和即时重放冲突,建议以手动录制为主,将即时重放视为保存素材的第二道安全措施。
四、如何录制以及设置麦克风音量?
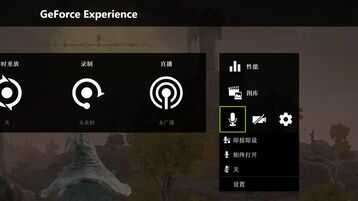
选中麦克风图标即可选择是否打开麦克风录制,玩家可以设置快捷键选择按键说话,也可以选择始终打开。
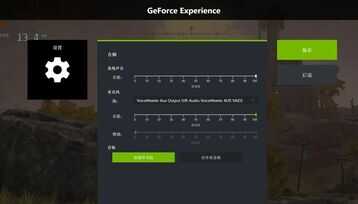
玩家可以点击设置来调节系统音和麦克风的音量,系统音包括Windows系统音量,软件音量以及游戏内的音量等等,和麦克风音量相互独立,如果觉得麦克风音量拉满还觉得声音小的话,还可以通过调节声音增强进一步增大音量。
五、开启录制之后对游戏帧数的影响有多大?
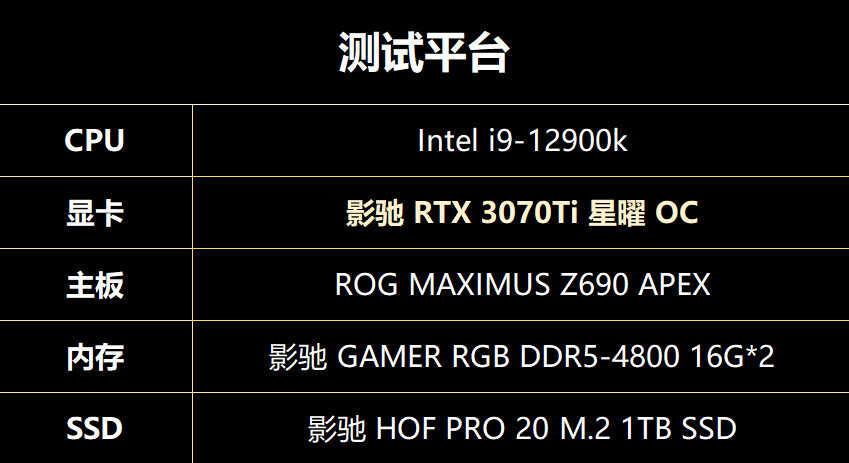
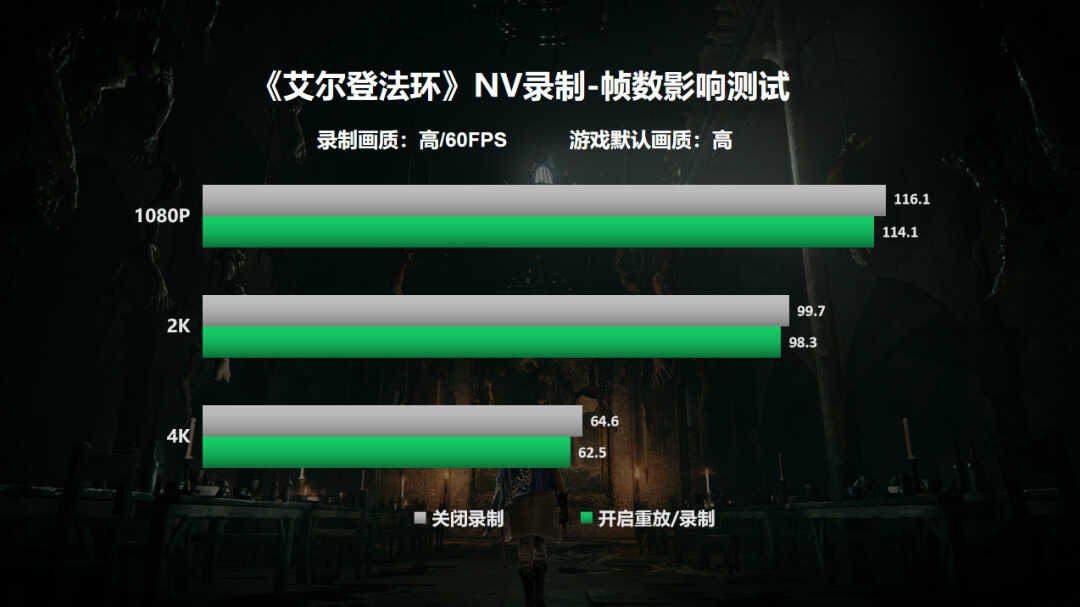
以录制《艾尔登法环》游戏视频素材为例,通过补丁解锁60帧上限之后,开启即时重放/录制,对比关闭状态,帧数在1-3帧之间浮动下降。即便是录制4K高质量60FPS视频,对游戏内的帧数也不会有太大影响。
当然,最后录制素材的质量以及游戏内帧数的影响,不仅跟玩家所使用的显卡有关,还跟CPU、SSD、内存等硬件有关,硬件较差的情况下帧数下降可能更大,录制开启的反应时间也会更长,一般不影响游戏内正常体验。

NVIDIA GFE相比其他录制软件后台资源占用率较小,只要磁盘空间足够,玩家尽可放心开启,不错过每一个精彩时刻。








