你会做目录吗?目录的制作有手动和自动两种,这里主要与大家分享自动目录的制作。想生成目录,首先需要设置好大纲级别,那怎么设置呢?接下来就跟着小绘来看一下吧!

一、第一步我们先打开word文档,然后选中文字区域,鼠标点击选择【段落】,接着在打开的界面中,选中【缩进和间距】,将大纲级别设置为“1级”,点击确定。
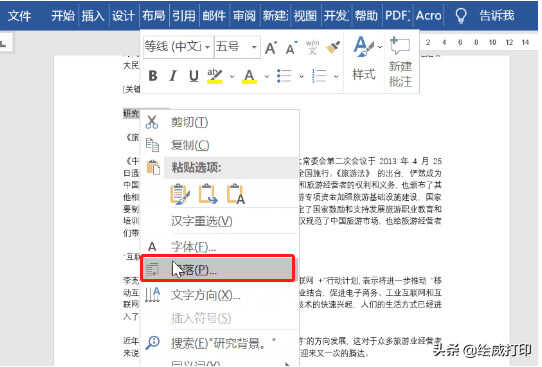
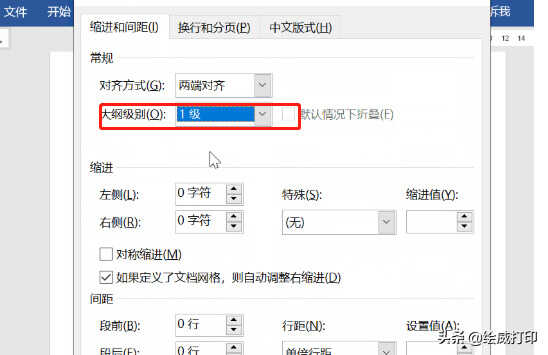
设置目录大纲后,我们将鼠标箭头放在首位上,点击插入——页面——空白页(快捷键为Ctrl+Enter),然后点击引用——目录——自动目录即可生成目录。
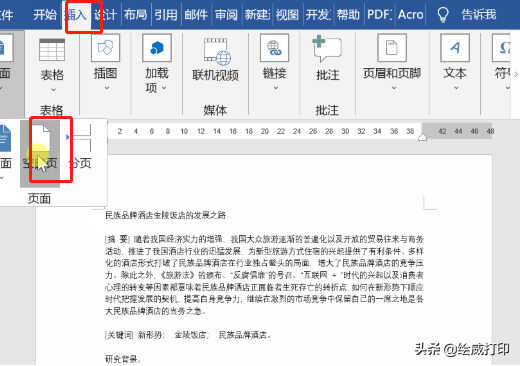
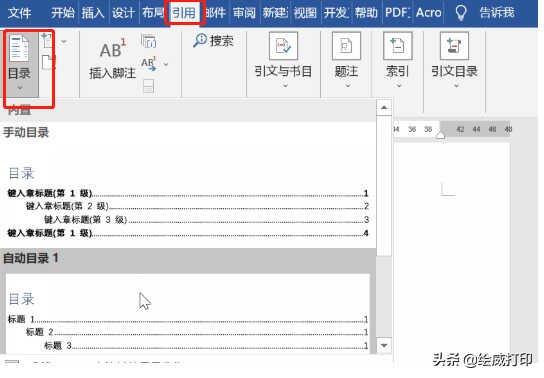
二、先点击开始——定义新的多级列表,然后选中级别1,将其编号样式设置为“一、二、三……”,之后【将级别链接到样式】,如“标题1”,以同样的方式设置级别2和级别3。
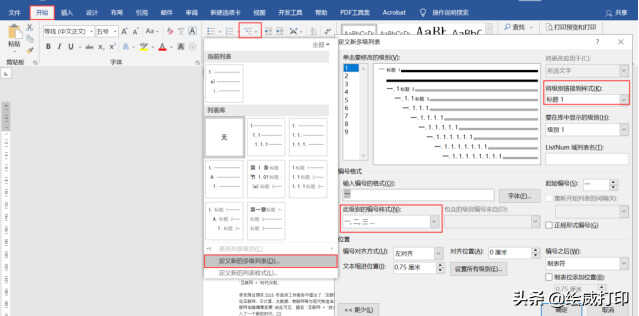
设置好之后,选中区域,按Ctrl+H打开查找和替换对话框,之后将光标定位在查找文本框,然后点击格式——段落,将大纲级别选择“1级”,随后将光标定位在替换文本框,点击格式——样式——标题1,点击全部替换。
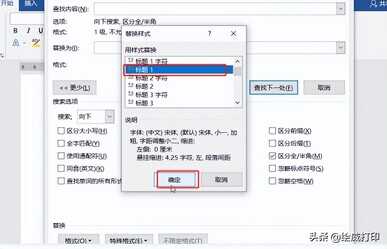
三、有的小伙伴在生成目录后,页码之前的引导符没出现,怎么办呢?
这时我们可以点击引用——目录——自定义目录,随后在打开的界面中,将【制表符前导符】设置为“……”,点击确定,最后点击替换目录即可。


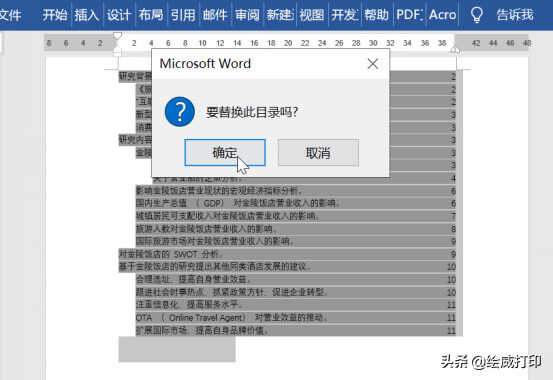
怎么样,你学会了吗?
更多打印知识、职场小技巧记得
多跟小绘在留言区沟通哦~








