我们在使用U盘的时候可能有的用户遇到过出现“介质受写入保护”等等的提示,但是自己又不知道U盘写保护怎么解除。大家不用着急,下面小编总结了相关教程,在这里跟大家分享一下,希望大家可以解决这个问题。
工具/原料:
系统版本:windows10系统
品牌型号:联想ThinkPad
方法/步骤:
针对注册表异常导致的U盘写保护解决方法:
1、首先点击开始-运行(或按win键+r),输入“regedit”,点击“确定”。
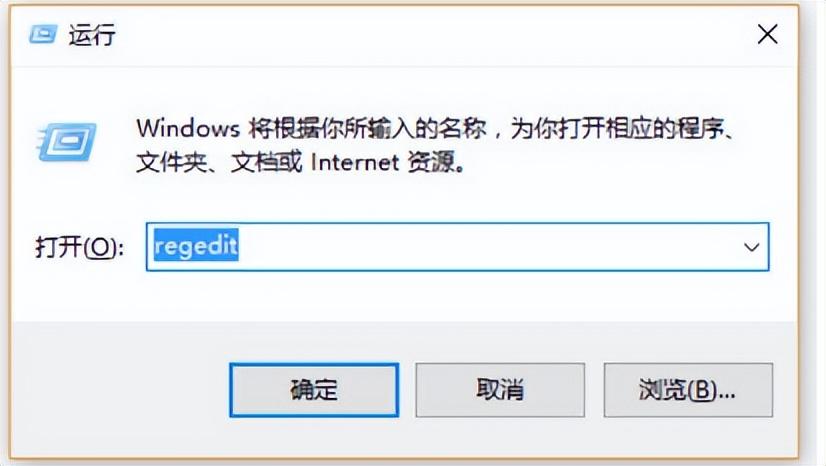
2、依次展开HKEY_LOCAL_MACHINE \ SYSTEM \ CurrentControlSet \ Control,选中之后看看右边是否有“StorageDevicePolicies”,如果没有的话就需要新建。
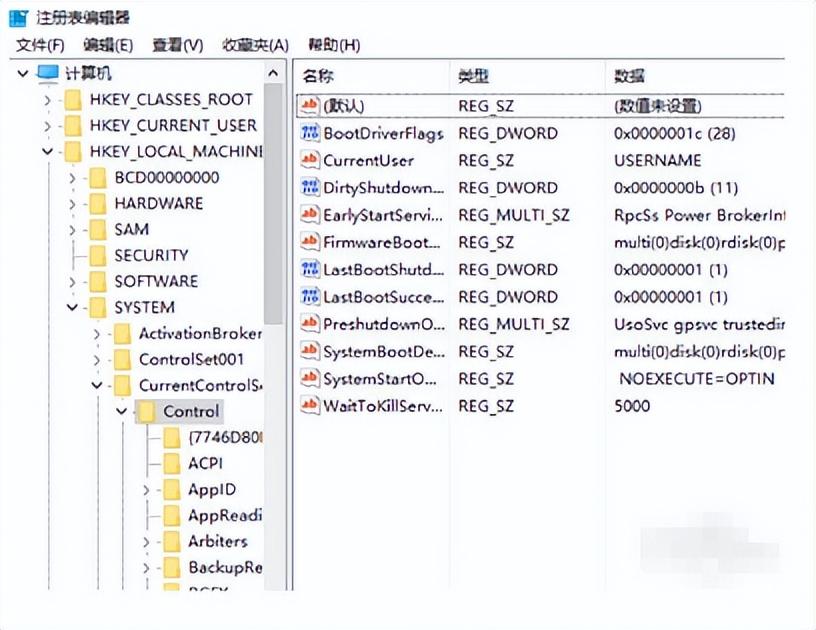
3、新建方法。鼠标右键点击“Control”,依次点击新建-项。
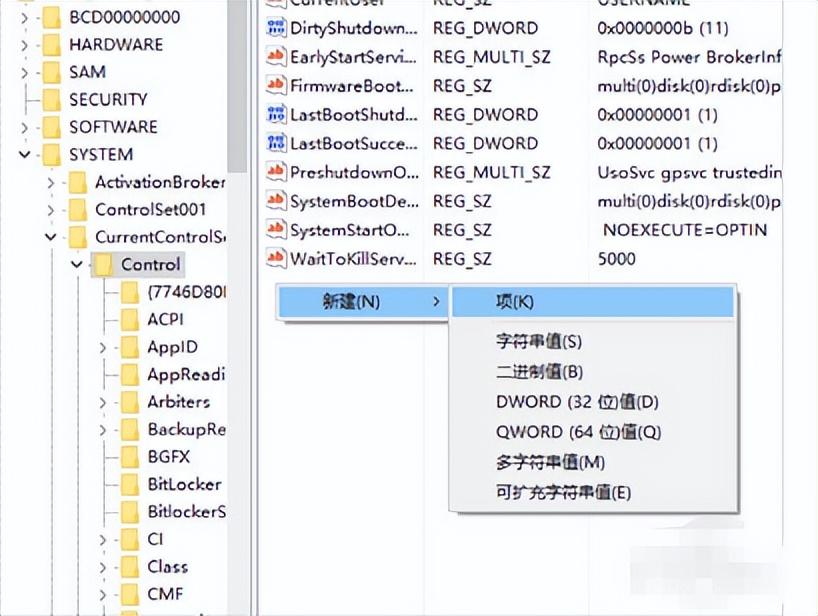
4、将新建的项鼠标右键重命名为”StorageDevicePolicies”。
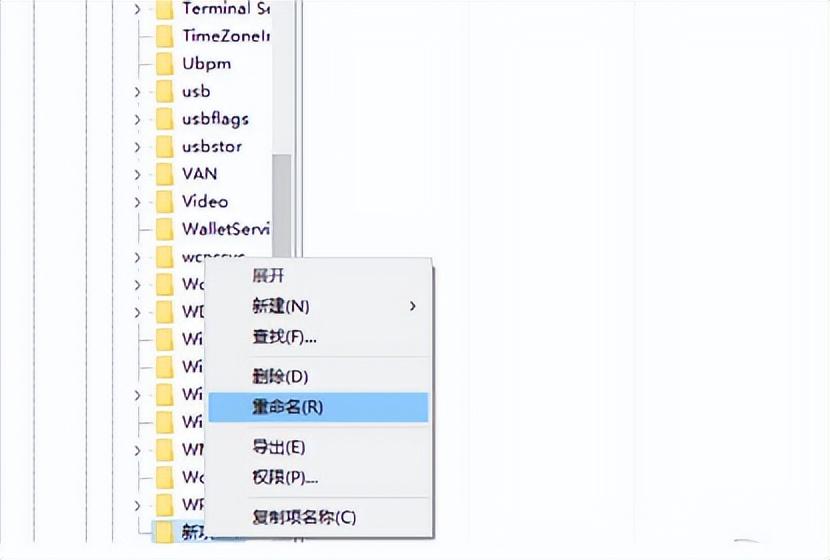
5、创建成功之后,点击打开StorageDevicePolicies,在空白处鼠标右键,点击新建-DWORD值,命名为WriteProtect。
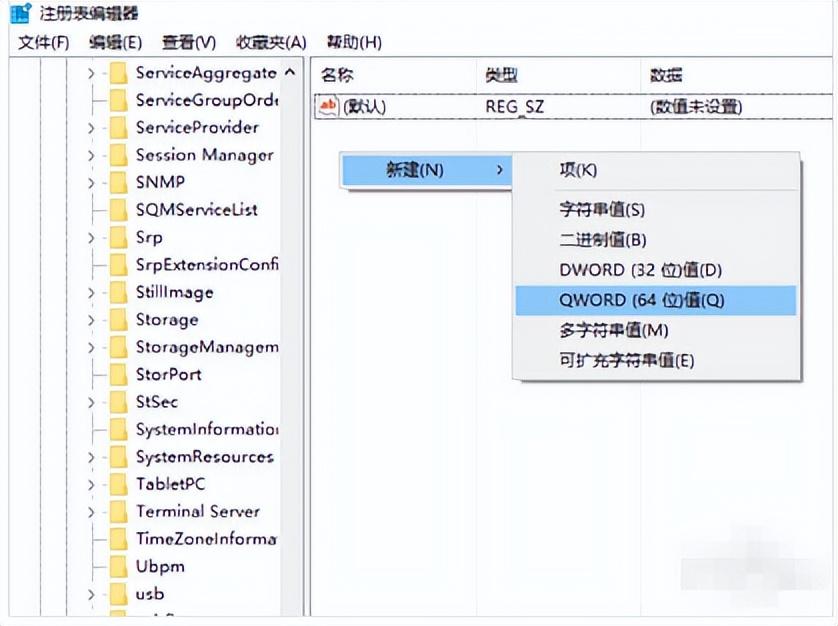
6、再点击WriteProtect。 把WriteProtect的数值数据设置为0,点击确定之后插入U盘就可以啦。
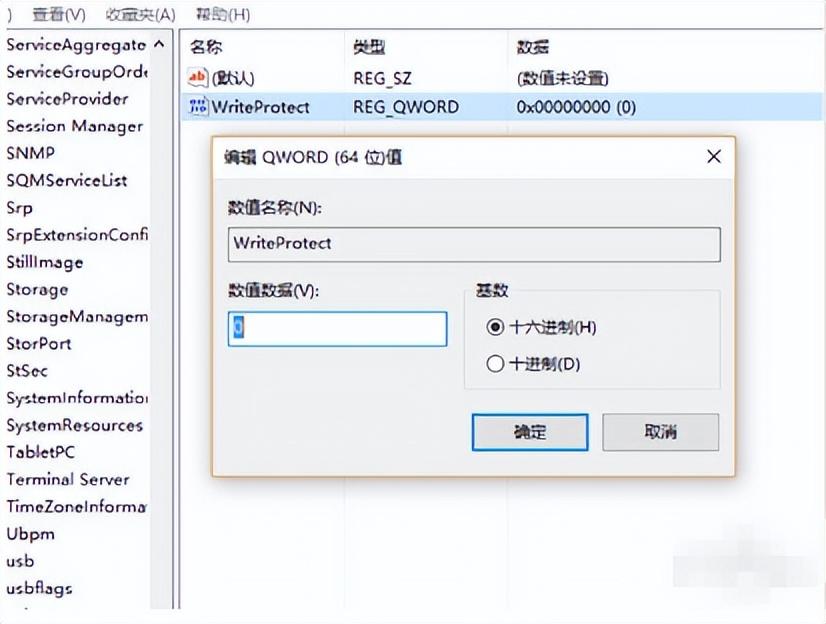
总结:
以上就是u盘被写保护解除教程的相关内容啦,有需要的小伙伴一起来看看吧,希望对你有帮助。








