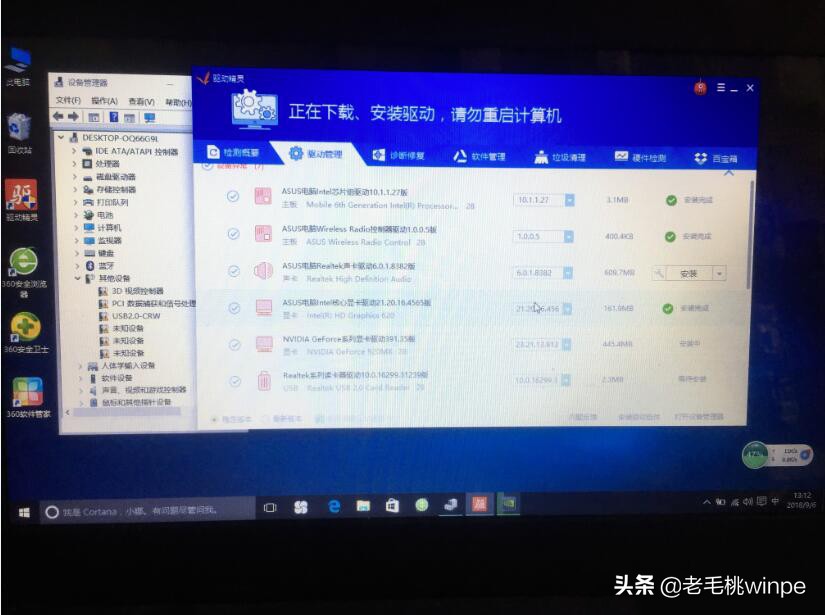说到重装系统,对于很多人来说最难的一步就是设置BIOS,这一点老毛桃最有发言权了!每天为许多用户解决各种系统重装相关的问题,而被问及最多的莫过于如何设置BIOS了。那么,你被难倒了吗?

接下来老毛桃以一位用户的实际情况作为例子,和大家聊聊如何设置BIOS,而后重装原版系统,到最后安装驱动,感兴趣的朋友们请往下看吧!
准备工作
1、在重装系统前我们需要准备一个4G以上的U盘,接着利用U盘制作工具将U盘制作成winpe启动盘,详细教程请点击这里;

2、在MSDN下载需要安装的系统镜像,下载完成后将镜像文件拷贝至winpe启动盘,或除系统盘以外的其他分区中。
设置BIOS
1、开机或重启,按下ESC按键进入华硕的ES Mode(该用户的电脑为华硕主板,各个进入BIOS的按键不尽相同,用户可自行搜索),点击【Advanced Mode】,如图所示;

2、利用键盘方向键将菜单切换至【Security】,选择菜单下的【Secure Boot Control】,并将它的值修改为【Disable】;

3、接着切换至Boot菜单,将【CSM Support】修改为【Enable】,同样将【Launch PXE OpROM Policy】修改为【Enable】;
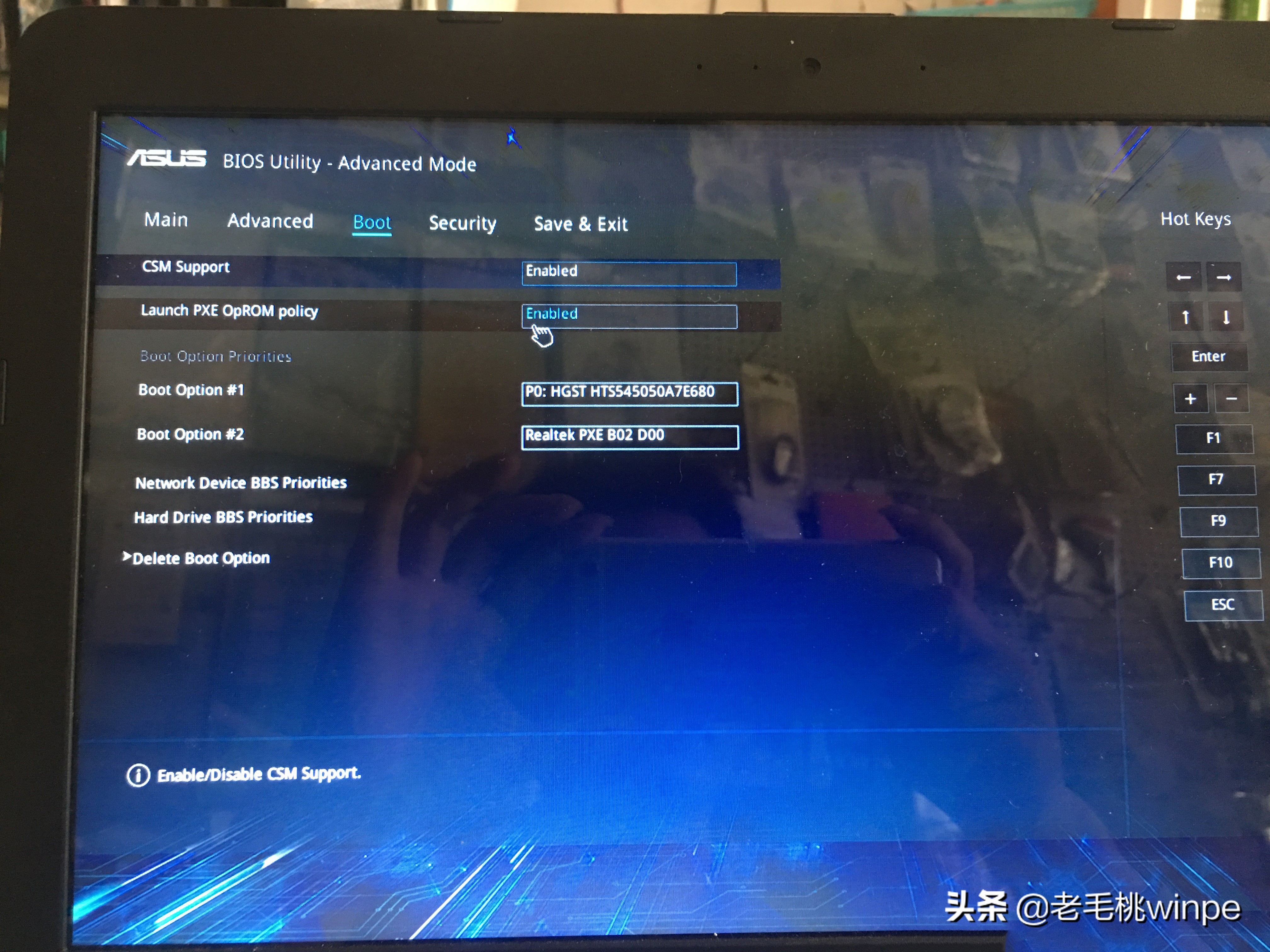
4、上述步骤修改完毕后,切换至【Save&Exit】菜单,选择【Save Changes and Exit】保存并退出BIOS;
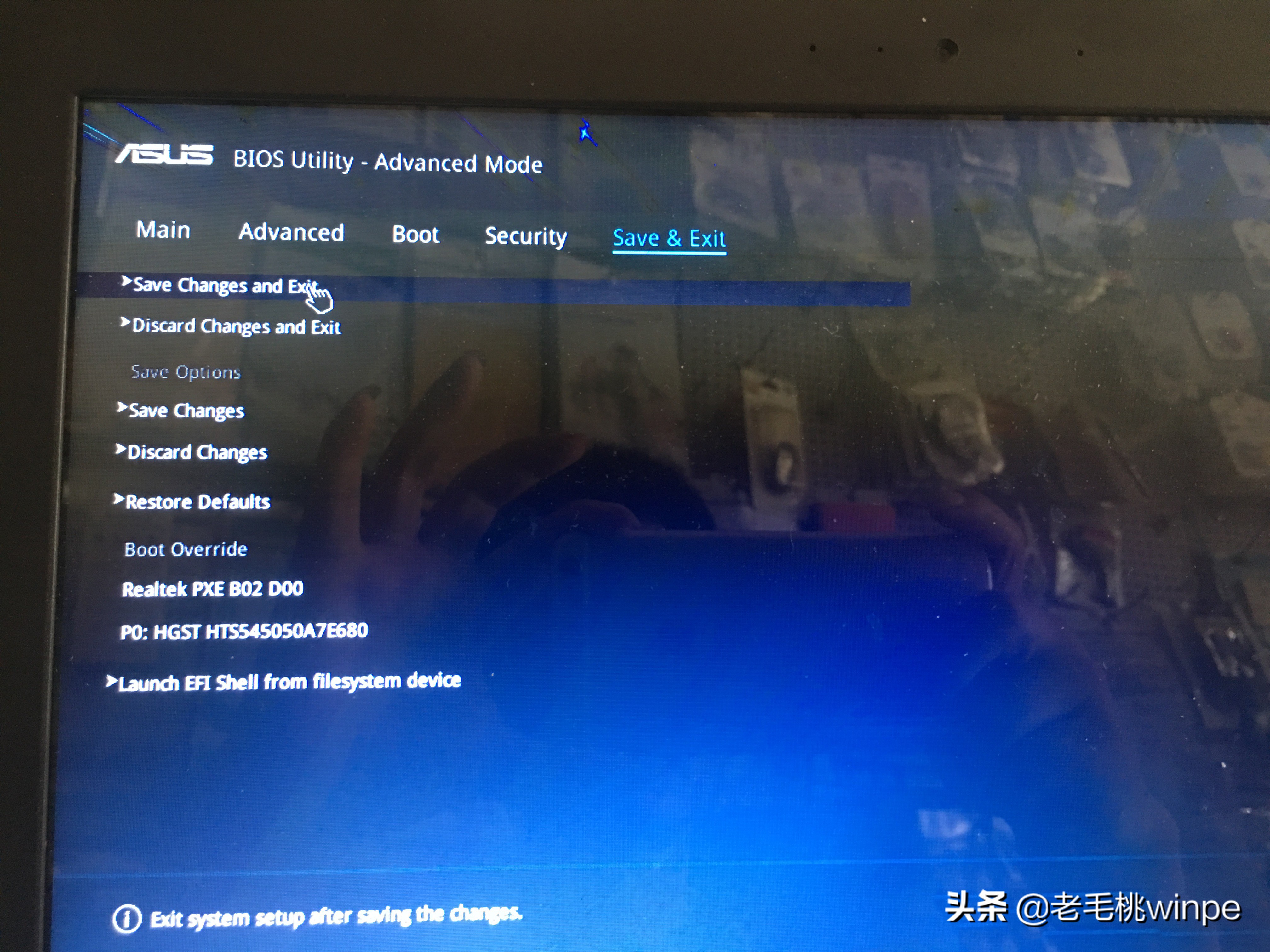
5、退出后会自动重启电脑,这时候我们再次按下ESC键即可看到电脑的硬盘和U盘;
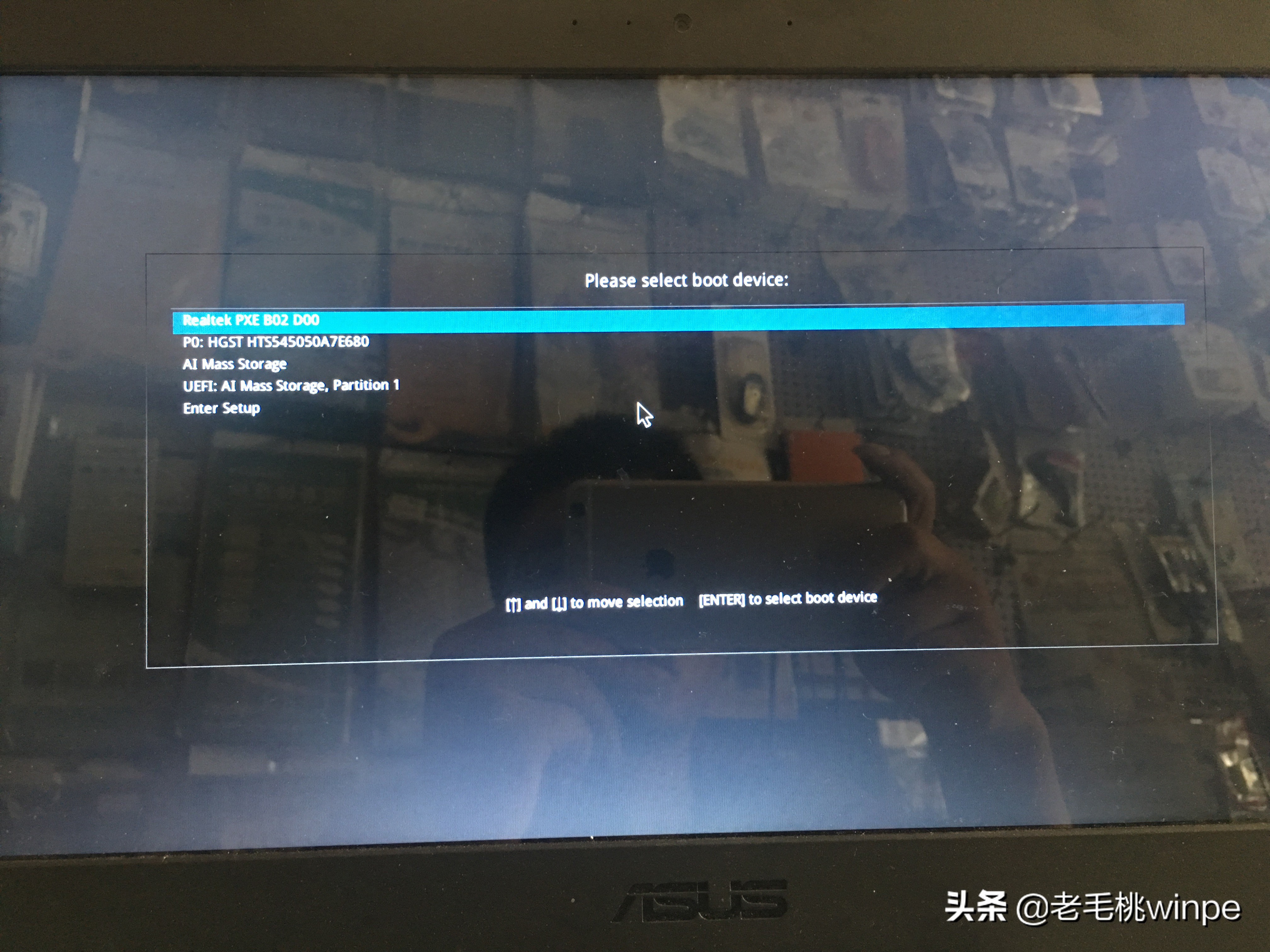
6、接着选择自己的U盘启动盘,回车即可。
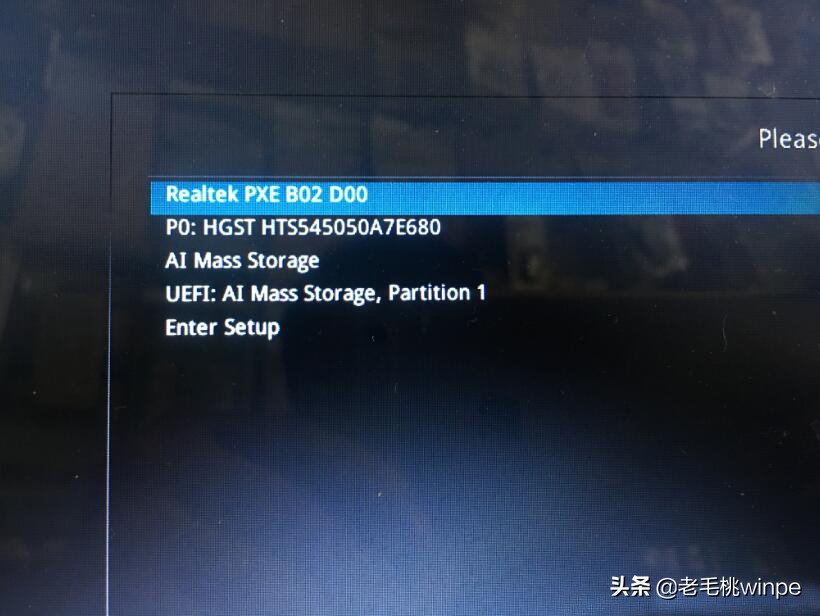
安装系统
设置BIOS后,我们就进入到winpe系统了,此时我们打开【一键装机】,在界面中选择安装方式(安装系统),接着选择下载好的系统镜像,注意查看安装路径是否为系统盘,最后点击【执行】,接下来就是耐心等待系统安装完毕即可。
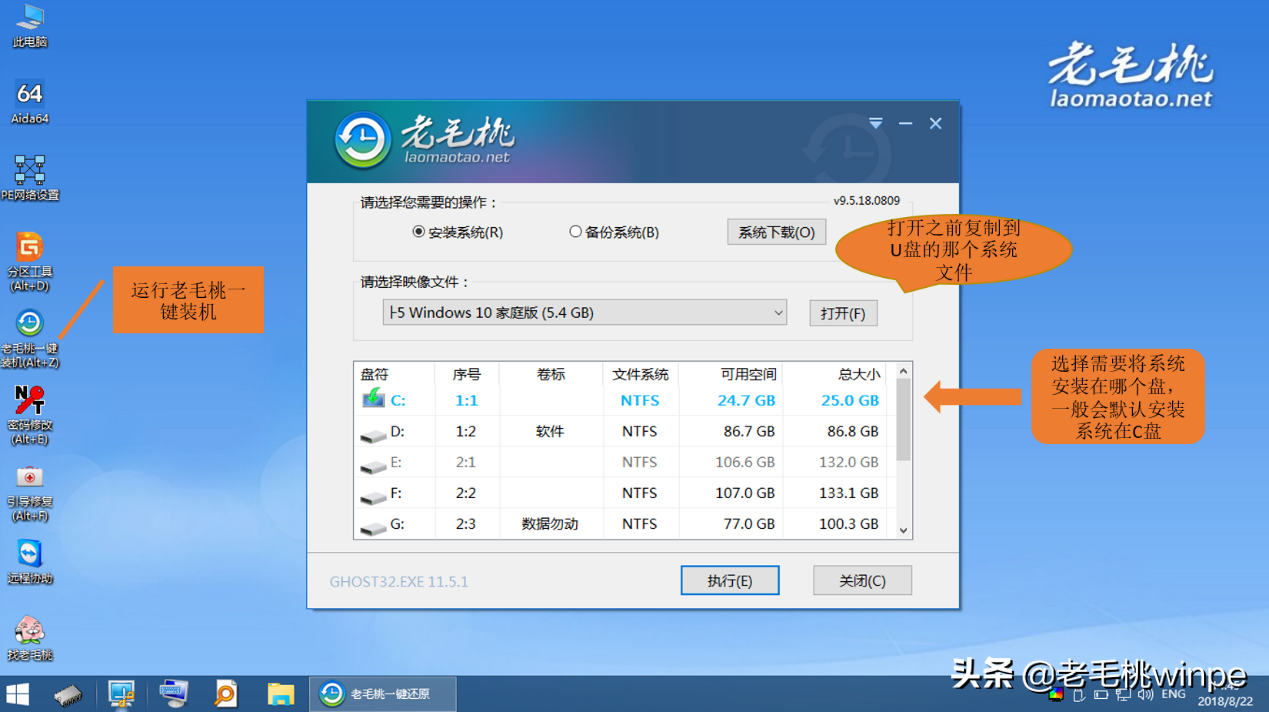
系统成功安装后,即可进入到电脑桌面。
检查并安装驱动
进入到桌面后,我们需要检查驱动是否正常,具体怎么操作呢?
1、在搜索栏输入【设备管理器】,点击【打开】;
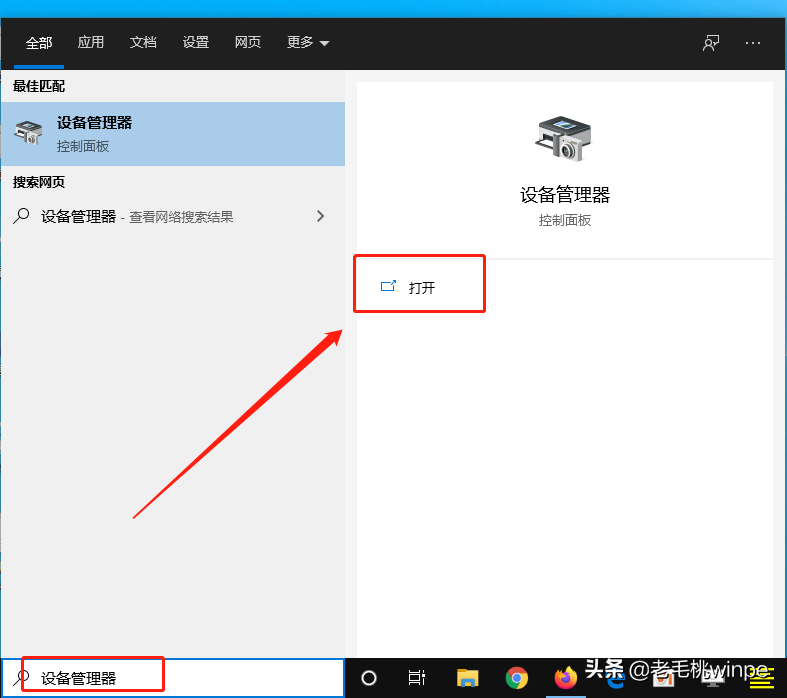
2、查看【其他设备】,大家能看到各个选项前面均有黄色三角形的感叹号,表示驱动不正常;
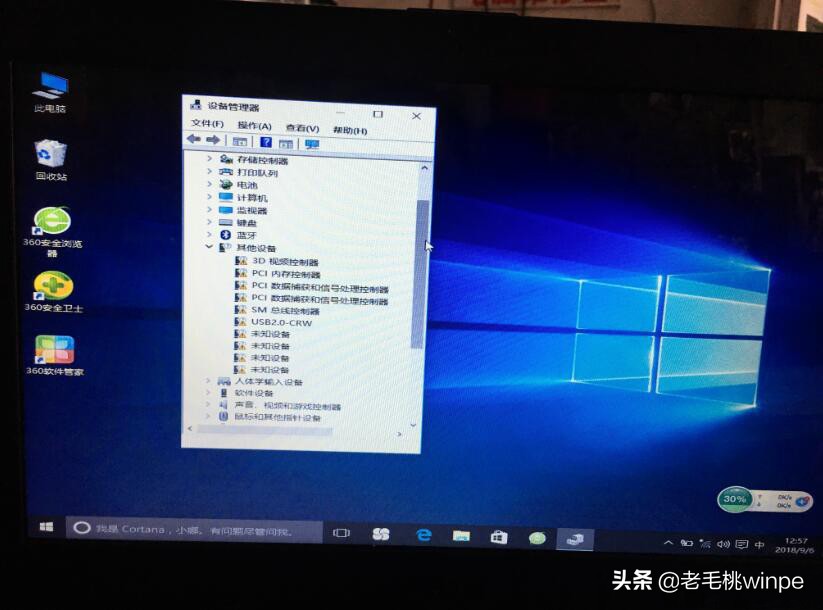
3、面对这种窘境,我们最简单的解决方法就是下载一个驱动软件(如驱动精灵等等),借用这些软件给电脑安装必要的驱动,驱动安装完毕后重启电脑即可。