哈喽,大家好!我们在学习弱电系统知识的时候会涉及到很多有关电脑方面的知识。
所以,这期我会讲解一些有关电脑方面的基础知识与大家一起分享学习。

对于很多人来说,在装系统过程中难免遇到各类问题,其中最让人头疼的就是BIOS设置了。BIOS设置对于大多数人来说还是比较陌生的,毕竟BIOS设置基本上很少有中文的,给我们设置也带来很大难度。如果你不了解BIOS没关系,今天快启动来为大家详解一下品牌电脑进入BIOS的方法以及BIOS各功能解说。
一、各品牌BIOS启动快捷键分享
要将系统成功安装到电脑上,就需要将bios的第一启动设置为你的安装设备U盘,根据不同的电脑类型,选择启动快捷键,直接启动一键U盘装系统工具,这里我为大家分享一下个品牌电脑相对应的启动快捷键。
组装机主板:

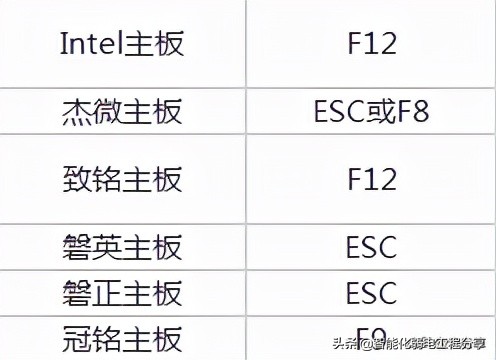
品牌笔记本:
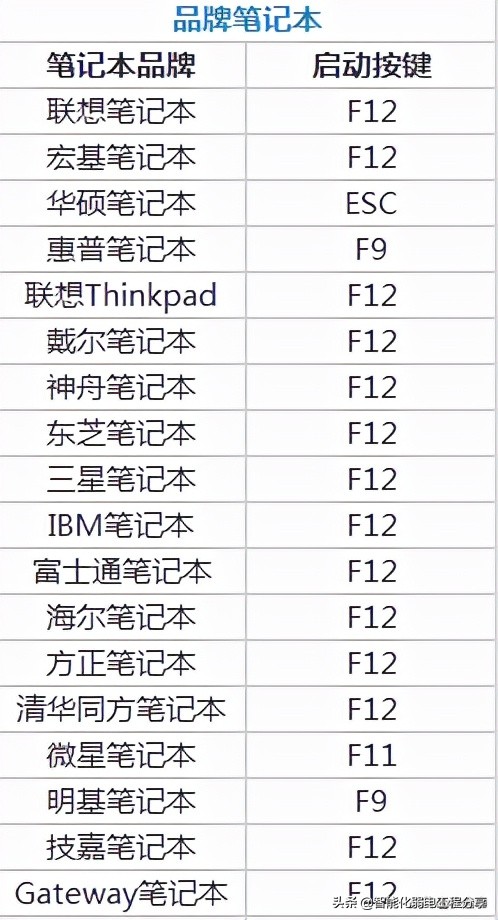
品牌台式机:
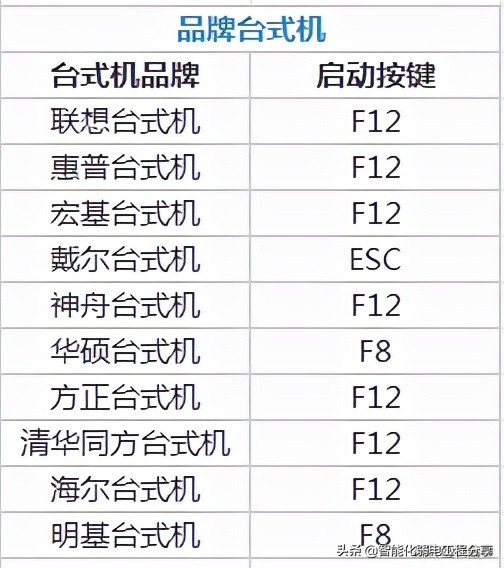
特殊情况下如果没有你的电脑机型,请尝试或参考以上品牌常用启动热键,基本都是那几个键盘按键例如:(del,Esc,F1,F2,F8,F9,F10,F11,F12)。
那么我们了解了各个品牌电脑的一些快速进入BIOS系统的快捷按键以后,接下来我们分享一下它的基本设置吧。
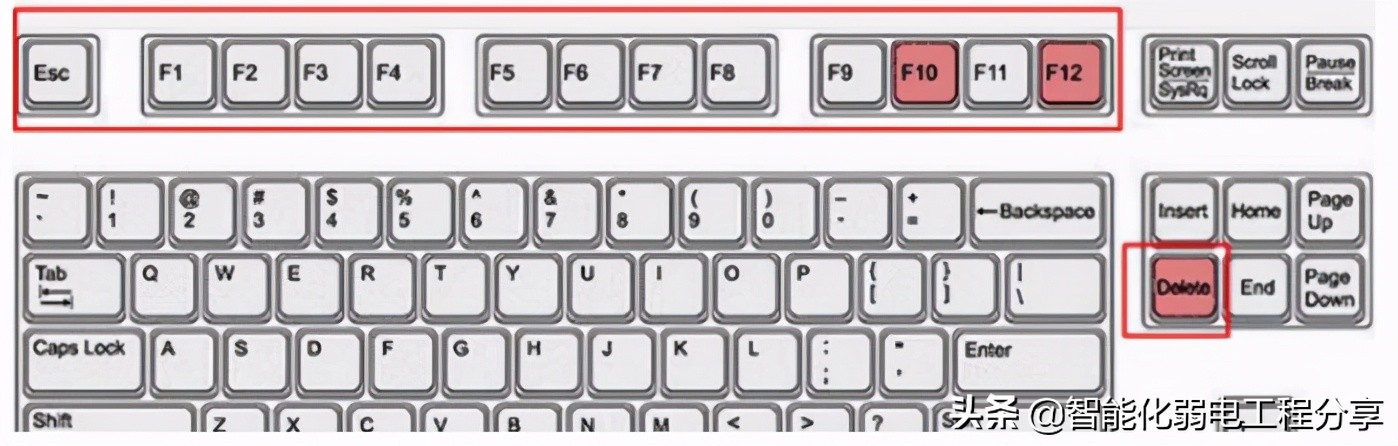
首先,按下电源键,然后不停地点击进入BIOS的快捷按键,上面我们有讲到各品牌电脑的一些快捷按键盘,忘记的小伙伴可以滑动鼠标浏览学习哦,这里就不再重复。
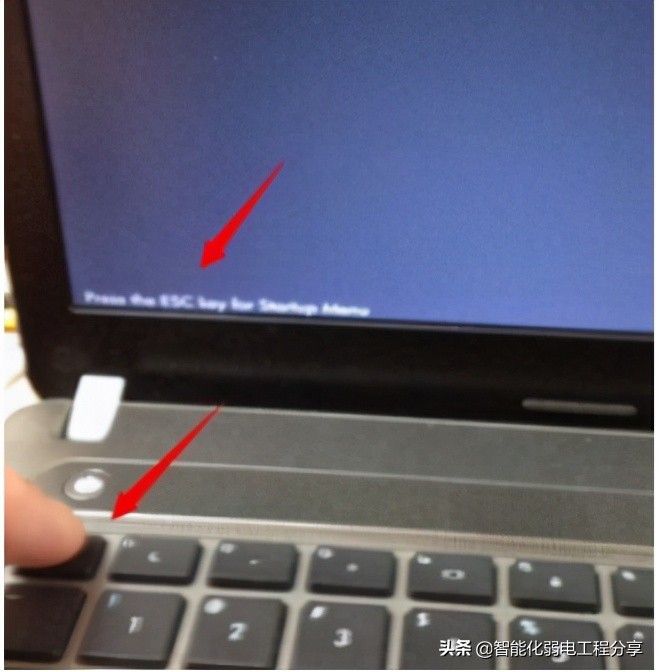
2、如图进入BIOS界面,不同型号的BIOS不同,大家可以参考一下,以便以后融会贯通。这是BIOS主界面,显示主要信息,下方可以看到按键提示。
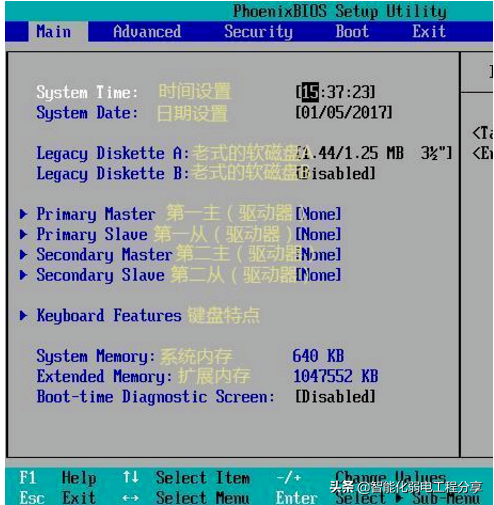
3、高级设置界面:

4、安全设置界面:
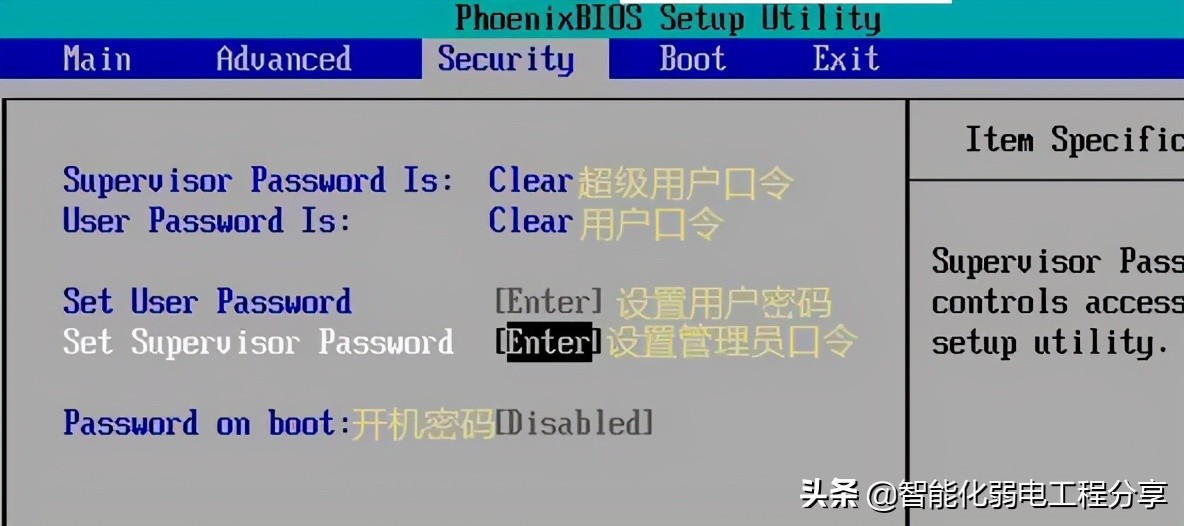
5、U盘重装系统最常用的,设置u盘,硬盘启动界面:

6、最后一个,保存退出界面。一般按下F10即可保存退出。
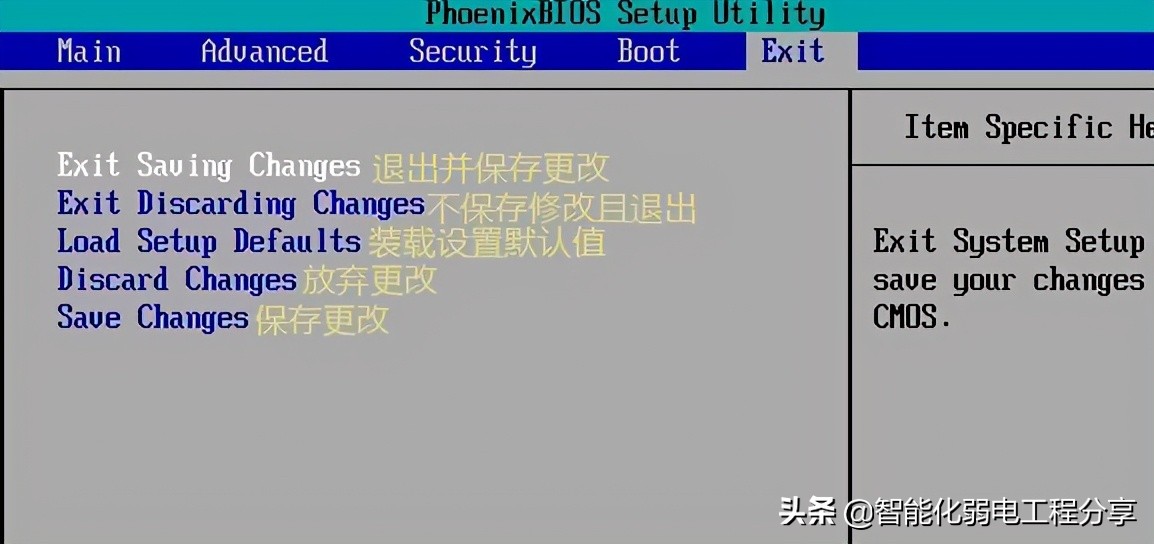
以上便是电脑进入bios的一些基本方法,大家可以试着打开自己的电脑实际操作练习一下。

BIOS怎么设置中文显示 BIOS设置成中文的详细教程
BIOS怎么设置中文显示?对于一些想了解bios的用户来说,看着那些让人头痛的英文确实难受。如果把其改为中文, 设置成中文以后大家就可以看懂是什么意思了,不管是进BIOS设置U盘启动,还是别的什么的,都带来了很大的方便,下面分享详细的设置教程,需要的朋友可以参考下。
1、首先我们要进入我们的BIOS设置,不同电脑进入的快捷键不一样
2、进入或我们点击我们页面上方的System
3、之后我们向下翻会找到System Language
4、我们会看到此时显示的是English,此时我们点击回车
5、接下来即可选择我们想要的语言
6、之后我们需要保存我们的设置,不要自己设置的下次开机进入的话,就没有了,保存有快捷键,不同电脑一般不同,大部分为F10,当然也可以通过里面选择来进行保存
7、当自己退出时,可以进行保存,点击Esc键进行退出时,会出个提示。是否保存当前设置,当我们点击是时,我们也可以轻松保存

接下来小编就给大家详细科普一下这个BIOS的理论知识,各位小伙伴可要认真学习哦

●什么是BIOS?
简单地说,BIOS就是存储在主板上一颗可擦写芯片(被人们习惯地称为BIOS芯片)里的程序,这个程序负责跟所有硬件的最基本的沟通。
●什么是BIOS芯片?
存储以上提到的BIOS程序的芯片习惯性地被人们称之为BIOS芯片,目前常见的有8脚芯片和32脚芯片两种。

●BIOS程序分为哪些品牌?
目前市面上的台式机主板基本使用的是AMI与Award两个品牌的BIOS程序,笔记本则多采用Phoenix与Insyde甚至自主研发的BIOS程序。
●怎样辨别自己主板的BIOS类型?
记住AMI与Award两个关键字,开机在自检画面按键盘上的“Pause”键暂停画面,仔细观察自检信息,有AMI标识的既为AMI系列,Award标识为Award系列。
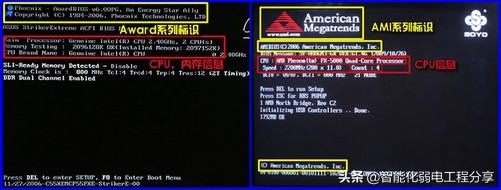
通过开机自检信息判断自己的BIOS种类。好了这个知识点就暂且分享到这里。
往下多精彩内容值得你的期待
了解了BIOS的基本概念以后我们就来实际操作一下吧。
系统进入BIOS以后,就不能使用鼠标,所以只能用左右方向键,把光标移到Advanced这一项,这一项为高级BIOS设置项,下面介绍几个主要的设置项:
重点来咯要好好学习

一,start easy flash: 这是一个很重要也很危险的项,刷bios的,一般人不要去碰,除非你是高手;
二,play post sound:开机时,是否允许出现音乐项;
三,fancy start:自定义开机背景以及音乐,这是用华硕自带软件设置的;
四,Post logo type:设置开机logo的样式;
五,Internal pointing device:关于控制对usb设备的支持选项;
六,sata configuration:这是控制硬盘的使用模式。是achi模式还是ide,按Enter进入此选项;
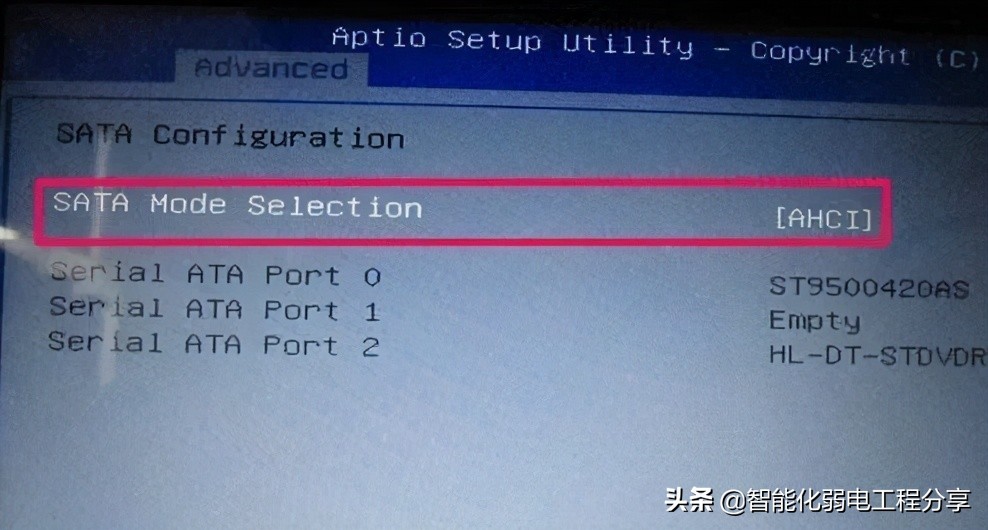
在SATA Mode Selection这一项,按Enter进入,对AHCI与IDE进行选择,如果用PE装系统,没有发现硬盘,就要选择IDE这一项。
然后在主界面把光标移Boot项,这一项是设置启动的项,也是大多数人设置U盘或光盘与硬盘启动的项。

如果要设置启动,选择Hard Drive BBS Priorities这一项,这是硬盘选择项,有的电脑上有几块硬盘,需要选择其中一块,U盘也被认为是硬盘的一种,如果用U盘启动,也先要进入此项选择。
进入Hard Drive BBS Priorities项设置返回后,再在本界面中的Boot Option #向上,选择要启动地盘。然后按键盘上的快捷键F10保存退出电脑重启设置就完成了。
温馨提示也很重要哦
注意:苹果笔记本在开机或重启时只要按住“option”键【即Alt键】不放,便可进入选择启动方式。)

设置U盘启动,不同的BIOS设置U盘启动方法均不同,以下为常见的三种方法:
1、Phoenix – AwardBIOS(2010年之后的电脑):
2、旧的Award BIOS(2009年电脑主板):
3、2002年电脑主板的一款BIOS:

1、Phoenix – AwardBIOS(2010年之后的电脑设置方法):

开机时按住Del键进入到该电脑的BIOS设置界面,选择高级BIOS设置Advanced BIOS Features。
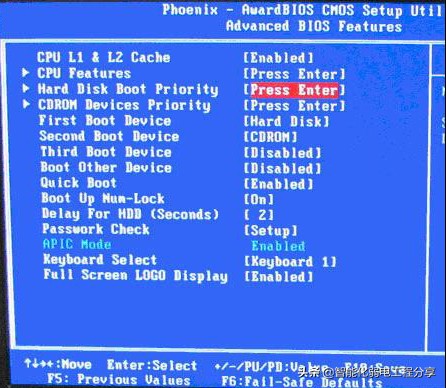
在进入高级BIOS设置(Advanced BIOS Features)进入界面后,首先要选择硬盘启动优先级:Hard Disk Boot Priority。
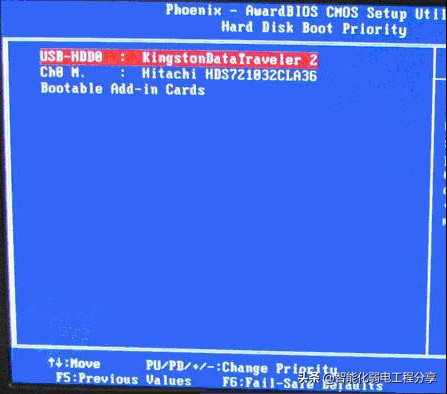
在进入到硬盘启动优先级(Hard Disk Boot Priority)界面后,需使用小键盘上的加减符号(+、-)来选择与移动设备,要将U盘选择在最上面。然后,按住ESC键退出,这时会回到图2的设置界面。
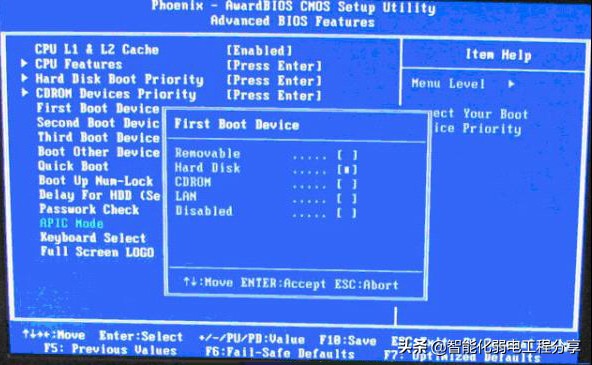
完成上一步后,再选择第一启动设备(First Boot Device):该版本的BIOS这里没有U盘的“USB-HDD”、“USB-ZIP”同类的选项,选择移动设备“Removable”也不能正常启动。但是,选择“Hard Disk”就可以启动电脑。
2、旧的Award BIOS(2009年电脑主板设置方法):
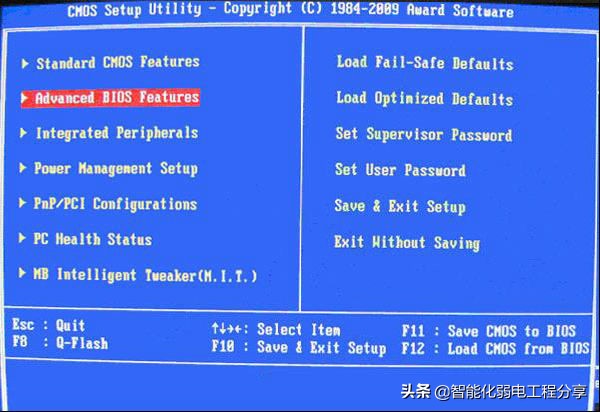
开机按住Del键进入到该电脑的BIOS设置界面,然后选择高级BIOS设置:Advanced BIOS Features。
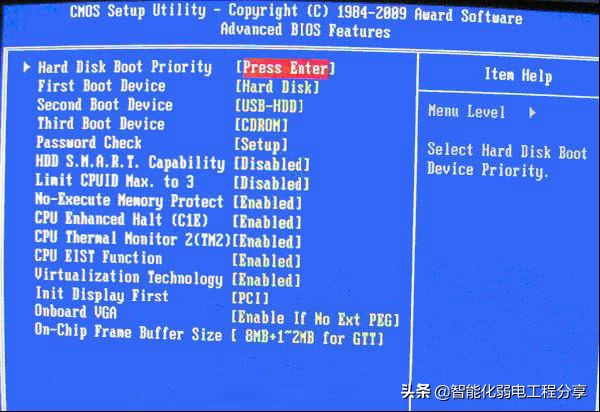
在高级BIOS设置(Advanced BIOS Features)的界面,首先要选择硬盘启动优先级:Hard Disk Boot Priorit
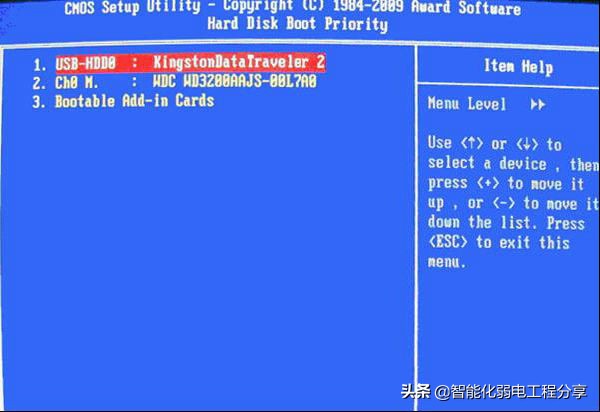
进入到硬盘启动优先级(Hard Disk Boot Priority)界面后。需要使用小键盘上的加减符号(+、-)来选择与移动设备,要将U盘选择在最上面。完成前面的步骤后按住ESC键退出,便会回到图2-1的设置界面。
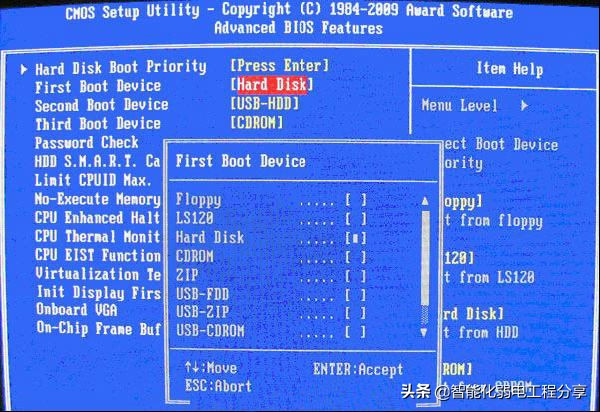
在第一启动设备(First Boot Device)的界面里,有U盘的USB-ZIP、USB-HDD之类的相关选项,我们可以选择“Hard Disk”,也可以选择“USB-HDD”之类的选项,来启动该电脑。
3、2002年电脑主板的一款BIOS设置方法:
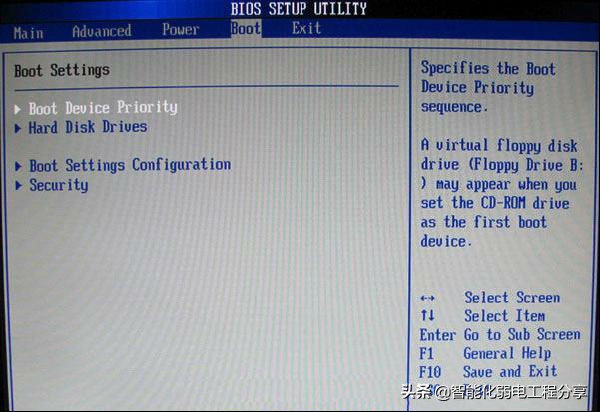
选择Boot菜单界面设置中的U盘启动项
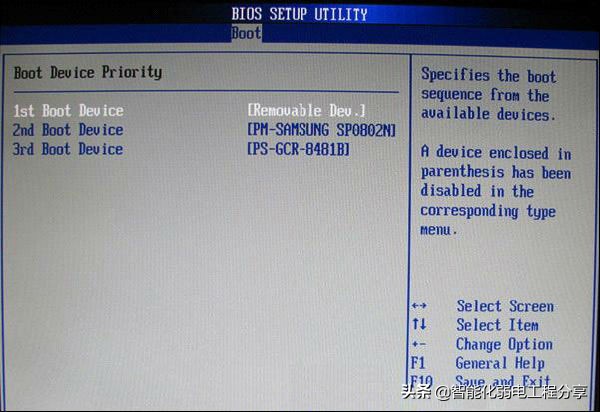
启动优先级设备选择(Boot Device Priority)在第一启动设备(1st Boot Device)里选择U盘。
如果在图1-2的硬盘驱动器“Hard Disk Drives”里面没有将U盘作为第一启动设备,那么,在这里就不会存在和显示U盘,如上图2-2所示。但是,我们可以选择移动设备“Removable Dev.”来作为第一个启动设备;
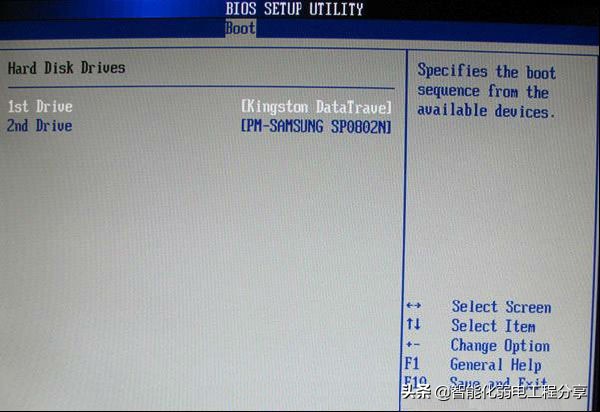
进入硬盘驱动器“Hard Disk Drives”界面,需要选择U盘作为第一启动设备“1st Drive”。如果之前在“Hard Disk Drives”里已经选择U盘为第一启动设备,如图3-2所示,那么在这个界面里就会显示有U盘,我们就可以选择U盘作为第一启动设备,如图4-2所示。
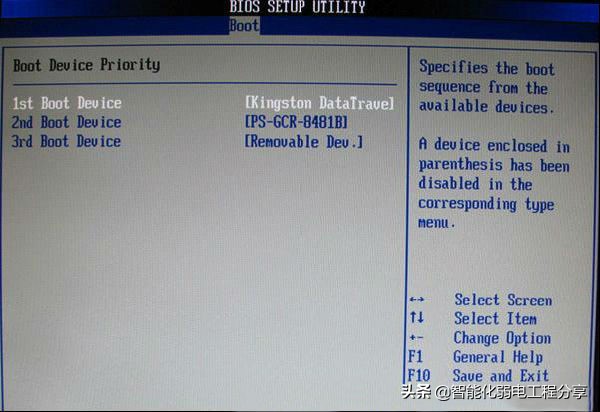
当我们之前就在图3的硬盘驱动器“Hard Disk Drives”中选择U盘作为第一启动设备“1st Drive”后,要启动优先级设备选择(Boot Device Priority),这时才会显示有U盘,然后我们就可以优先选择U盘作为第一启动设备(1st Boot Device)。

电脑boot设置乱了怎么还原?小伙伴们有知道的吗?

方法一:主板上有电池。我们可以扣上纽扣电池约15秒钟,然后安装它。这是通过物理方式恢复出厂设置。

方法二:1.打开电源,然后按Delete键(通常是笔记本电脑的F2键)进入BIOS设置界面。

2.在[Exit]菜单下选择[Load Setup Defaults],然后按Enter。选择[是]后,再次按Enter。
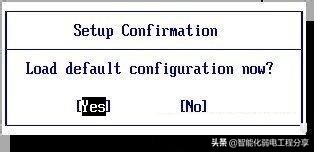
3.按[F10]键,选择[是],然后按Enter。此时,系统将重新启动,BIOS主板将成功恢复出厂设置。
现在知道电脑boot设置乱了怎么还原了吗?是不是很简单?

好了接下来我们就需要准备一个空优盘,制作我们的PE镜像了。

制作方法大家可以自行百度特别简单这里就不赘述了。








