品牌笔记本陆续更新了支持windows11更新的型号,是不是老款笔记本就无缘Windows11了呢?
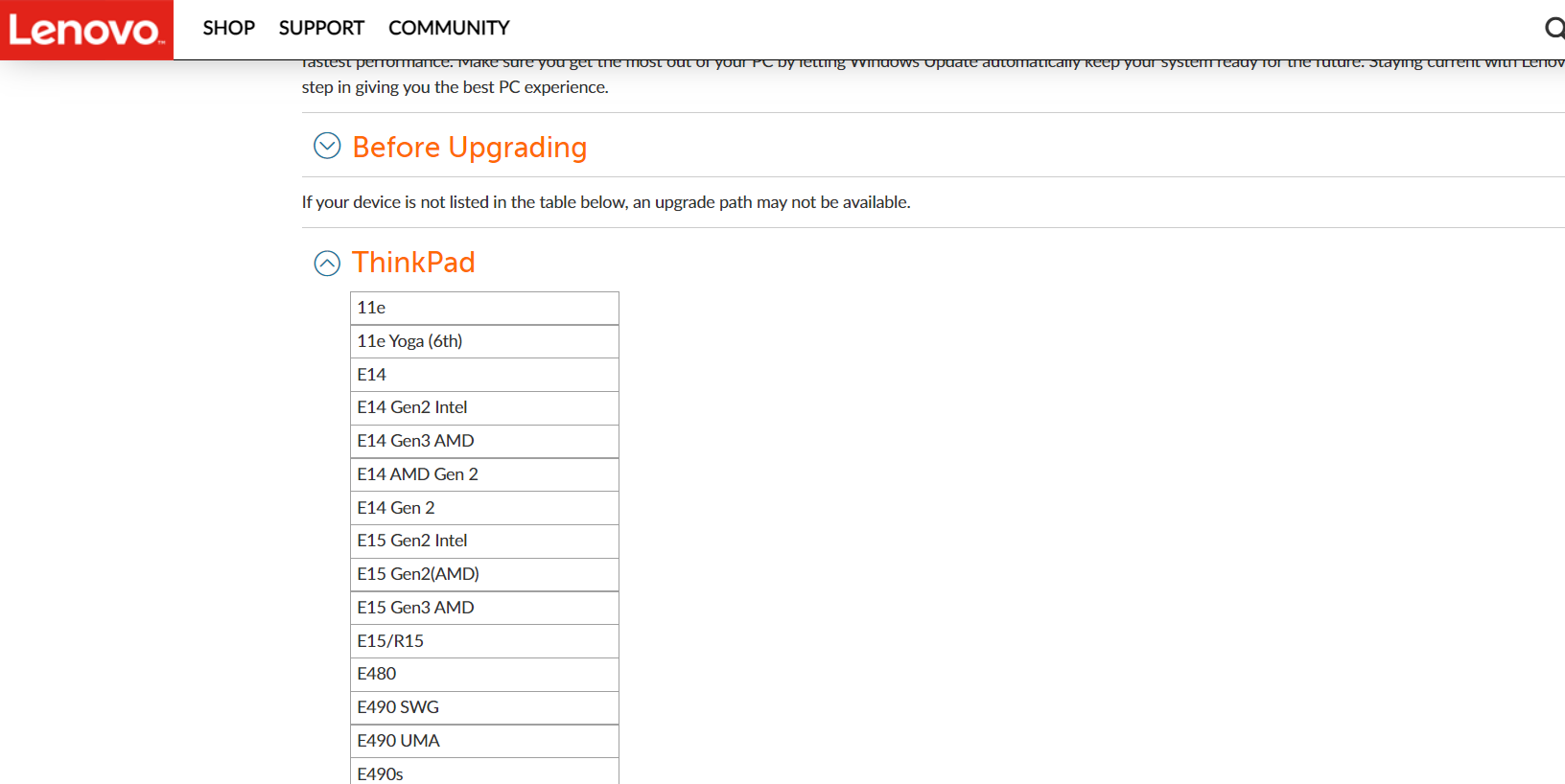
当然不是,我们可以通过原版安装盘或者PE安装绕过检测,比如这次作为案例演示的电脑其实不满足windows11的升级条件,依旧正常完成了安装。
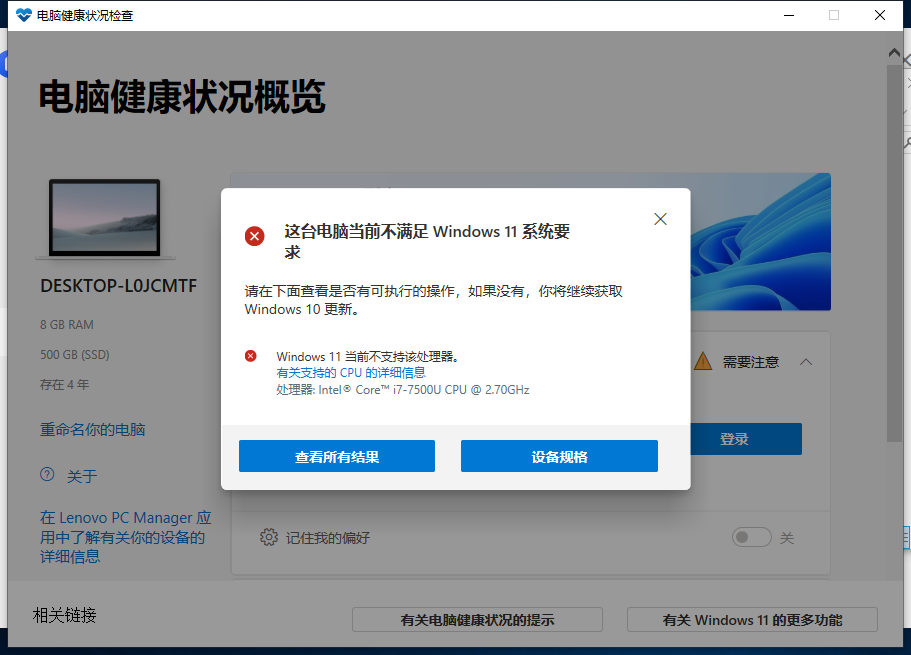
必要的前置操作
这样升级其实有一些风险,可能会出现无法原生安装网卡驱动等问题,所以建议在操作前下载好驱动精灵万能网卡版本放到U盘里备用。
下载地址:
http://file.drivergenius.com/DGSetup_Home_KZ.exe
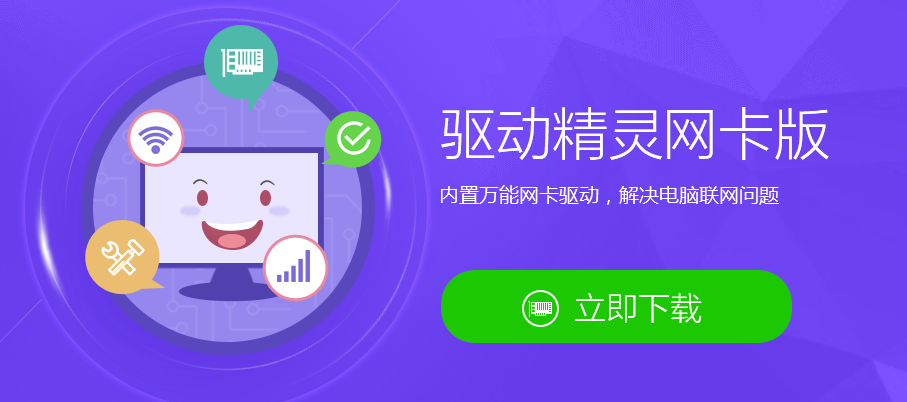
第一步:制作原版安装盘
之前单独写过,就不再赘述了,非常简单,理论上PE也可以,但是我尝试了两次都没有成功。
第二步:重启电脑进入PE系统
提醒各位,笔记本安装时候一定要保持电量充足,有条件的话接上电源再操作!
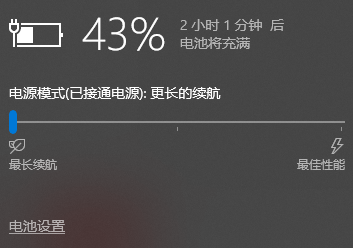
重启开机后快速按F12键,直接切换到U盘引导后进入安装流程,这里没有特别难的操作。
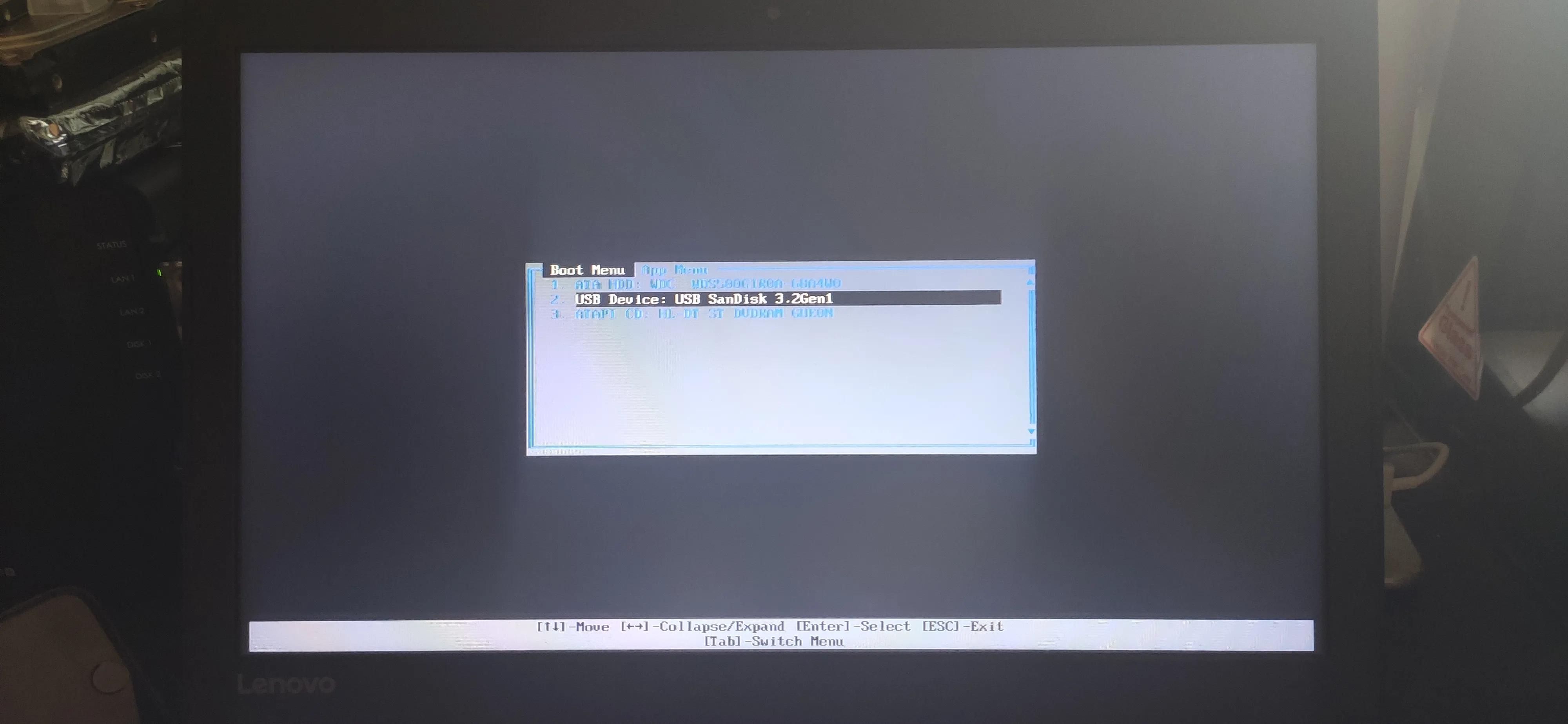
PS:不同的笔记本进入引导的快捷键不一样,建议百度下,一般就是F2或者F12,实在不行进BIOS手动配置也行。
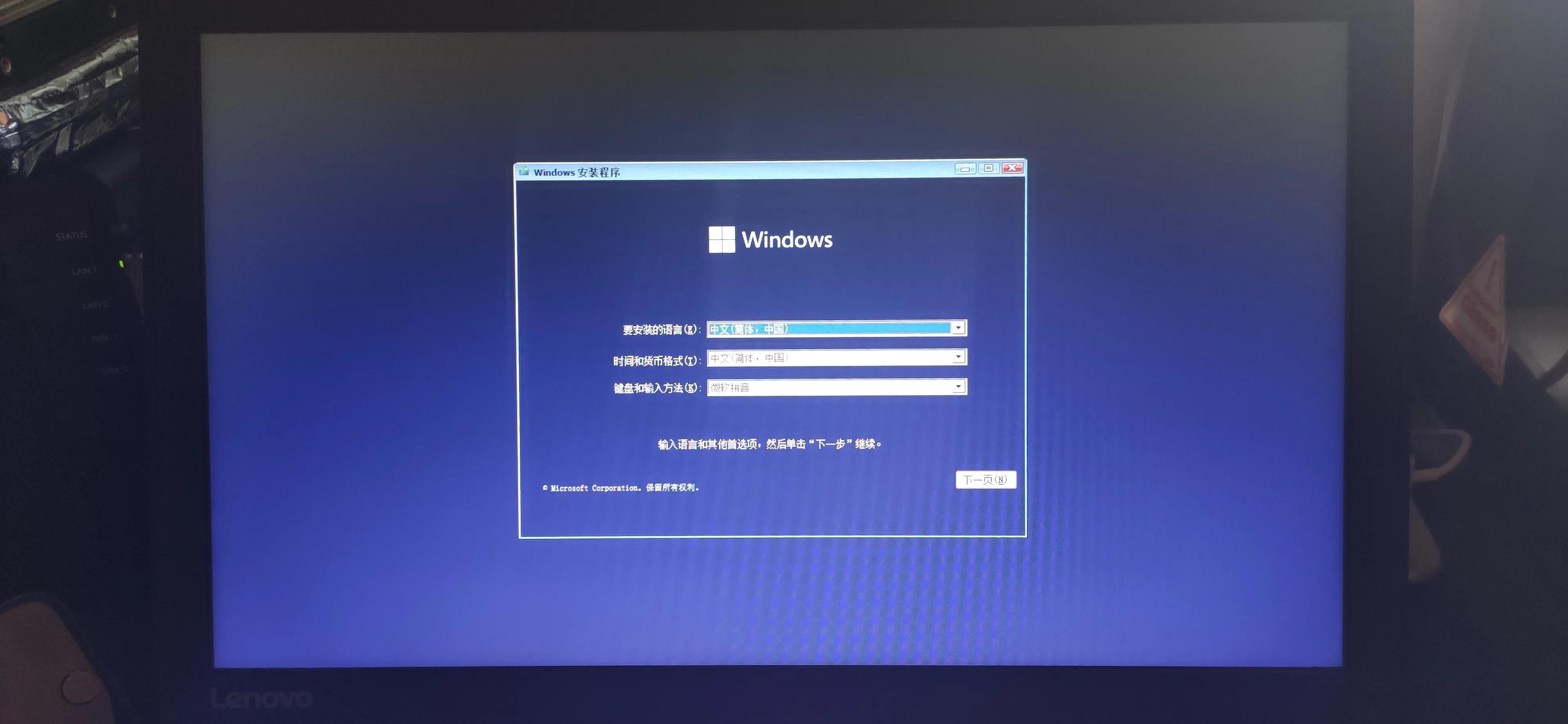
第三步:初始化安装
由于我制作的安装盘包含了所有版本的Windows11,这里先需要选择安装的版本,这里我选择专业版。
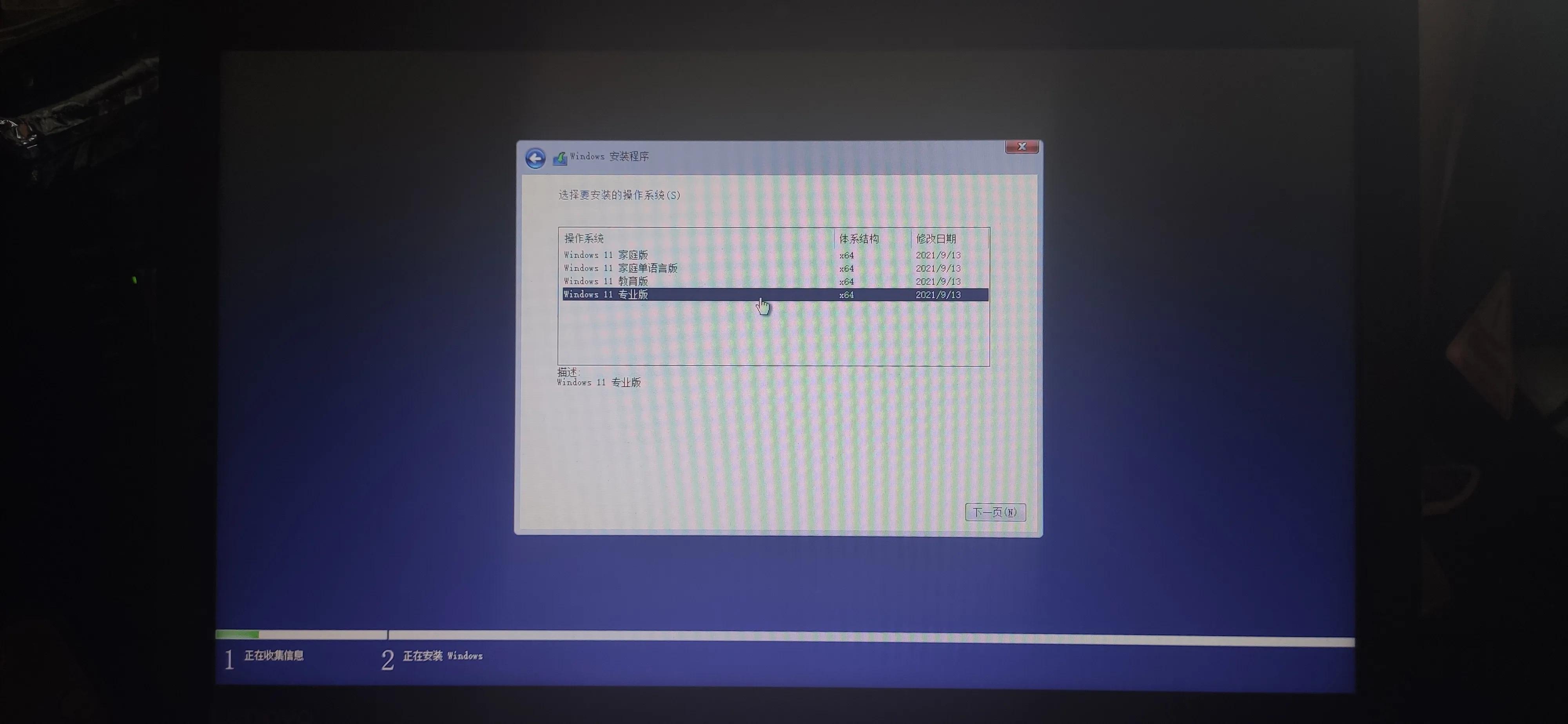
然后选择自定义安装,建议删除原来的分区重新创建。
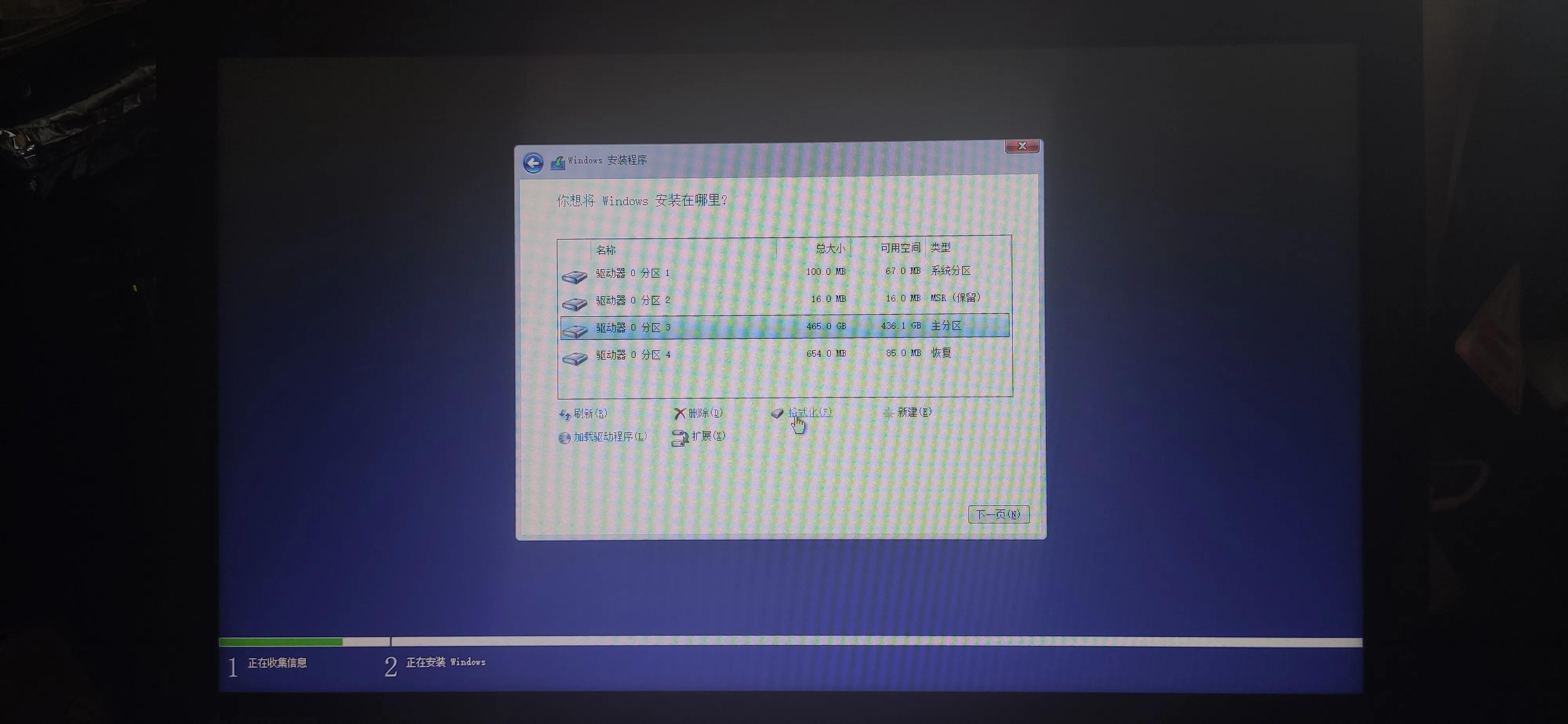
一路下一步就行了,安装的速度由笔记本的性能和U盘的传输速度决定,一般都挺快的。
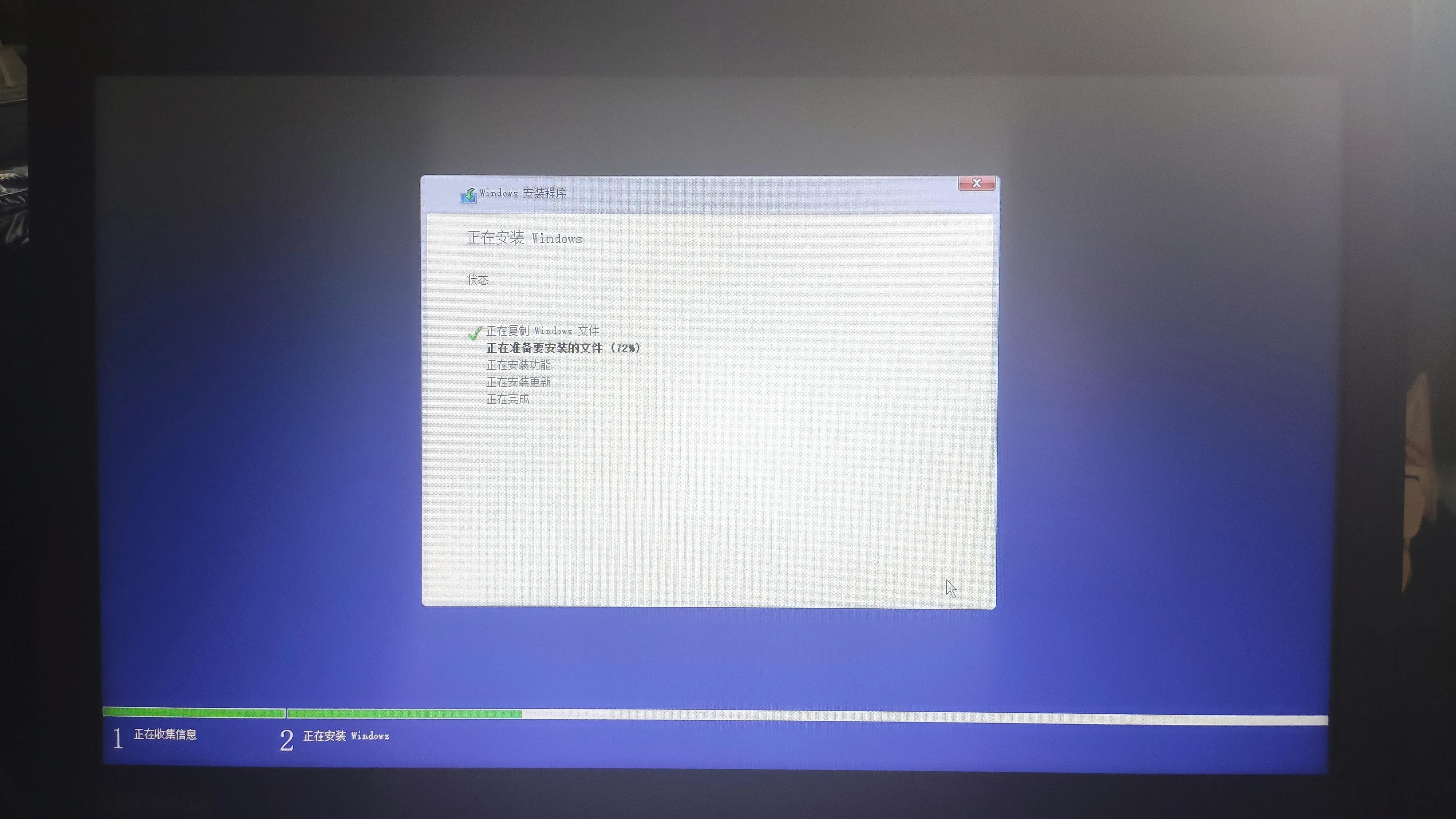
安装流程结束后会进入初始化流程,选择电脑所在的地区。
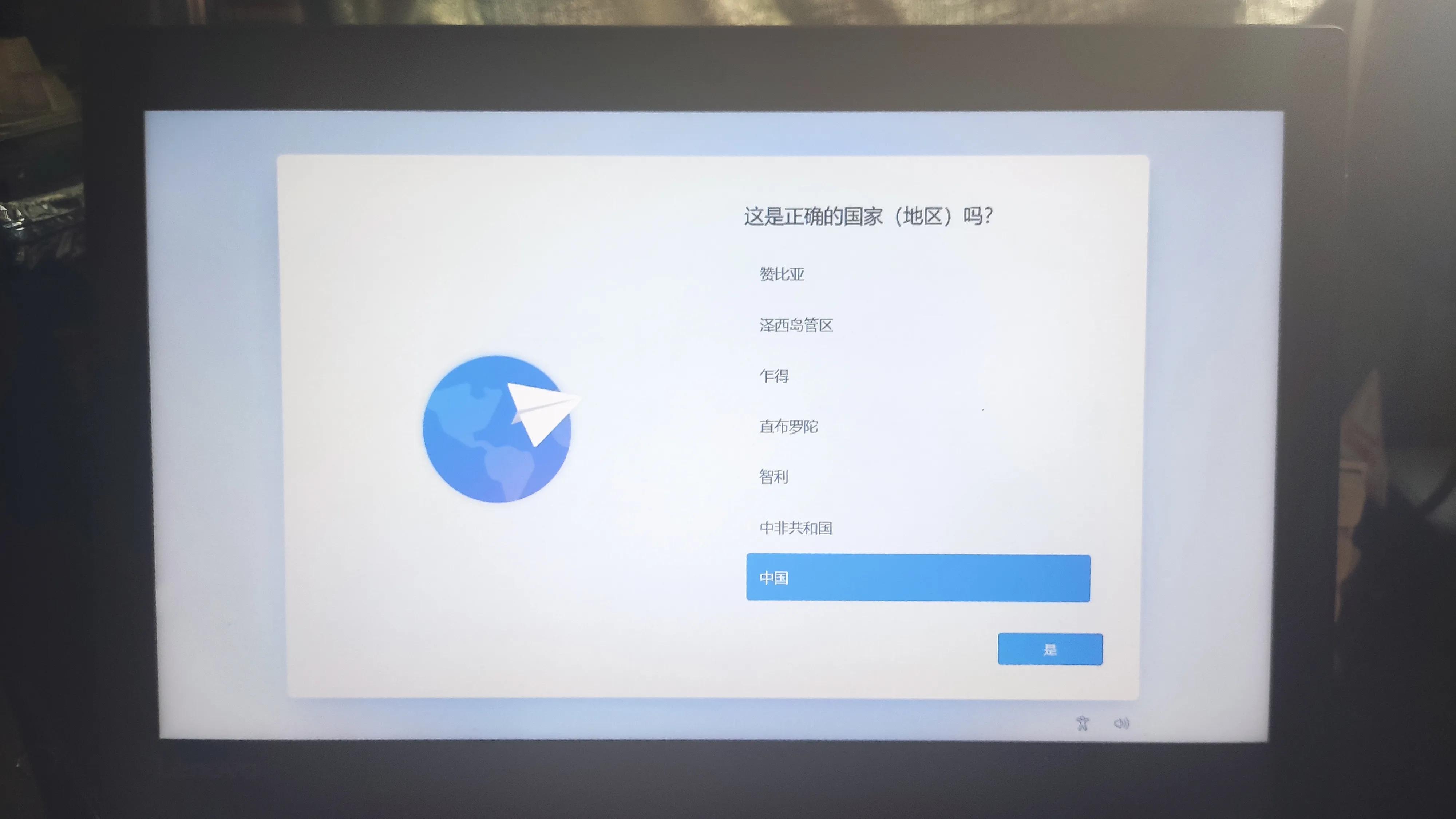
这里一定要联网,因为需要更新驱动。
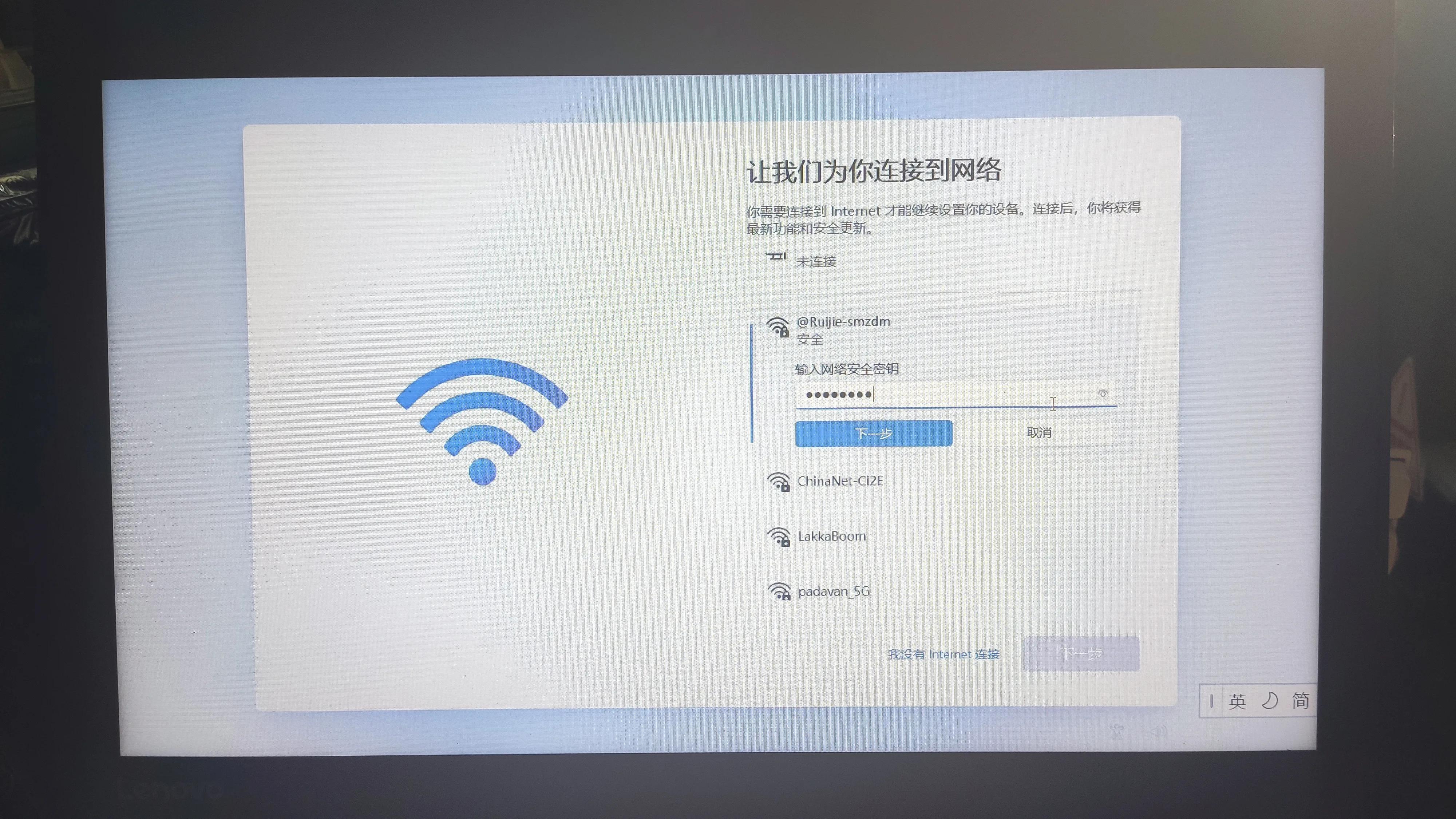
在隐私这里记得关闭广告推荐,不然麻烦。
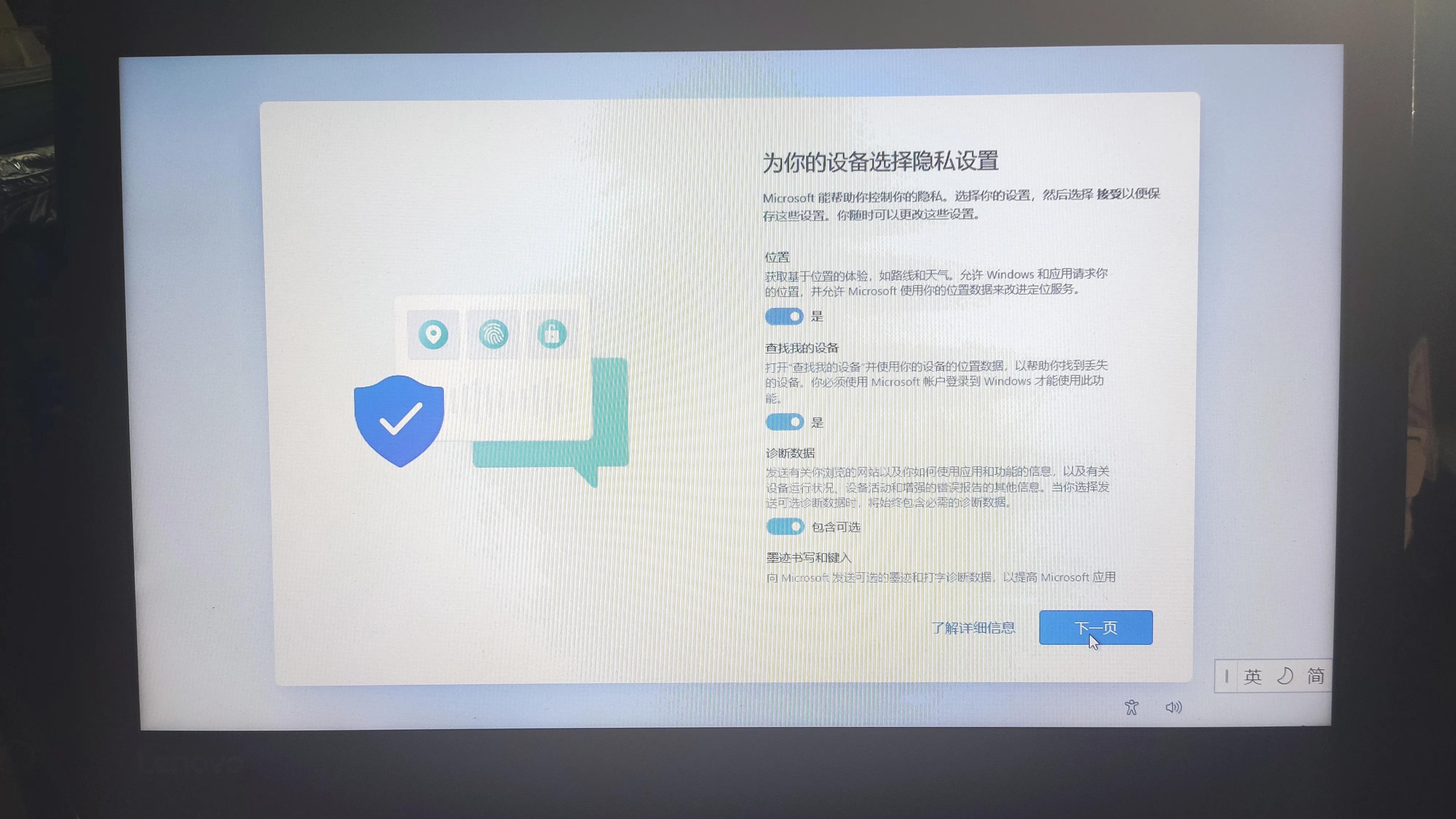
继续一路下一步,等待桌面初始化完成即可。
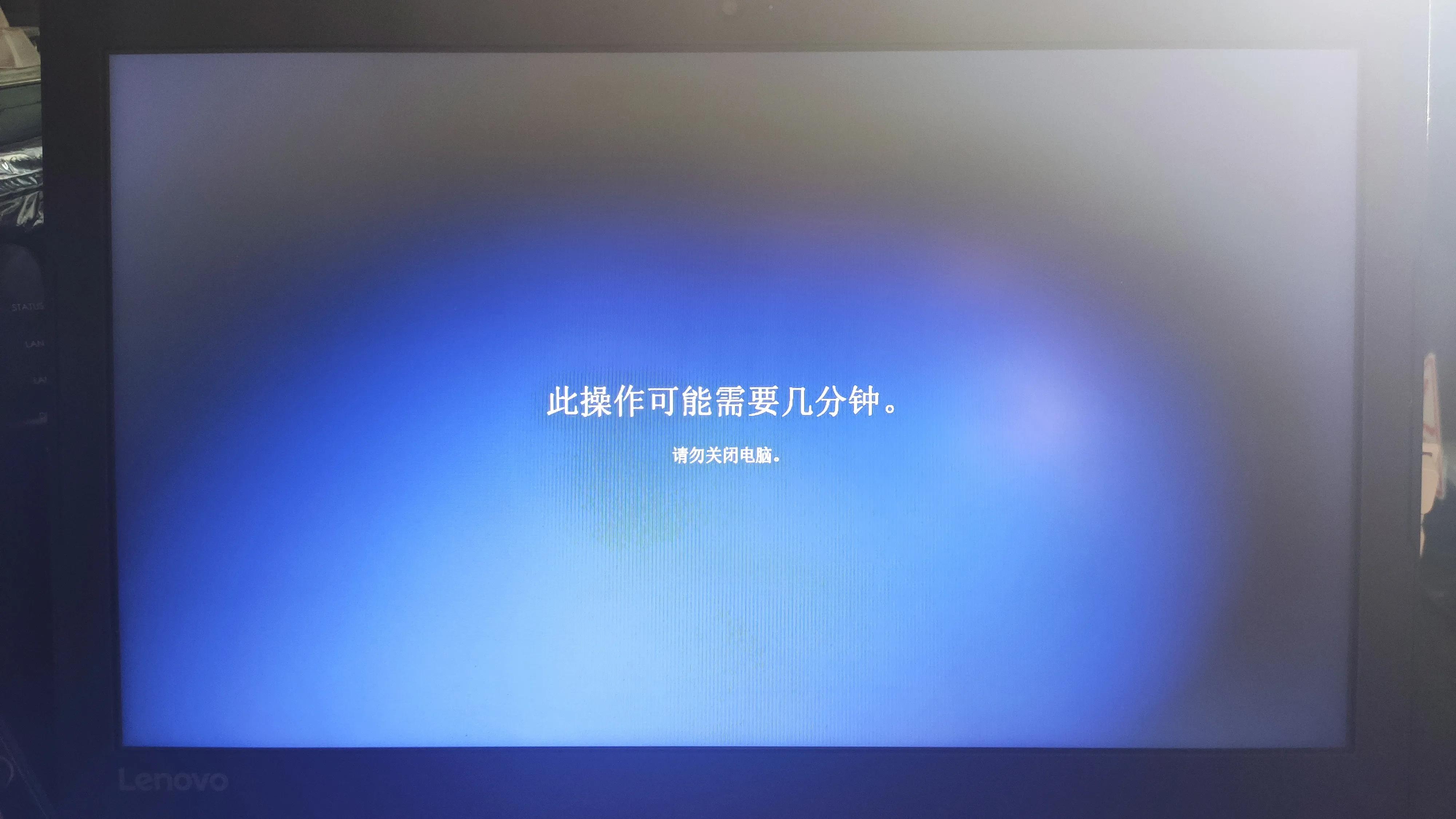
驱动安装和善后工作
进入桌面后果然不出所料,触摸板的多指操作没办法用,但是比较舒服的是无线网卡还能用。

所以先安装联想电脑管家,品牌笔记本用官方工具更新驱动会更舒服点。

进入联想电脑管家后,这里可以看到型号正常识别,所以不用担心驱动打不上,老电脑早就过保了,也不用担心保修问题。
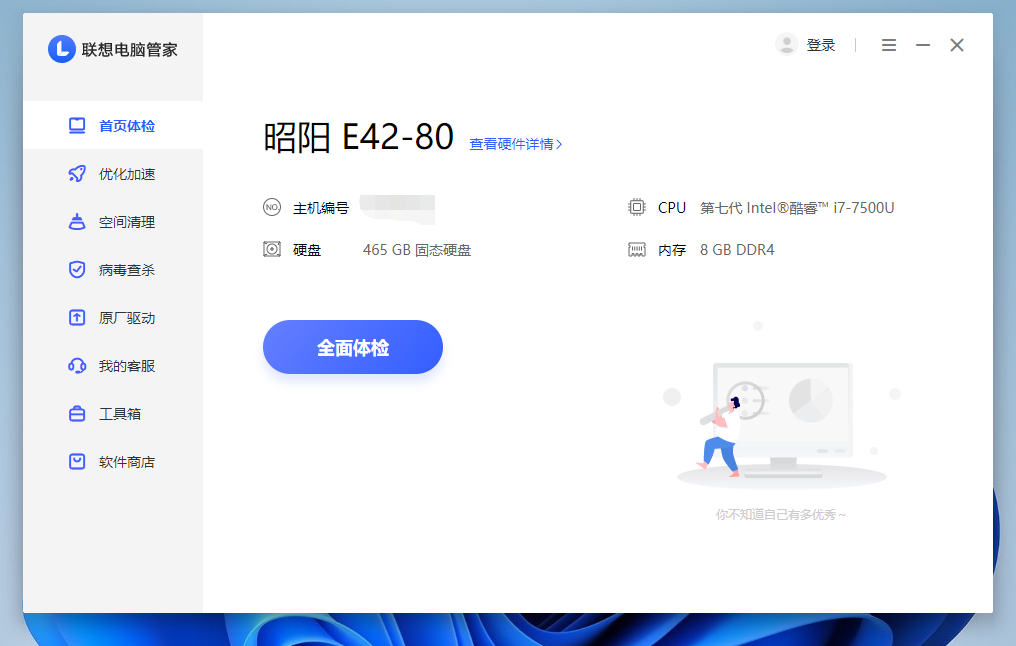
先点击原厂驱动,将驱动全部升级,重启完成后所有硬件恢复正常。
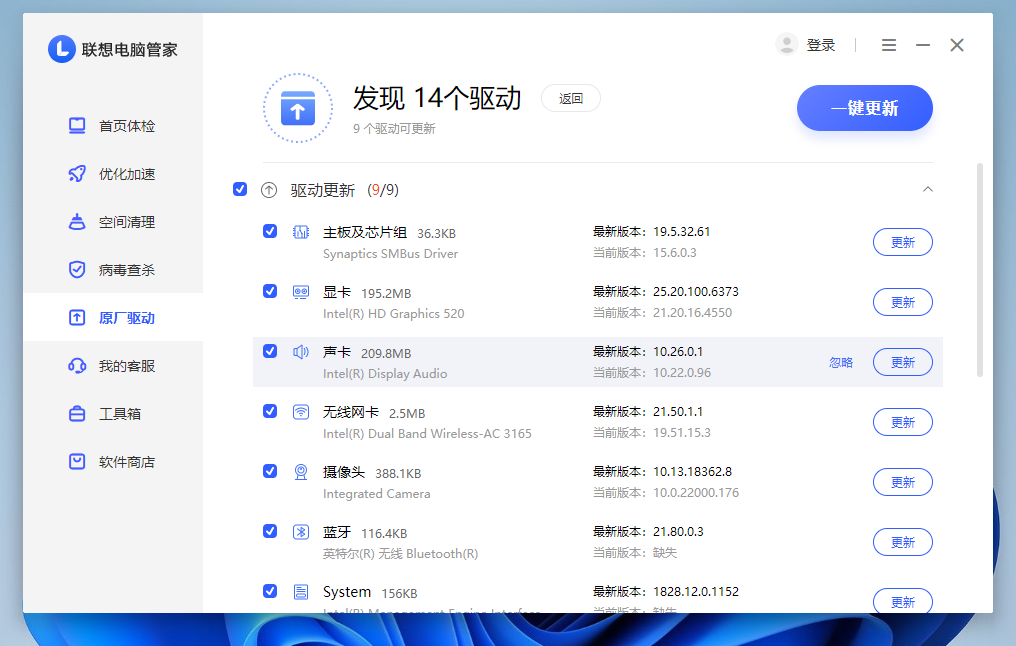
除了安装软件外,再把此电脑弄出来,右键桌面选择个性化。
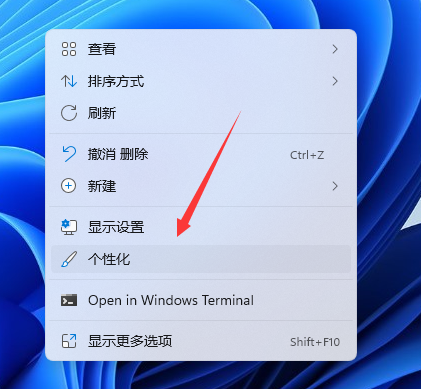
进入桌面图标设置勾选计算机,即可在桌面调出我的电脑。
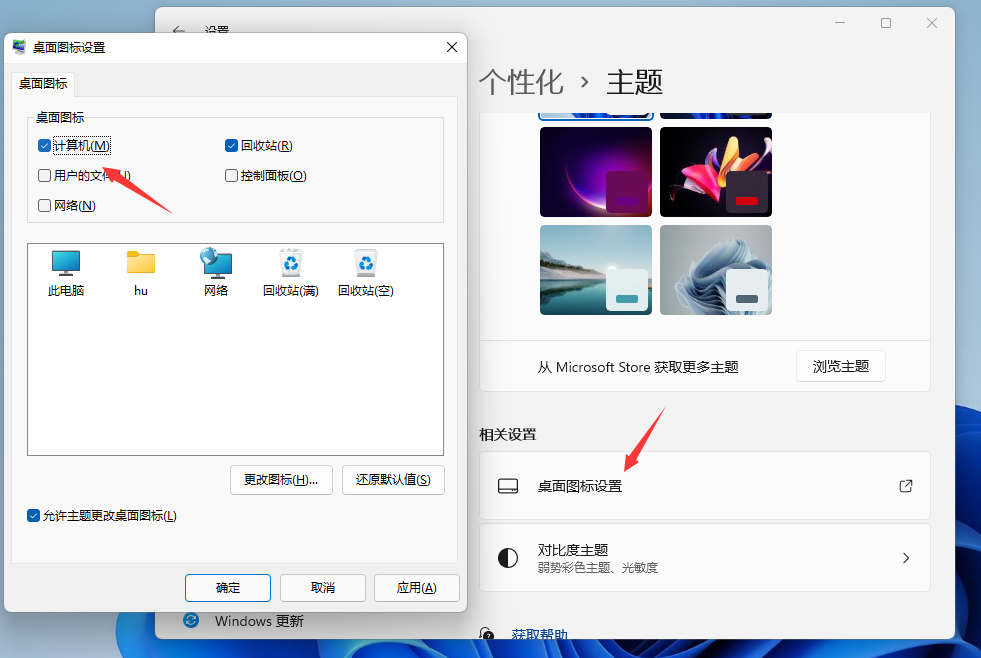
关于KMS
大奶机用的是正版Key激活Win10然后本地升级,所以升级Windows11完全不担心。
这台笔记本之前就是KMS激活,而且本次是全新安装,所以尝试1了下KMS试用方法,win10的那些公共Key依旧可用,KMS党们可以放心了吧,当然还是建议购买正版。
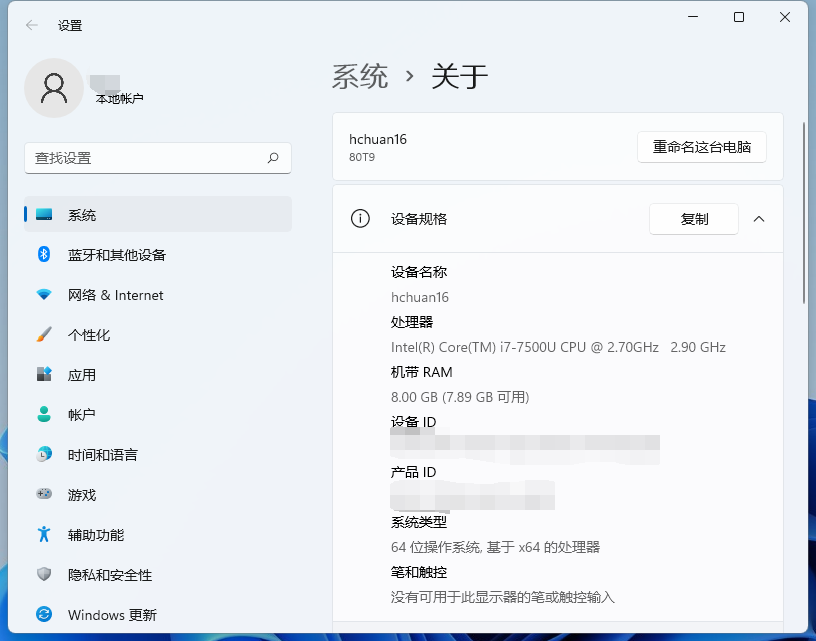
使用体验
有一说一,使用了差不多两个多小时的Windows11,刚新装的笔记本空跑感觉流畅度还不错,大奶机做常用软件测试也没遇到崩溃,唯一美中不足的是开了WallpaperEngine之后就开始有点卡了,总体来说还是推荐升级。








