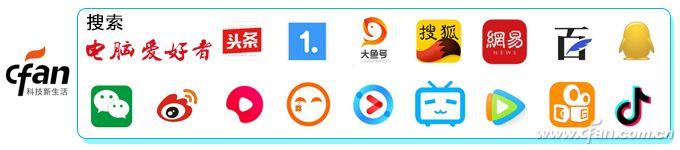随着开学日期的临近,以及英特尔即将发布第十一代酷睿平台,很多小伙伴都已经做好购买新款笔记本的准备了。无论你是倾向于更具性价比的AMD锐龙4000系列产品,还是想尝鲜新一代酷睿的澎湃动力,都需要面临一个较为关键的问题——验机和激活。
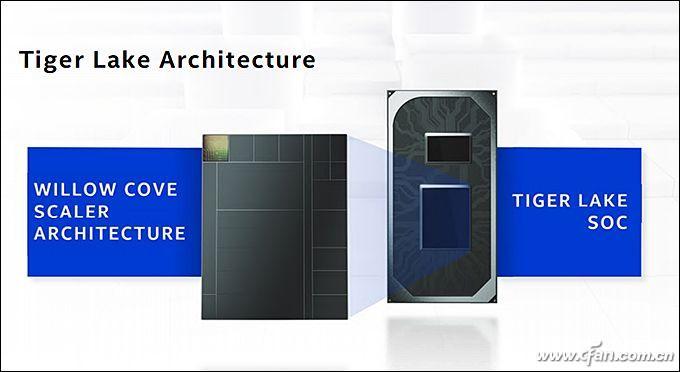
AMD颤抖吧!第十一代酷睿Tiger Lake竟然有这么多看点?
当我们将笔记本从包装盒中取出后,首先要做的就是检查机身有无划痕破损,在确认无恙后就是“开机→进行Windows 10设置向导→使用”的流程了。在这个过程中,我们都需要注意哪些问题?

初次开机切忌联网
很多品牌的笔记本出厂时都加入了运输模式,即不插电无法开机(如果不插电就能开机,说明你买的笔记本是一款有故事的机器)。因此,当第一次按下笔记本的电源按钮之前,要记得插上电源适配器。此外,第一次使用笔记本时请不要接驳网线,在提示选择连接无线网络界面时一定要选择“现在跳过”,也就是防止笔记本自动联网。
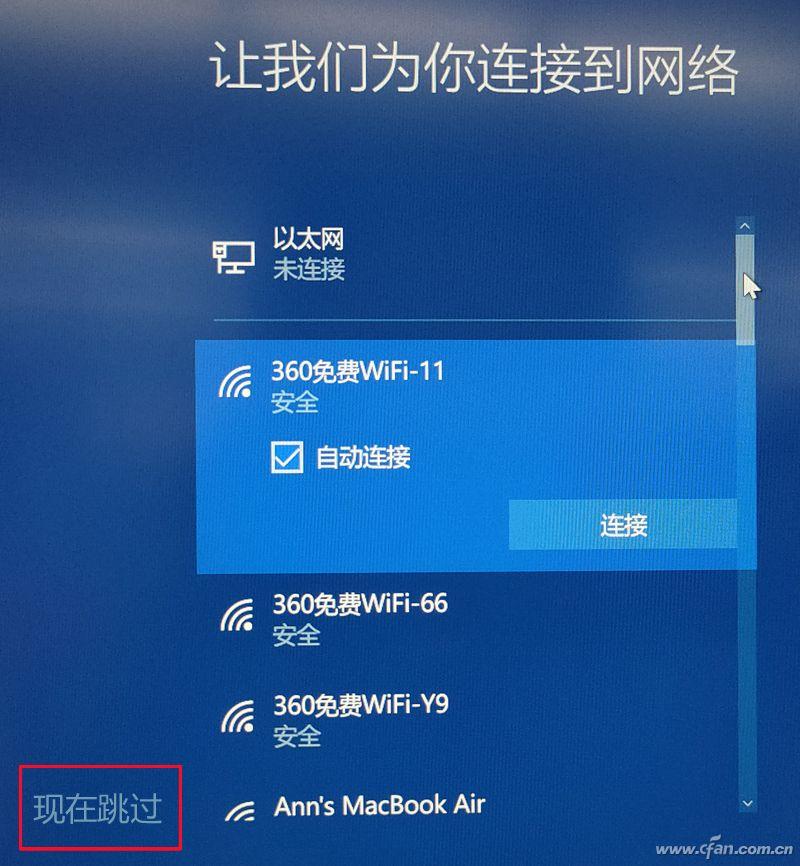
如果笔记本在联网状态下运行设置向导,就必须使用微软账号登录才能进入系统,如果没有微软账号还需注册,整套流程比较复杂且耗时,而Windows 10系统中的个人文件夹也会自动截取邮箱的前8位字符作为名称,不太美观。最关键的是,Windows 10系统在联网状态下运行设置向导后将自动激活系统,从而让笔记本失去无理由退货的机会。
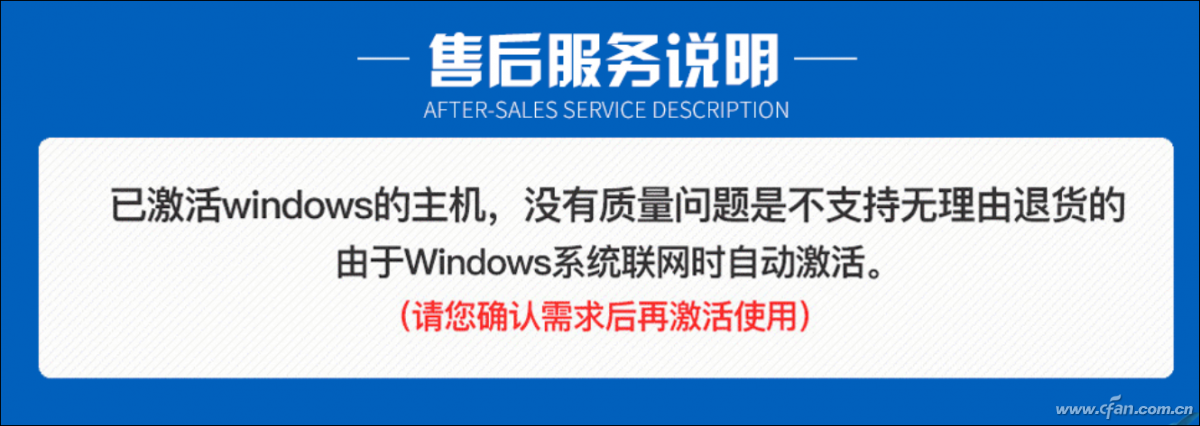
根据需求划分硬盘
很多笔记本出厂时硬盘只有一个分区,一旦系统故障需要恢复系统,将损失硬盘中所有的个人数据。因此,笔记本开机后,我们有必要根据个人习惯和需求,对硬盘进行分区操作。
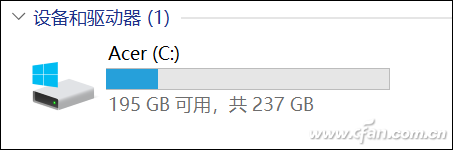
具体操作很简单,用鼠标右键点击任务栏左下角的开始菜单,在弹出的菜单中点击“磁盘管理”。
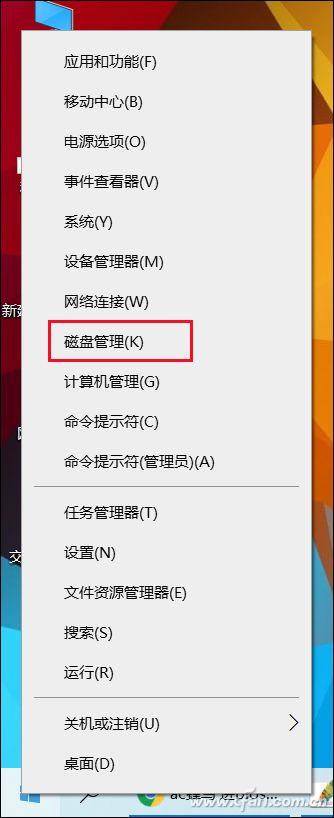
在磁盘管理界面可以显示硬盘当前的分区情况,除了C盘占用的主分区以外,往往还会包含带有Recovery字符的恢复分区,请不要对其进行任何操作,否则会影响一键恢复系统的功能。
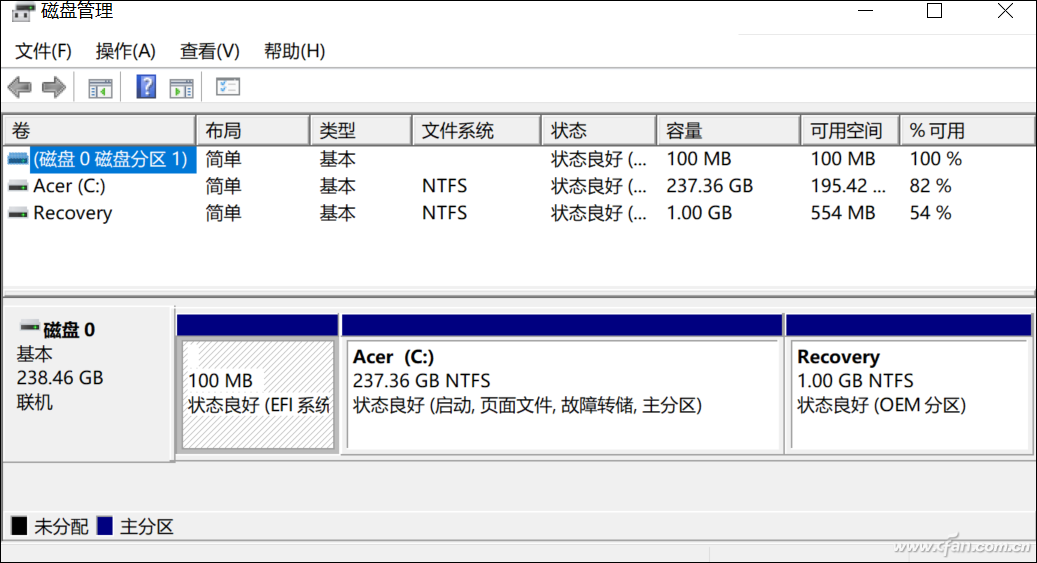
在C盘对应的分区内点击鼠标右键选择“压缩卷”,在弹出窗口的“输入压缩空间量”中输入想要划分给其他分区的数值,然后点击“压缩”按钮即可。
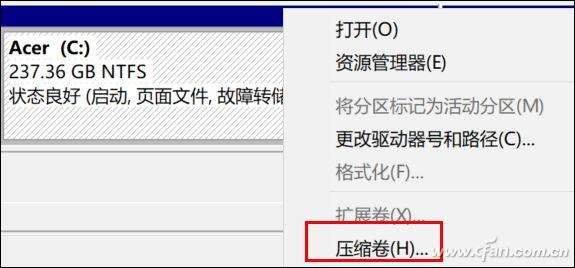
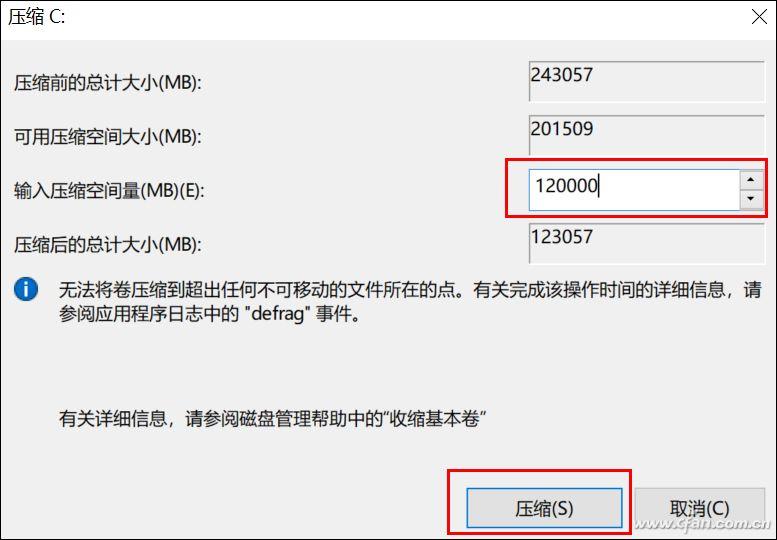
建议为C盘保留100GB,即100000MB以上的空间
接下来,在磁盘管理窗口内会看到“未分配”的分区,鼠标右键点击它并选择“新建简单卷”,按照提示操作就能建立全新的分区。
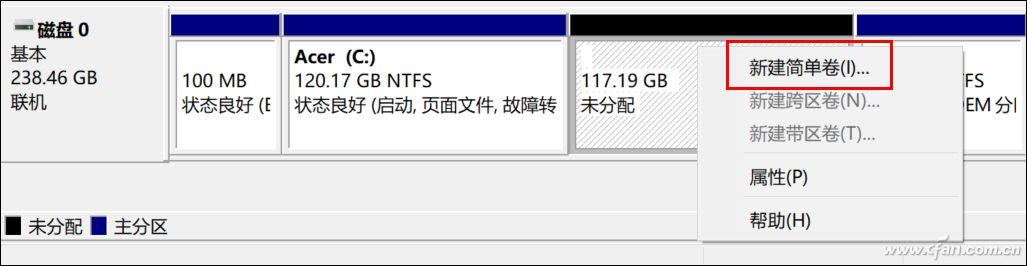
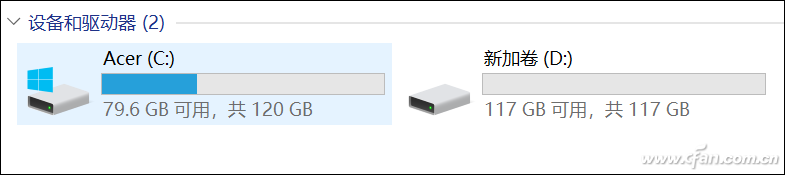
电源管理的初级设置
和台式机不同,笔记本更加注重续航时间,所以Windows 10系统为其准备了功能丰富的电源管理选项。点击任务栏右下角的电池图标,可以通过拖拽进度条的形式,让笔记本在最长续航和最佳性能之间调整,在插电状态选择“最佳性能”可以让CPU和GPU全速工作,在外出时选择“最长续航”可以最大限度延长续航时间。
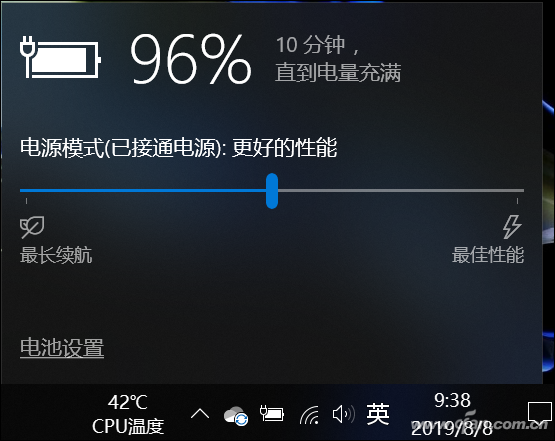
此外,依次进入“所有设置→系统→电源和睡眠→其他电源设置”,我们还能自定义按下电源按钮、按下睡眠按钮和关闭笔记本顶盖时的系统设置,如果你不希望每次关闭盖板再打开就需要重新输入密码登录系统,可以将其设置为“不采取任何操作”。
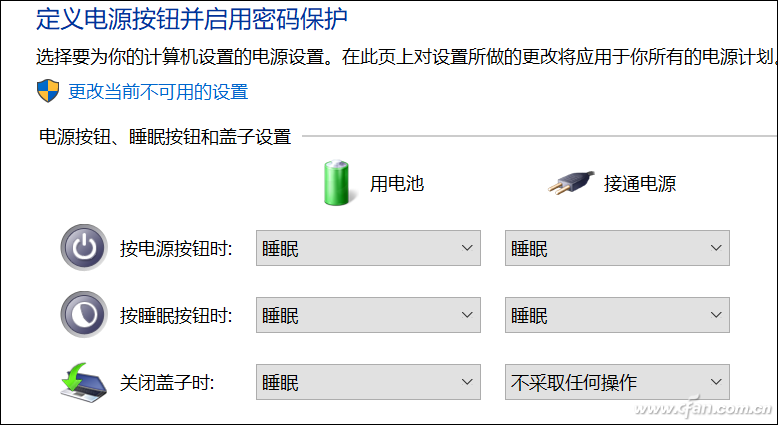
笔记本的保养建议
如今笔记本的屏幕大都是雾面屏,笔者并不建议大家给其贴膜,否则会出现反光问题,在日光或灯光下影响屏幕显示。如果笔记本屏幕脏了需要清洁,在关机状态下使用清水+眼镜布擦拭即可,无需购买昂贵的专业清洁剂。如果你担心笔记本外壳被划伤,可以在天猫或京东等网上商城购买和笔记本型号相合的贴纸,在美观的同时还能起到很好的防护作用。