网络适配器是将设备连接到internet或其他计算机的关键硬件组件。如果设备发生故障,你可能会面临连接速度慢的问题,在最坏的情况下,互联网将完全停止工作。
这可能是由于损坏的驱动程序、冲突的设备、配置错误的设置,甚至是硬件故障!但也有可能出现互联网问题,使你认为网络适配器出现故障。无论是什么原因,这里有15个可能的解决方案,应该可以帮助你解决它。
检查设备状态
在执行任何其他操作之前,你可以直接检查设备状态,以了解问题的原因。在大多数情况下,你会遇到错误代码,可以按照Microsoft推荐的解决方案进行修复。
1、使用Windows+R打开运行窗口。在这里,键入devmgmt.msc,然后按Enter键。
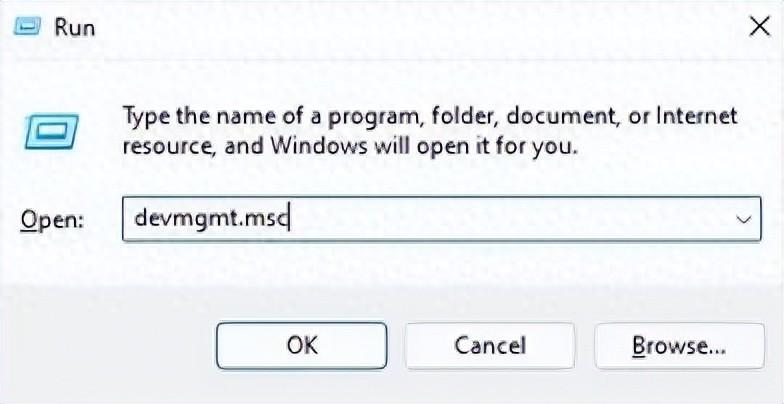
2、应弹出“设备管理器”窗口。完成后,展开网络适配器。
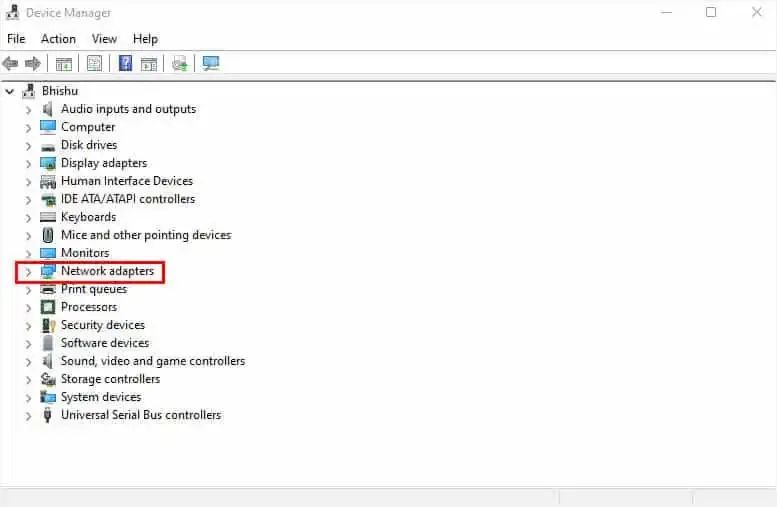
3、双击相应的驱动程序以启动其属性。
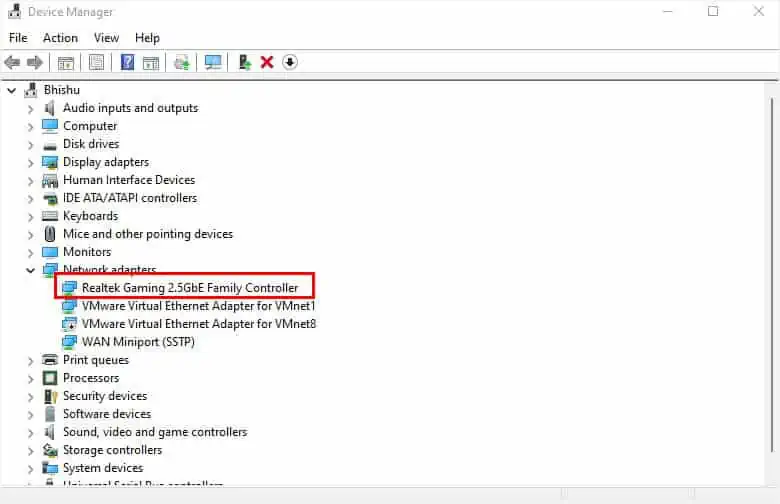
4、在常规选项卡下,检查设备状态部分。如果显示“设备工作正常”,你可以尝试下面提到的其他解决方案。但如果你看到特定的错误代码,请查看Microsoft官方支持页面上的特定解决方案。
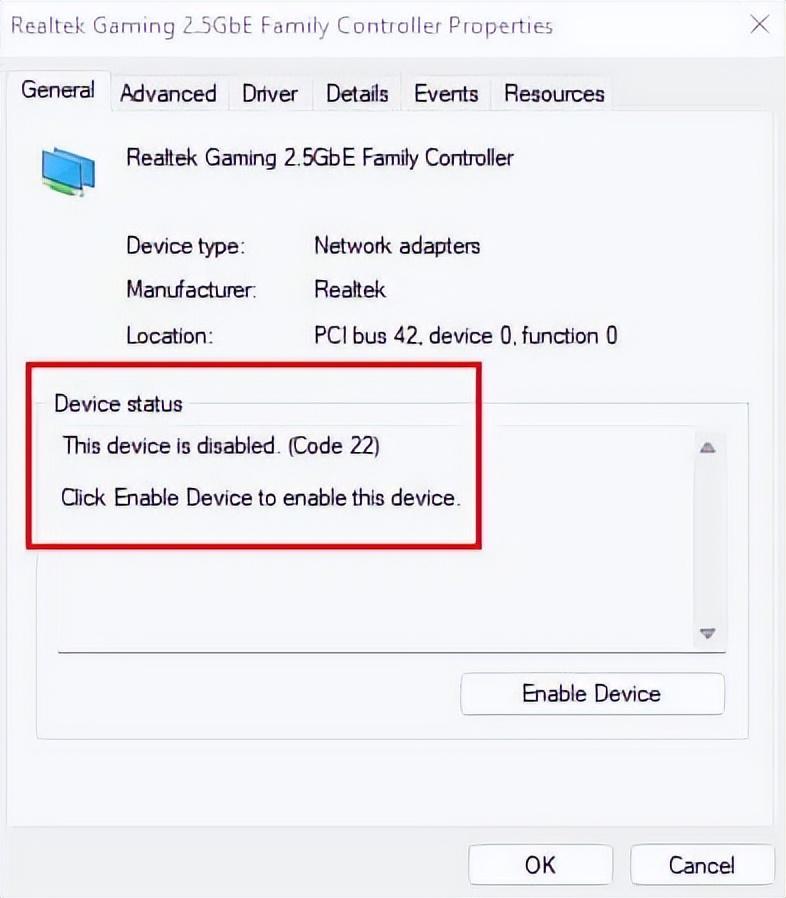
运行网络适配器疑难解答
如果没有获得错误代码,可以尝试运行内置疑难解答来修复相关的网络适配器问题。专用工具可以修复有线和无线连接可能存在的网络相关问题。下面是如何在Windows 11上运行它的完整指南:
1、使用Windows+I快捷方式访问Windows设置。
2、然后,转至系统>疑难解答。
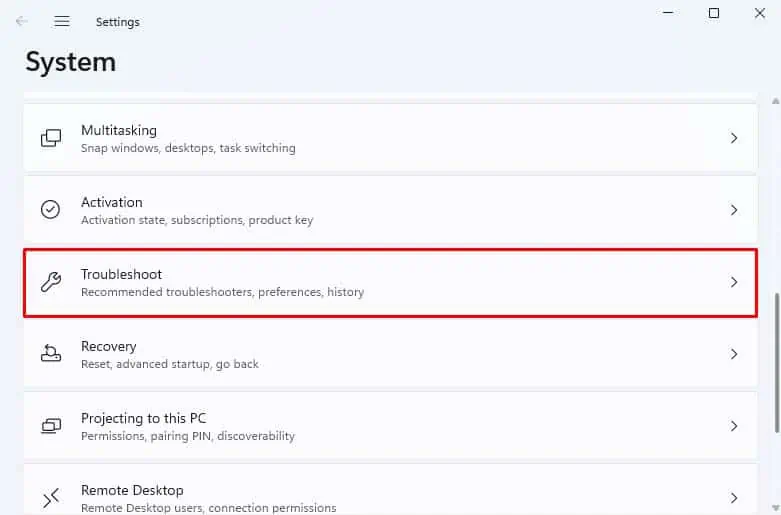
3、导航到“其他疑难解答”。
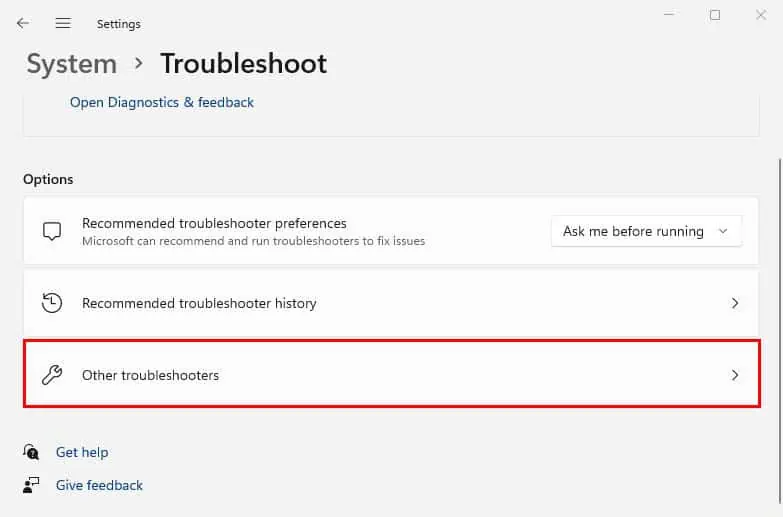
4、找到“网络适配器”选项,然后按“运行”按钮。
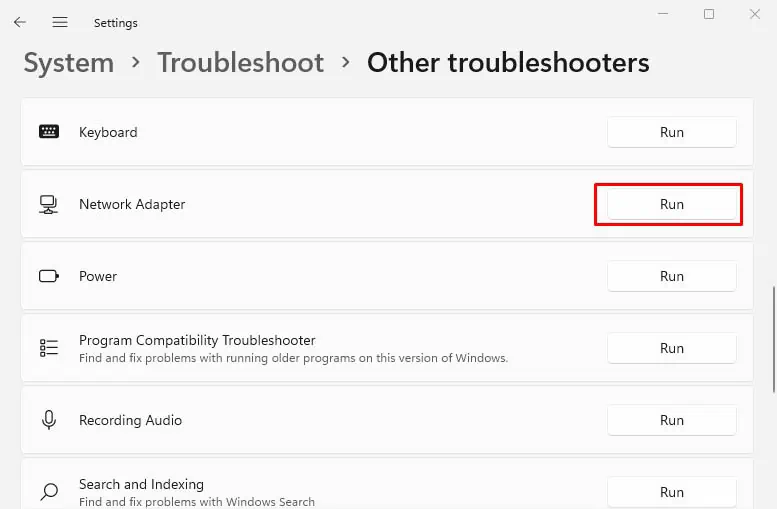
5、在对话框中,选择有问题的适配器,然后单击下一步。
如果多个驱动程序面临问题,则可以继续使用“所有网络适配器”。
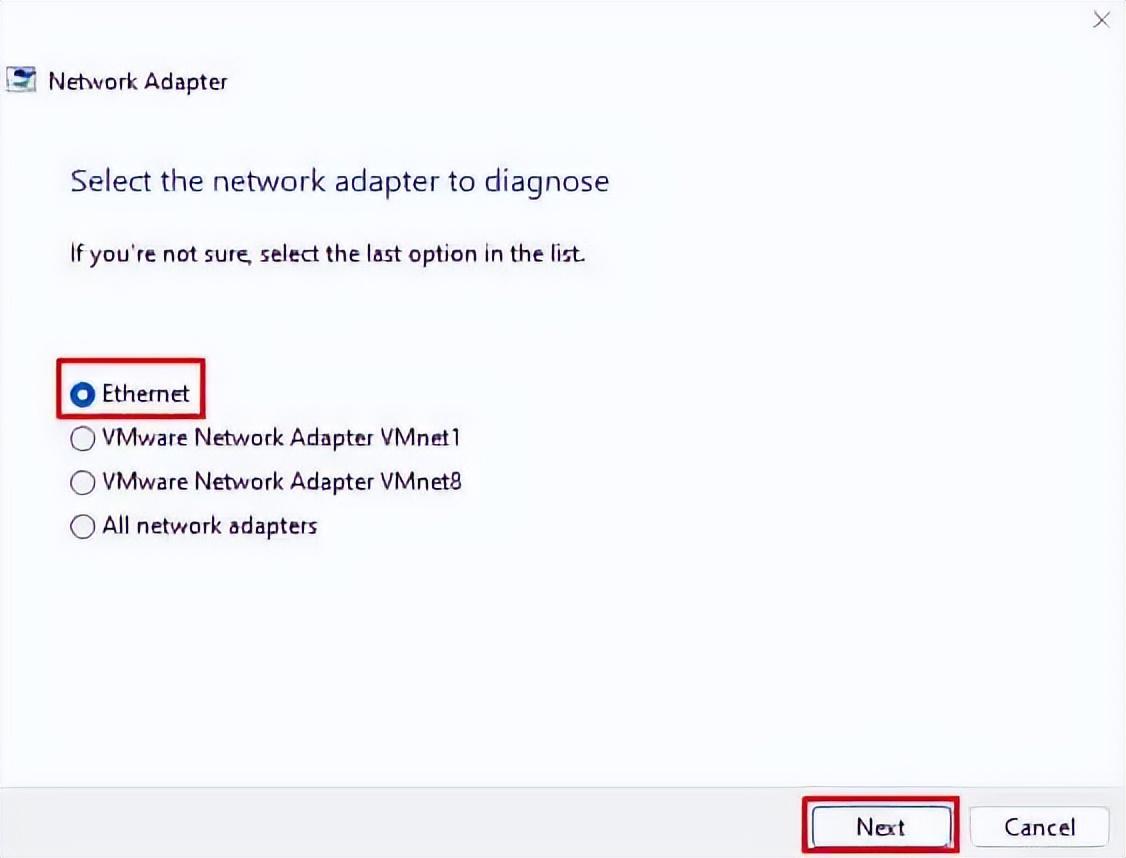
6、最后,等待检测到问题。一旦完成,你可能会遇到一条消息,或者有时会遇到一个错误代码(如“设备状态”中的代码)。
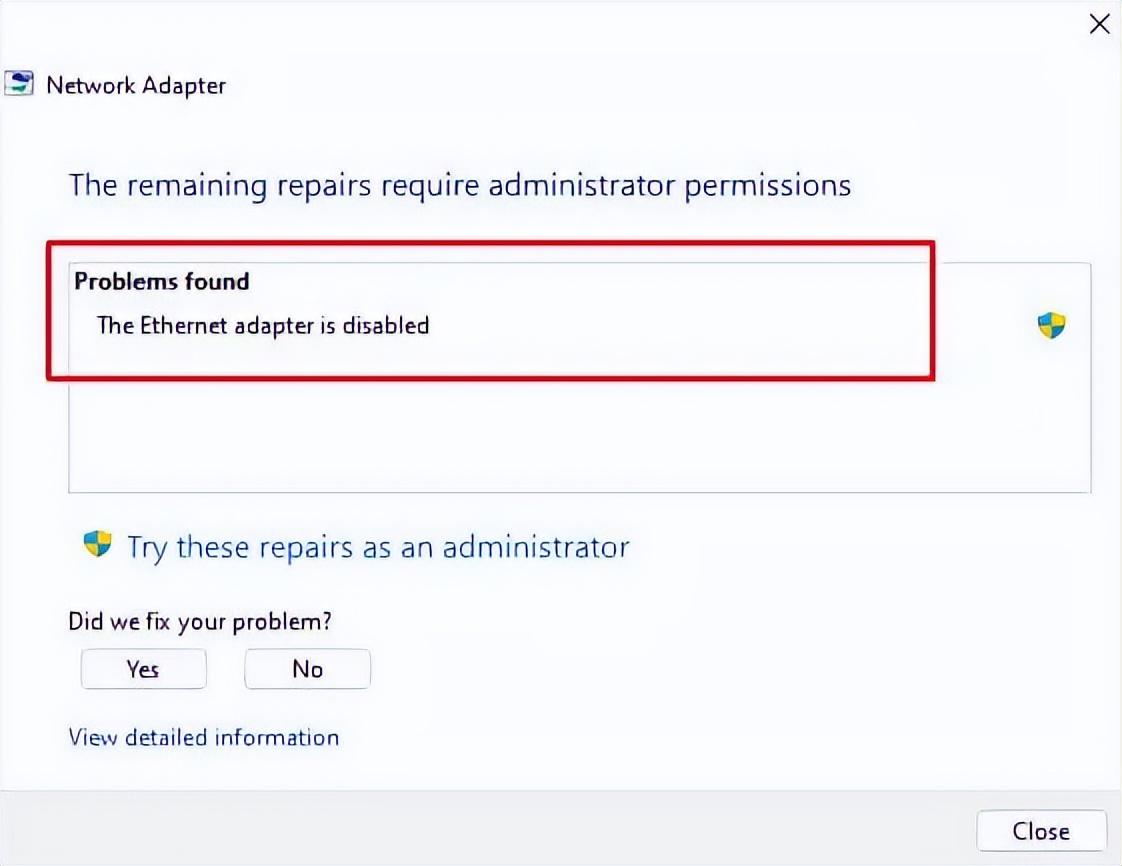
然而,如果收到消息“你可以尝试探索其他可能有帮助的选项”,则可以关闭疑难解答并继续下一个可能的解决方案。
注意:如果问题出在你的互联网上,你可能需要运行Internet连接和传入的连接疑难解答。
运行Windows网络诊断
Windows网络诊断是另一个内置的Windows工具,用于调查适配器和Internet的可能问题。运行此命令后,你应该会收到一条关于故障实际原因的消息。
1、在运行对话框中,执行ncpa.cpl命令。
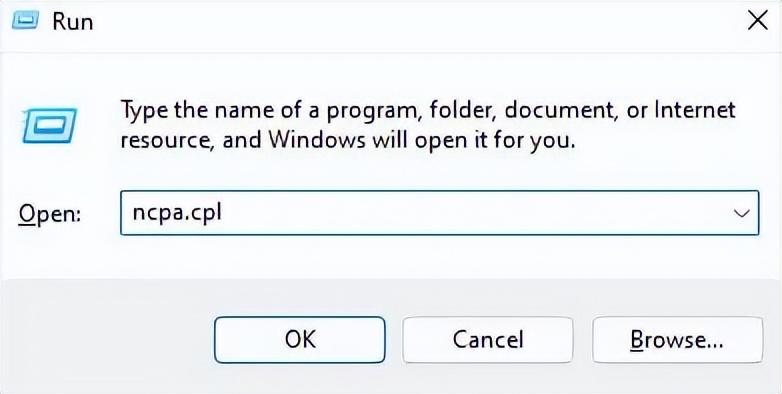
2、双击有问题的适配器。这将打开网络的状态对话框。
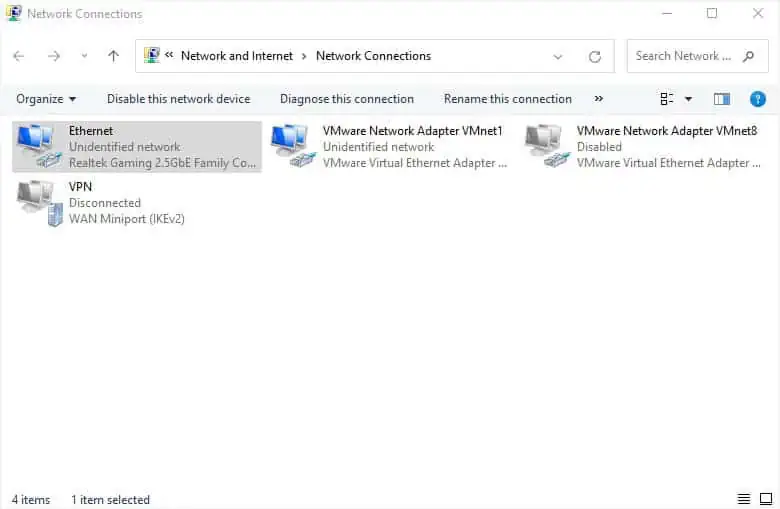
3、在这里,找到并按下诊断按钮。
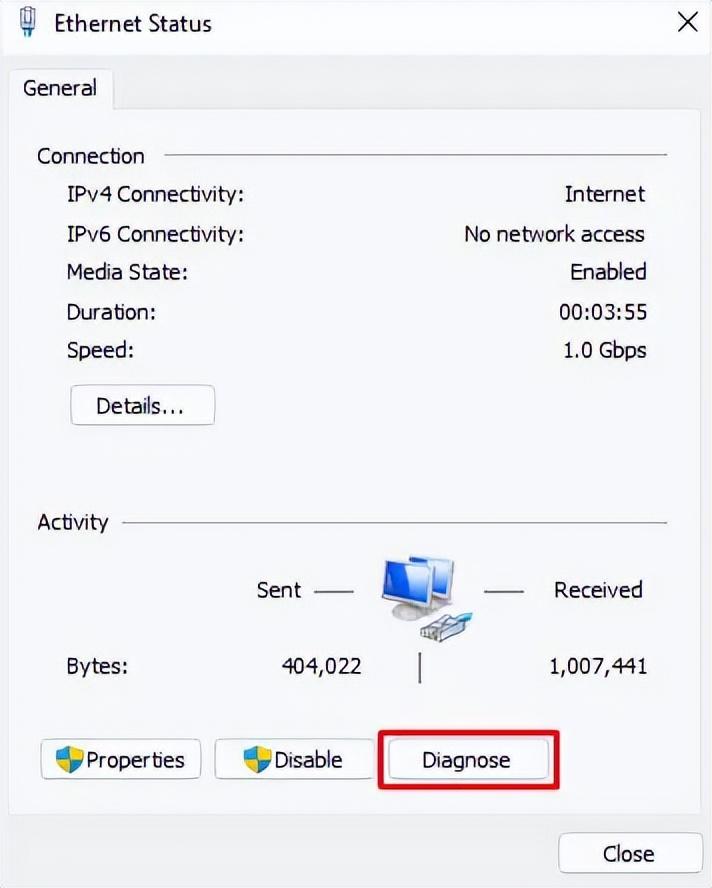
4、现在,等待Windows网络诊断检测问题的可能解决方案。
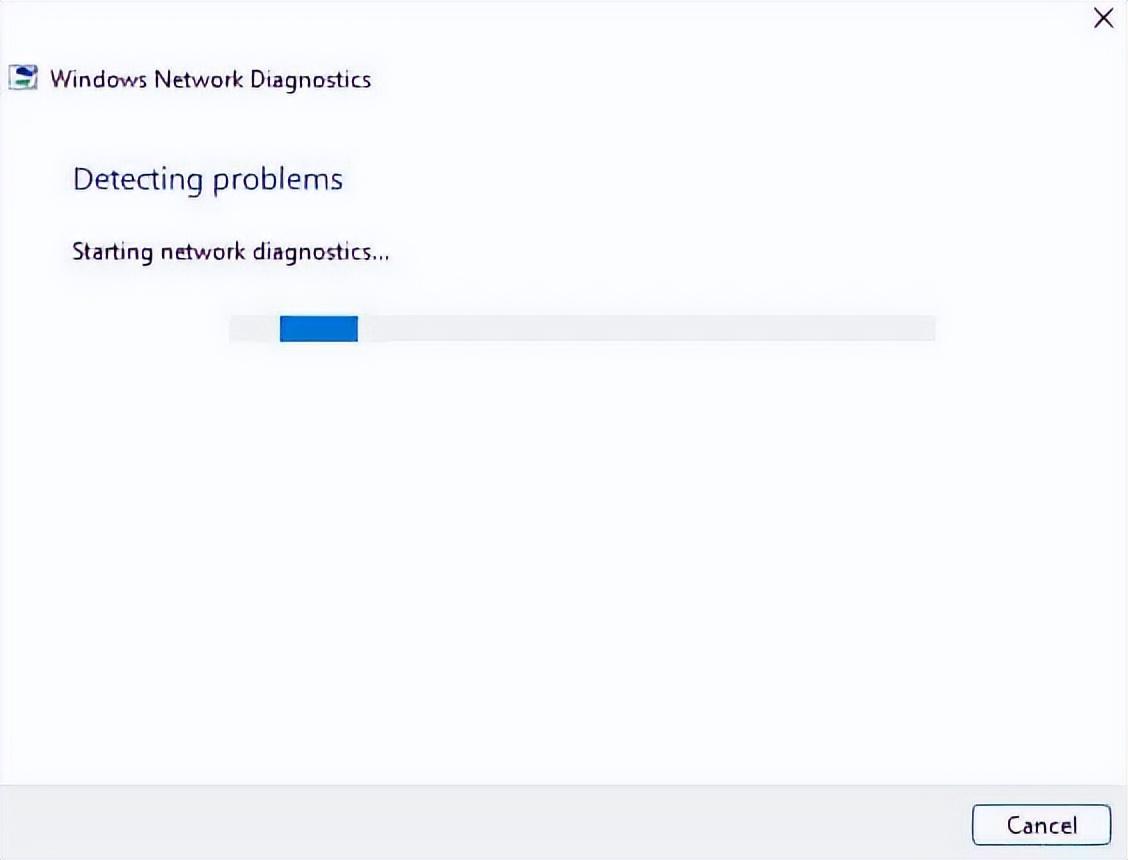
5、然后,根据消息解决问题。你甚至可以在下面提到的修复中找到专用解决方案。
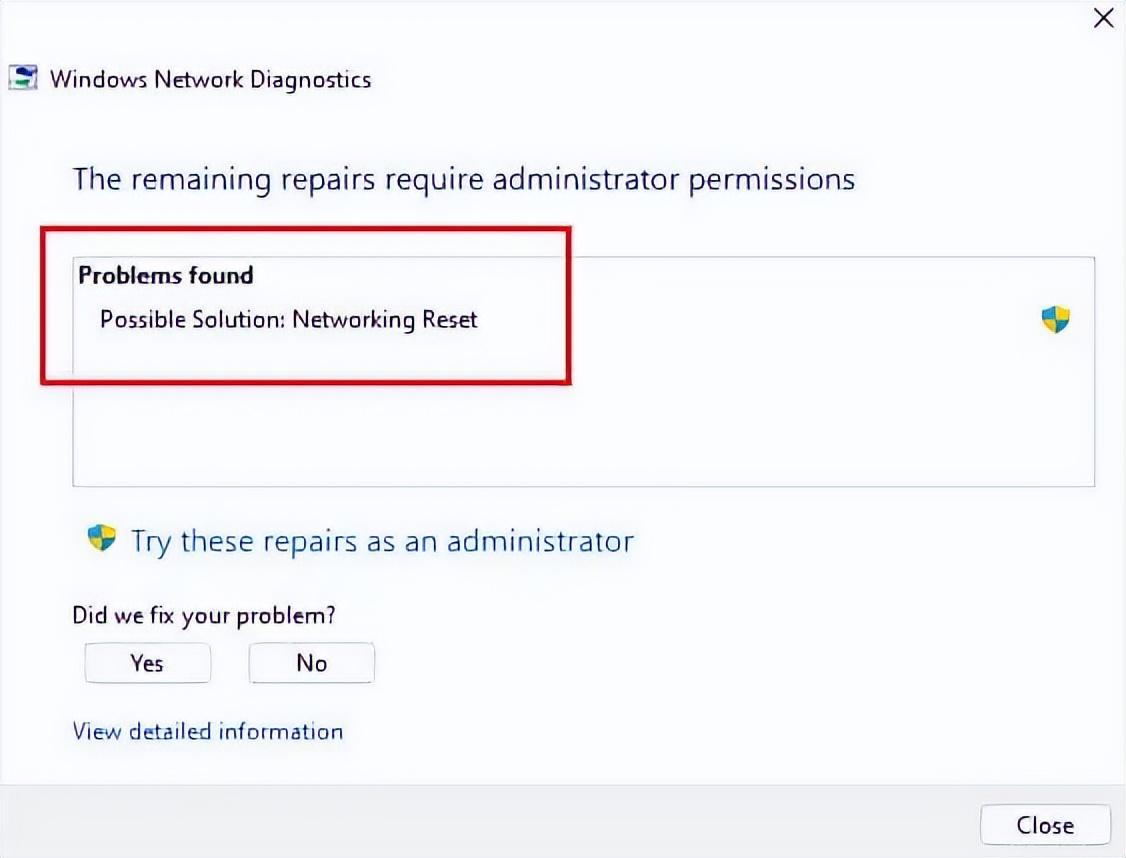
检查冲突设备列表
有时,外部外围设备或其他设备可能与网络适配器冲突。你可以在Windows上手动检查此问题,并解决相关问题。按照以下步骤操作:
1、打开设备管理器,展开网络适配器,然后双击驱动程序。
2、在“属性”窗口中,切换到“资源”选项卡。
3、在这里,检查设备是否列在冲突设备列表部分下。如果是,则需要修复或重新安装外围设备。
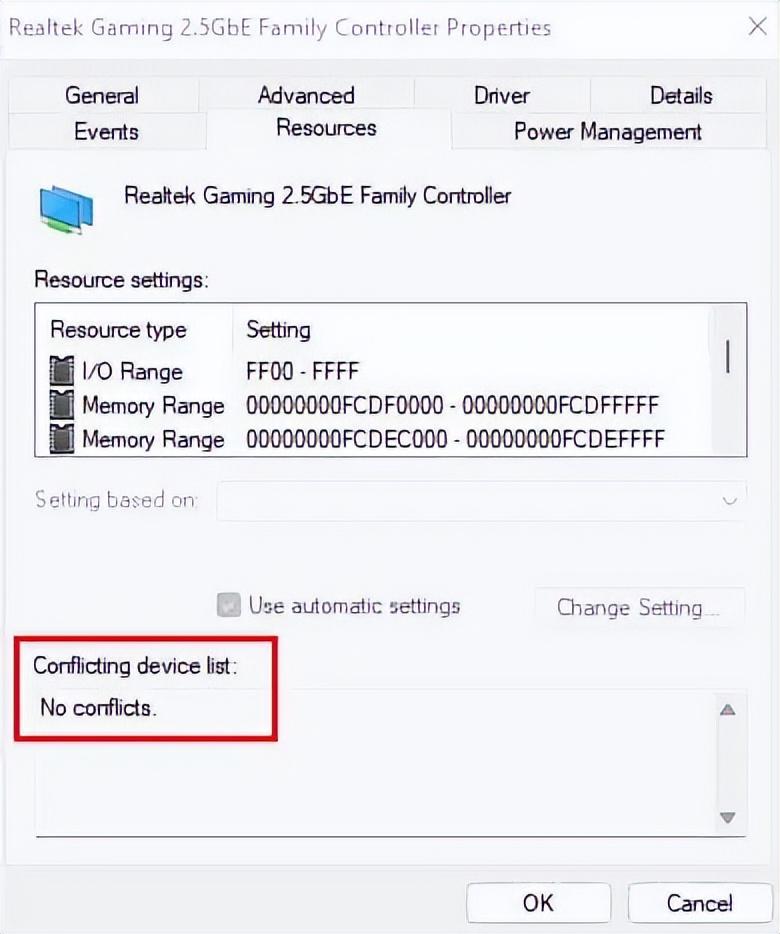
启用、更新或重新安装驱动程序
主要原因之一是网络适配器驱动程序损坏。简单的更新有时可以解决问题,因为它修复了兼容性问题和损坏的代码。但如果这没有帮助,你可以尝试重新安装设备驱动程序。
同样,错误、电源问题或较旧的固件有时会禁用网络适配器。因此,在继续更新/重新安装驱动程序之前,可以尝试重新启用它。
1、启动设备管理器并转到网络适配器。
2、右键单击问题驱动程序,然后选择启用设备。如果它已经启用,则禁用并重新启用它有时会有所帮助。
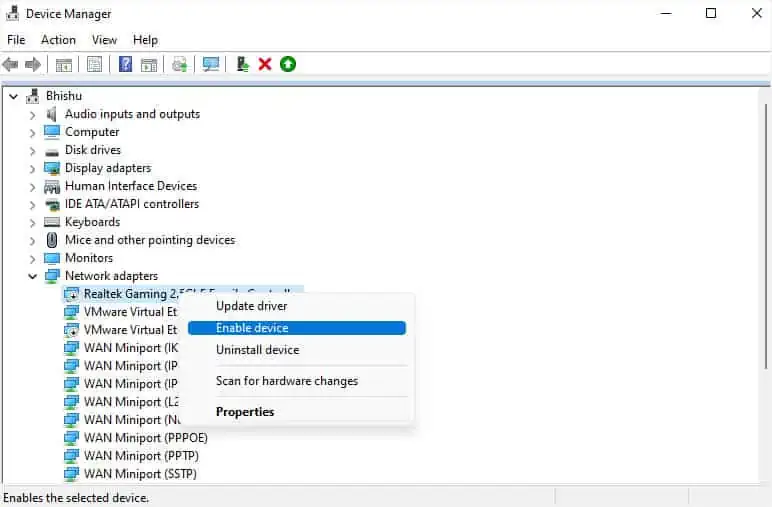
3、如果问题仍然存在,请右键单击适配器,然后选择更新驱动程序。
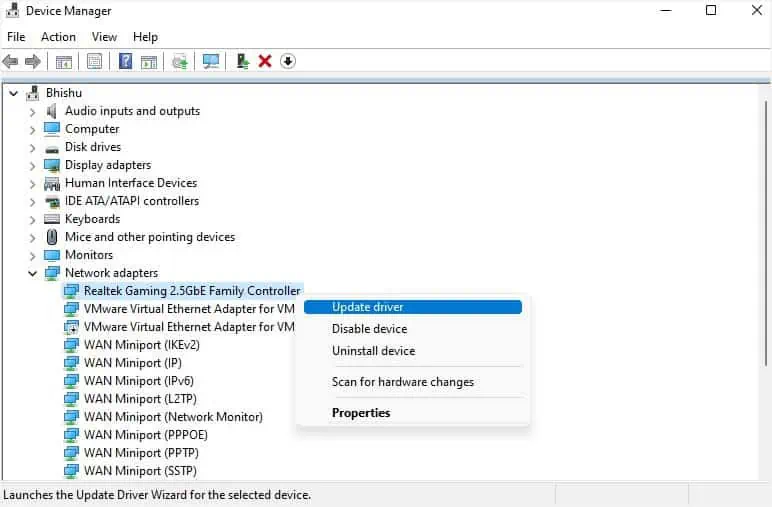
4、打开新对话框后,选择自动搜索驱动程序。
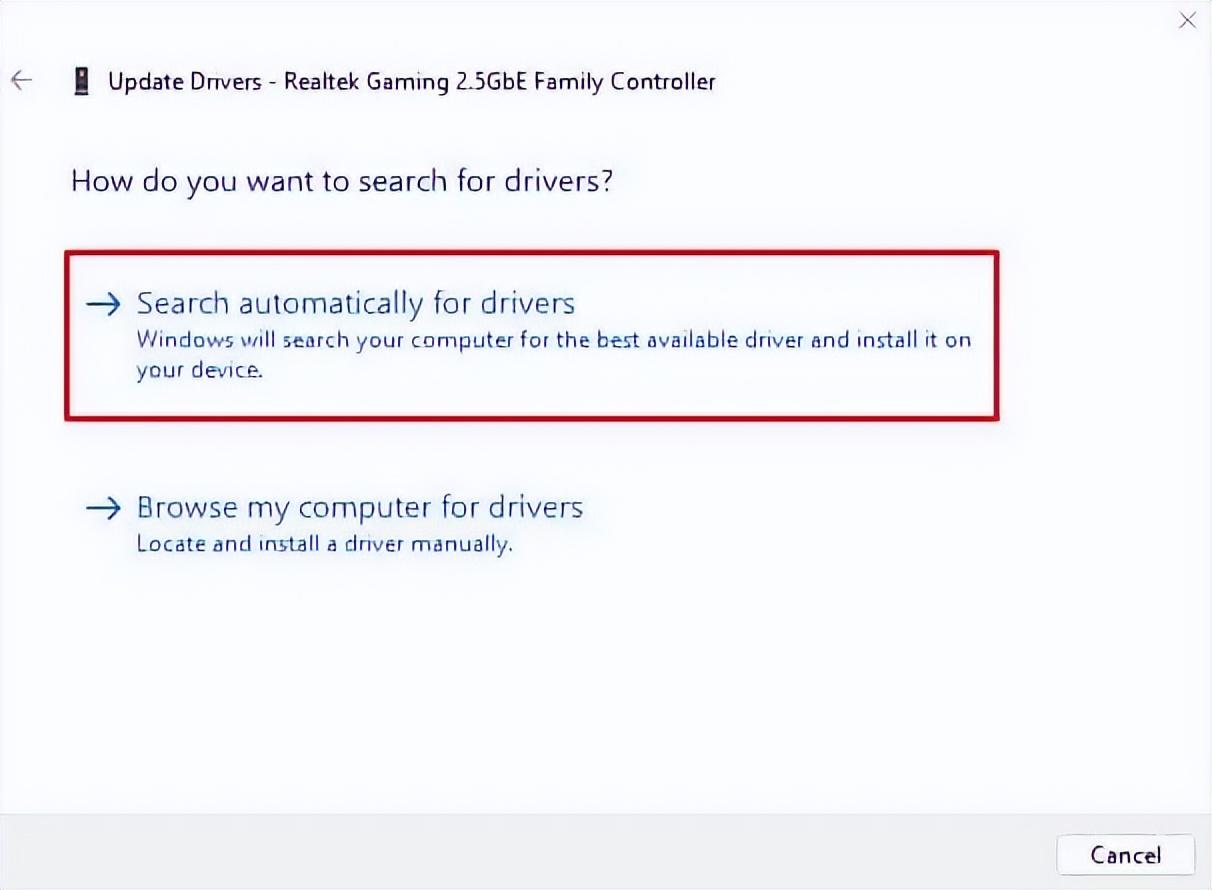
5、等待几秒钟,直到检测到并安装可用的驱动程序。但如果找不到最好的驱动程序,我们建议在Windows更新上选择搜索更新的驱动程序。
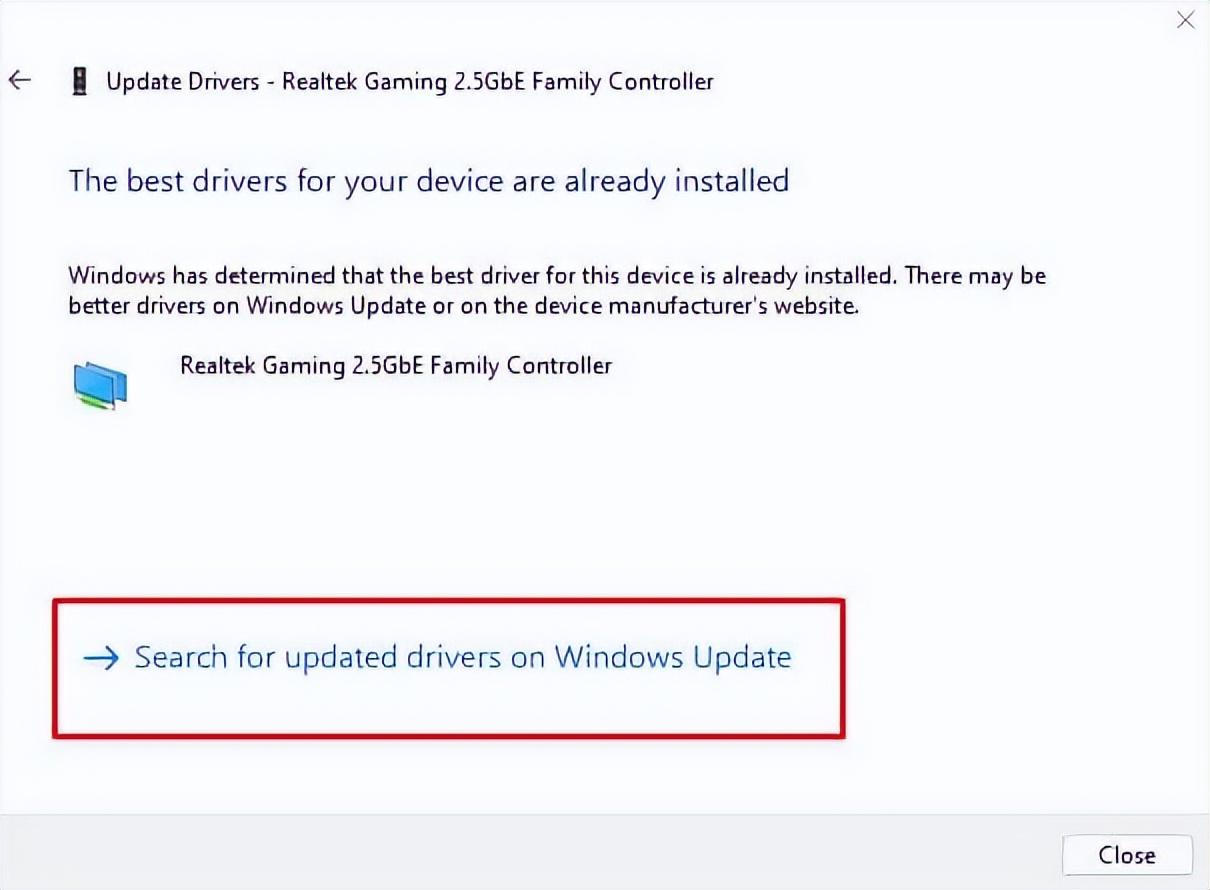
6、现在,检查并更新Windows,它最终应在PC上安装必要的网络驱动程序。
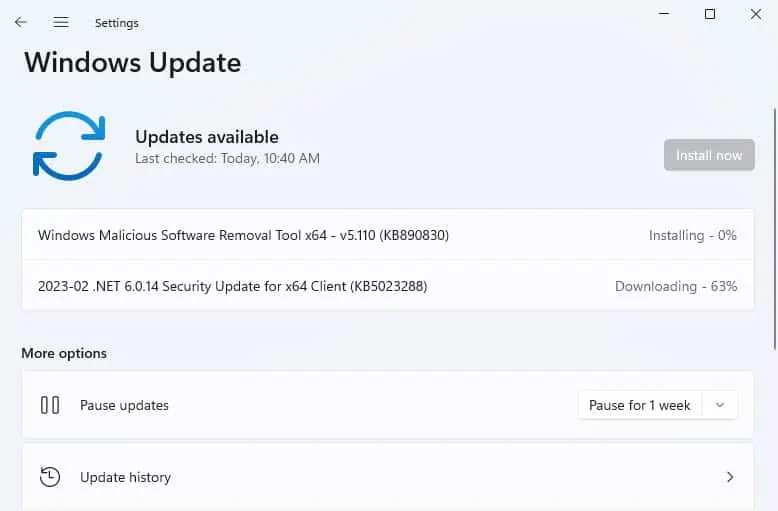
7、即使这没有帮助,也请选择卸载设备。
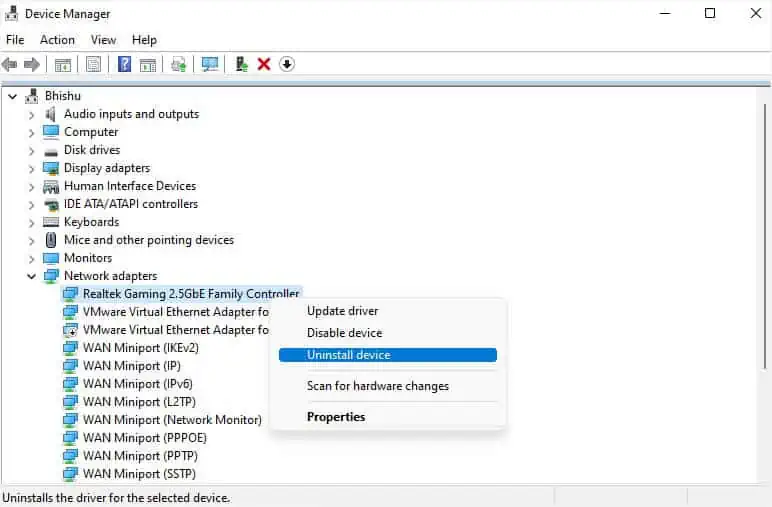
8、点击确认对话框中的卸载按钮。
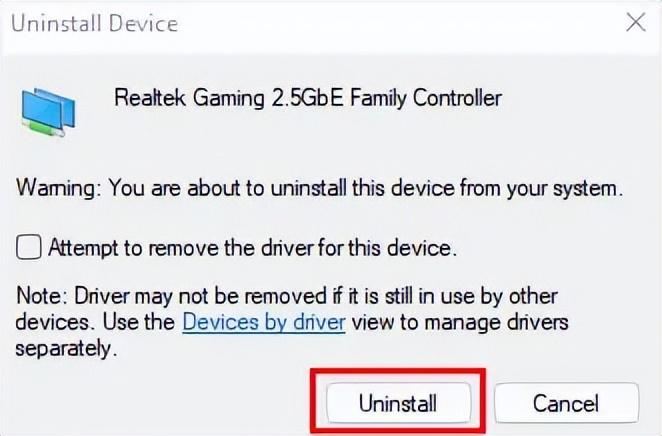
9、现在,重新启动PC或笔记本电脑。这应安装回所需的网络驱动程序。
更改电源管理
如果你允许计算机关闭网络适配器驱动程序以节省电源,则也可能会导致冲突。解决此问题的简单方法是调整电源管理设置:
1、首先,从设备管理器中打开有问题的适配器的属性对话框。
2、然后,移动到电源管理选项卡。
3、现在,取消选中“允许计算机关闭此设备以节约电源”选项。
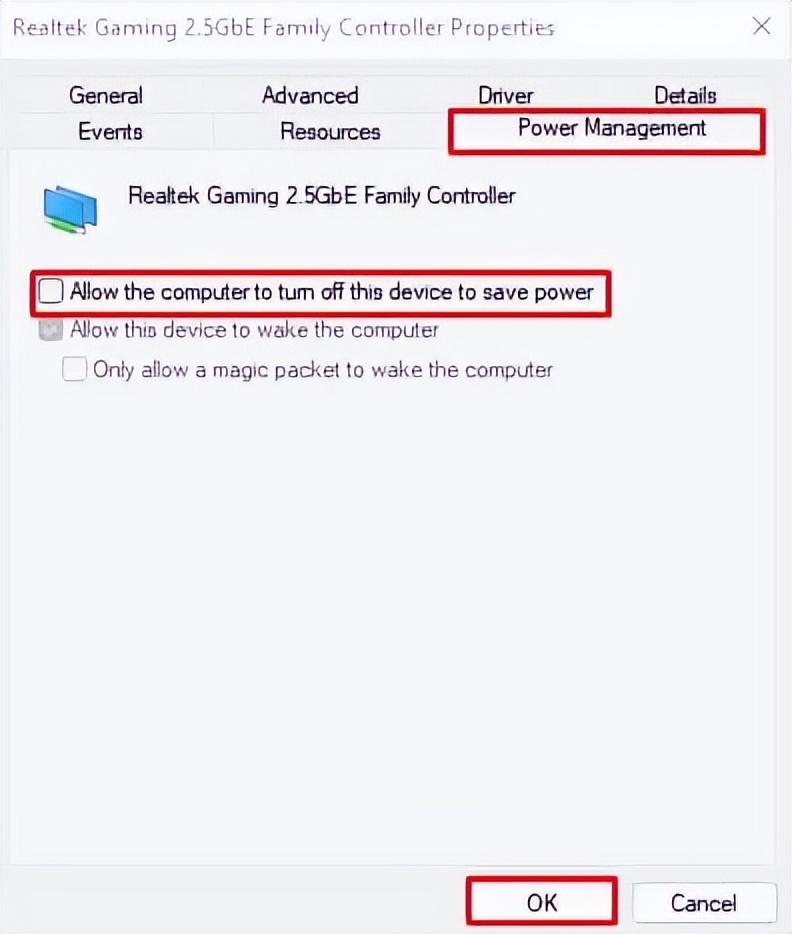
4、点击确定按钮保存更改。
添加过时硬件
如果以太网或Wi-Fi适配器似乎丢失,一个简单的解决方案是从设备管理器手动添加它。当你在更新或安装驱动程序时遇到问题时,这也可以派上用场。
以下步骤可能仅在某些系统上可用。如果在你的中找不到专用选项,你可以简单地在Run中执行hdwwiz.exe命令。
1、在应用程序中,从菜单栏中选择操作。
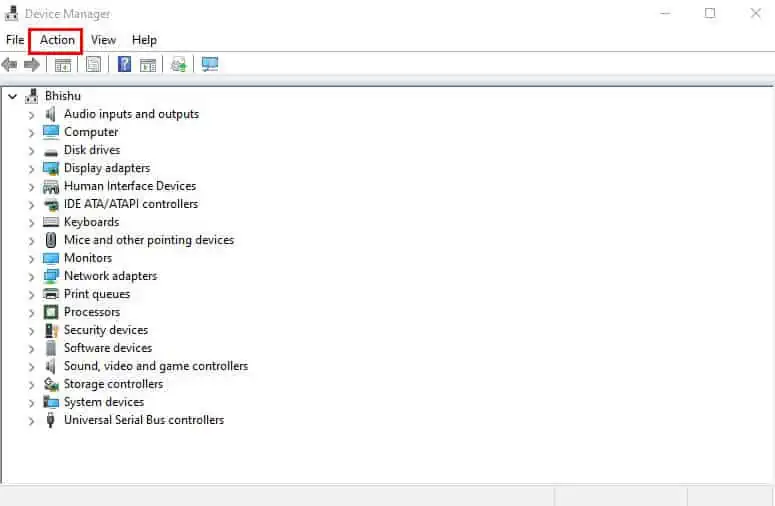
2、然后,选择扫描检测硬件改动。如果网络适配器未被识别或损坏,这应该可以修复它。
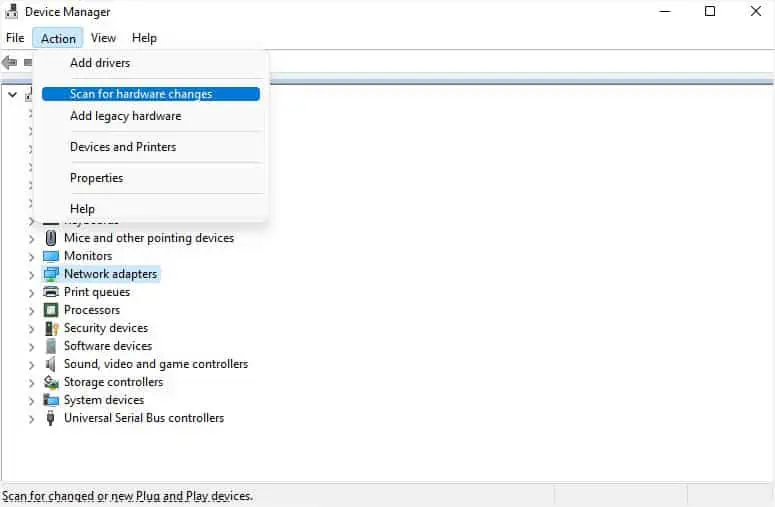
3、如果问题仍然存在,请再次选择“操作”。这一次,选择添加过时硬件。
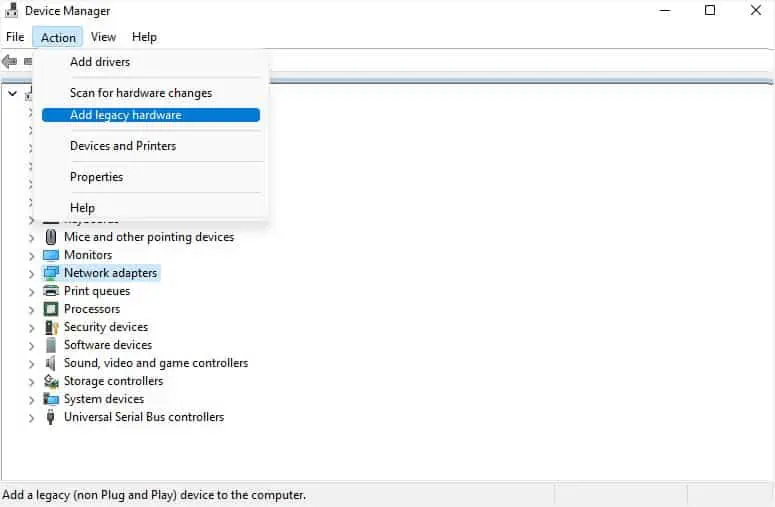
4、打开添加硬件对话框后,单击下一步继续。
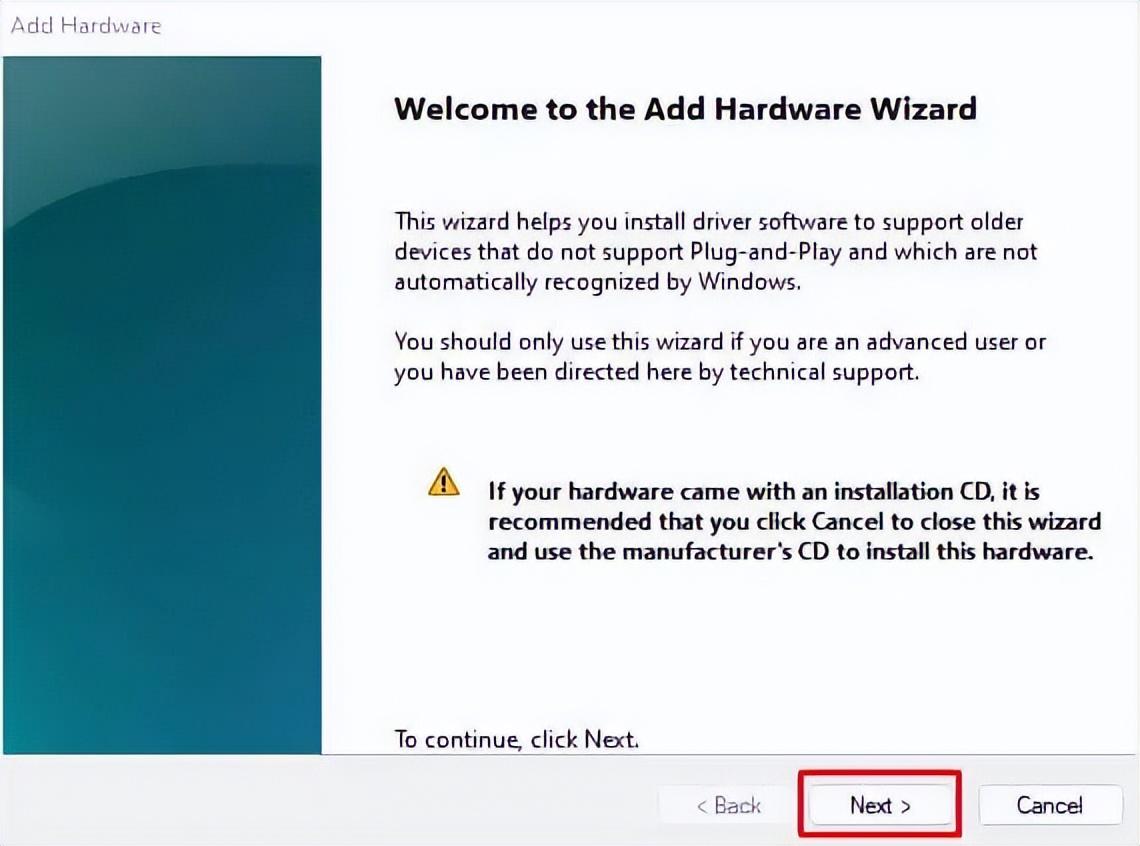
5、现在,选择“搜索并自动安装硬件”选项,然后单击“下一步”。
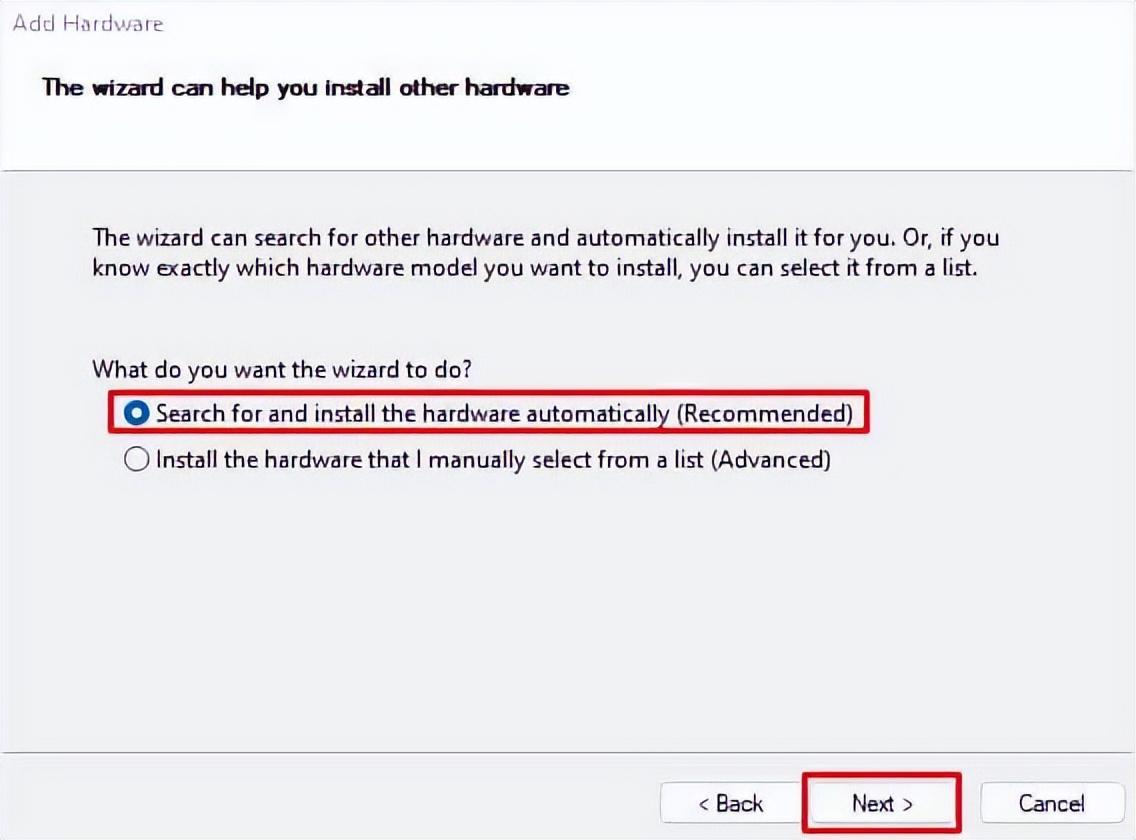
6、如果向导安装新硬件失败,请单击“下一步”继续下一个窗口。
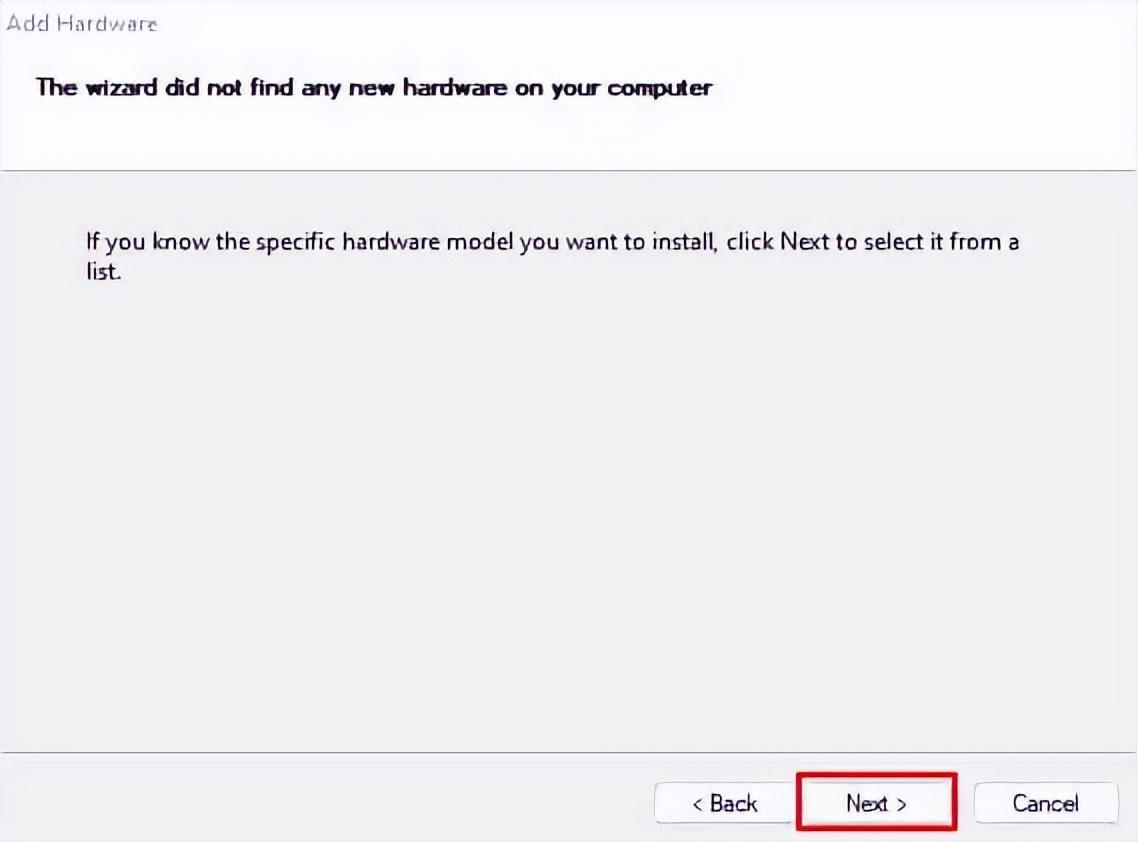
7、在这里,从列表中选择网络适配器,然后单击下一步。
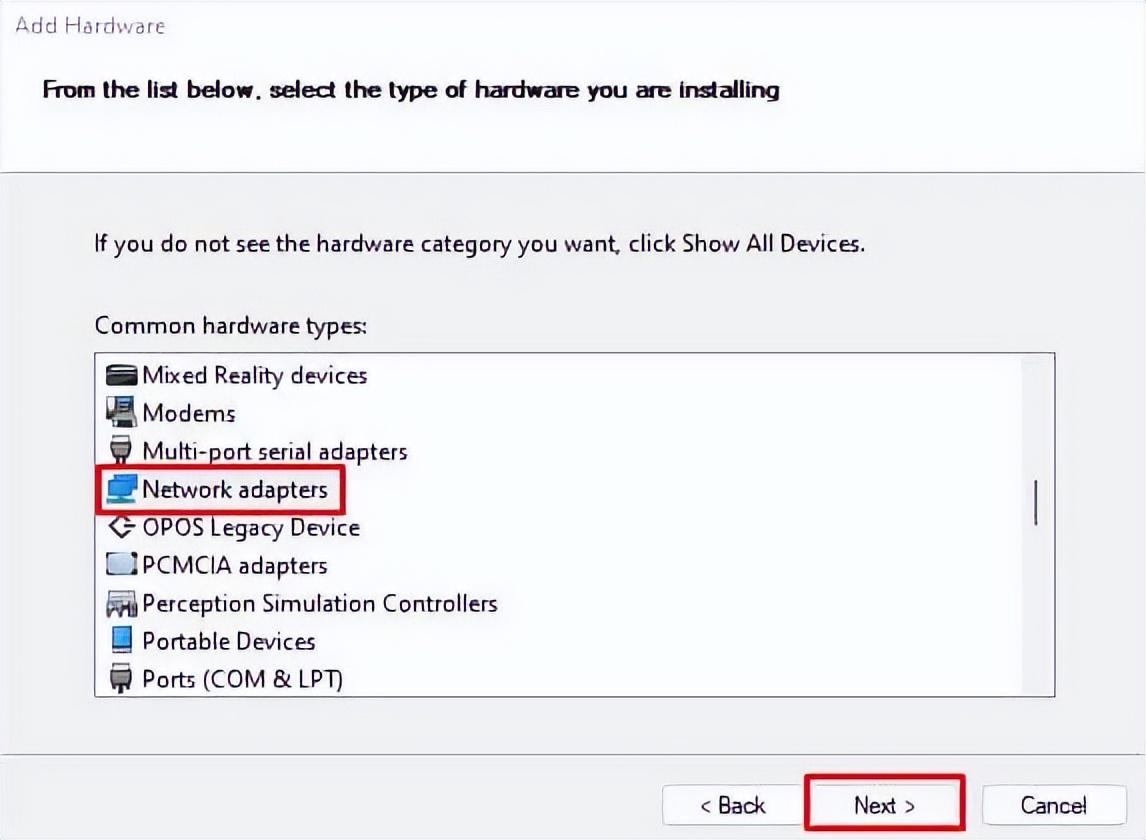
8、然后,根据制造商和型号手动查找并选择驱动程序。完成后,按下下一步按钮。
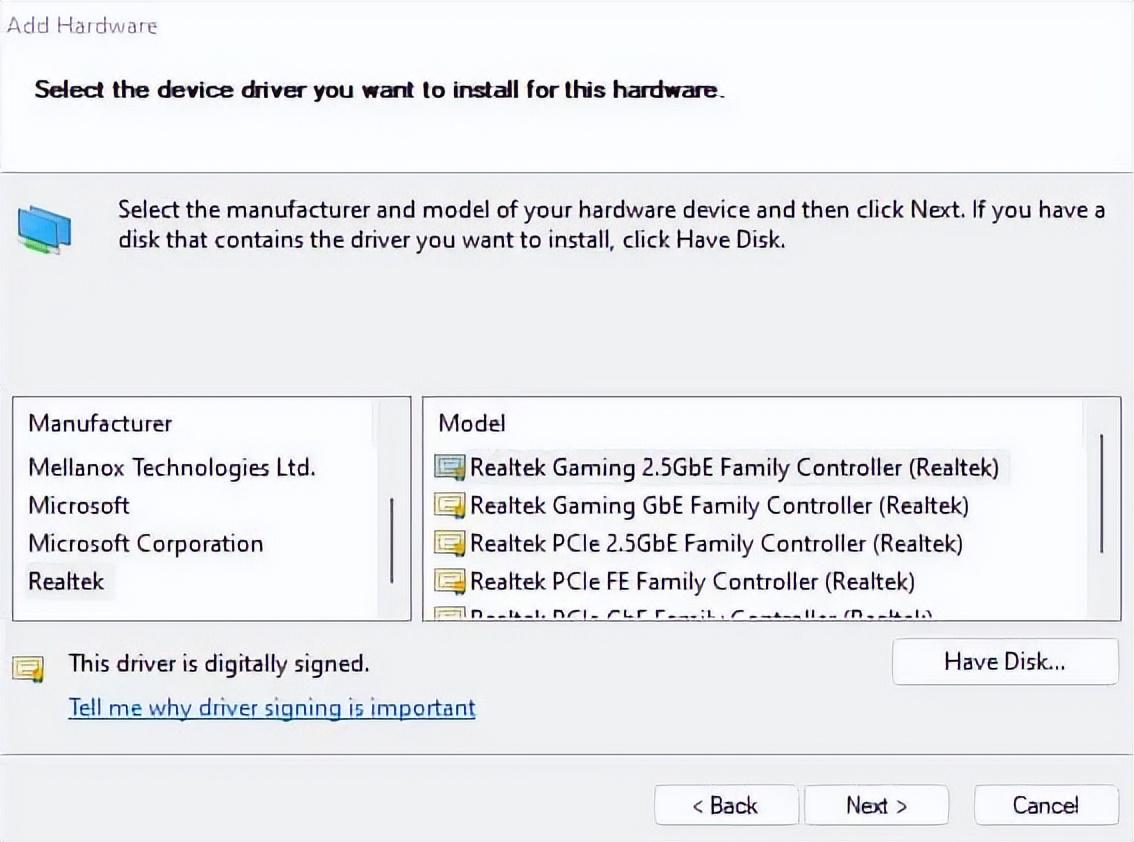
9、再次单击“下一步”以开始安装。
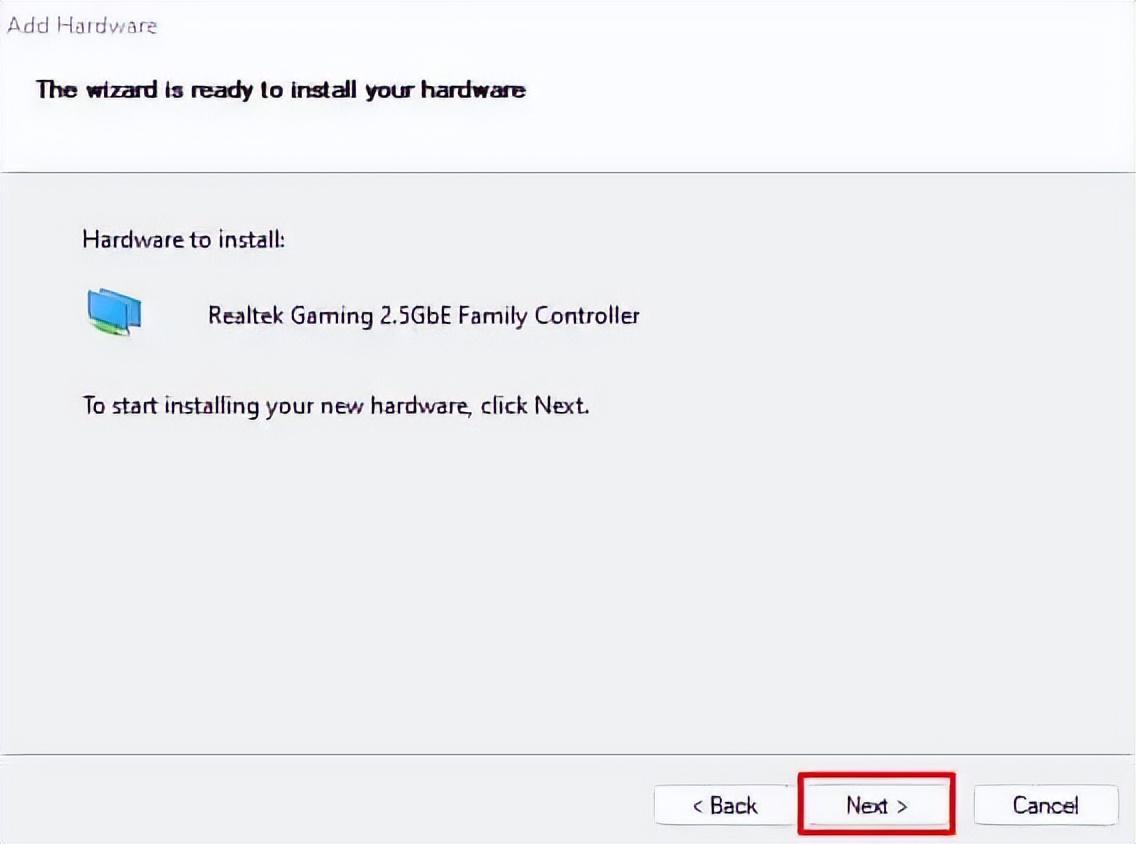
10、成功安装后,按向导最后一个屏幕上的“完成”按钮。
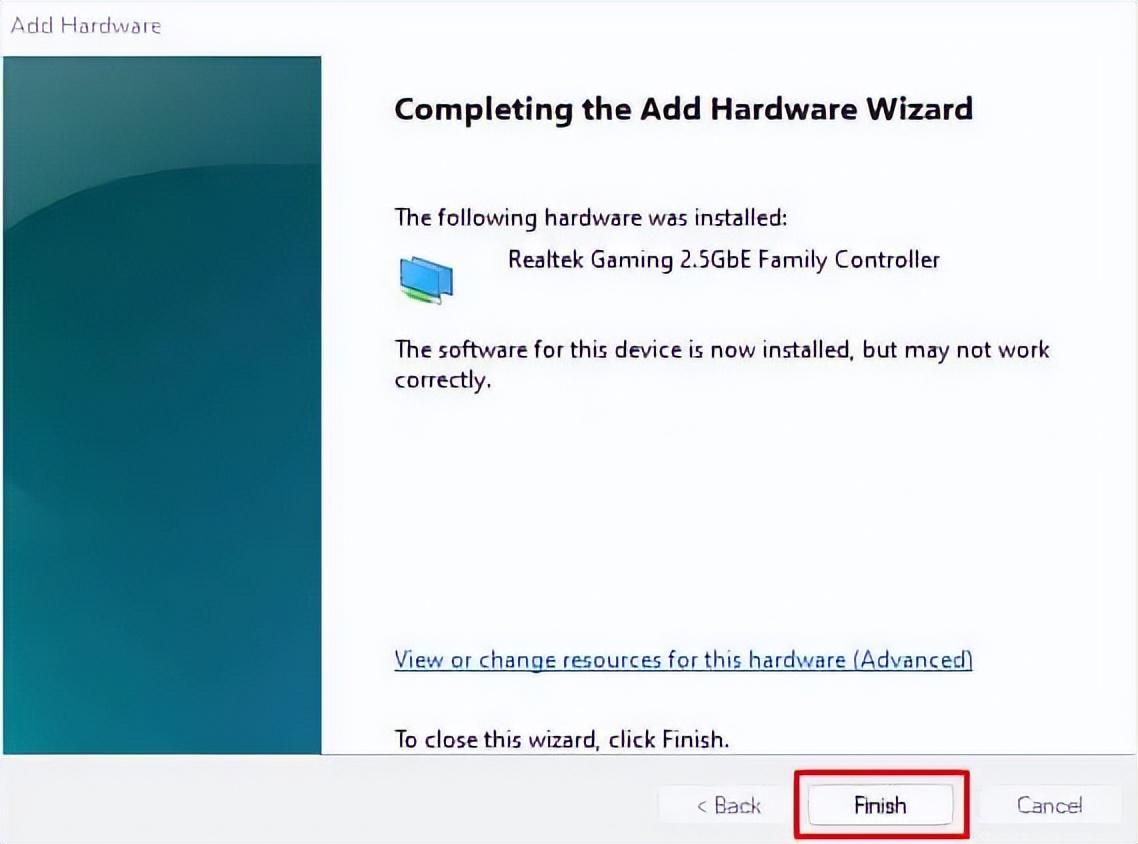
11、现在,导航回设备管理器,并更新最近安装的硬件,以确保其正常工作。
其他提示:如果更新、重新安装或手动添加硬件无法解决问题,请尝试从制造商的官方网站下载和安装网络驱动程序。
配置网络适配器属性
在某些情况下,当网络适配器中的某些组件丢失时,你会遇到“未标识网络”错误。因此,检查网络客户端/服务/协议是否已安装和检查是一个好主意。以下是操作方法:
1、使用运行中的ncpa.cpl命令启动网络连接窗口。
2、右键单击网络适配器并选择“属性”。
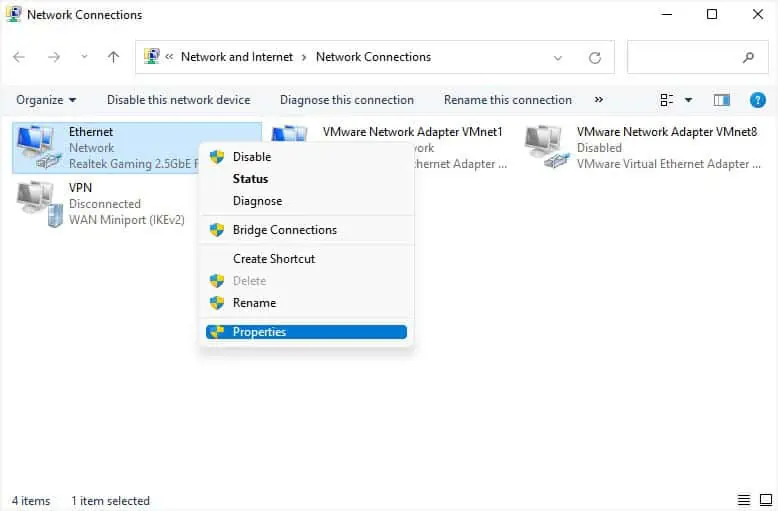
3、从“此连接使用下列项目”列表中,确保选中Internet协议版本4(TCP/IPv4)。然后,点击Ok。
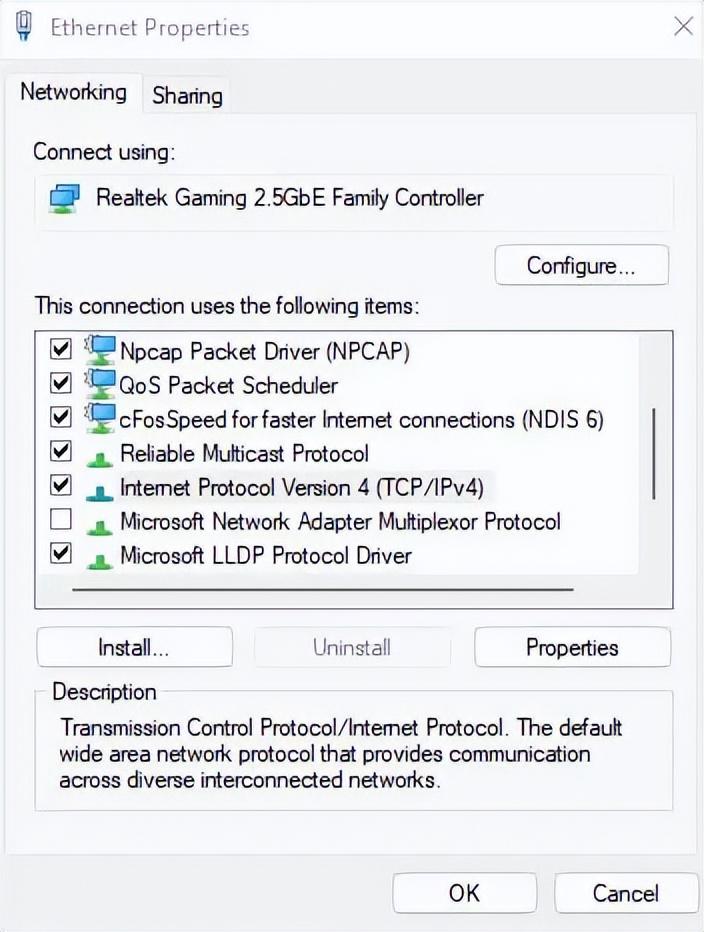
4、如果问题仍然存在,请尝试检查其他选项,看看它们是否有帮助。
5、但如果没有工作,请按安装按钮。
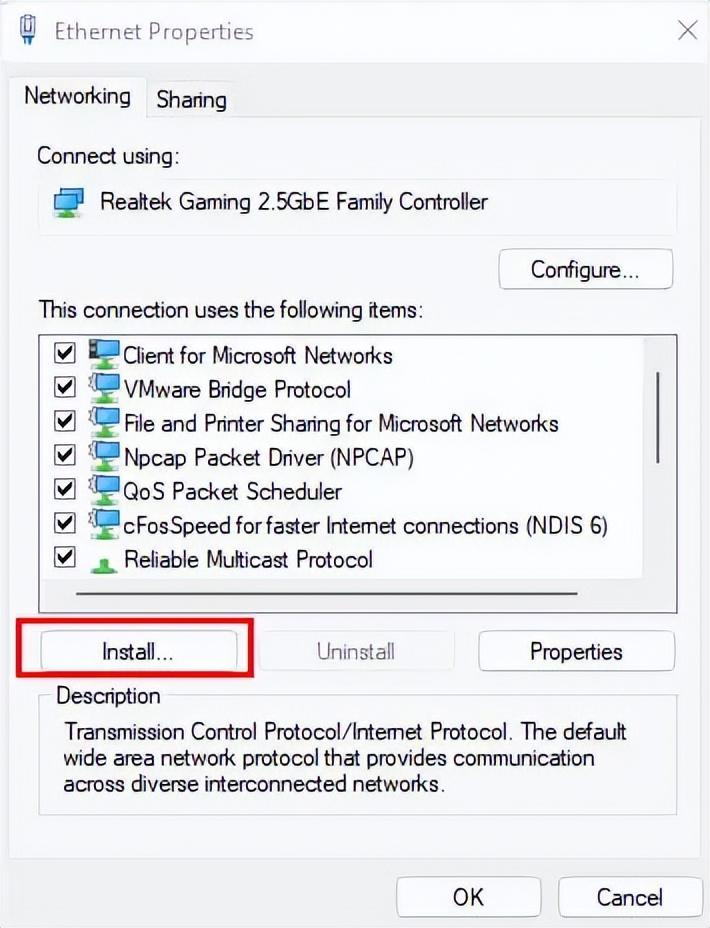
6、在选择网络功能类型对话框中,检查并安装缺少的客户端/服务/协议。例如,我们将添加可靠多播协议,如下所示。
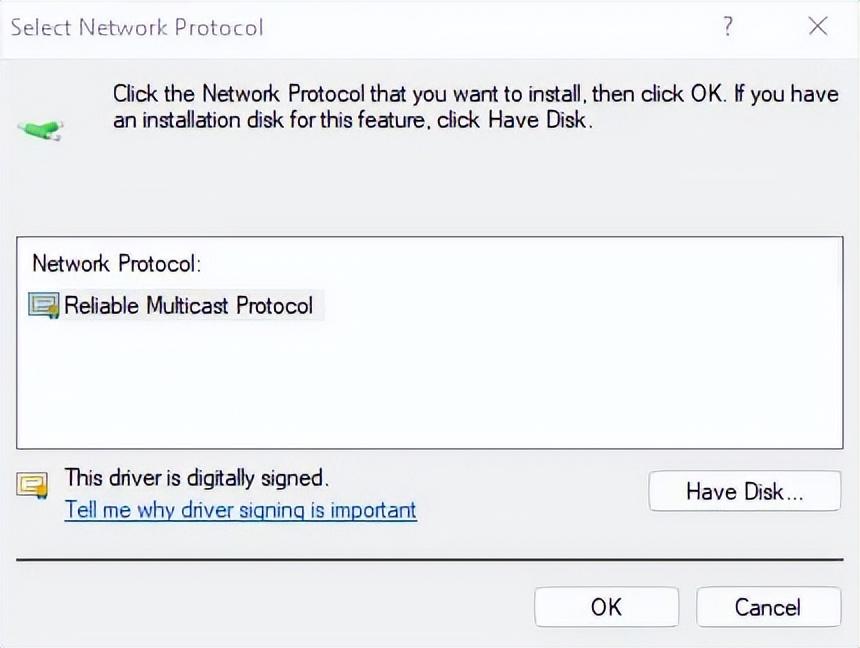
7、现在,关闭对话框并检查网络适配器是否正在工作。
检查Windows服务的问题
在某些情况下,手动配置服务也可能导致网络适配器出现故障。因此,最好将其设置为“自动”。除此之外,你还需要确保所有推荐的服务及其依赖项都正确运行。
1、首先,从开始菜单启动服务应用程序。
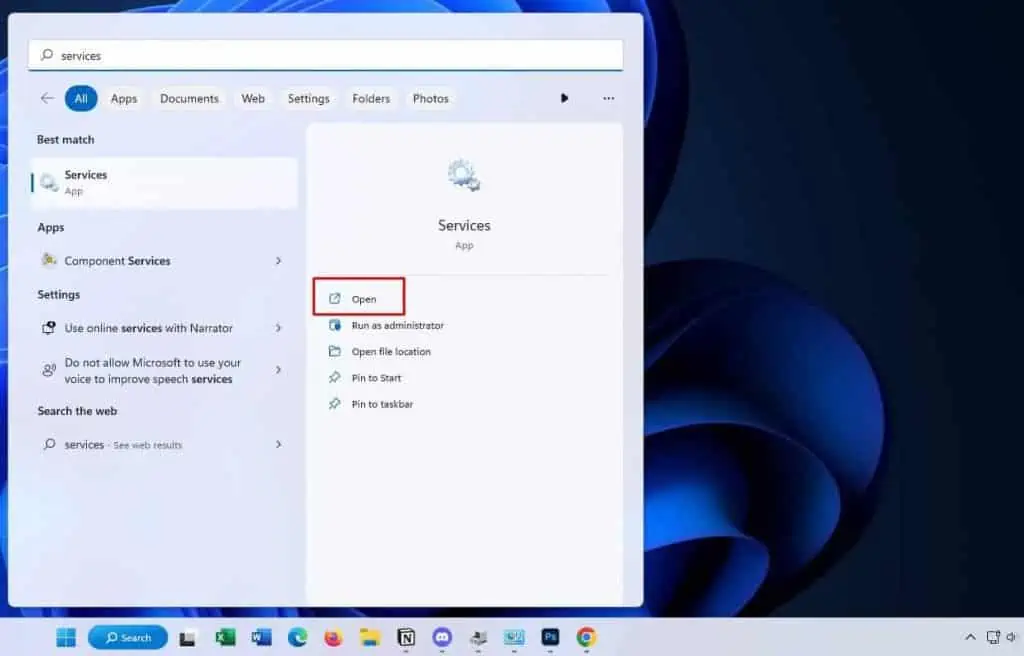
2、现在,确保所有与网络相关的服务(DHCP Client、DNS Client、Network Connections、Network Location Awareness等)都在运行。
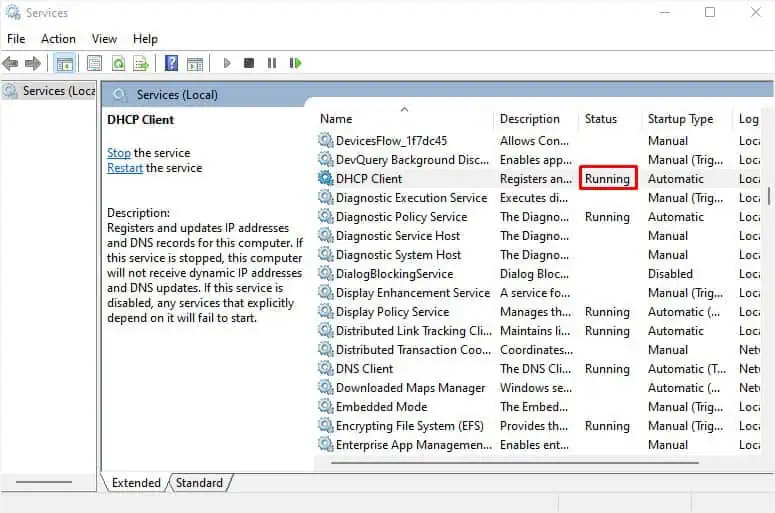
3、在执行此操作时,还要确认WWAN Autoconfig(用于宽带用户)、WLAN Autoconfig(用于Wi-Fi用户)或Wired Autoconfig(用于以太网用户)也在正常运行。
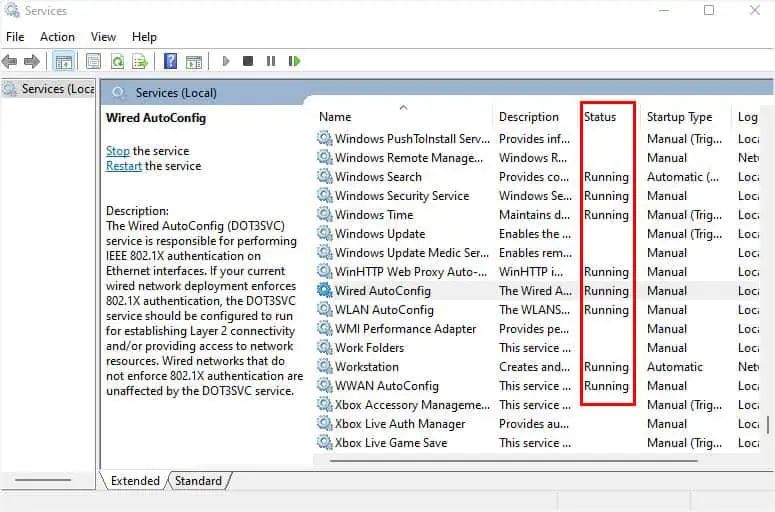
4、如果没有,你可以手动启动它们。此外,你可以尝试重新启动每个。
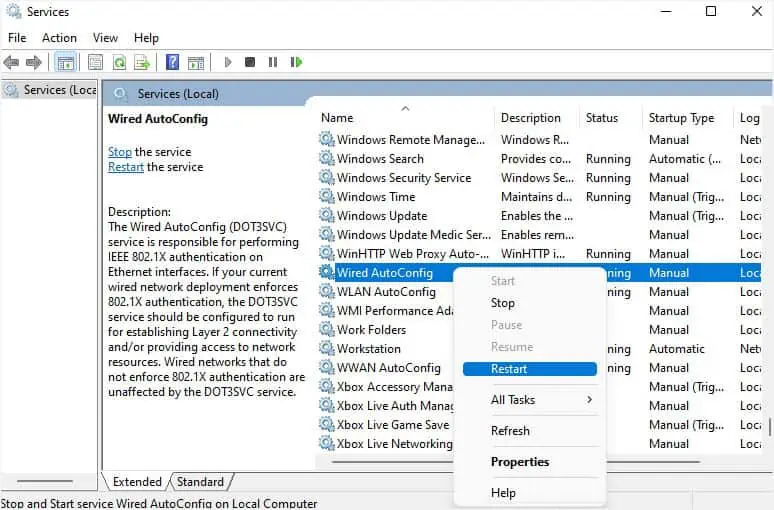
5、但如果问题仍然存在,请双击每个服务以打开“属性”。
6、然后,将“启动类型”设置为“自动”,并单击“确定”。
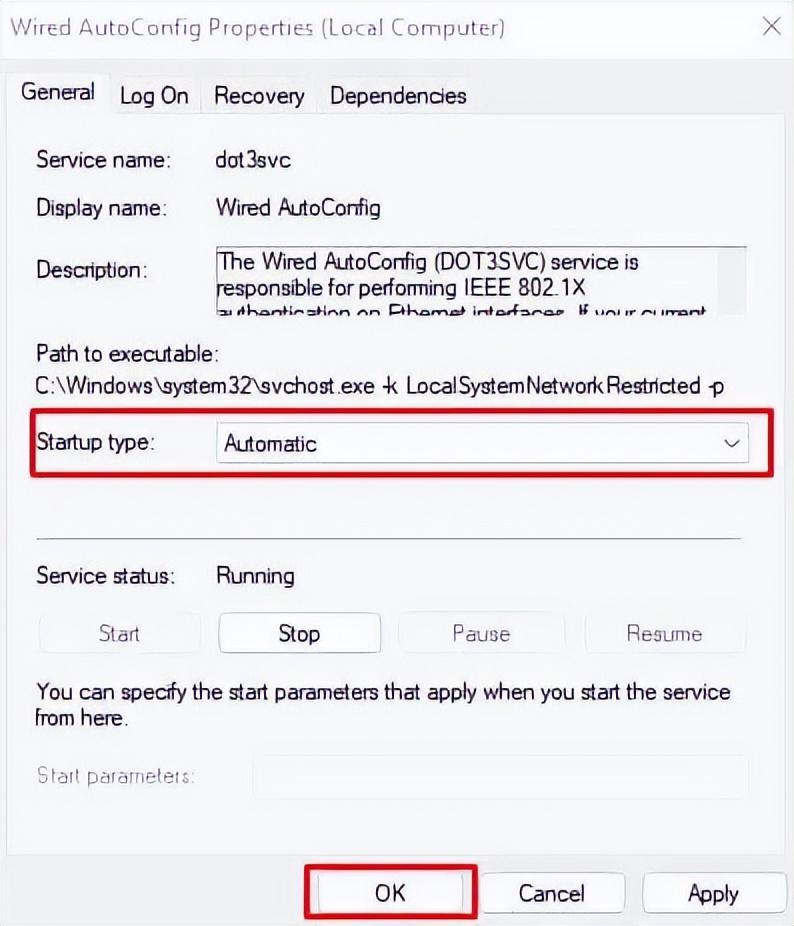
7、即使这样也不行,请再次打开属性对话框,并切换到依存关系选项卡。
8、在这里,检查它所依赖的服务。
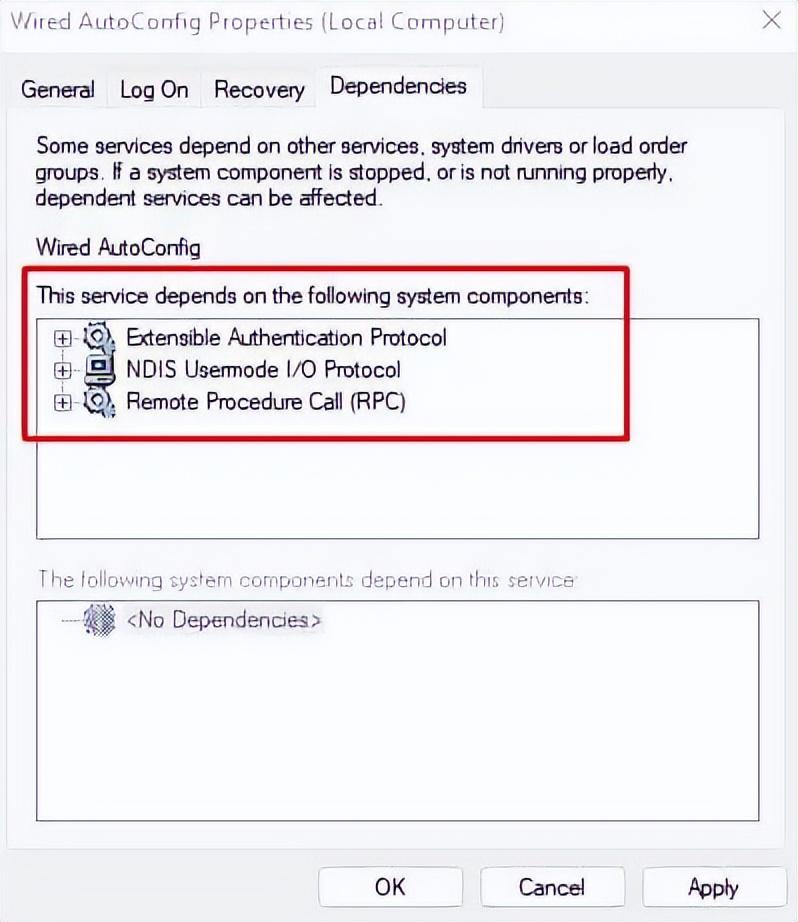
9、接下来,导航回服务应用程序,并确保所有这些组件都正常运行。
配置BIOS设置
在某些系统中,安装新的WI-Fi卡或NIC(网络接口卡)后,需要更改BIOS设置。否则,计算机将无法识别该组件。
为了演示,我们将在微星主板上启用板载网卡控制器(Onboard LAN Controller)。尽管界面和步骤可能与你的不匹配,但总体思想仍然相同。
1、重新启动PC或笔记本电脑。
2、出现制造商徽标后,按BIOS键。对于微星,我们将按Del。
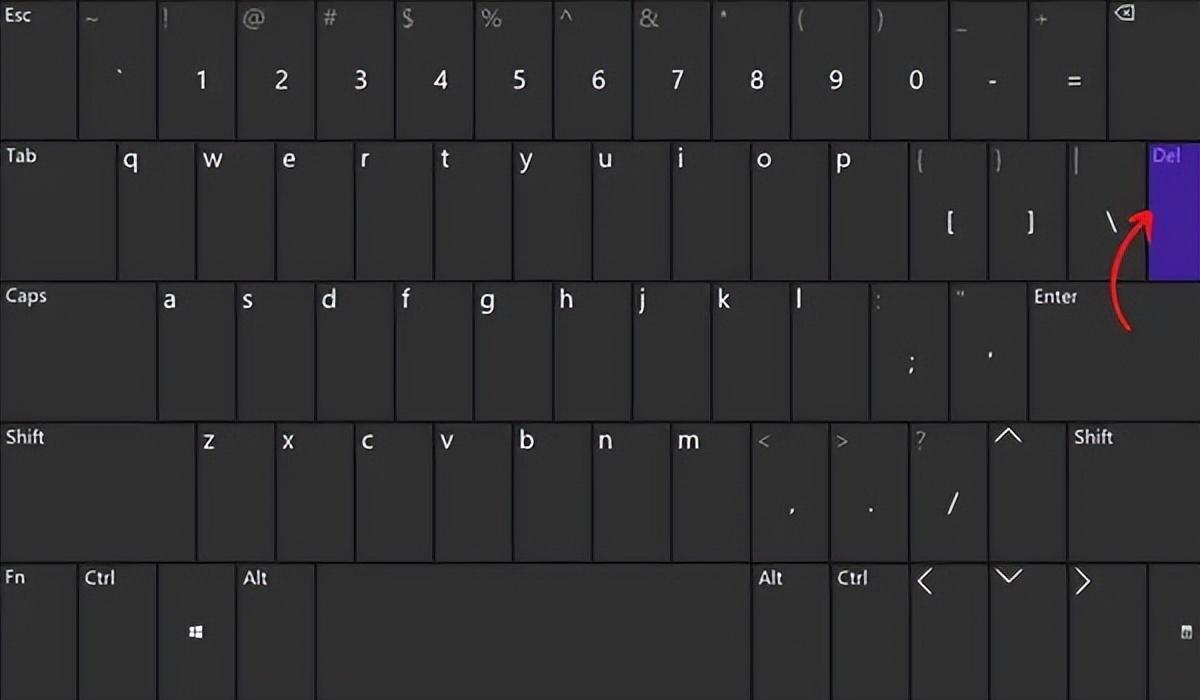
3、进入BIOS界面后,转至设置。

4、接下来,选择高级选项。
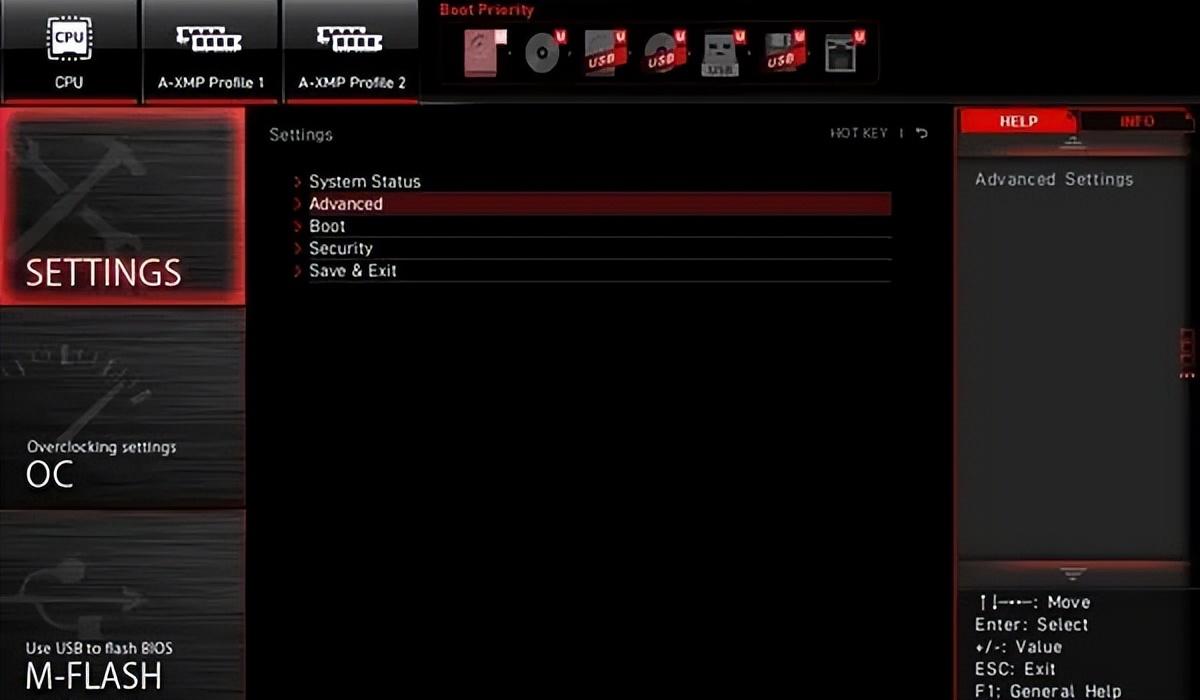
5、在这里,选择集成外围设备。
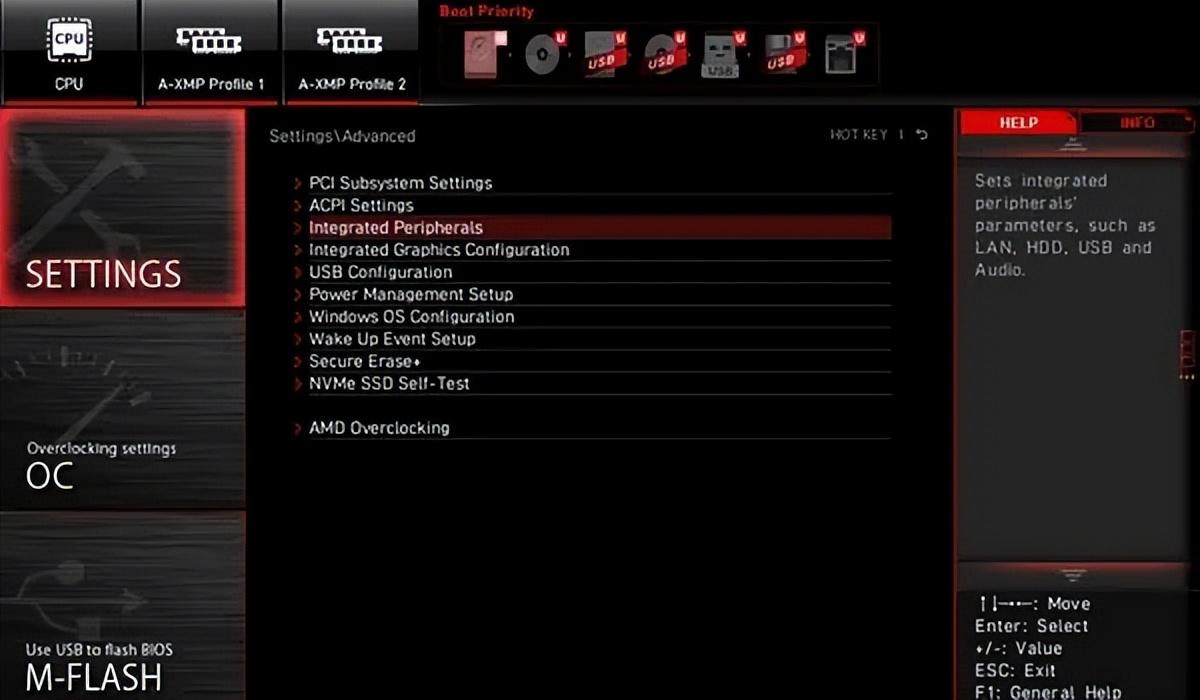
6、在板载网卡配置(Onboard LAN Configuration)下,选择板载网卡控制器(Onboard LAN Controller)。
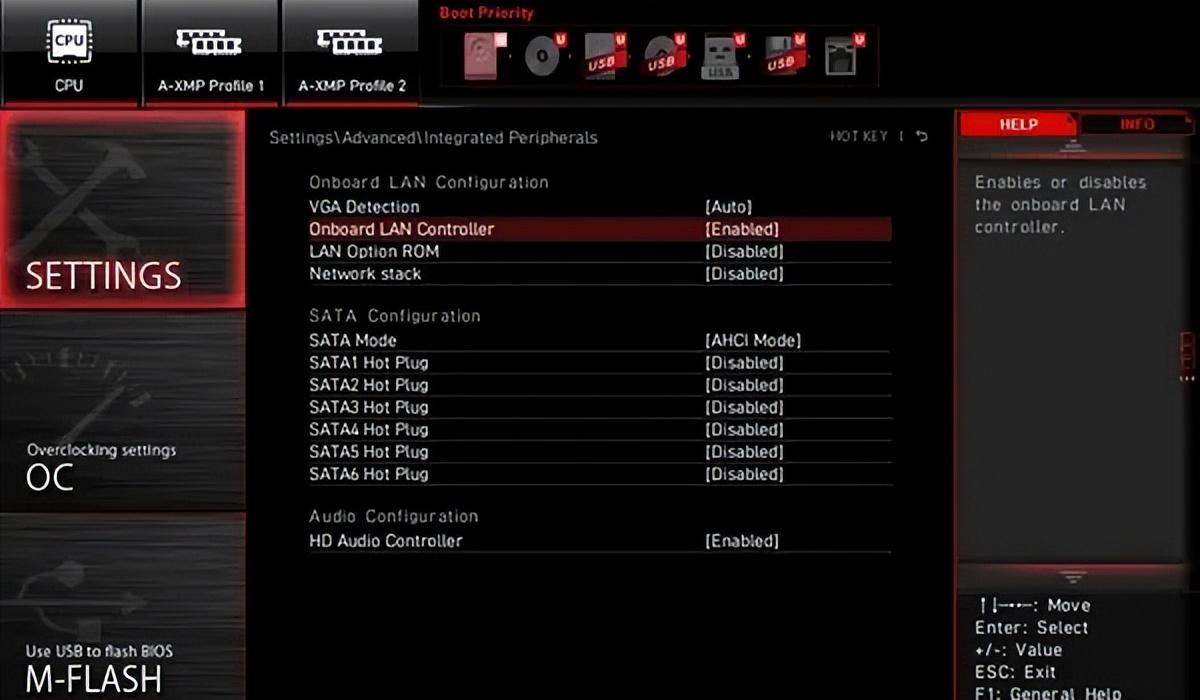
7、现在,选择启用(Enable)。
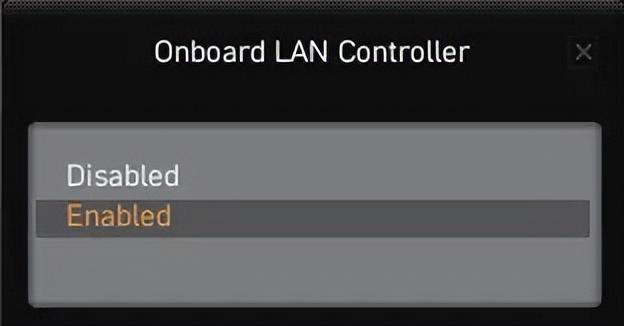
8、然后,保存BIOS设置并退出。
9、计算机重新启动后,请检查网络适配器是否已开始工作。
重置网络设置
重置网络设置将重新安装网络适配器,并修复可能负责的其他组件的问题。请注意,这将清除你的Wi-Fi密码、VPN,甚至移动运营商功能。
1、打开设置应用程序并移至网络和互联网。
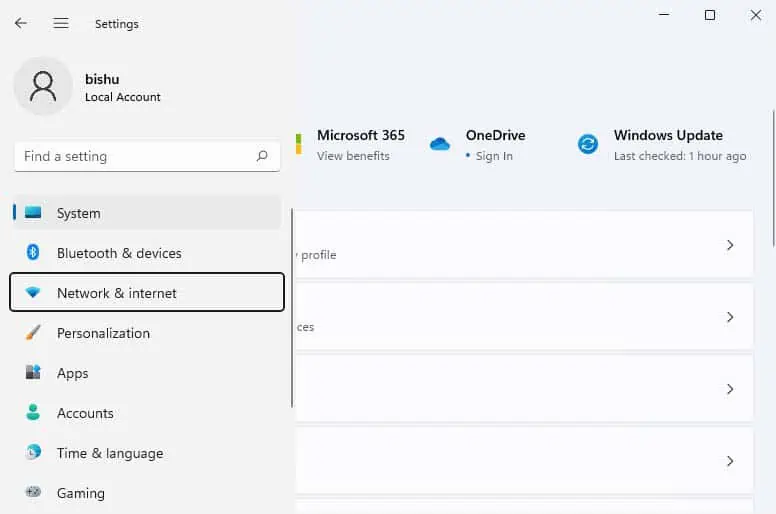
2、接下来,转到高级网络设置。
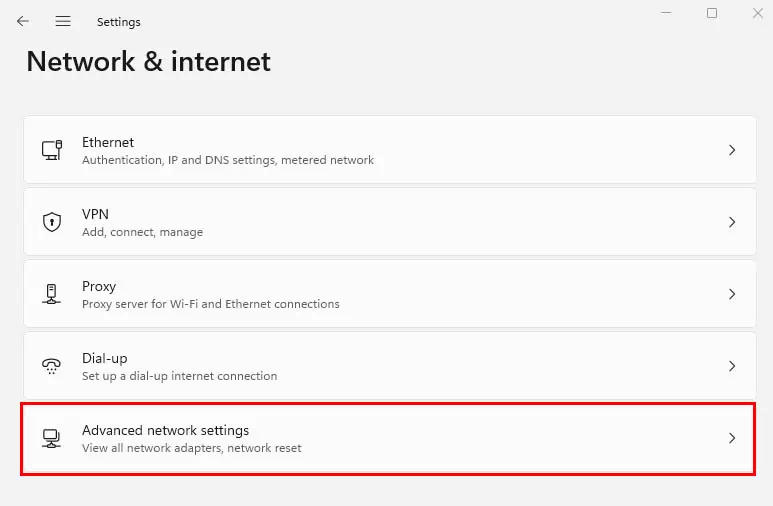
3、从其他设置部分,选择网络重置。
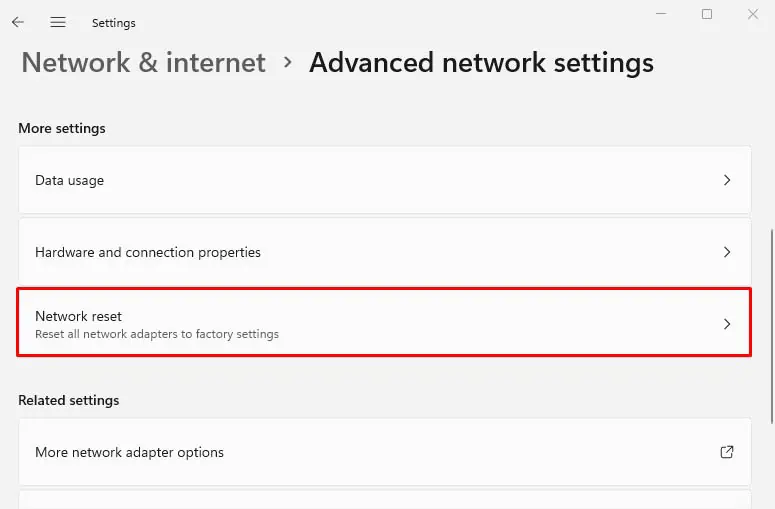
4、然后,点击立即重置按钮。
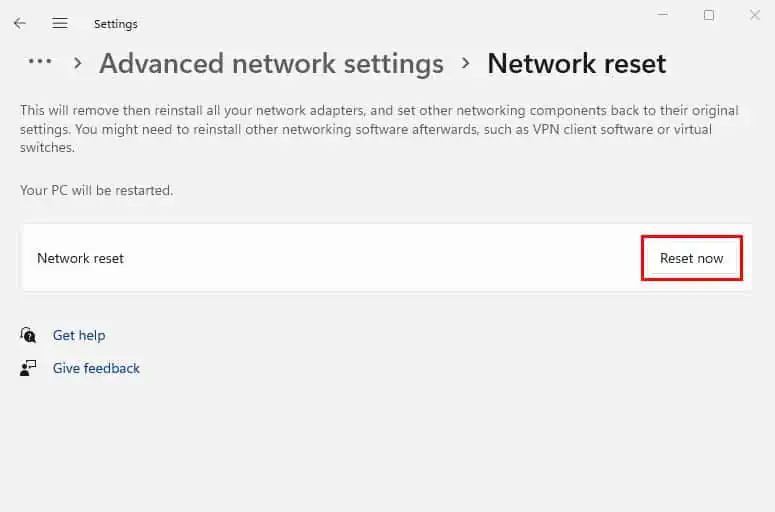
5、在确认提示中,按是。
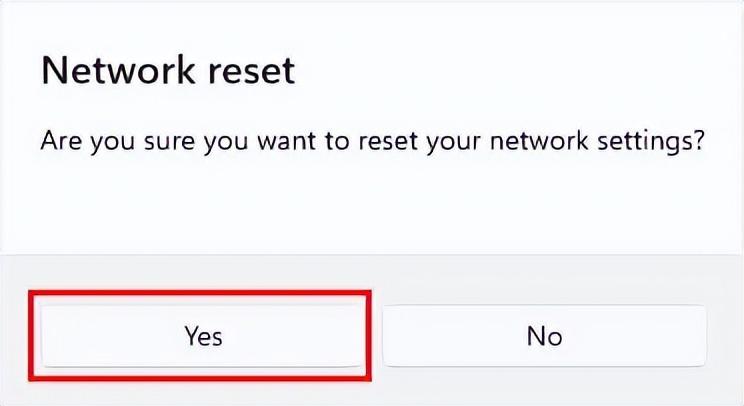
6、现在,你可能会收到消息,“Windows将在5分钟内关闭”。在此之前,我们建议保存你的所有工作。你甚至可以自己重新启动PC,而不是等待一段时间。
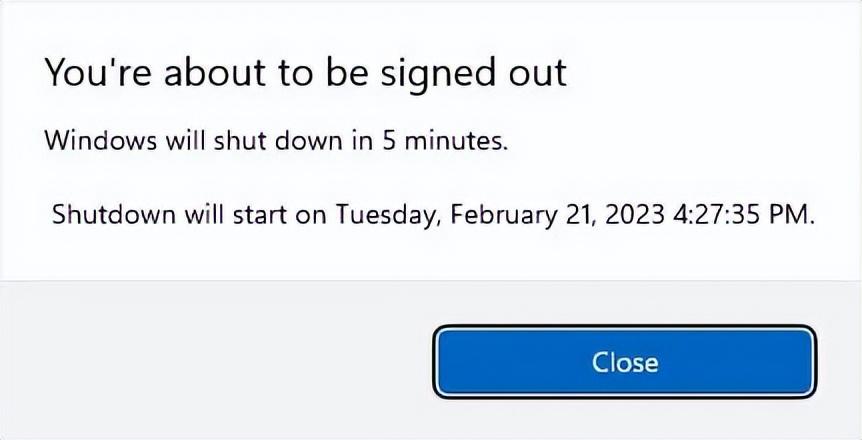
7、电脑重新启动后,应修复网络适配器问题,并恢复你的互联网。
检查可能的Internet问题
有时,你的互联网可能会面临问题,而不是网络适配器。如果是这种情况,你将不会注意到任何错误代码,并且专用驱动程序似乎也运行良好。
嗯,问题可能在于你的网络设备或ISP。为此,你可以采用以下基本解决方案来修复它:
按顺序关掉路由器、猫和计算机的电源。对于以太网连接,检查电缆是否正确连接。对于Wi-Fi连接,请忘记密码并重新输入。检查损坏的以太网端口和电线。如果需要,请使用另一根以太网电缆。确保DHCP已启用。断开与VPN或代理连接的连接。如果需要,请手动配置IP地址。重置TCP/IP堆栈。尝试连接到另一个网络以检查适配器是否工作。请与ISP联系以报告你的问题,并遵循建议的修复程序。回滚驱动程序或执行Windows还原
如果网络适配器在最近的驱动程序更新后停止工作,则可能需要将其还原回。幸运的是,这可以从设备管理器本身实现:
1、首先,启动该工具,并移至网络适配器部分。
2、在这里,双击麻烦的驱动程序以打开“属性”。
3、转到驱动程序选项卡,然后单击回滚驱动程序。
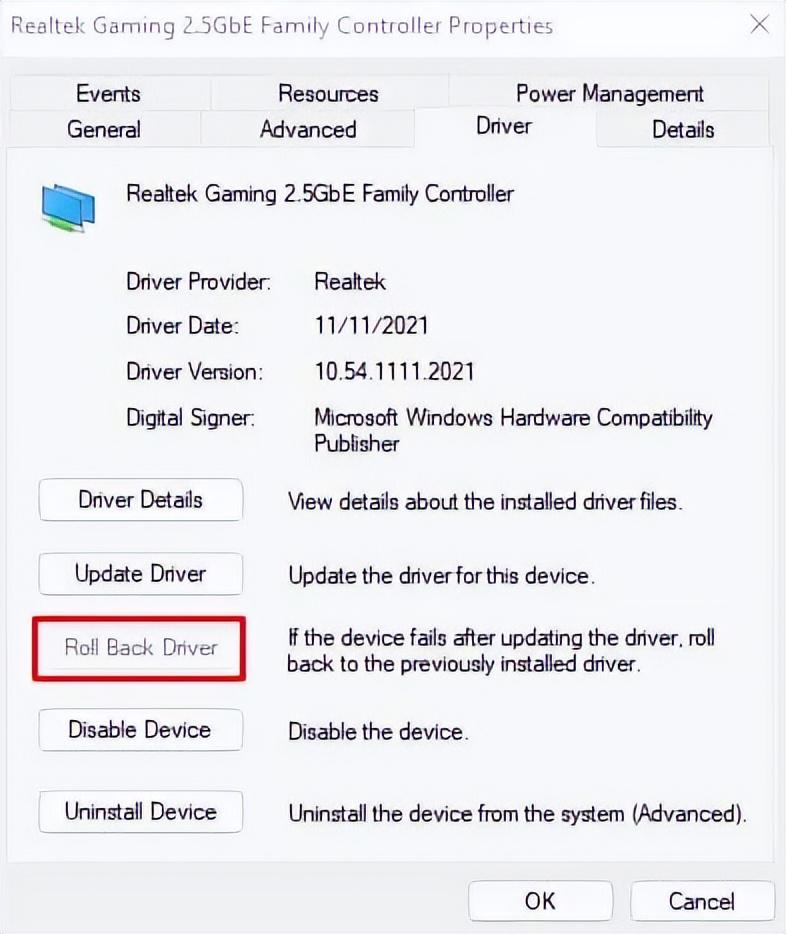
4、打开新的对话框后,选择回滚的原因,然后单击是按钮。
同样,损坏的Windows更新也可能导致相同的问题。要修复它,建议进行系统还原。然后,等待Microsoft确认问题并提供新的更新。
1、导航到运行窗口,键入sysdm.cpl,然后按Enter键。这应该会打开系统属性对话框。
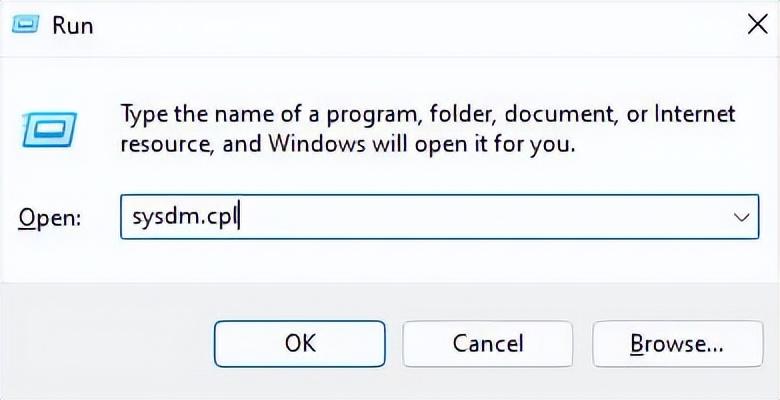
2、切换到系统保护选项卡,然后按系统还原按钮。
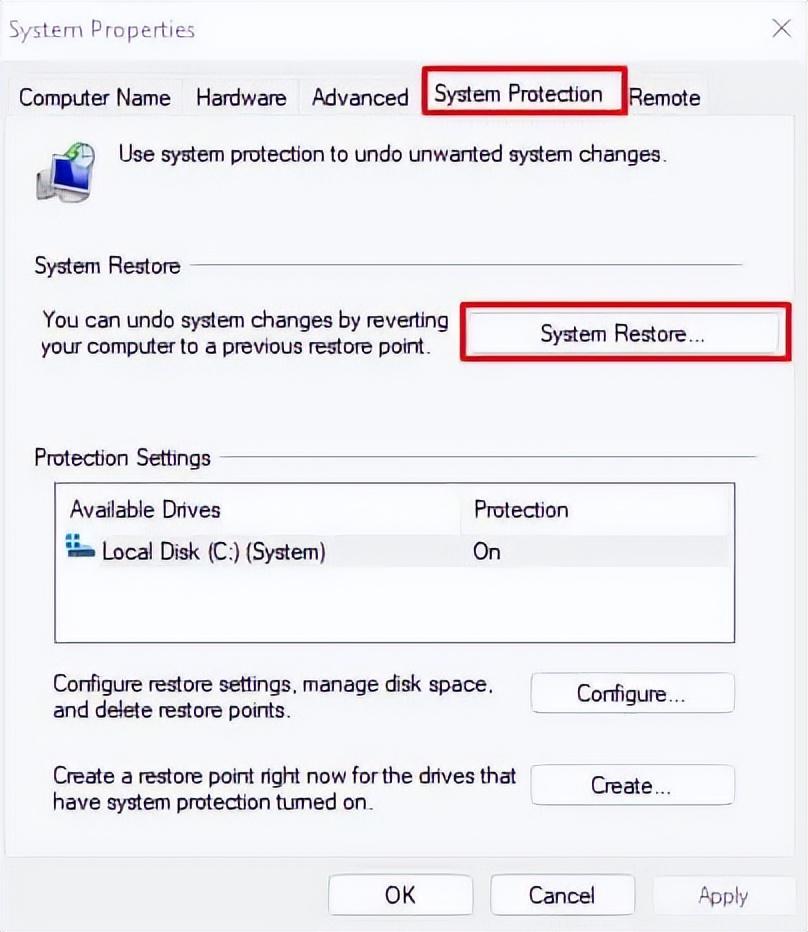
3、在新对话框中,单击下一步。
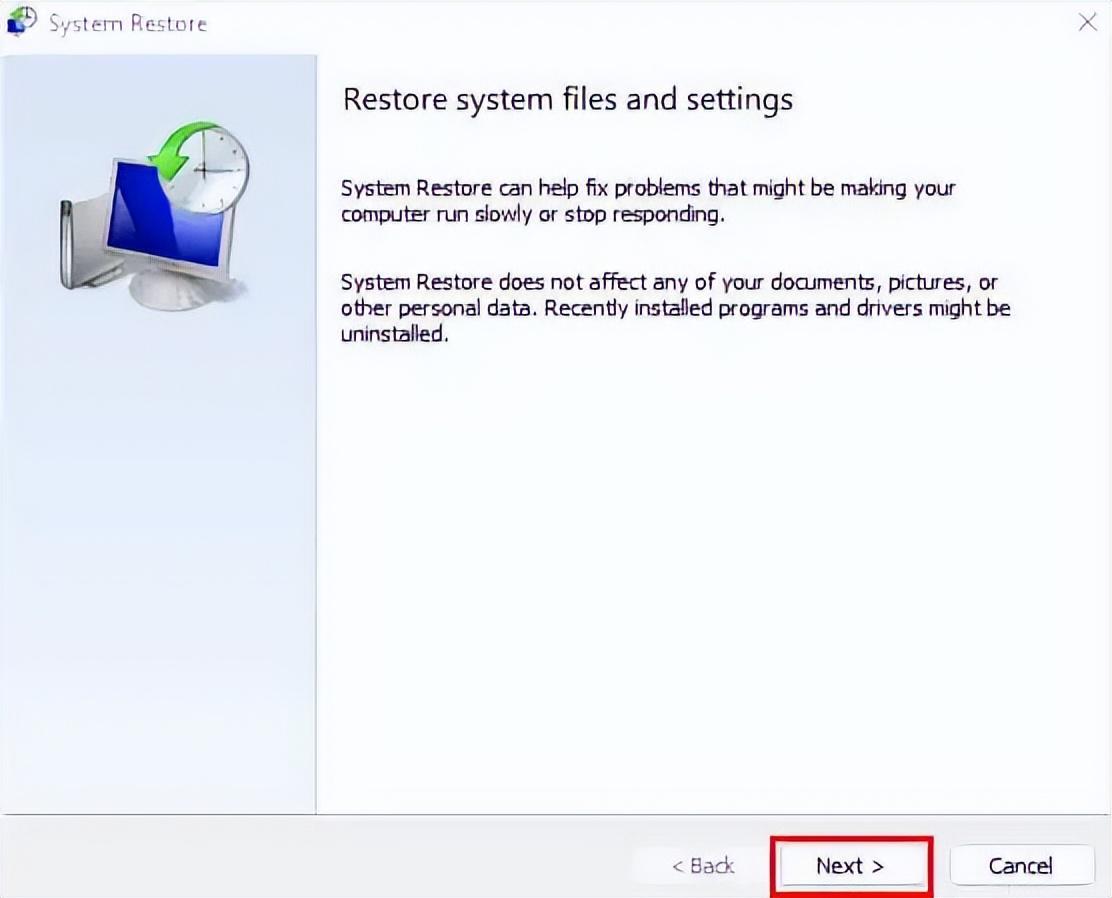
4、现在,选择自动还原点,然后再次按下一步。
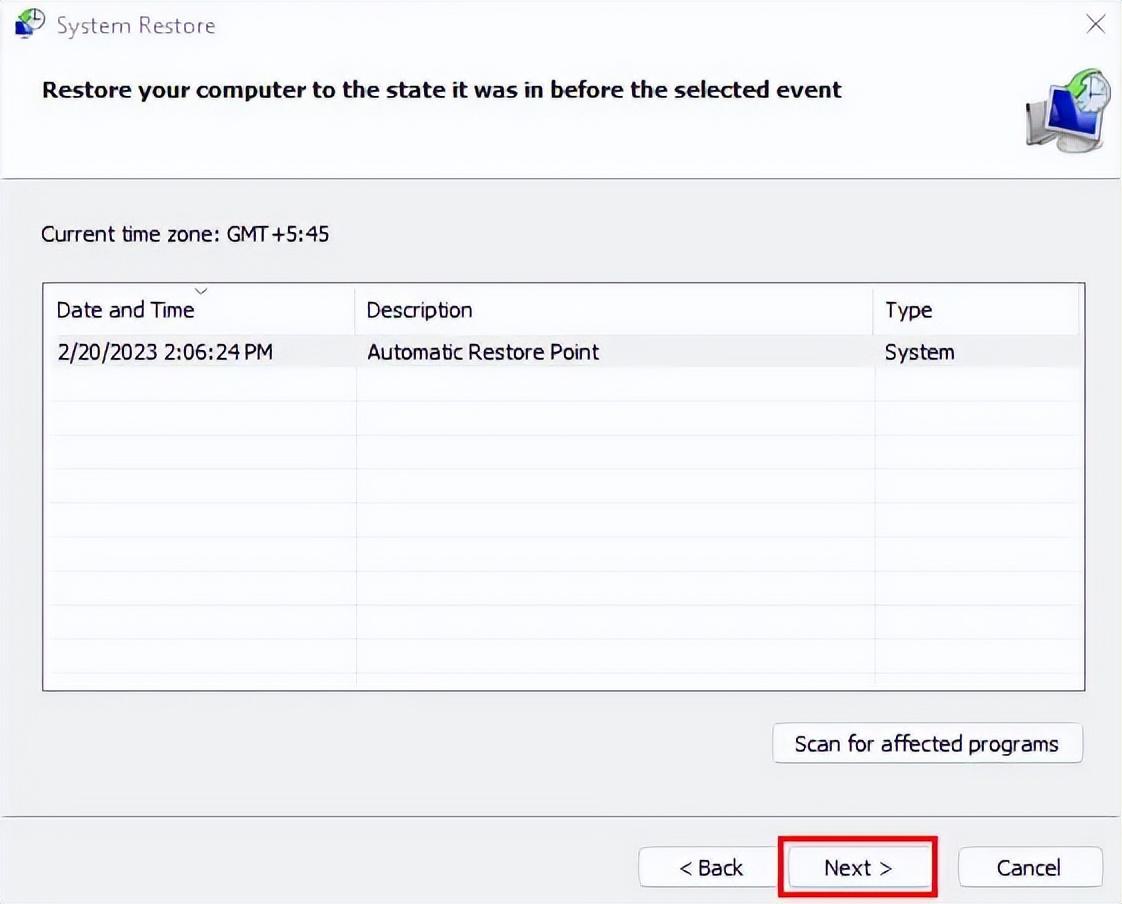
5、单击“完成”按钮,然后按照屏幕上的步骤完成恢复Windows。
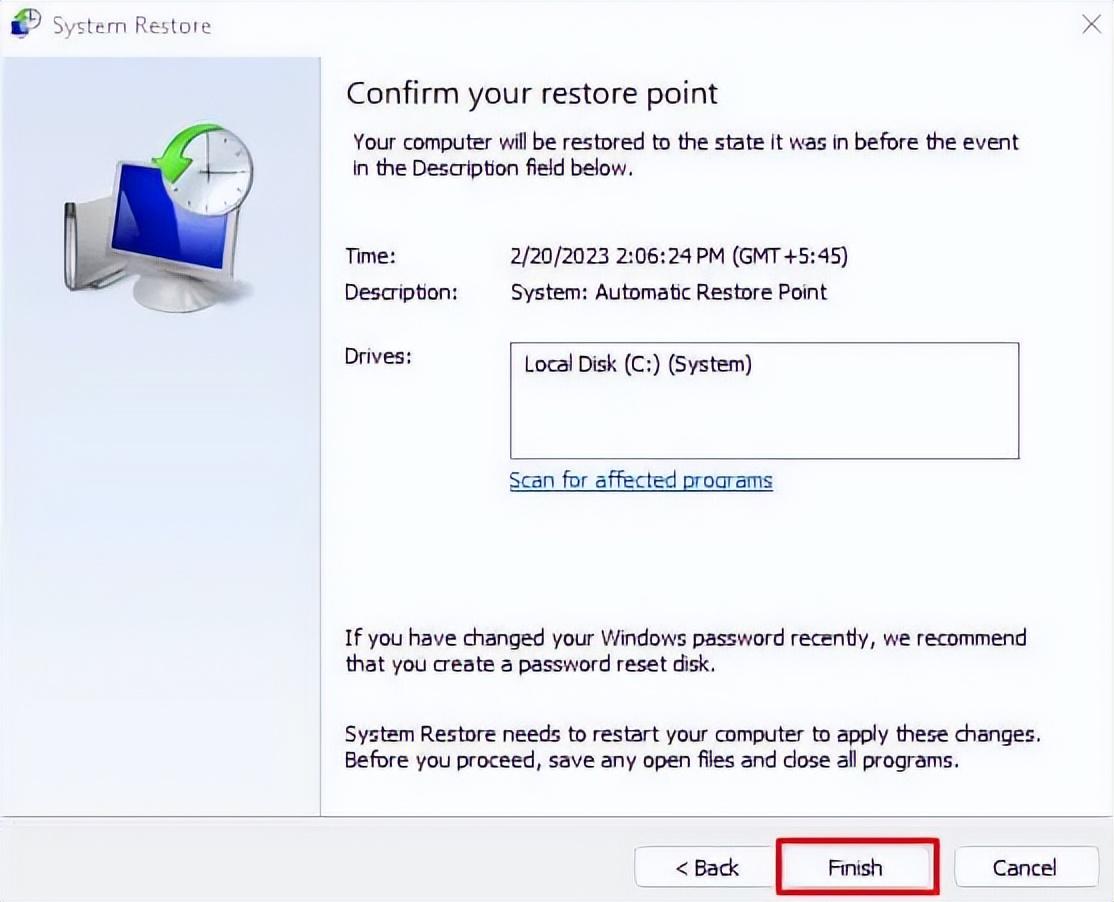
6、重新登录到Windows并检查网络适配器现在是否工作。
检查硬件故障
最后一种方法是物理检查NIC或Wi-Fi卡。如果它是USB Wi-Fi适配器,你可以简单地重新连接它或尝试其他USB端口。但如果它是PCI适配器,我们建议重新安装该组件或将其安装在主板上的另一个PCIe插槽上。
嗯,如果旧的NIC或Wi-Fi卡出现硬件故障,你可能需要获得新的NIC或WLAN卡。在此之前,我们建议检查你的保修。如果它不是无效的,你可以带到制造商那里,他们可以修理或更换它。








