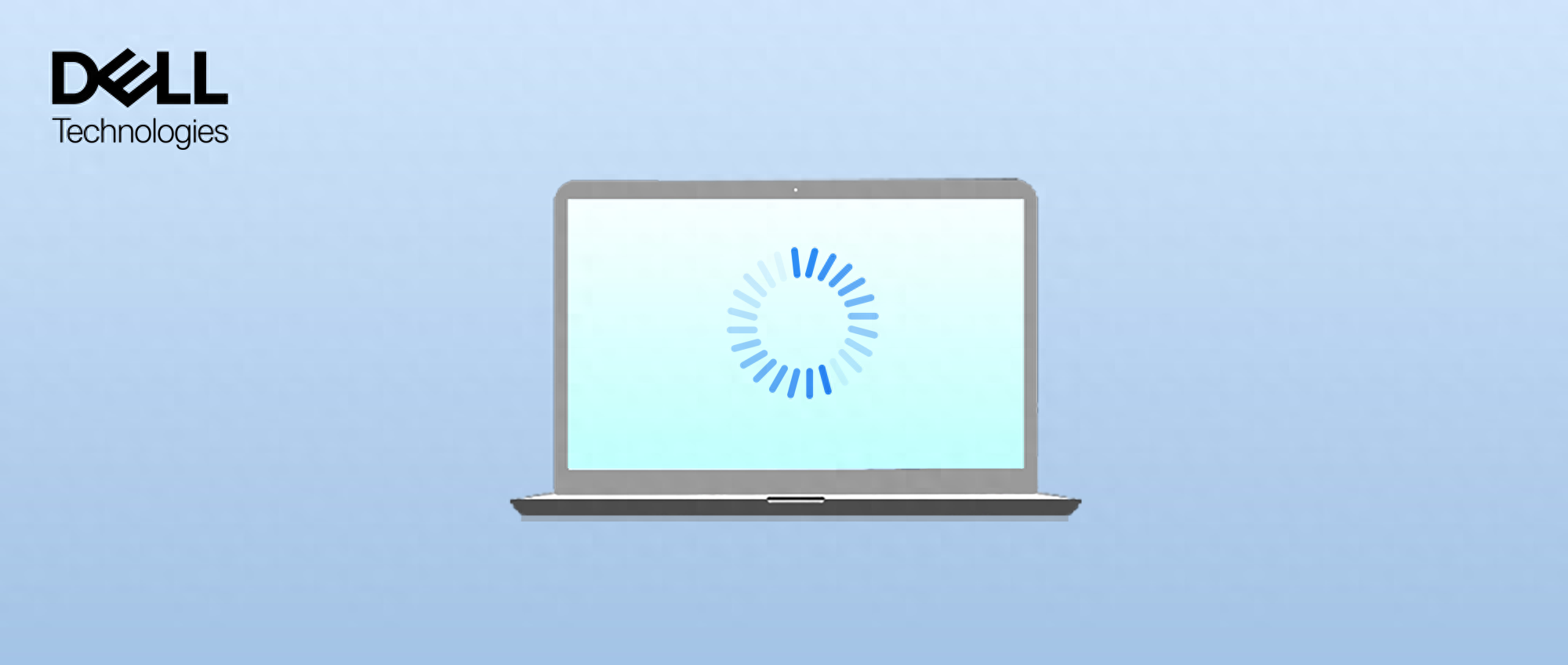
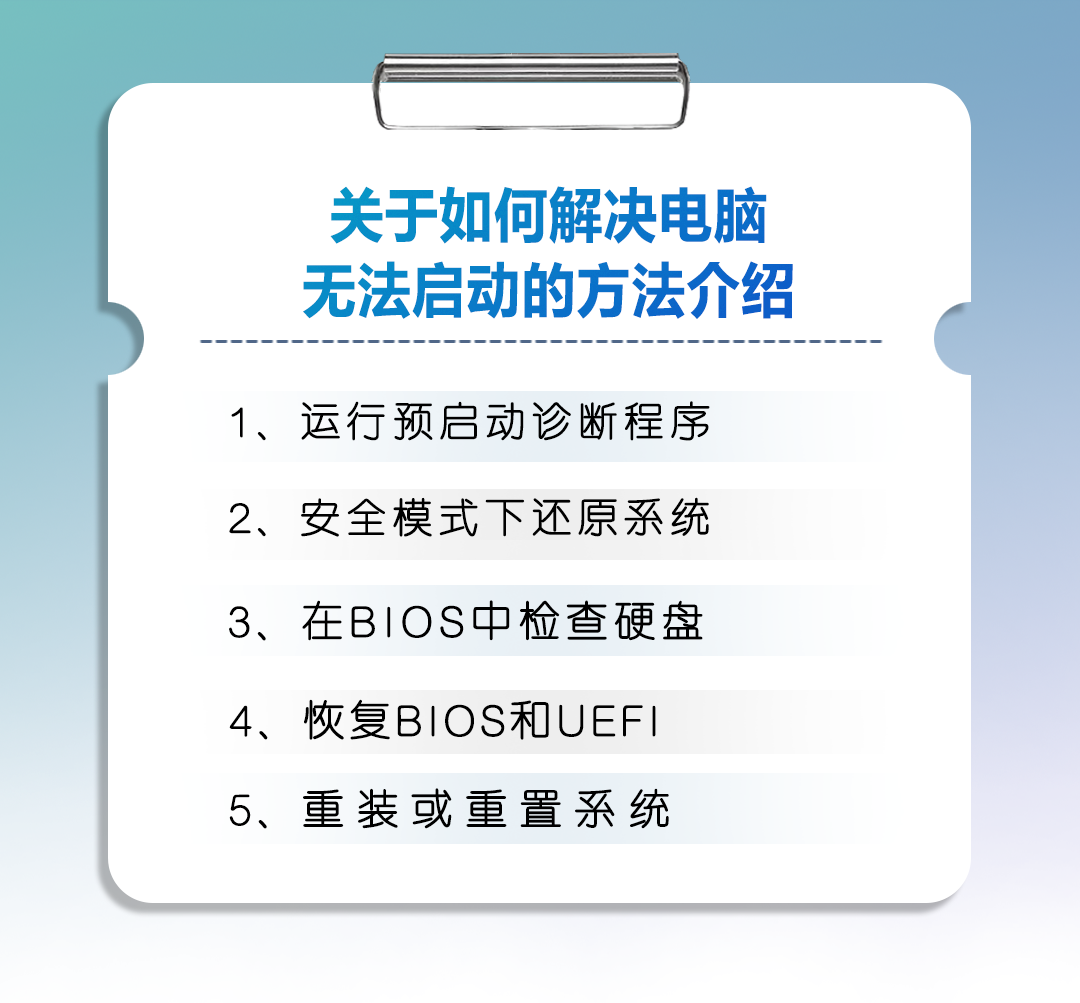
如果您的电脑无法启动进入Windows,请按照以下步骤解决问题。
视频加载中...
01
运行预启动诊断程序
戴尔设备内置有SupportAssist预启动诊断工具。
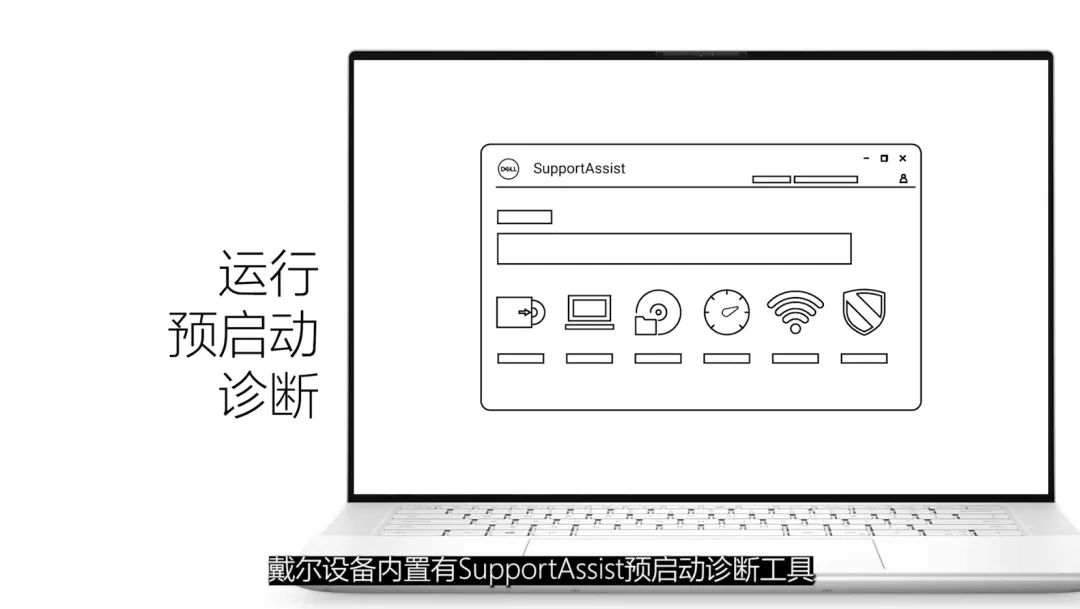
通过该工具,您可以确定计算机上的硬件问题,并获取信息来帮助您解决这些问题。观看我们往期的完整指南,了解如何在戴尔计算机上运行预启动诊断程序。
02
安全模式下还原系统
启动到安全模式,然后执行系统还原。
如果可以启动到安全模式,请单击Windows开始按钮并搜索“创建还原点”。
打开搜索结果,点击“系统还原”按钮。
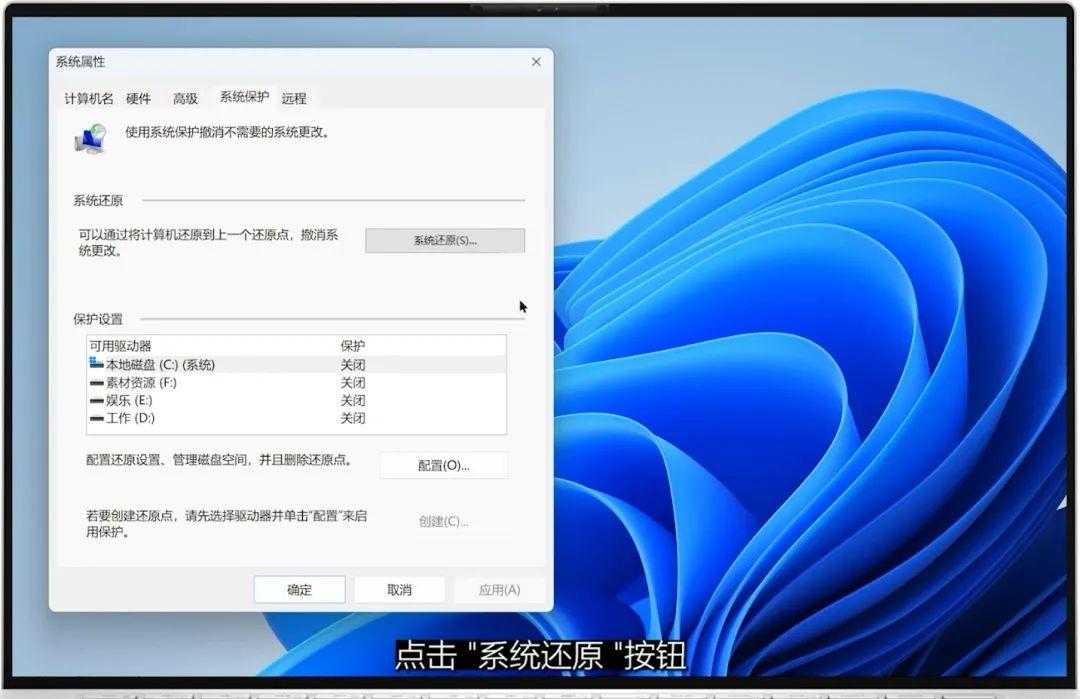
点击“下一步”,从列表中选择所需的还原点。然后点击“下一步”,单击“完成”,然后单击“是”开始还原过程。
请注意,此过程无法回退或中断。电脑配置和程序将被还原到所选的日期。这不会影响您的文件和BIOS。
还原完成后,检查系统是否能启动到Windows。
03
在BIOS中检查硬盘
如果您在启动Windows时仍然遇到问题,我们需要验证是否检测到硬盘或固态硬盘。重启计算机,屏幕上出现戴尔Logo时反复按F2键进入BIOS或UEFI。
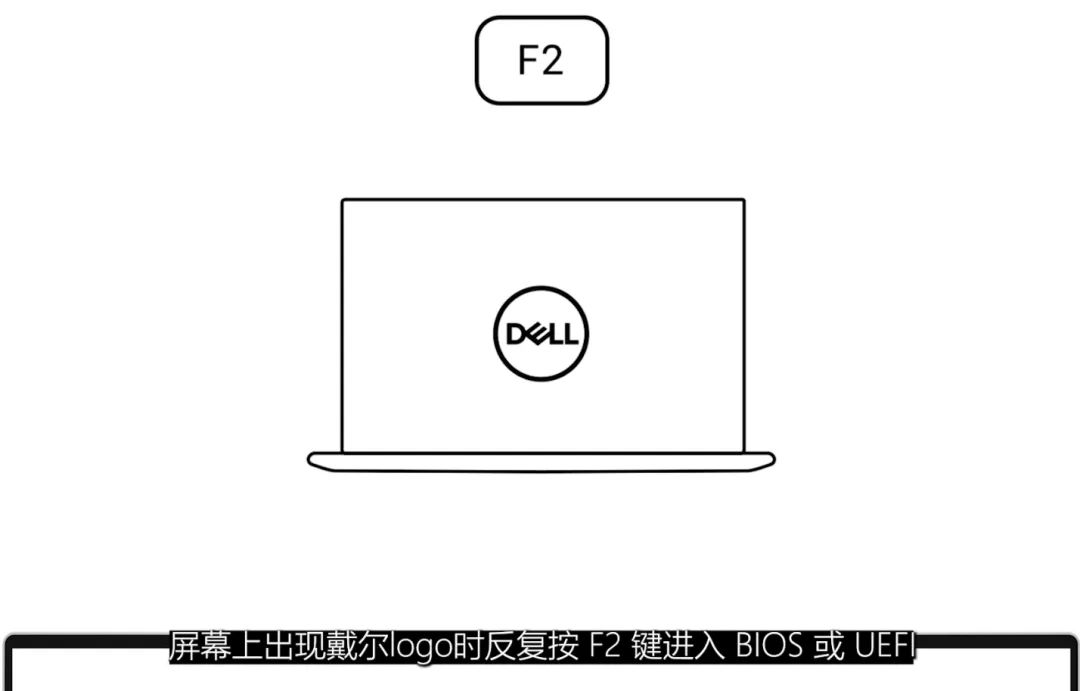
导航至“Storage”。在“Drive Information”下,检查并确保硬盘或固态驱动器已列出。
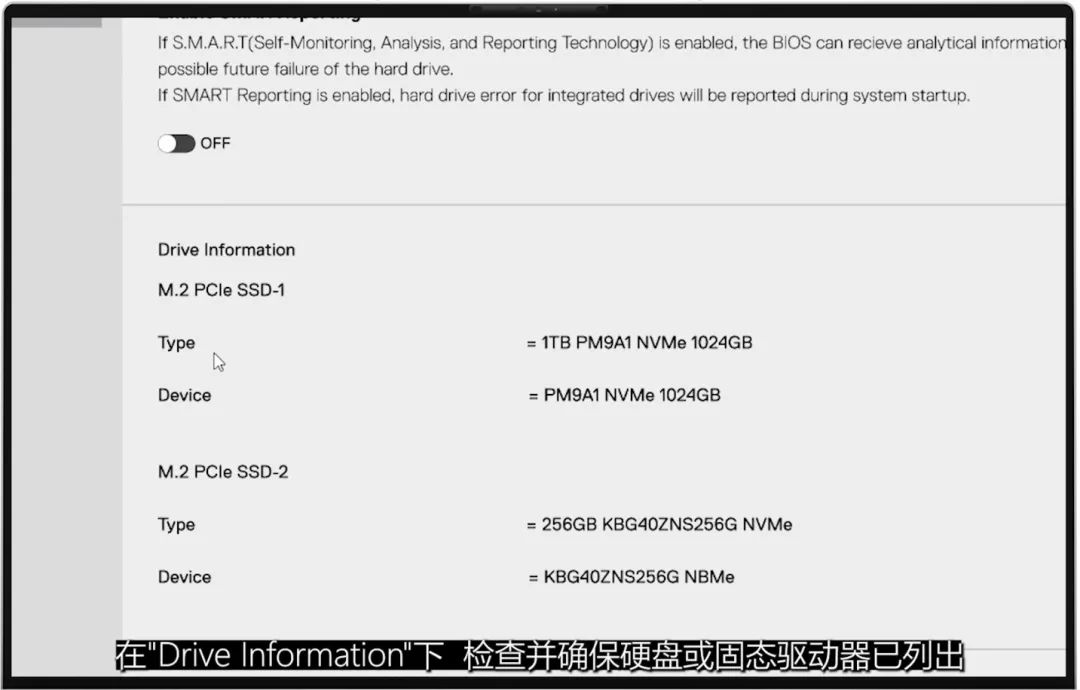
如果此处未列出驱动器,则可能意味着驱动器已断开连接或存在缺陷,可能需要更换。如果驱动器已列出,请导航至“Boot Configuration”。确保在“Boot Sequence”下选择了“Windows Boot Manager”和你的硬盘或固态硬盘。
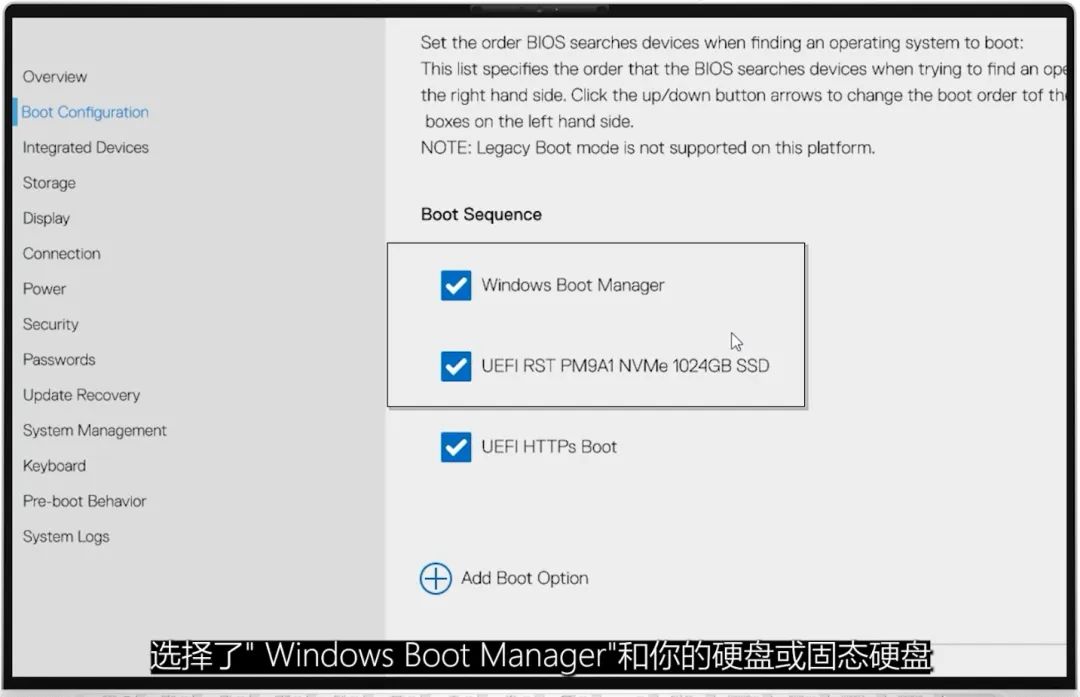
单击“Apply Changes”应用更改,然后单击“Exit”退出并重启系统。检查计算机能否启动进入Windows。
04
恢复BIOS和UEFI
如果前面的步骤都无法将系统启动到Windows,让我们将BIOS恢复到默认设置。
重启计算机,屏幕上出现戴尔Logo时反复按F2键。
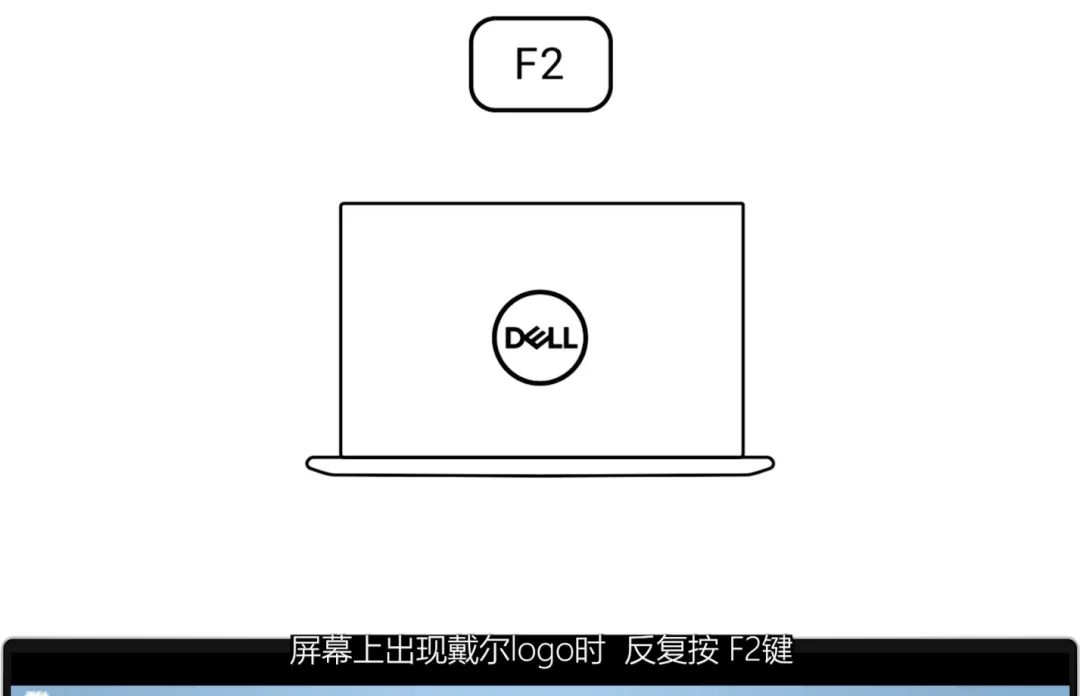
进入BIOS后,点击“Load Defaults”加载默认设置。
接受屏幕上出现的确认对话框,然后单击"Exit"退出并重启系统。检查系统能否正常启动。
05
重装或重置系统
如果您已用尽之前的所有选项,请尝试重新安装或重置Windows。

以上就是如何解决电脑无法启动的相关内容。如果想要了解更多技术小知识,还可查看往期推送,马上了解!








