你们好,这里是Seek思科,为你寻找苹果最新资讯、苹果隐藏技巧、苹果良心APP以及苹果优质配件。如果你需要这些,不妨点个关注。
不少人第一次接触MacBook都是一脸懵逼,既没有开始菜单,也没有我的电脑和文件资源管理器等。键盘的排列也和Windows不一样,还多了Command键,Ctrl+C、Ctrl+V也不再是复制粘贴......

的确,大多数人从Windows开始转向更加有品位和更加“高级”的MacBook时都会遇到种种不习惯。但如果你看完这篇快速上手的文章,你会发现,其实Mac也就这么回事。(当初乔帮主吐槽微软唯一的问题就是没有品味)
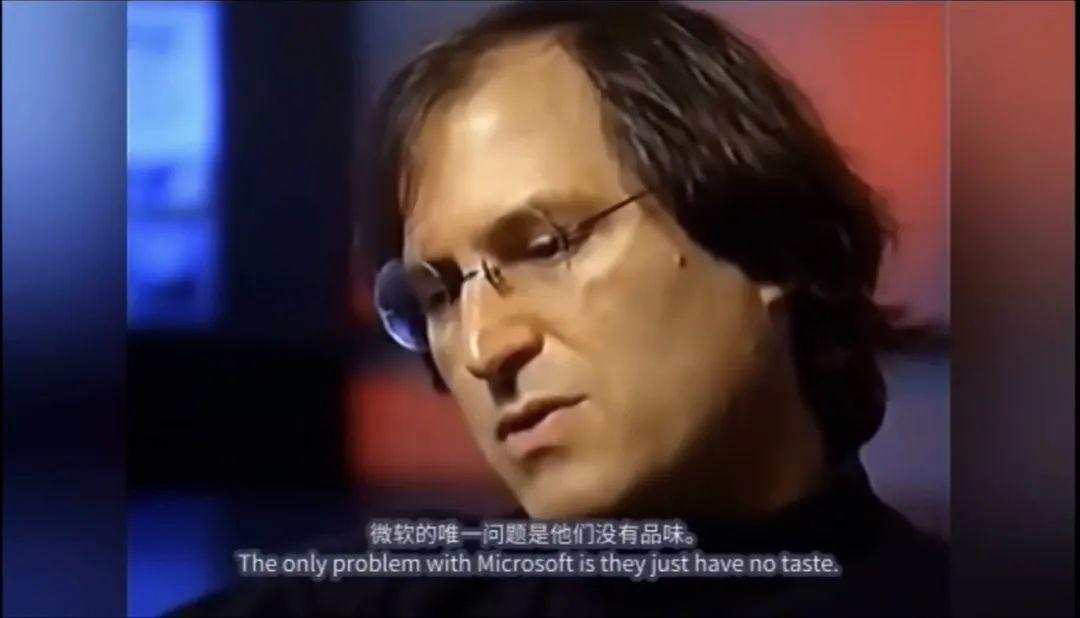
认识系统篇
Mac的激活基本上跟苹果其他设备差不多,无非都是设置语言、创建用户密码登陆Apple ID等等。
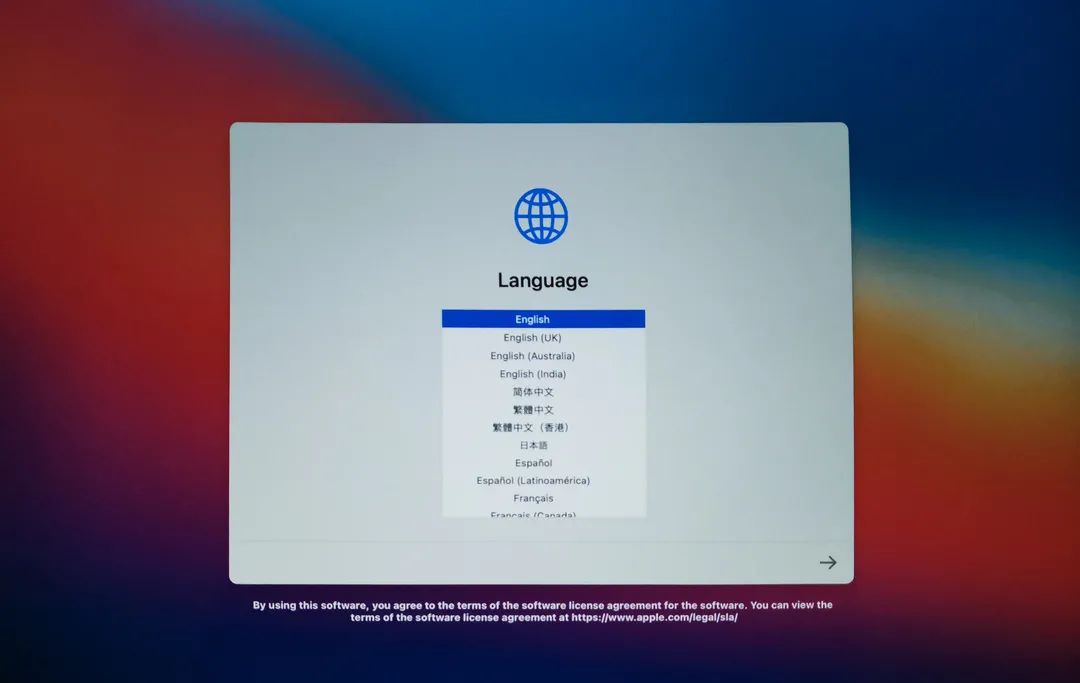
Mac在使用上和iPad、iPhone甚至是Windows都有相似之处。桌面底部的dock栏或者说是程序坞与iPad类似,右上角的部分可以简单理解为控制中心以及Windows的状态栏,左上角的苹果标及其下属菜单的系统偏好设置则是Mac的设置。另外,其旁边的菜单栏会在打开不同应用显示不同的应用菜单。
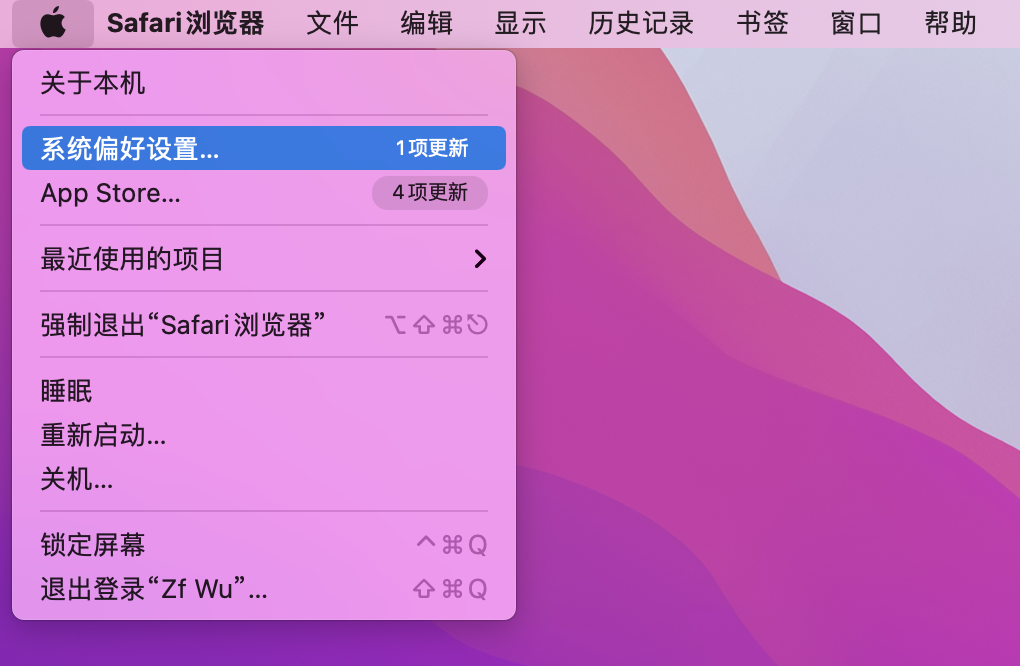
Dock栏中的启动台则是显示包括了安装了的应用,最右侧的废纸篓则可以简单地理解为Windows上的回收站。同样的,在Mac上删除一些文件等内容也会进入废纸篓,在废纸篓中可以选择进一步删除或者还原。
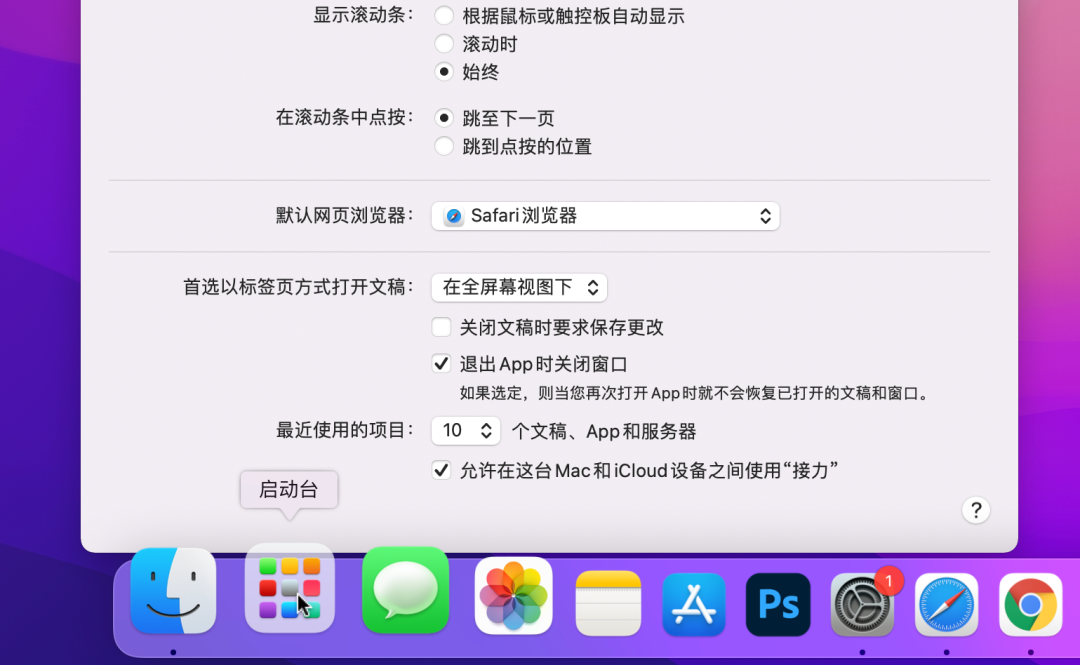
另外,软件放大缩小、关闭的按钮在软件窗口的左上角,而Windows则是在右上角。
Mac中的访达基本上就等同于Windows中的我的电脑或者说文件资源管理器。不同的是,Mac中没有分盘,并且可以给文件或者文件夹添加标签。
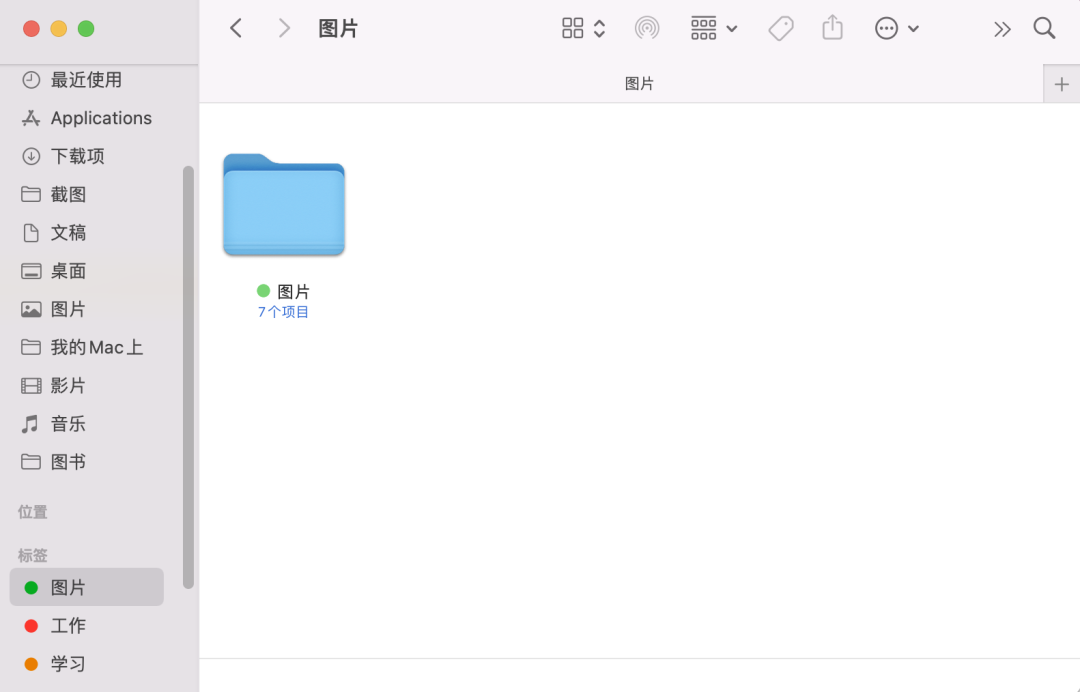
设置篇
拿到Mac后,最重要的设置就是针对触控板,可以点击左上角的苹果标志,选择系统偏好设置进入设置,在“触控板>光标与点按”中将所有选项都勾选上,特别是“轻点来点按”。
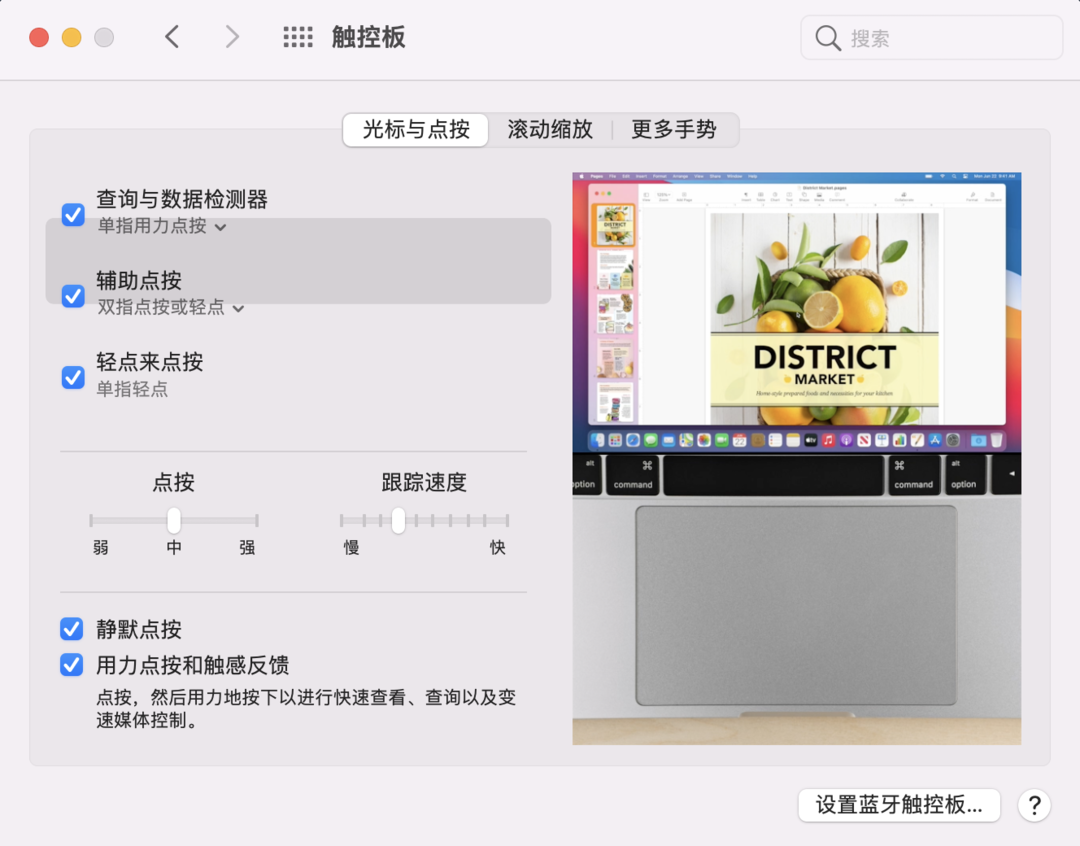
另外就是触控板多指手势。这里建议将原本为三指的操作都改为为四指,并在“辅助功能>指针控制”中的触控板选项中启用三指拖移。这样设置完,就可以实现三指选择文本、移动文件等操作。
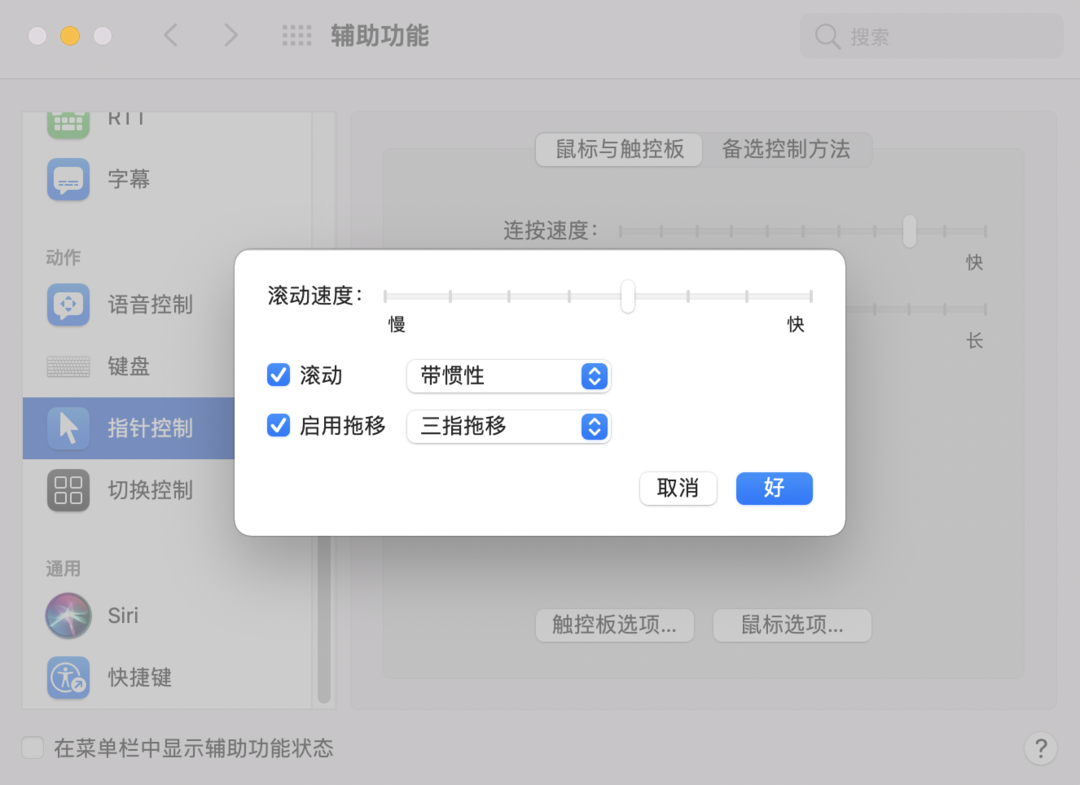
另外还有一个非常重要的设置就是打开“允许安装任何来源的APP”。先在程序坞中或者运用Command+空格搜索找到“终端”APP,输入或者粘贴sudo spctl --master-disable并回车确认,然后输入开机密码(输入密码时不会显示),最后再按回车确认。
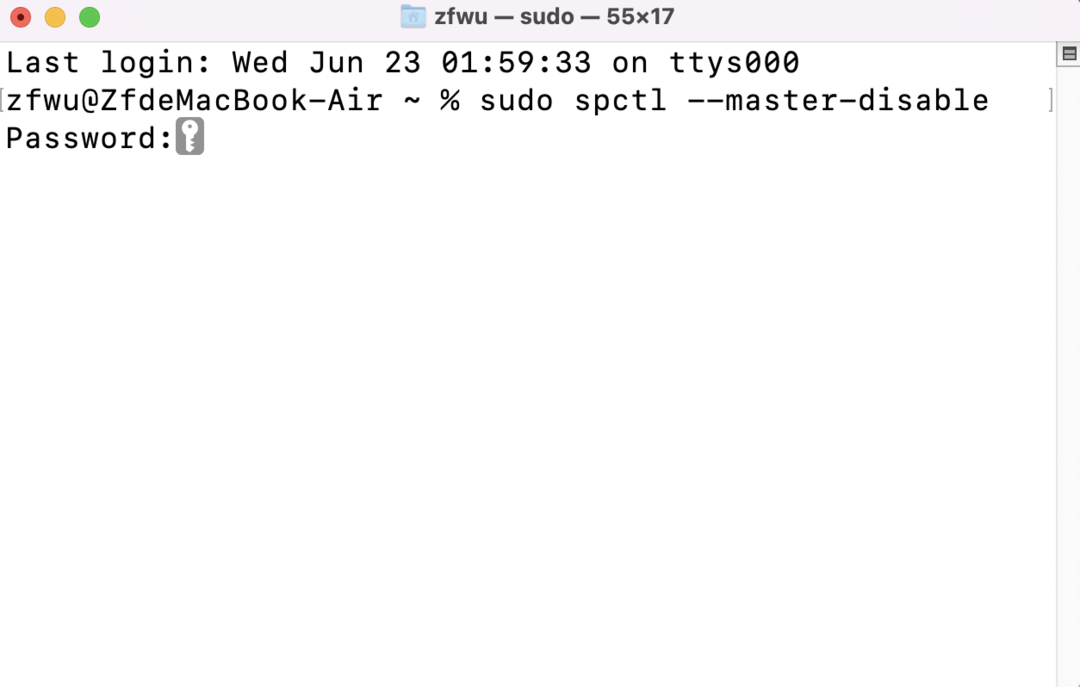
在完成以上步骤后就可以在“系统偏好设置>安全与隐私”中切换为任何来源,否则只能安装App Store中的应用而无法安装从网页中下载的安装包。(记得先点左侧的小锁)
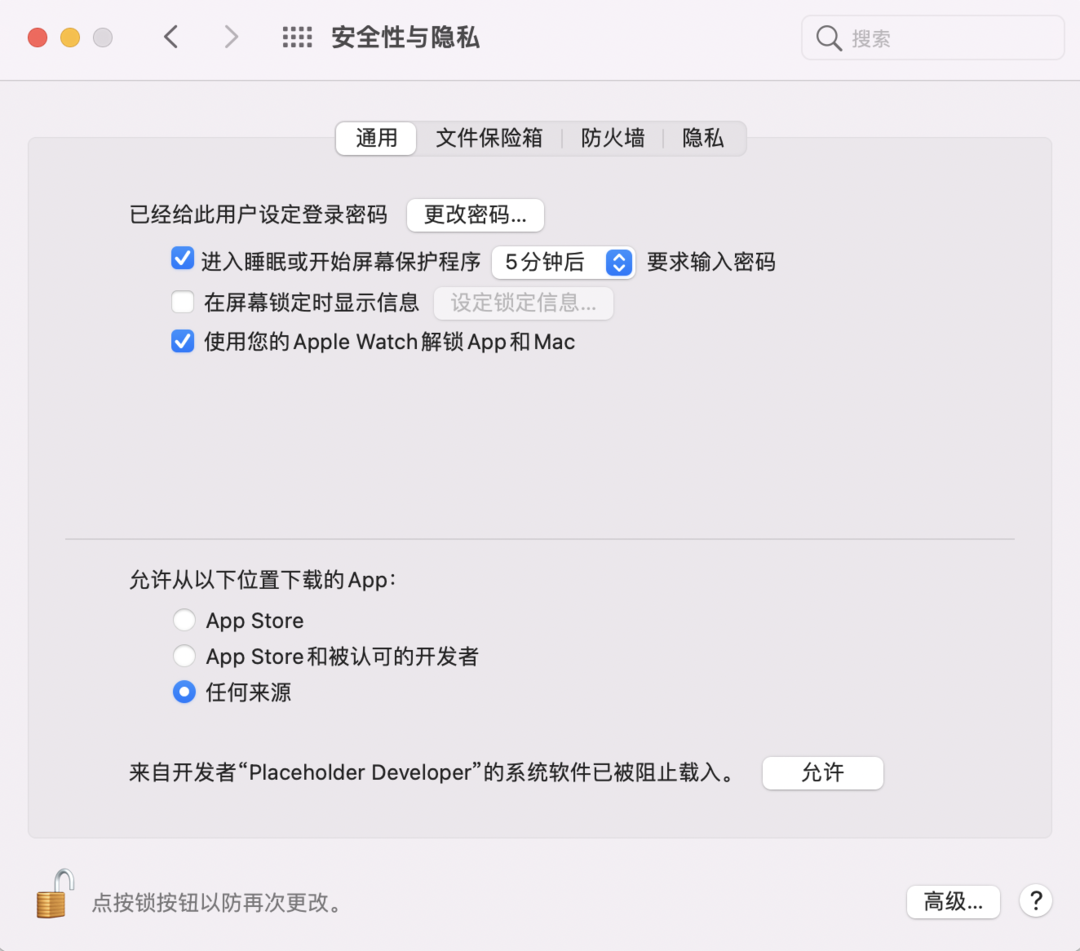
软件篇
由于在设置篇已经讲了允许从任何来源的APP,但是需要下载App仍旧首选APP Store,但缺点是软件数量也比较少,如果你恰好又是M1芯片的MacBook或者是iMac,你还可以在App Store中下载iPad或者是iPhone版的应用。
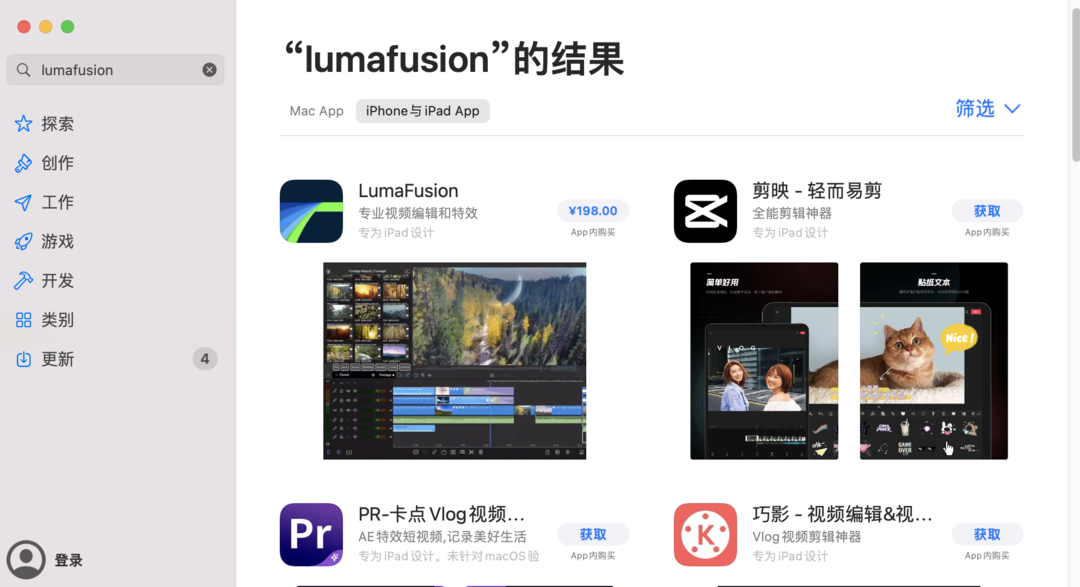
针对一些在App Store中搜索不到软件,可以利用Safari浏览器找到应用的官网下载。对于软件的安装,不再需要像Windows上不断地点击下一步,大部分下都是双击下载好的dmg文件,将图标拖拽至Application完成安装。
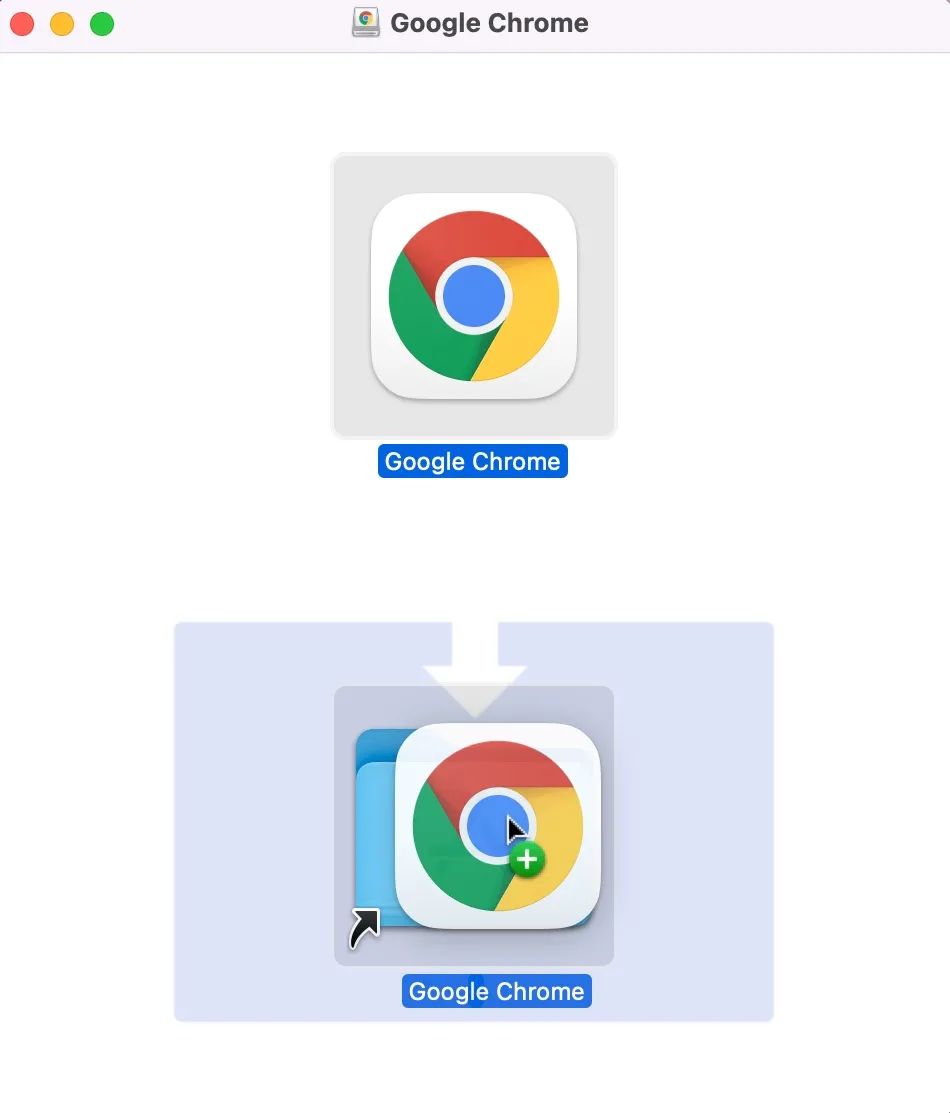
桌面留下的安装文件无法通过Command+back(退档键)删除,而是需要右键选择 “推出xxx”。
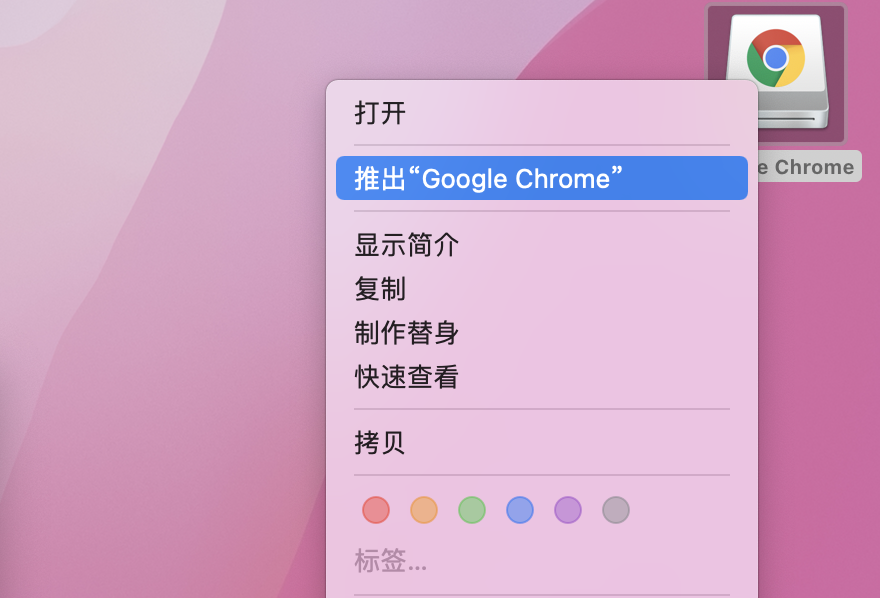
另外可能还有一些软件你很难找到其官网,则可以选择一些专门收录Mac软件的网站。
操作篇
除了一开始中设置讲的触控板多指操作外,Mac中的空格预览功能也十分强大。无论是图片、视频、文本等都可以通过空格预览并支持通过方向键查看其他的预览同文件夹的下的其他内容。
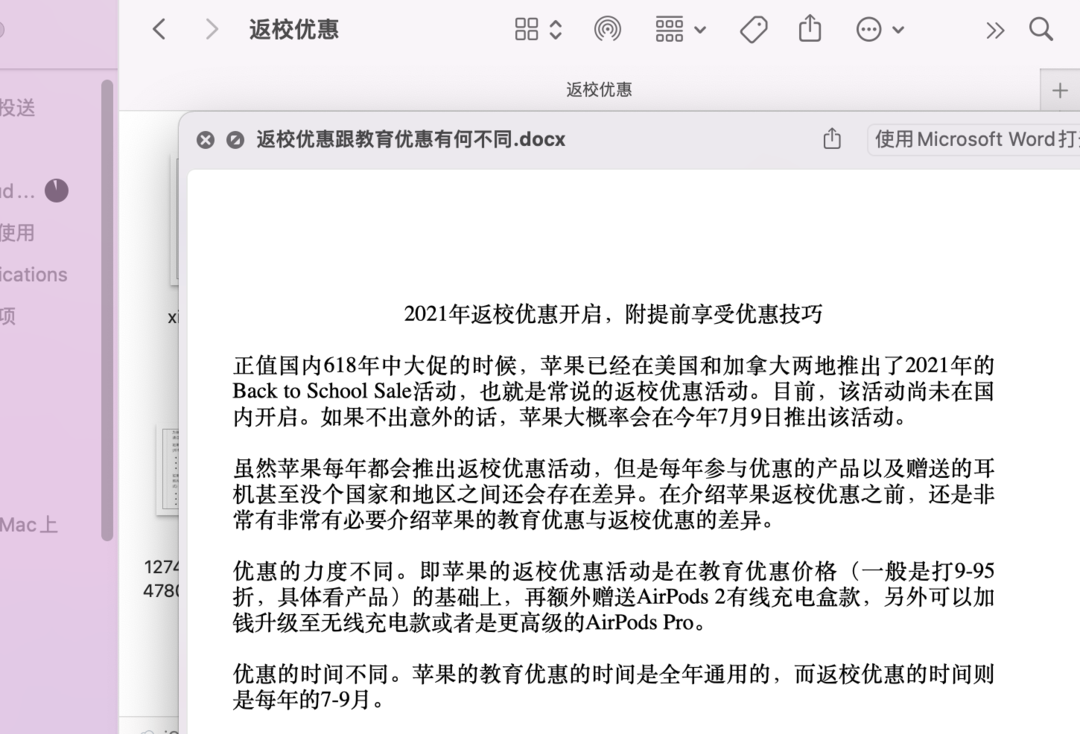
同样是Mac上一大亮点,不仅可以搜索到图片、视频、文件等,还可以找到应用,浏览器书签和历史记录等等。当然,你还可以在“系统偏好设置>聚焦搜索”中设置可搜索出来的内容。
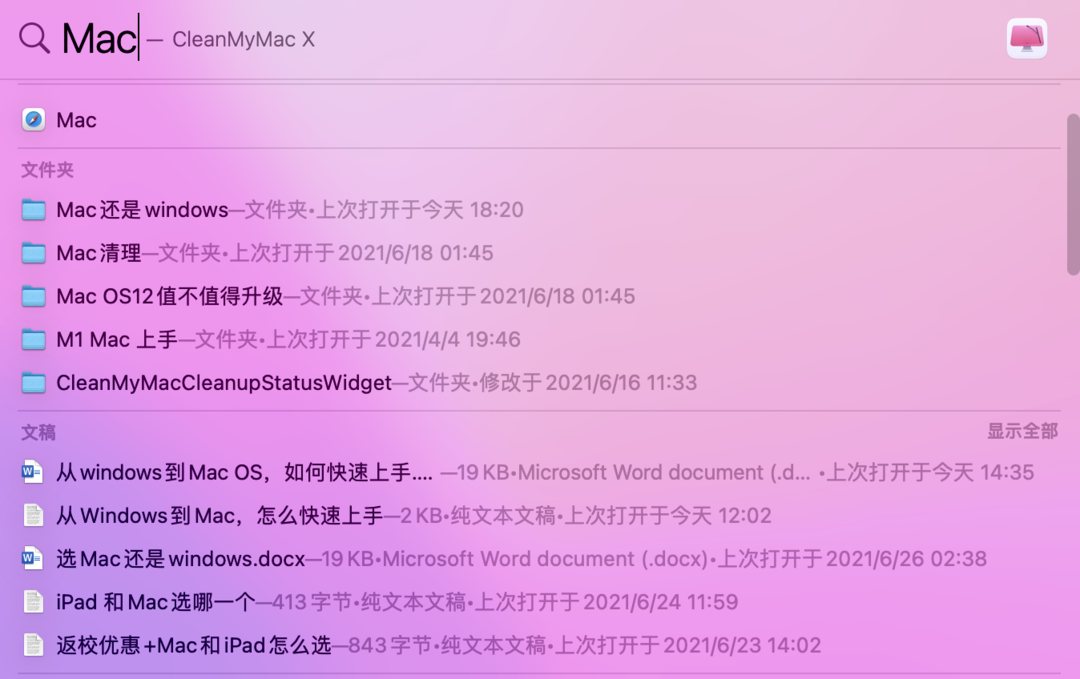
快捷键篇
不得不说,Mac上的快捷键是真的多且复杂。实际上你只需要记住几个比较常用的快捷键即可。比如截图的Command +shift+3/4/5,完全关闭软件的Command+Q,最小化窗口的Command+M,切换应用的command+Tab等等,拷贝粘贴Command C+V。

这里推荐一款可以在任意界面下查看快捷键的应用flykey键指如飞。在默认情况下,连续按两次command就可以查看当前软件/页面下的全部快捷键操作,可以很有效地提高效率。
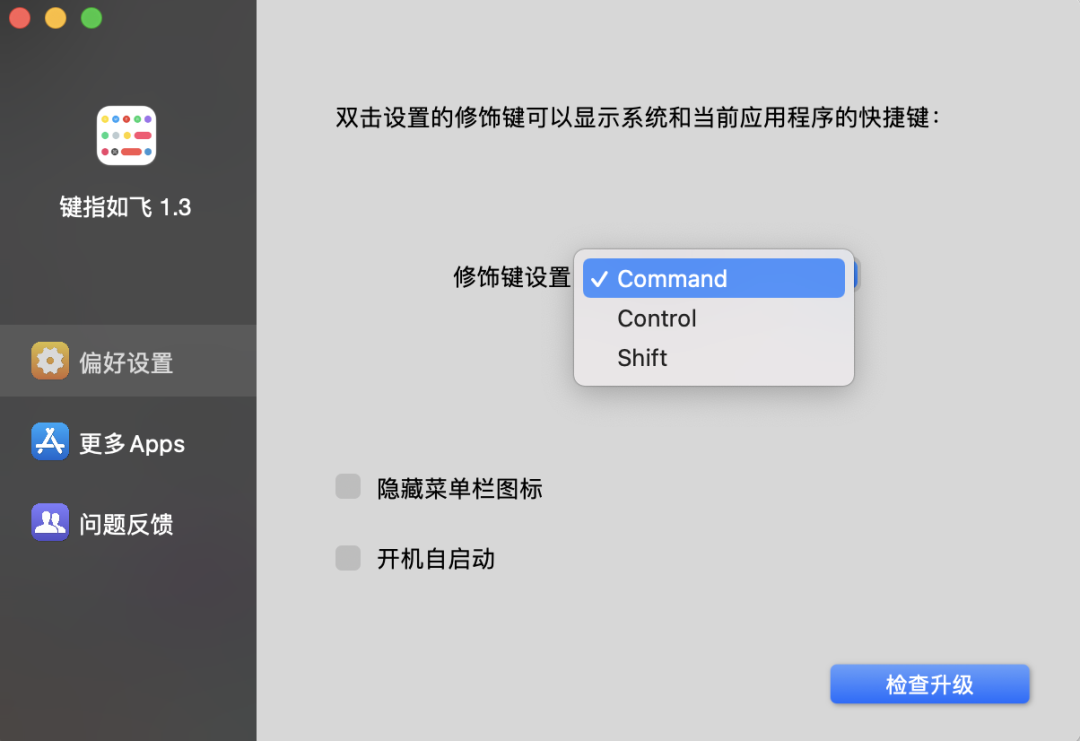
总结
从Windows笔记本转到MacBook还是有一定学习成本的,并不能仅仅单独通过一篇文章就指望能学会,你还可以通过苹果官网的Mac OS入门指南来进一步了解Mac OS的操作。(flykey键指如飞以及Mac OS入门指南见讨论区。)

Mac的使用及操作需要慢慢亲自摸索,如果你觉得Mac实在习惯不来,可以装双系统或者虚拟机。另外,如果你这篇文章对你有帮助的话,可以先放进收藏夹(吃灰),在往期的文章和视频中也有关于什么样的人适合Mac以及有哪些Mac必备软件。
想要获取更多资讯技巧,可以点个赞、点个关注。








