
U盘
大家好!今天我将给大家分享如何将制作系统盘的U盘恢复成为正常的存储文件的U盘。相信大家遇到过以下这种情况:制作系统盘的U盘大小比U盘实际的大小变小了。比如制作系统盘后,32GB和64GB大小的U盘变成了16GB或者存储空间更小。那么是什么导致这种情况的呢?U盘的实际大小是不是变小了或者U盘是否已经损坏呢?
其实不然,实际上U盘并没有损坏,U盘的实际大小也没有变化。真正的原因在于制作系统盘时,U盘的格式发生了变化。
我们可以通过下面的步骤来解决这个问题。本方法亲测有效,希望能够帮到大家!
第一步 首先将制作过系统盘的U盘插入电脑的USB接口。
第二步 同时点击键盘上的window和R窗格键,打运行窗格,在“打开”一行中输入cmd进入命令行窗格。
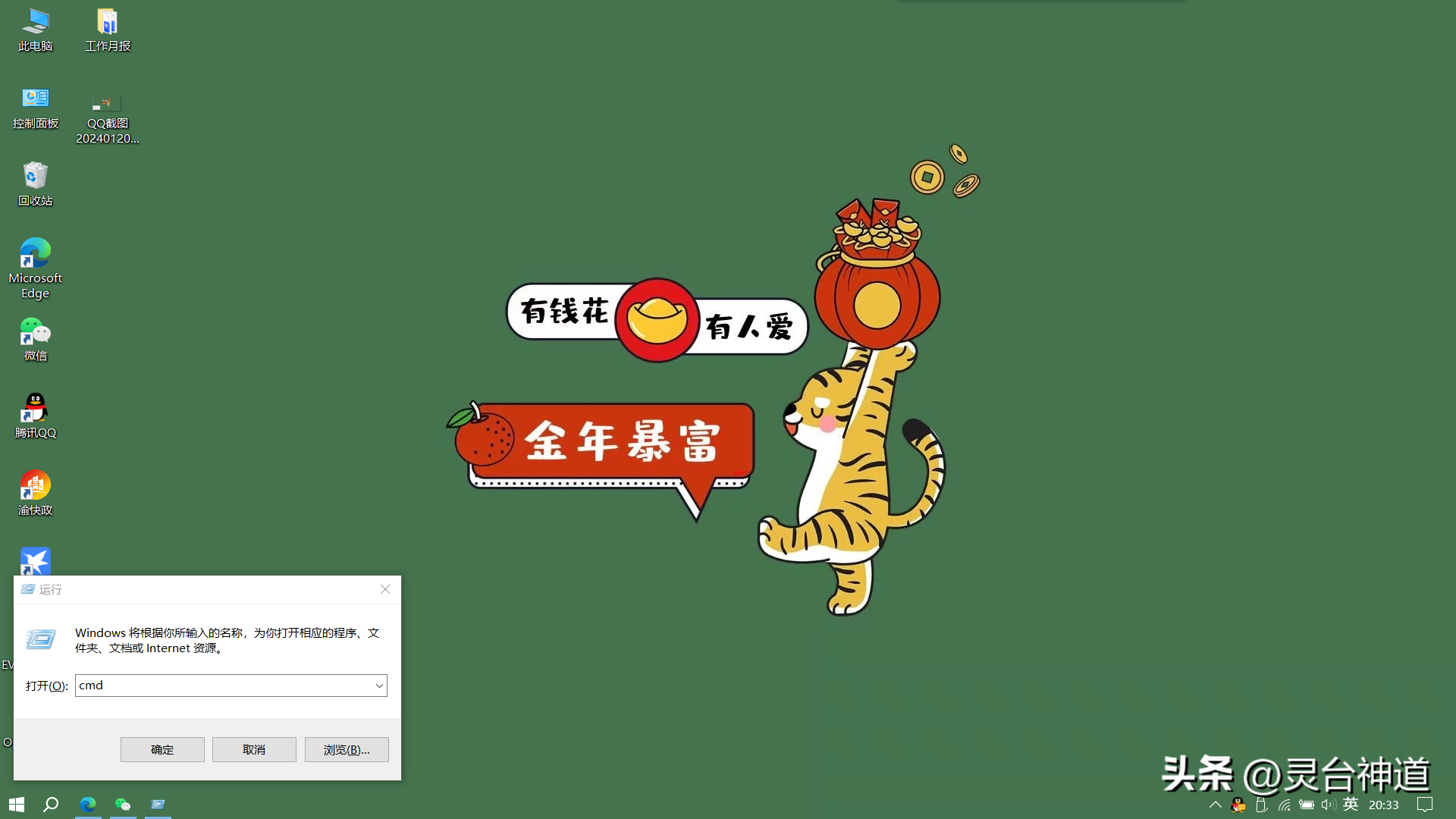
输入cmd
第三步 在命令行窗格中输入“diskpart”后,点击键盘上的回车键(Enter键),此时会弹出“用户控制“窗格,点击“是”,进入到磁盘管理命令行界面。
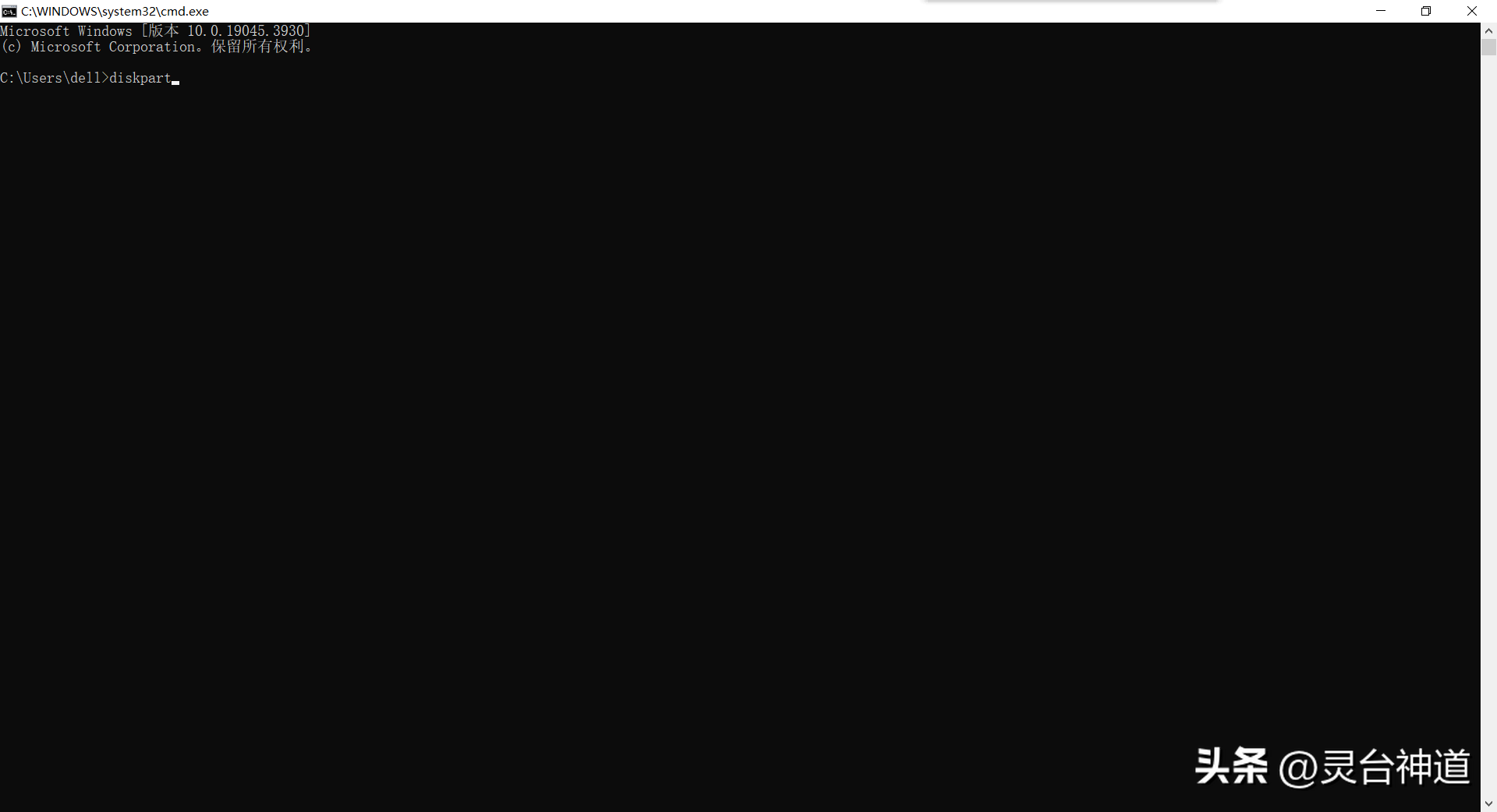
命令行窗格输入diskpart
第四步 在磁盘管理界面“DISKPART>”后面直接输入“list disk”(注意两个单词之间有一个空格),点击键盘上的回车键(Enter键)。
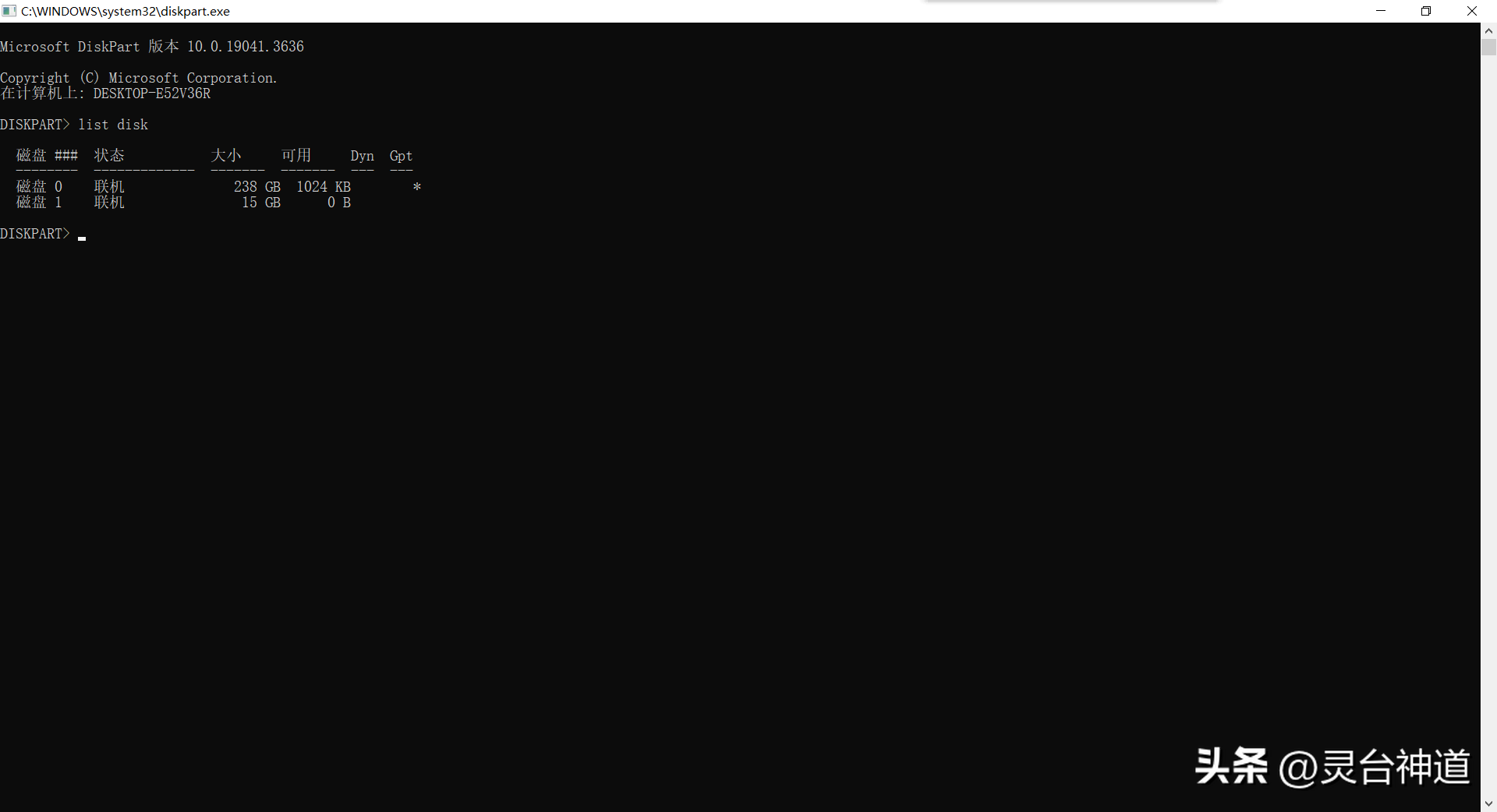
输入list disk
第五步 接着在“DISKPART>”后输入“select disk 1”(注意两个单词之间有一个空格,disk和1之间有1个空格),然后点击键盘上的回车键(Enter键),选中U盘。(注意此处select disk 后的数字是根据上图中磁盘后的数字得来,U盘显示的数字是多少,select disk 后的数字就是多少)
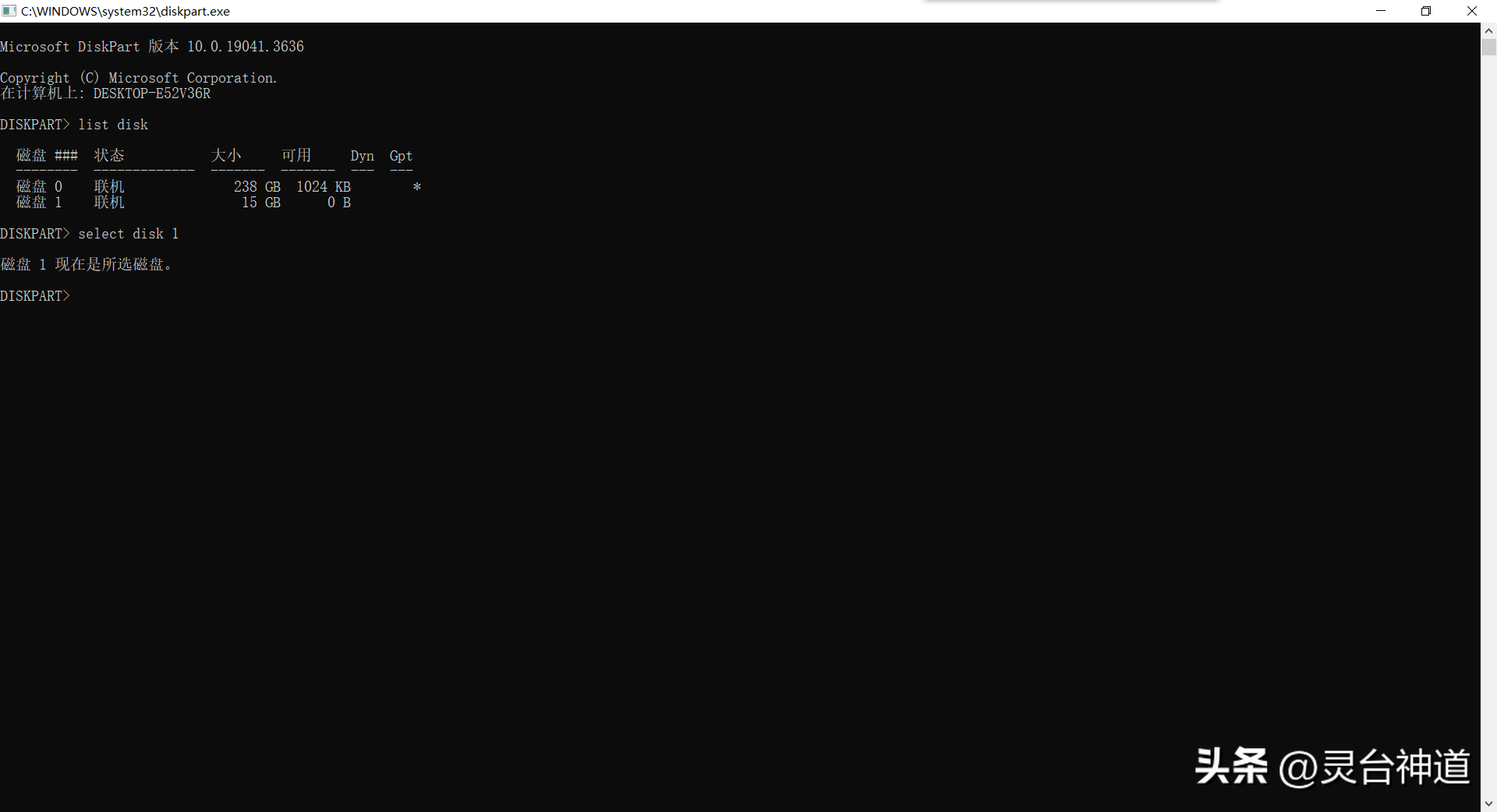
输入select disk 1 选中U盘
第六步 继续在“DISKPART>”后输入“clean”,然后点击键盘上的回车键(Enter键),清空磁盘。
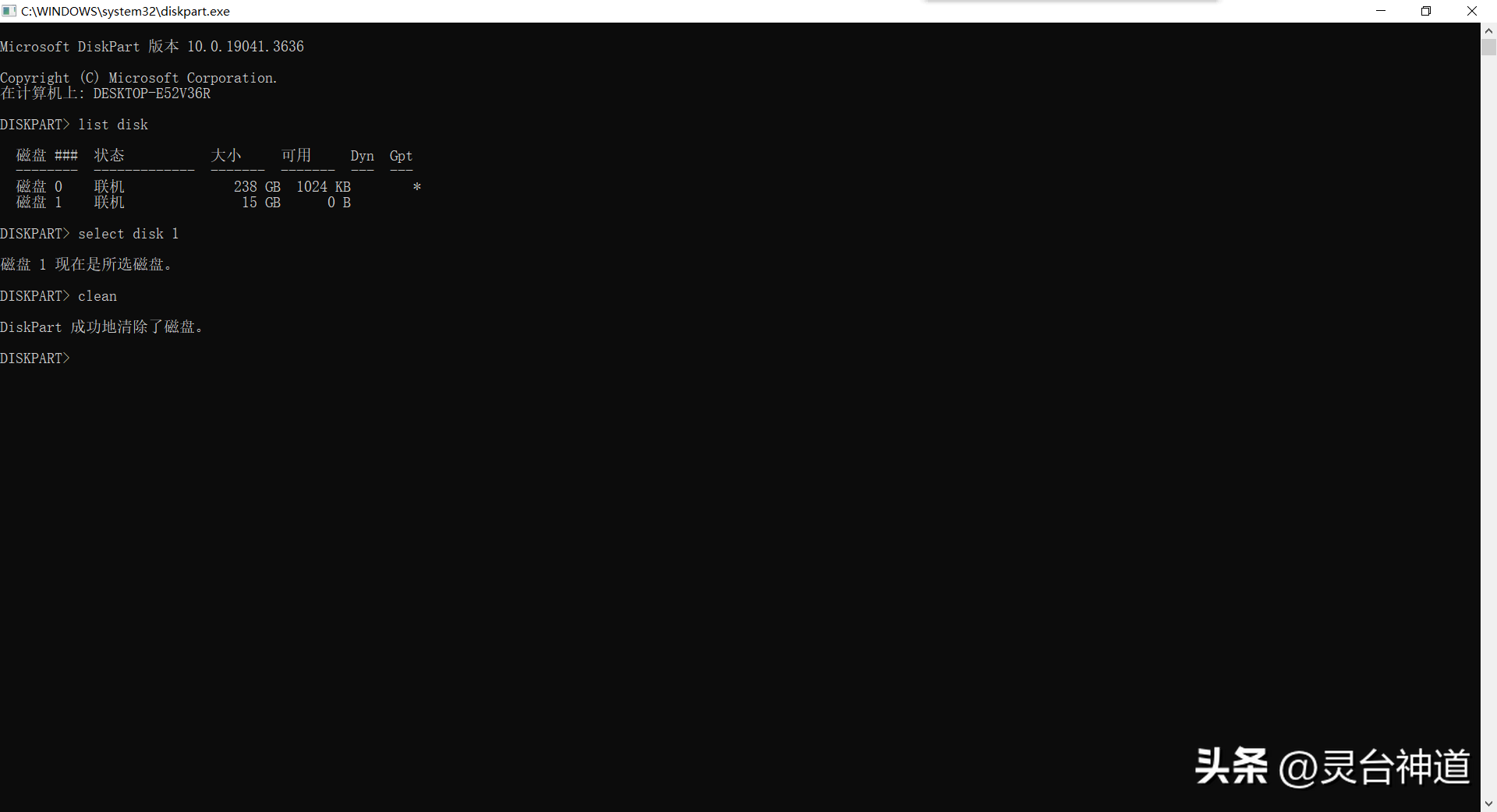
输入clean,清空磁盘
第七步 在“DISKPART>”后输入“exit”退出磁盘管理界面(也可以点击右上角的“×”)。
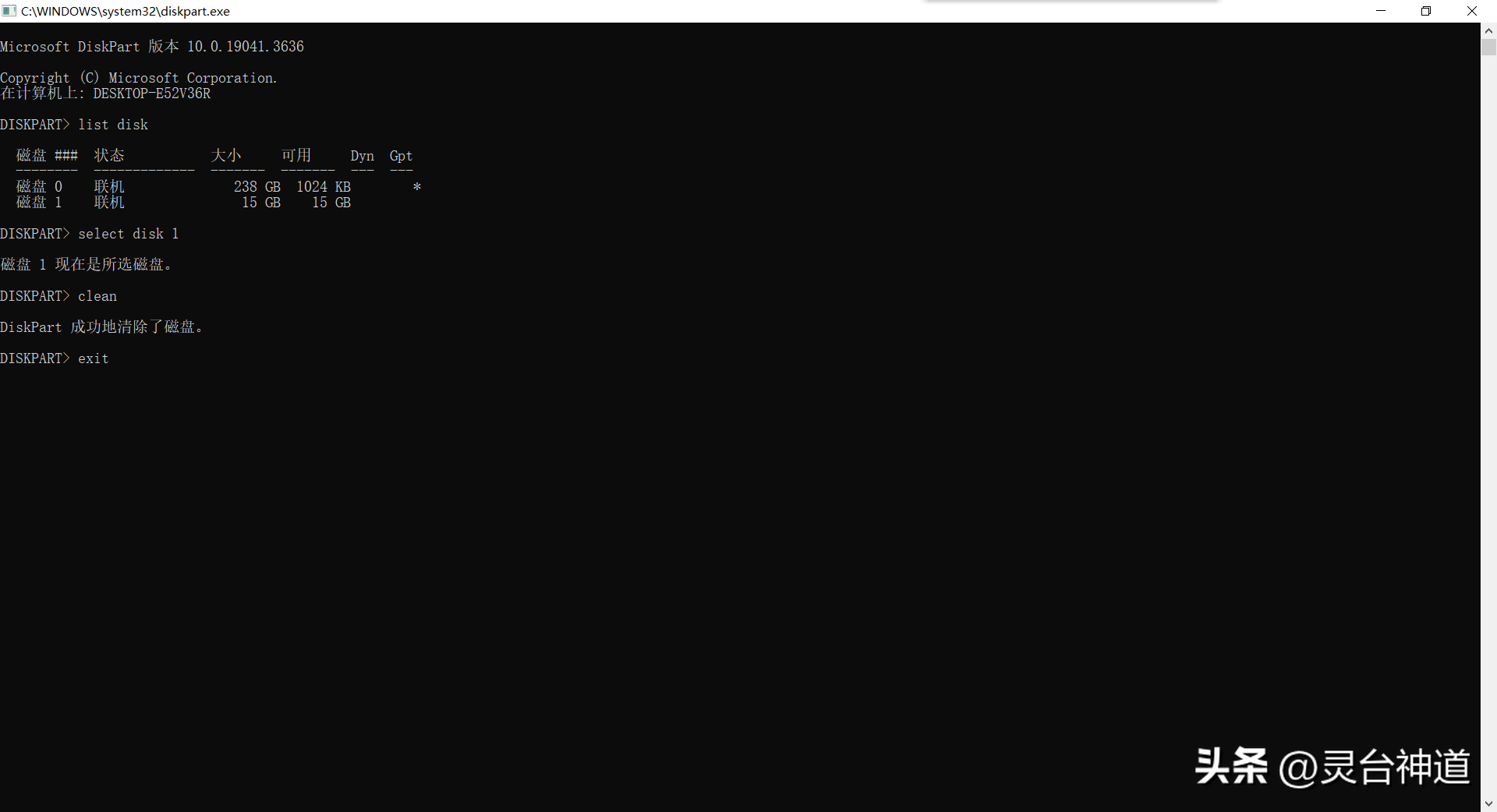
退出磁盘管理界面
第八步 鼠标右键点击桌面上“我的电脑”(桌面上没有此图标可以看我往期教程“电脑桌面没有我的电脑等和回收站快捷图标怎么办?“),然后点击“管理”,进入到计算机管理界面。

点击管理
第九步 在计算机管理界面点击“磁盘管理”,进入到磁盘管理界面。
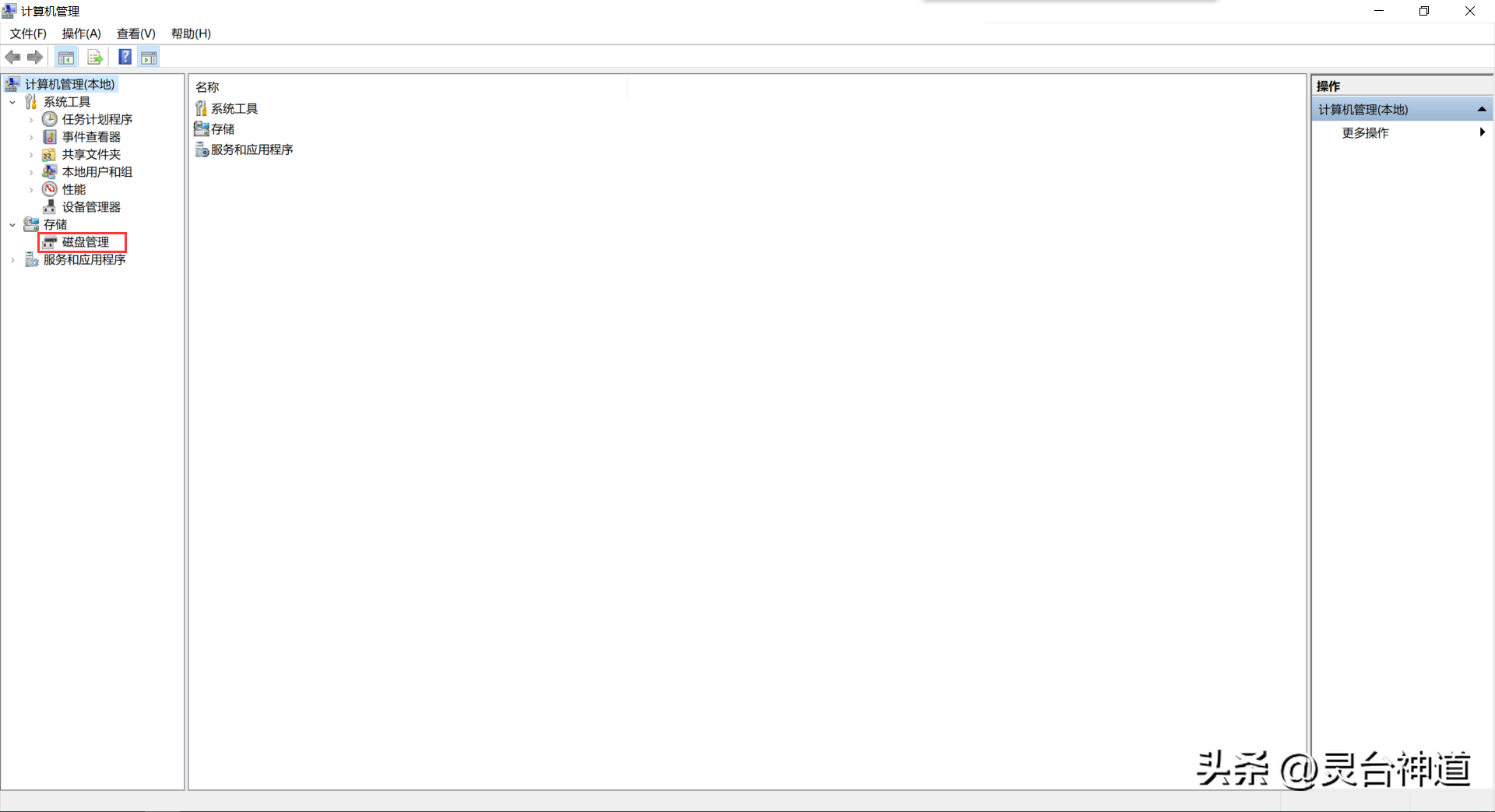
点击磁盘管理
第十步 找到未分配的U盘,点击鼠标右键后,再点击“新建简单卷”。
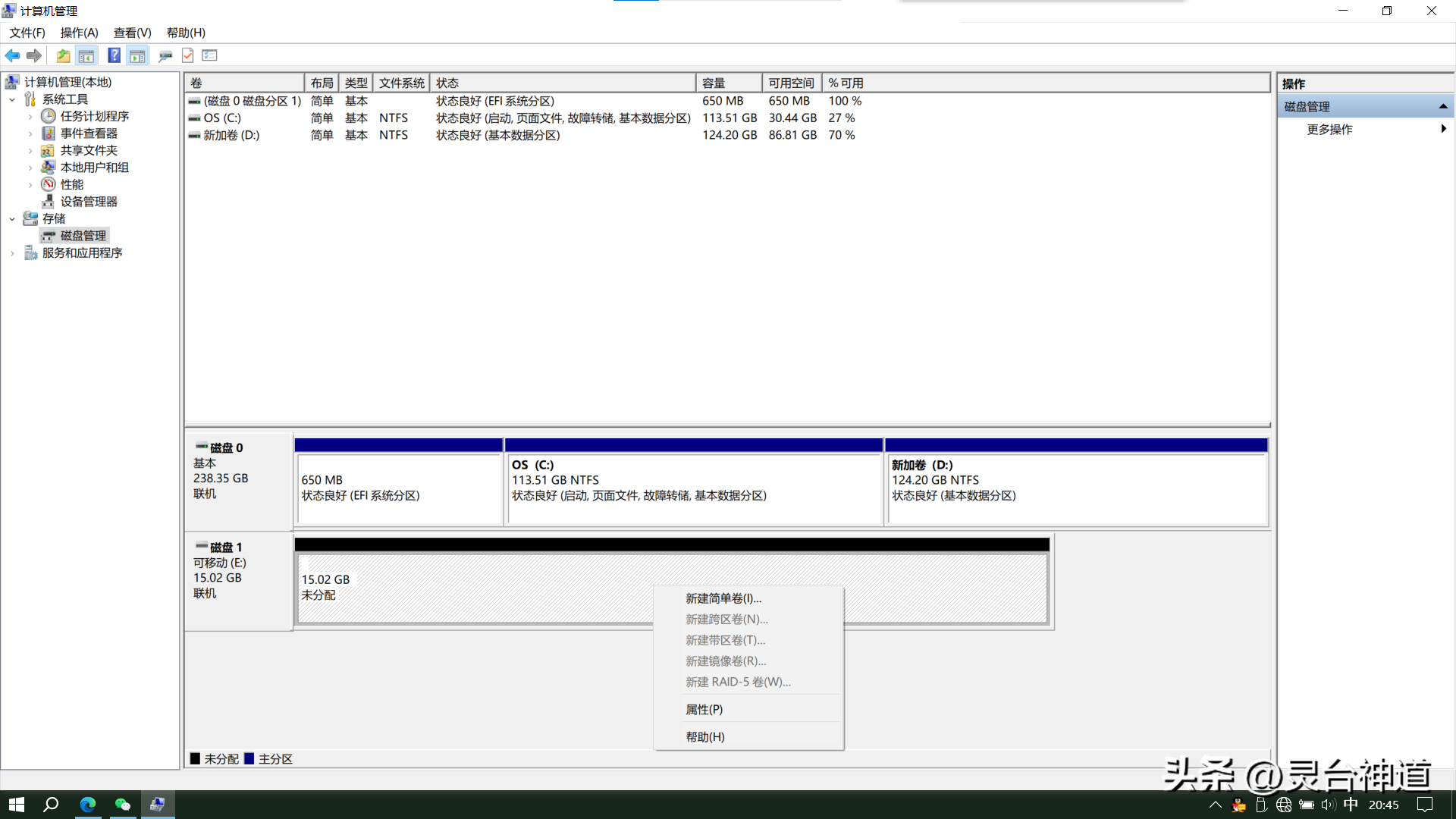
点击新建简单卷
第十一步 默认,点击“下一页”。
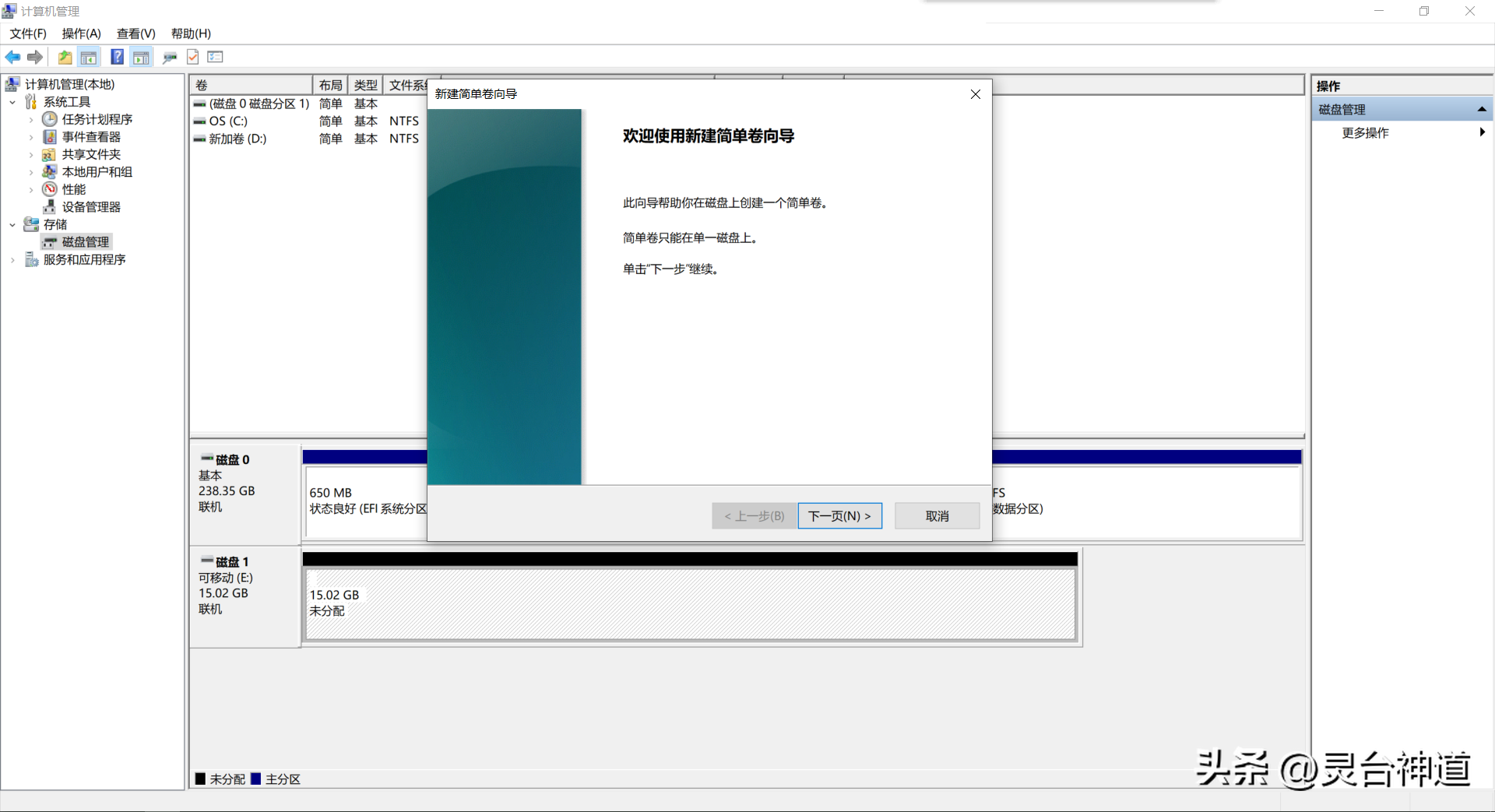
点击下一页
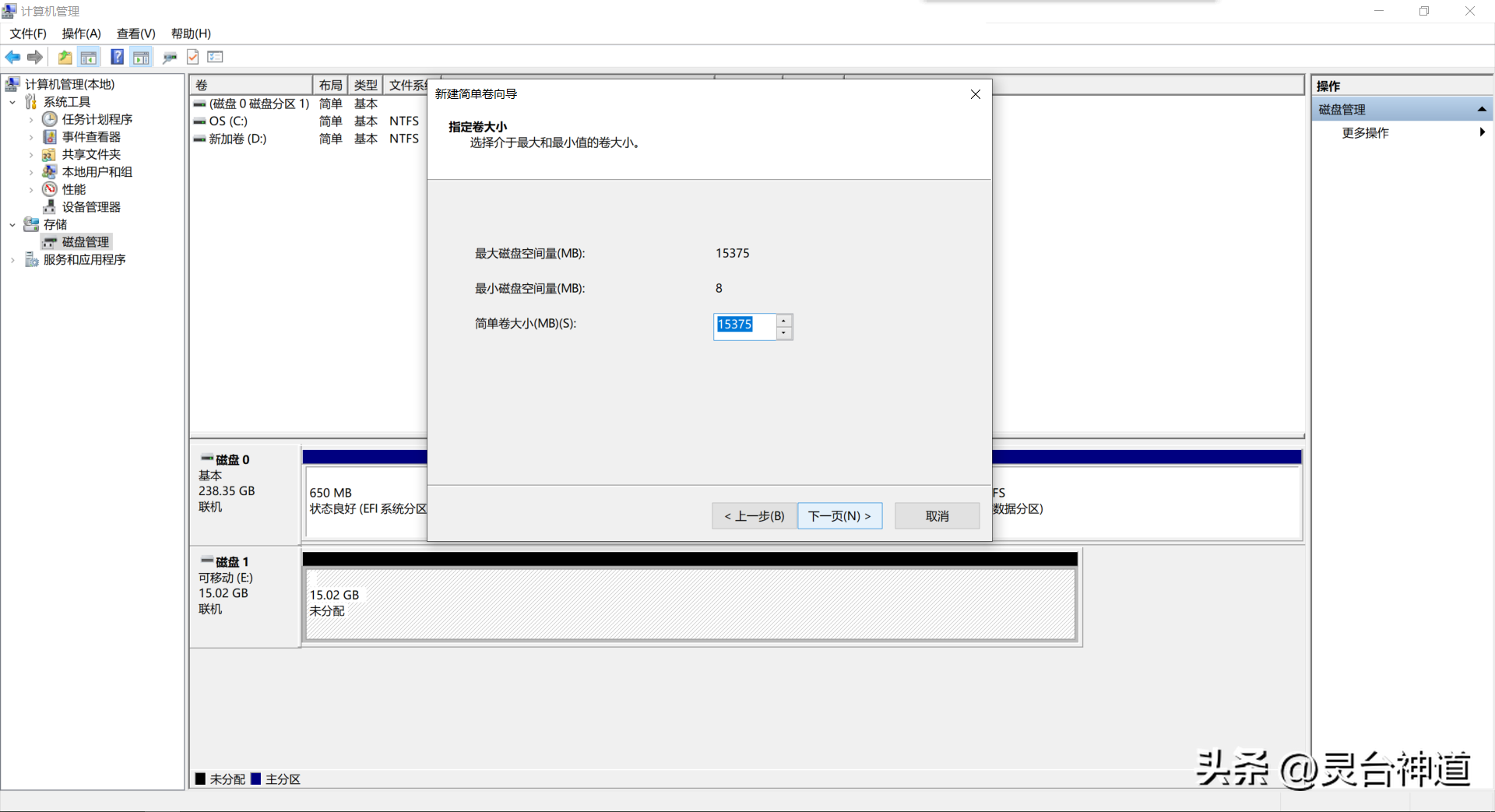
点击下一页
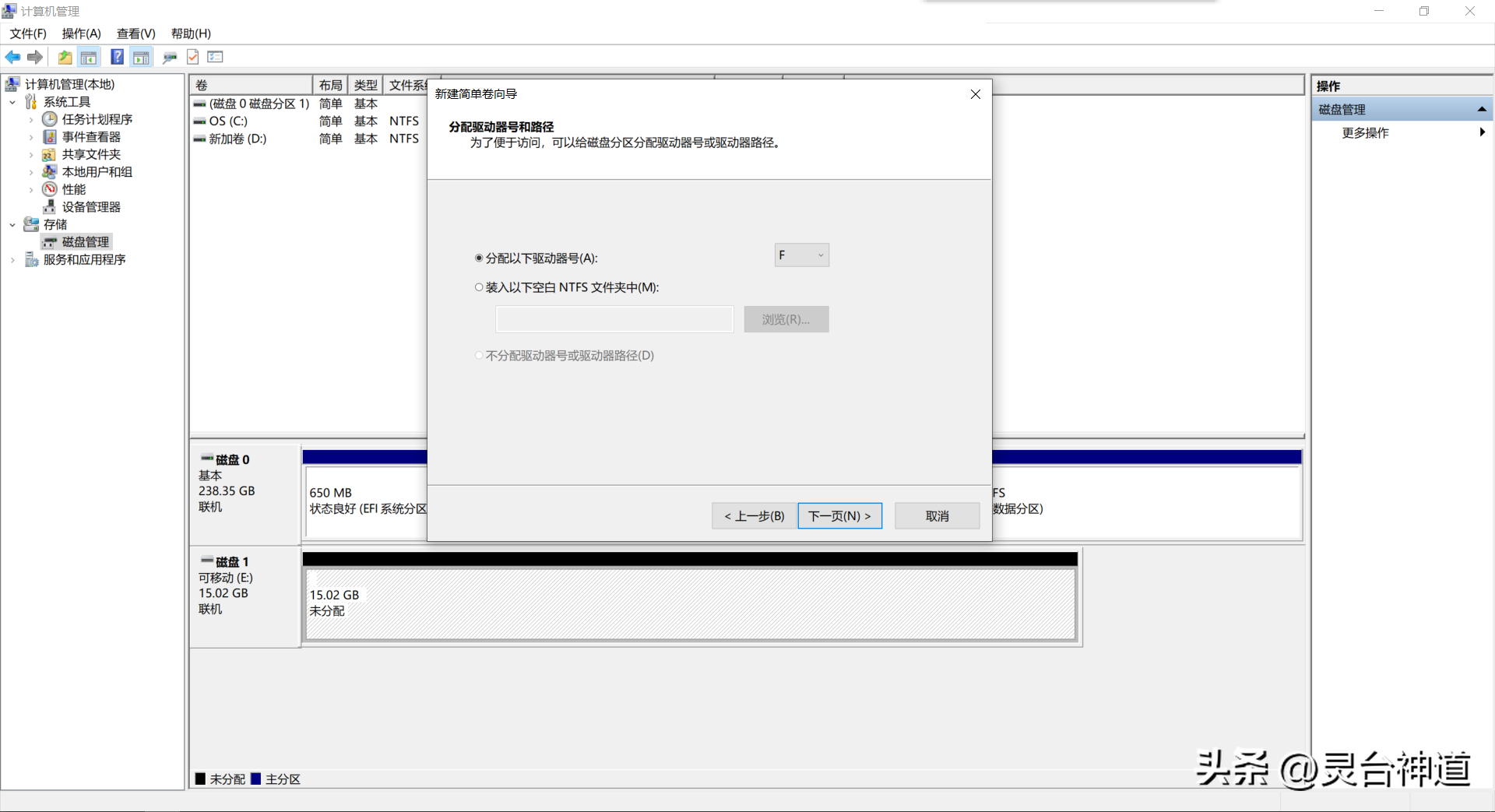
点击下一页
第十二步 根据自己需要选择文件系统格式,然后点击完成。
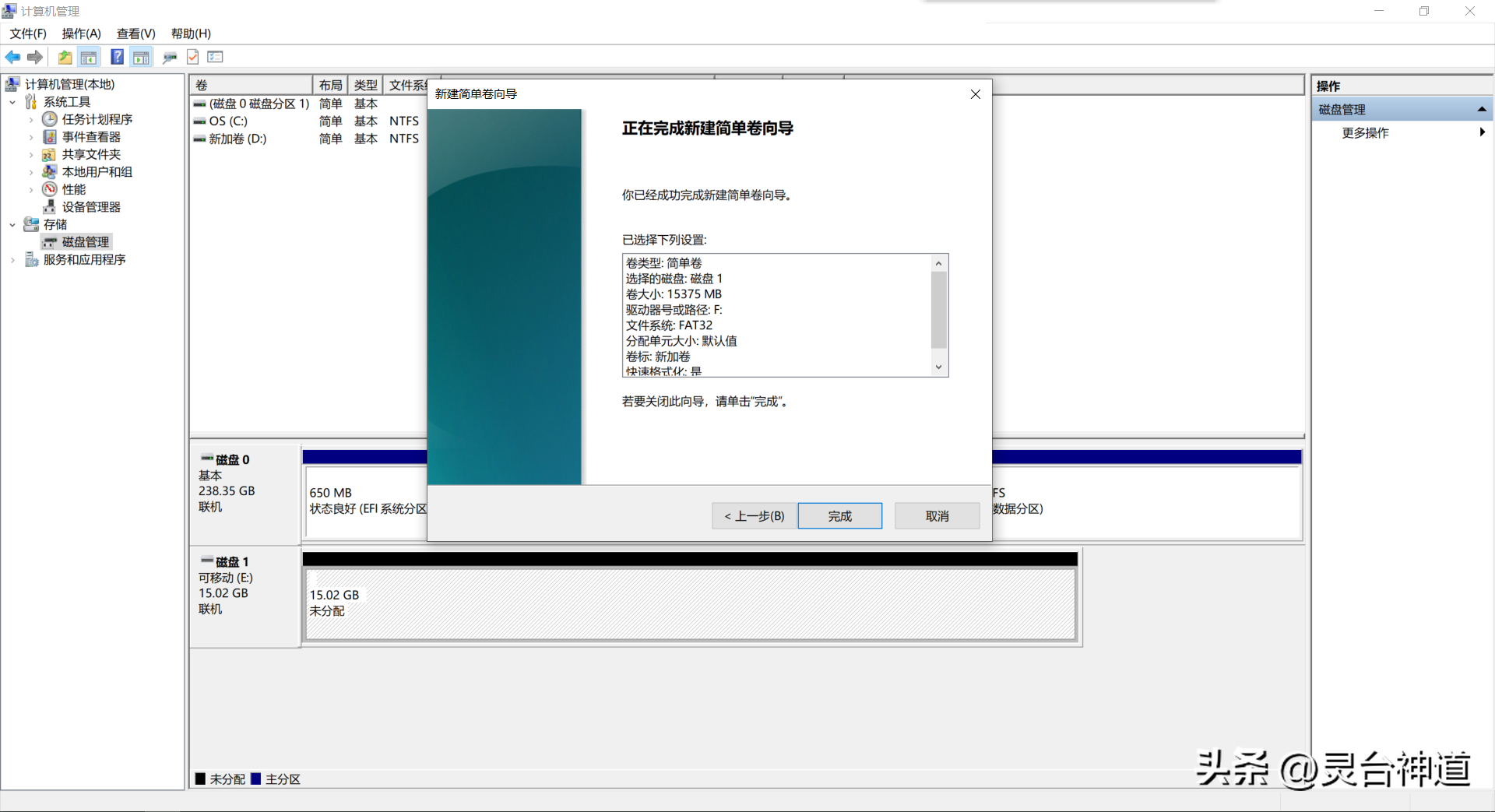
选择文件系统格式,点击下一页
第十三步 稍微等待一会,直至U盘变成分区(或者图标变为深蓝色)。
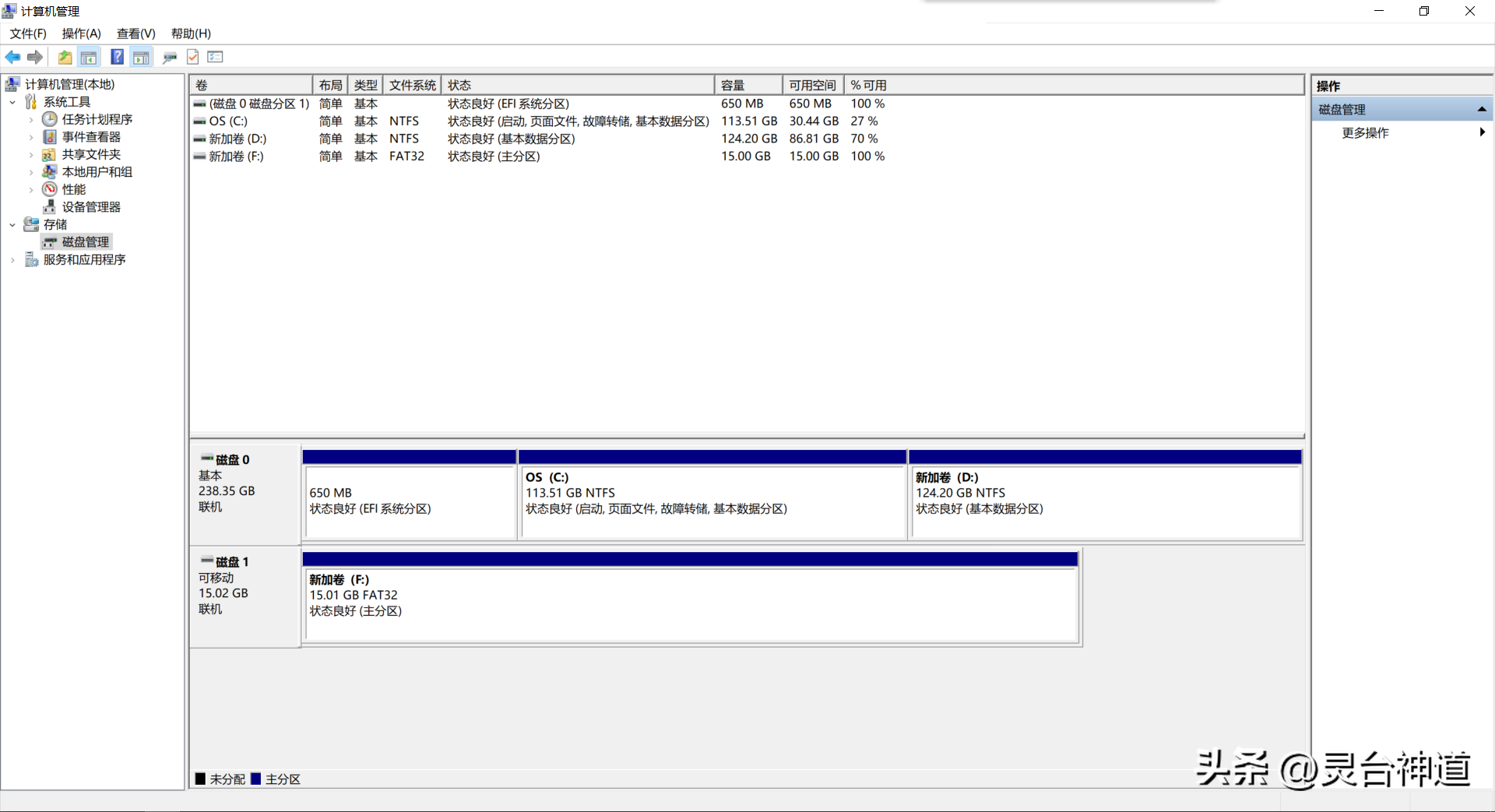
已分配U盘
通过以上的步骤,我们就能够将制作系统盘的U盘大小恢复为实际的大小。希望此方法能够帮到大家谢谢!下期文章我将会为大家讲解如何将电脑磁盘分成为多个分区,感兴趣的小伙伴记得点赞并关注我,谢谢!!!








