win10的录屏功能按快捷键win+G可以启动,它主要是用于录制游戏的,但是在游戏全屏模式下无法调出录制工具栏,所以我们要先将游戏切换至窗口模式,在桌面调出录制工具栏选择录制游戏窗口,再将其切换至全屏模式下。

在全屏录制中我们不能回到电脑桌面,不然会中断录制,在录制过程中可以使用“Windows”键 +“Alt”+“G”以及“Windows”键 +“Alt”+“R”序列来创建您的录制。
这个方法录制视频会有一些限制,例如录制的视频不够清晰、录制时长最长4小时,如果觉得不够使用的话,其他的录制工具使用起来会更方便些,整理了一些我用起来感觉还不错的录屏软件,录制清晰不卡顿,支持多种录制模式,用来录制游戏、网课等都不是问题。
1.迅捷屏幕录像工具
一款体积小巧的专业电脑录屏软件,支持多种录制模式,并且可以设置高清画质,录制清晰不卡顿,不仅可以录制电脑屏幕,还可以开启摄像头同时录制。
点击【设置】-【视频】还可以详细设置视频的输出格式、清晰度、帧率、分辨率,录制的视频可以输出为AVI、MP4、flv3种格式,其中帧率分为恒定帧率和可变帧率,最高120(高性能推荐)。
录制过程中还可以开启屏幕画笔功能,电脑屏幕一键变身“小黑板”,录制重点统统可以标注出来。
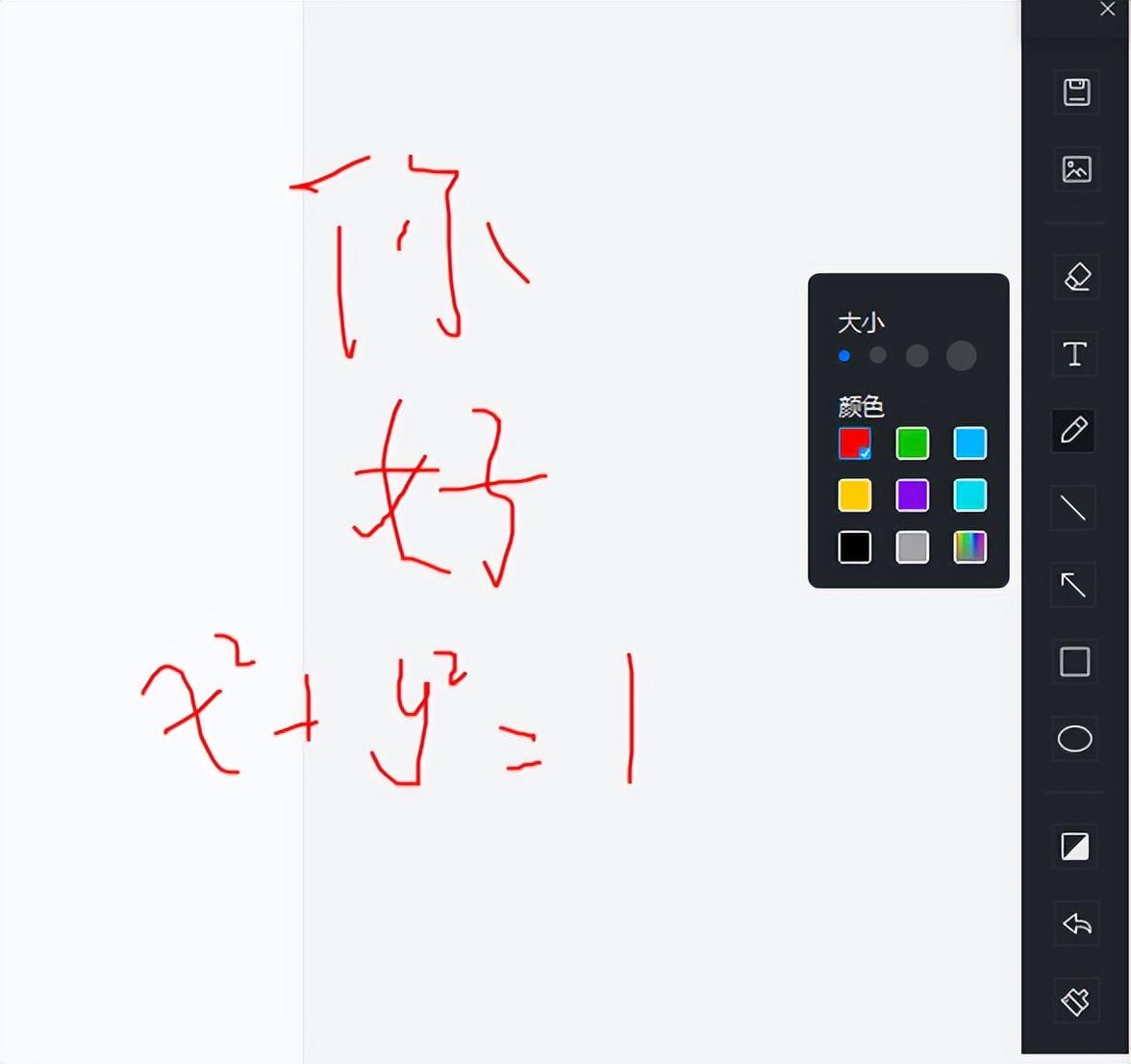
定时录制任务,可以在无人操作的时候自动开始录制、结束并关机,只需要提前设置录制任务(开始时间、结束时间、结束后操作),打开软件即可。
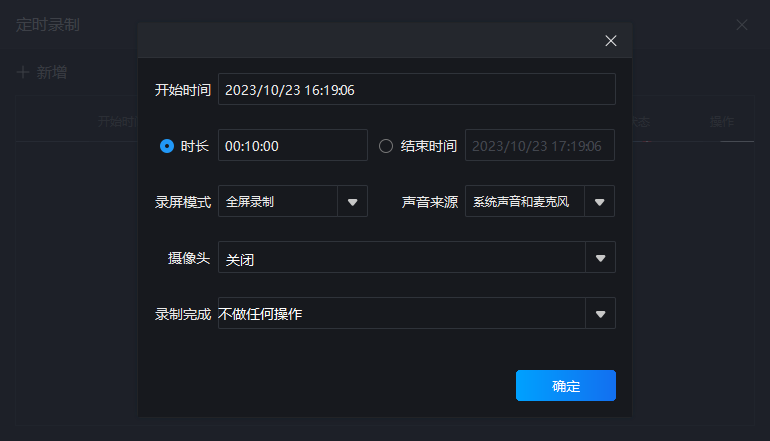
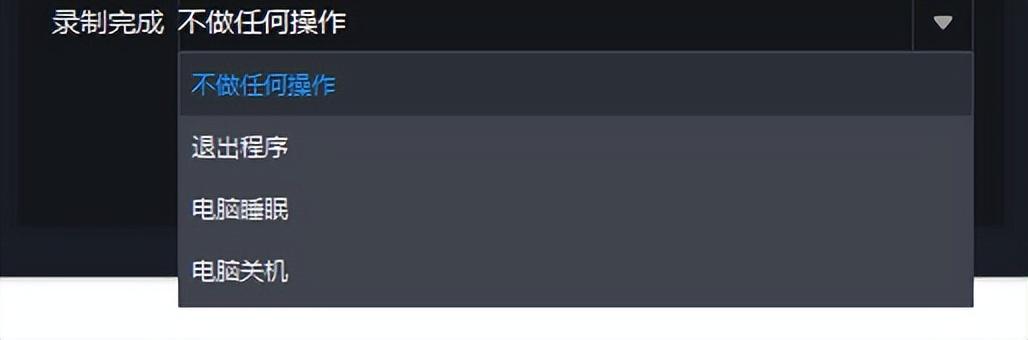
录制的快捷键也可以根据自己的操作习惯调整哦。
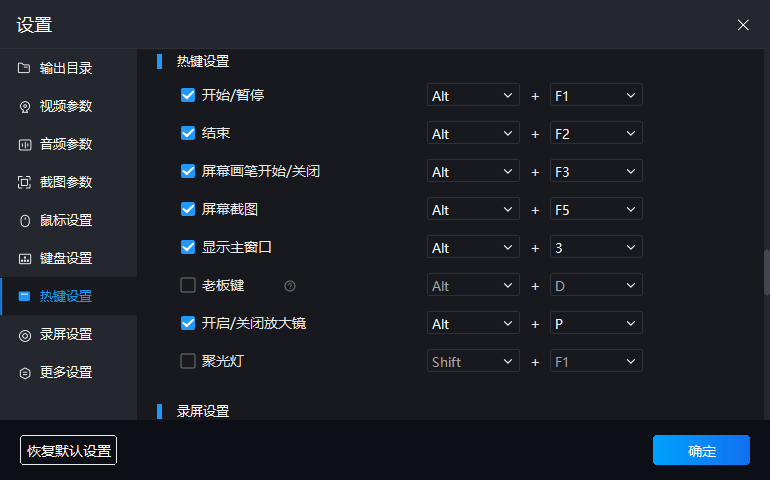
2.万能录屏大师
一款专业的电脑录屏软件,可用于录制视频&视频后期编辑,具备多种录屏模式,可以同时录制系统+麦克风声音,还可以同时录制屏幕+摄像头画面。
录制开启之后还可以使用它悬浮窗口提供的工具,包含开始/暂停、结束、聚光灯、截图、画笔等功能。
录制结束后可以直接用其对视频进行截取、水印、压缩等处理,比较方便。
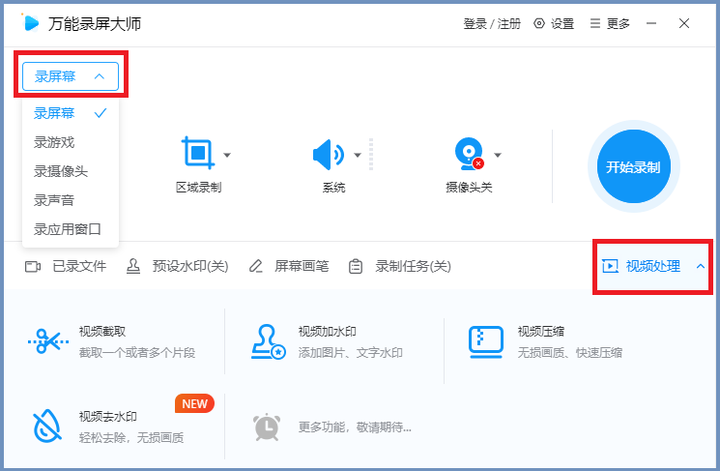
3.Captura
一款开源且免费的电脑应用,体积只有2.5兆左右,主要是用于用于捕获电脑屏幕、网络摄像头、频、光标、鼠标点击和按键。
不过由于Captura需要依赖开源免费的多媒体程序框架FFmpeg运行,所以需要事先安装好FFmpeg才能录屏。
软件默认语言为英文,但是我们可以在设置中可以更改语言为中文。
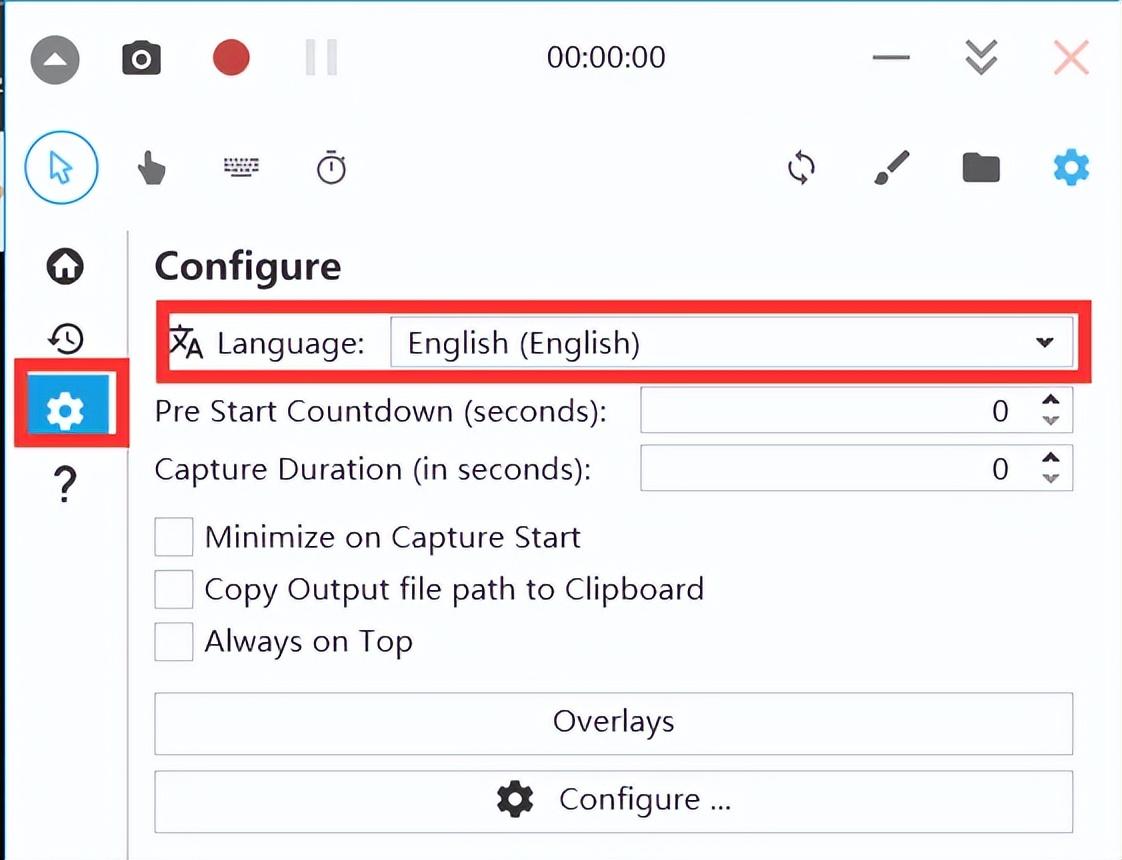
Captura录制视频时,默认是不带声音的,因此我们根据自己的需求,如果需要声音,可以在"首页-->音频设置"中开启。
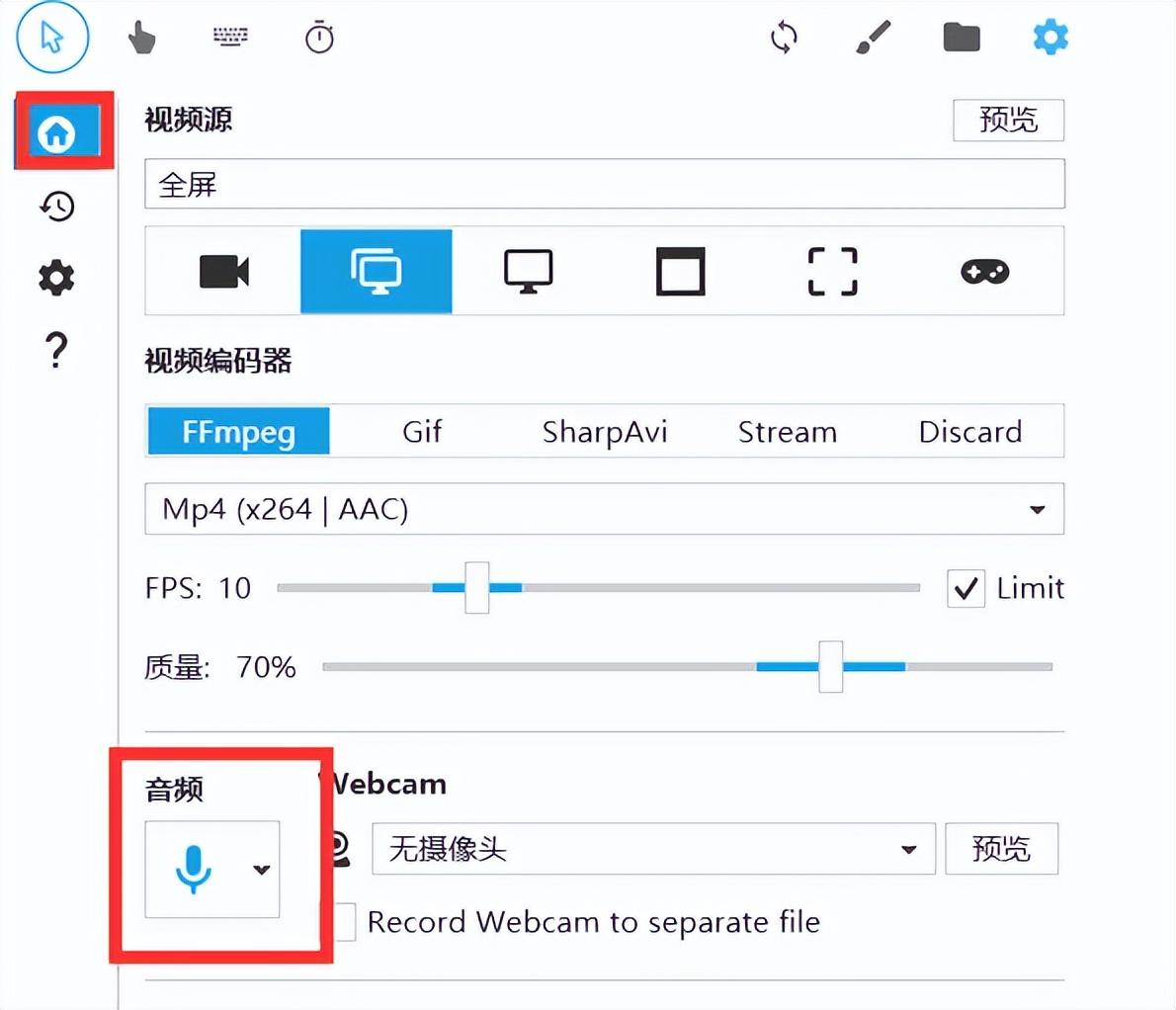
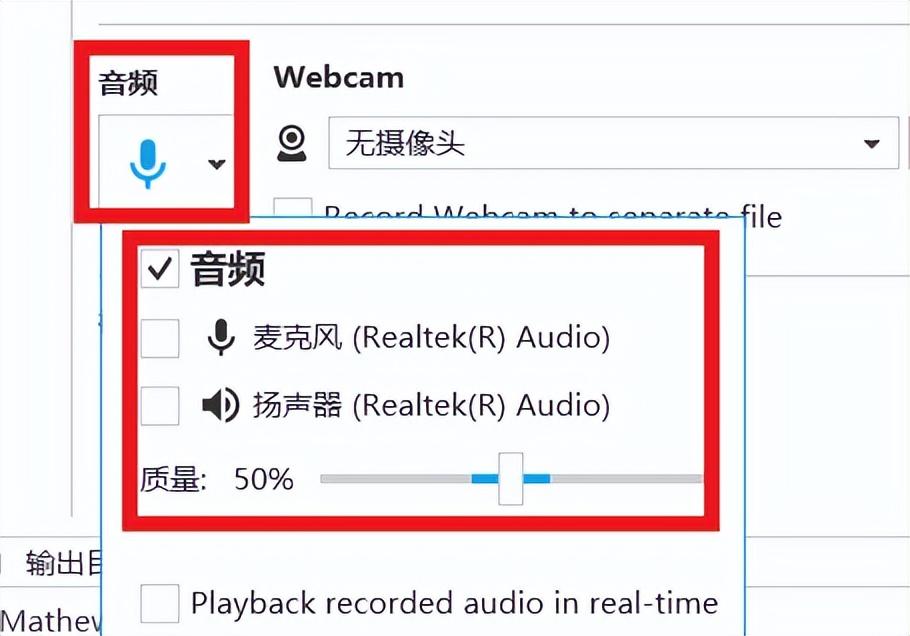
4.芦笋
这款工具主打的就是录屏的功能,可设置录制的摄像头以及屏幕内容,不管是录全屏还是录制区域都可以。画质以及声音都是可以自由选择的。
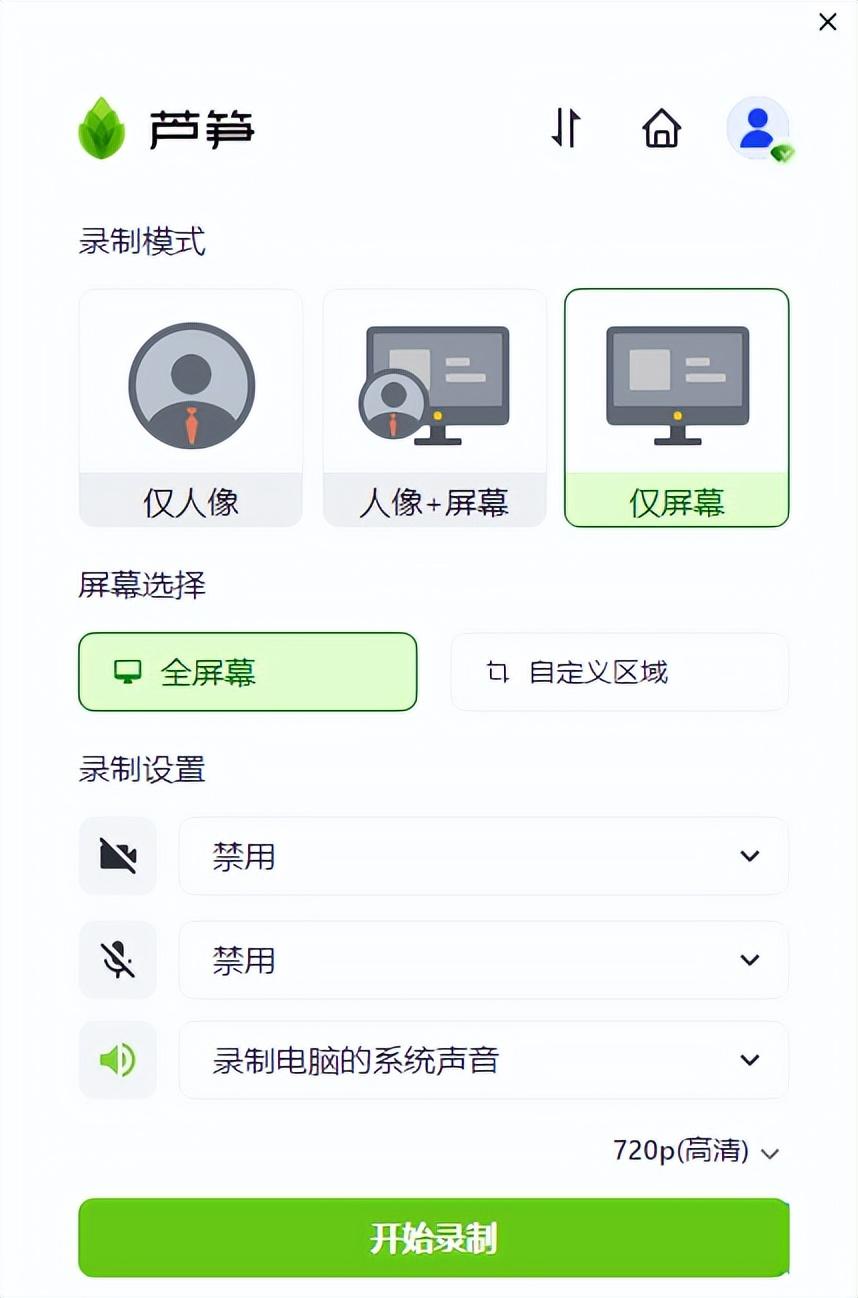
点击【设置】还可以设置录制过程中的鼠标、工具栏、倒计时、蒙层、快捷键等。
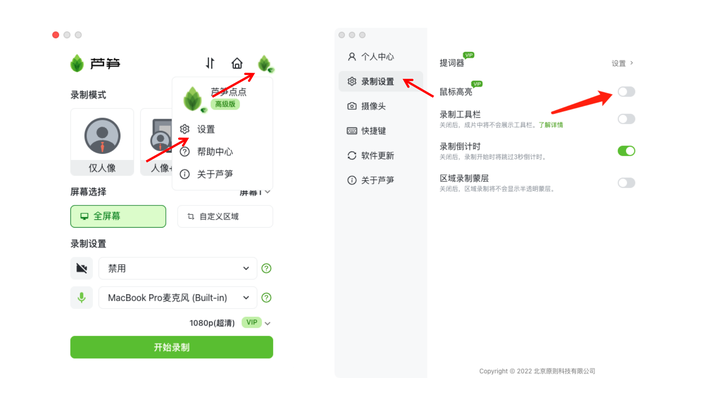
5.PPT
PPT录屏功能在【插入】选项下,它可以自由选择录制的区域,不限制录制时长,缺点就是不支持录制摄像头。
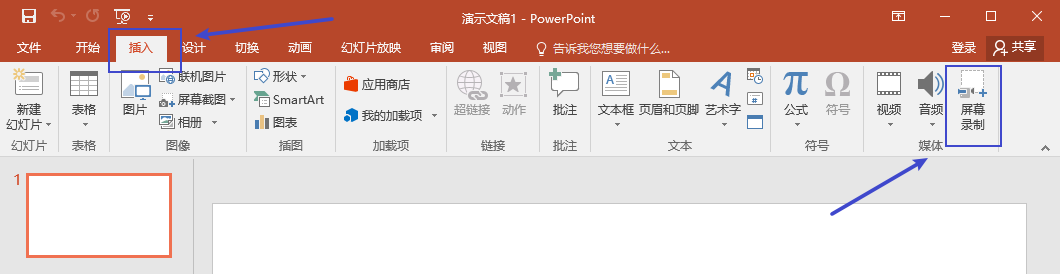
点击之后会在桌面出现小窗口,窗口选项包括开始/暂停、结束、区域选取、音频以及鼠标,当它呈现稍暗样式的时候表示该功能已开启,如下所示音频录制是开启的,录制的时候就是有声音的。
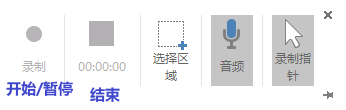
录制之后我们可以直接将其运用到PPT中做素材,也可以右击录制的结果,选择【将媒体另存为】保存视频,还可以直接编辑修剪视频或是转换视频格式等。
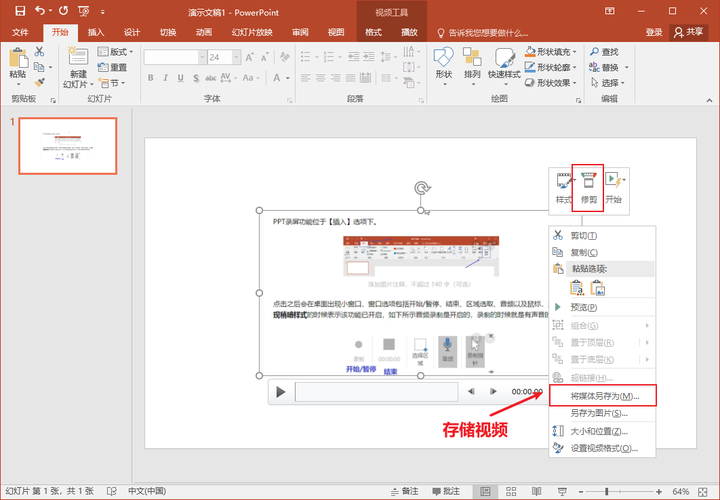
以上,希望能对你有所帮助~








