Windows10如何最简单定时关机?不需要复杂的操作,只需要几步,就能让你的电脑在规定的时间内自动关机。接下来,让我们一起学习吧!

一、为什么要设置定时关机?
首先,我们了解一下为什么需要设置定时关机。在日常使用中,有时候我们可能会忘记关机,导致电脑长时间运行,这不仅会浪费电能,还可能对电脑的硬件造成损害。通过设置定时关机,我们可以避免这些情况的发生,让电脑在合适的时间自动关闭。
二、如何设置定时关机?
Windows 10系统内置了定时关机的功能,我们可以通过简单的命令来实现。下面,我将为大家详细介绍两种设置定时关机的方法:
方法一:使用命令提示符(CMD)
打开“开始”菜单,搜索“命令提示符”或“CMD”,右键点击“命令提示符”并选择“以管理员身份运行”。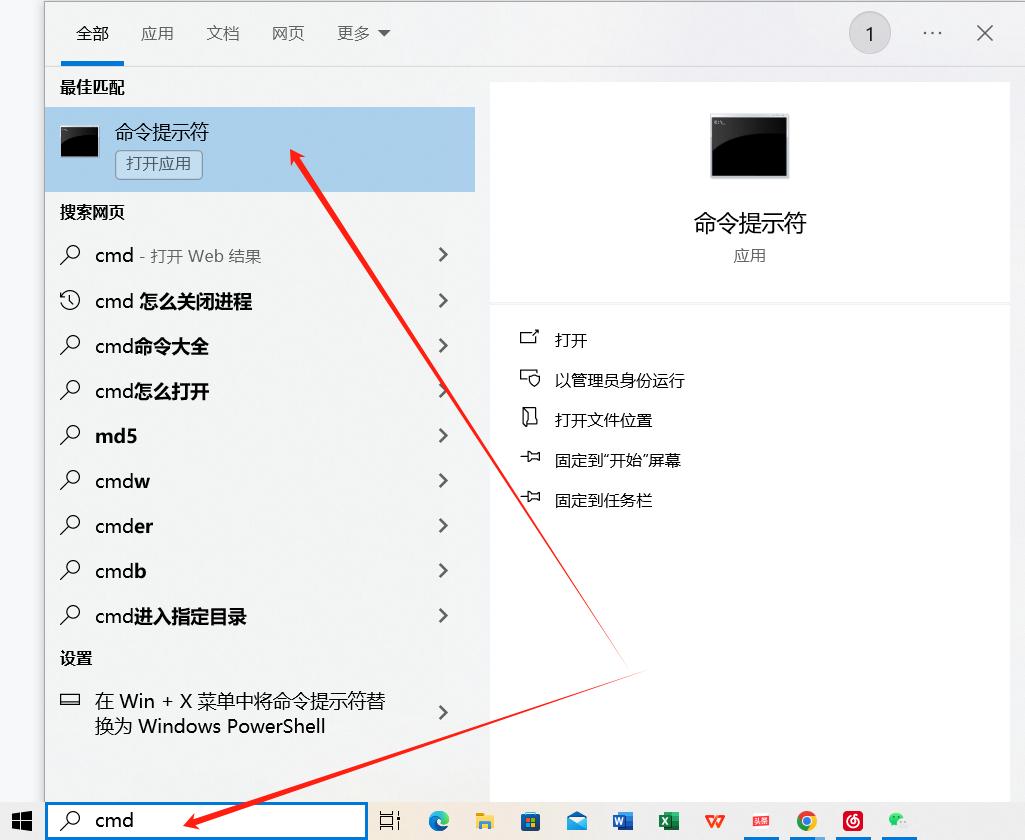
2.在命令提示符窗口中,输入以下命令(假设你想让电脑在30分钟后关机):shutdown -s -t 1800
这里的“1800”代表秒数=30分钟。你可以根据需要修改这个时间。
3.按“Enter”键执行命令。此时,系统会提示你关机时间已设置,并在指定时间后 自动关闭电脑。
方法二:使用任务计划程序
打开“开始”菜单,搜索“任务计划程序”并打开。在任务计划程序窗口中,点击“创建基本任务”。为任务命名并描述(例如“定时关机”),然后点击“下一步”。选择“一次”或“每日”,根据你的需求设置触发条件,然后点击“下一步”。选择“启动程序”作为操作,并点击“下一步”。在“程序/脚本”框中输入以下命令:shutdown /s /t 0这里的“0”表示立即关机。如果你希望延迟一段时间再关机,可以将“0”替换 为相应的秒数(例如,“60”表示1分钟后关机)。
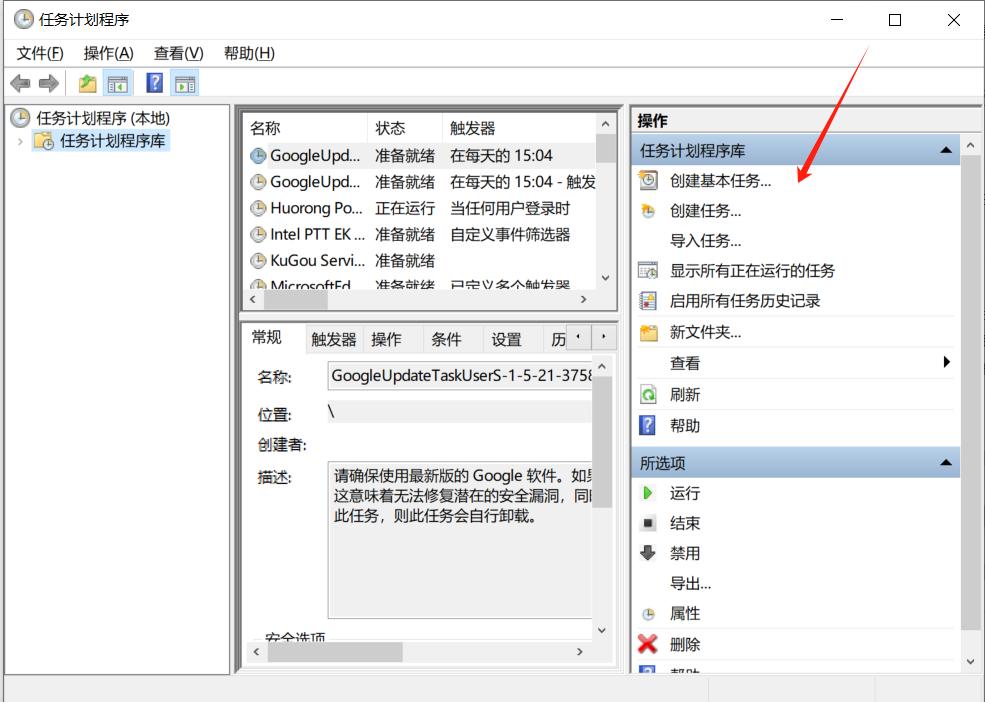
7.点击“下一步”,然后勾选“当单击‘完成’时打开此任务属性的对话框”选 项,点击“完成”。
8.在任务属性对话框中,你可以查看和修改任务的详细设置。确认无误后,关闭对 话框即可。
PS:(如果找不到“任务计划程序”:
可以打开“控制面板”,在打开的Windows10控制面板窗口中,我们点击“管理工具”图标。这时就会打开Windows10的管理工具窗口了,在窗口中找到并点击”任务计划程序”图标。)通过以上两种方法,你可以轻松地为Windows 10电脑设置定时关机。选择哪种方法取决于你的个人喜好和需求。如果你喜欢简单的操作,可以使用命令提示符;如果你需要更灵活的设置选项,可以尝试使用任务计划程序。
三、注意事项
在设置定时关机时,有几点需要注意:
确保在设置定时关机前保存好所有未保存的工作内容和文件,以免数据丢失。根据实际需求合理设置关机时间,避免过早或过晚关机影响使用。如果需要取消定时关机,可以在命令提示符中输入“shutdown -a”命令来中止关机计划。总之,《轻松掌握!Win10定时关机,让电脑听你指挥》这一知识非常实用。通过掌握这一技能,我们可以更好地管理电脑的使用时间,提高工作效率,同时也有助于延长电脑的使用寿命。希望以上内容能帮助大家更好地使用Windows 10系统!
欢迎在评论区留言,喜欢的点点赞和关注!谢谢阅读!








