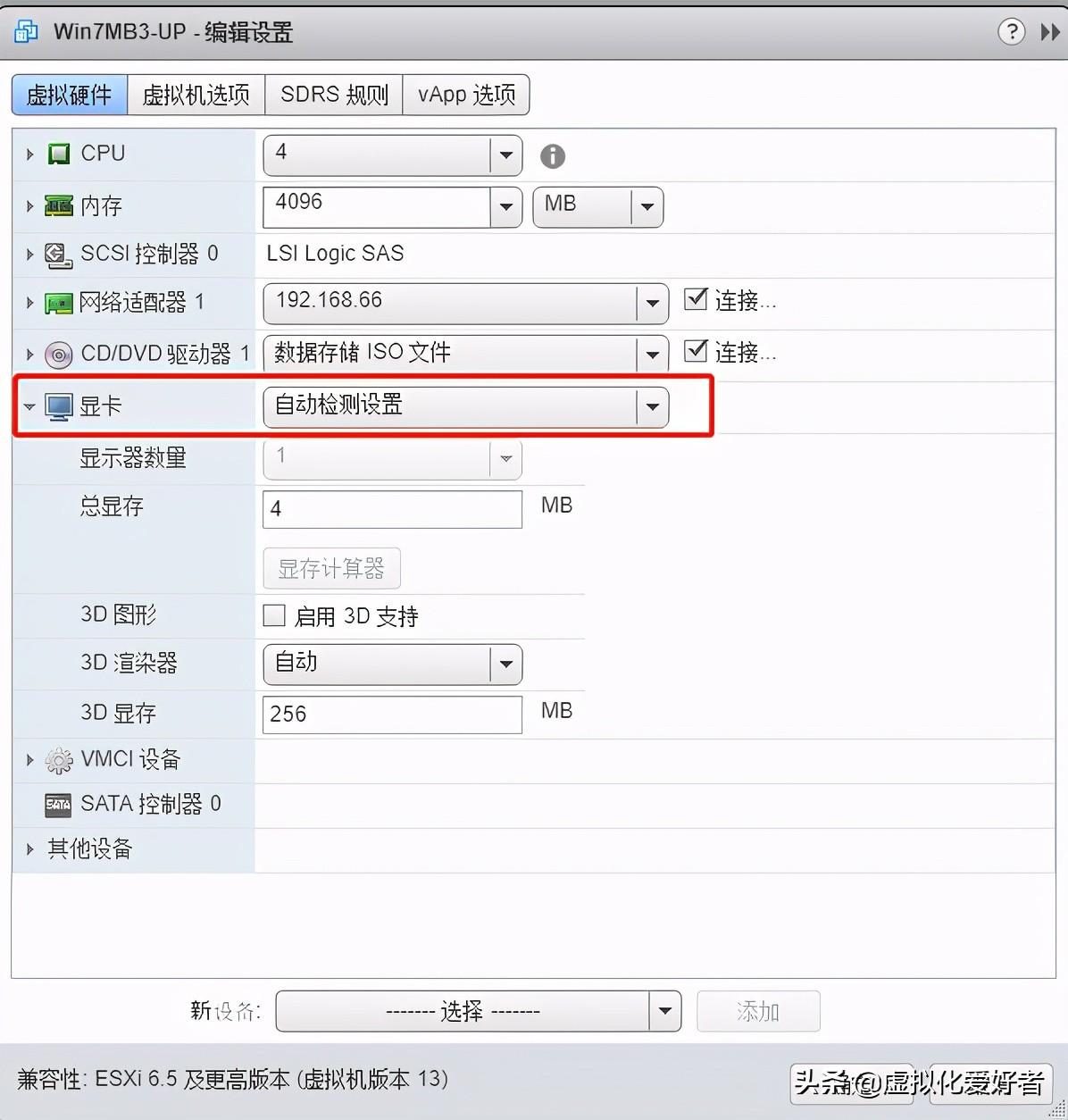Citrix应用/桌面虚拟化系统简介
1.1 XenDeskTop简介
Citrix XenDesktop是一种桌面虚拟化解决方案,可以将Windows桌面转变为一种任何用户、任何设备、任何地点都可以使用的按需服务。通过将复杂的分布式桌面转变为简单的按需服务,XenDesktop使IT部门摆脱了传统计算架构的成本压力和限制。虚拟桌面的集中交付、管理和控制可提高IT部门的工作效率,同时简化安全性和合规性。自助式应用置备、简化地帮助平台支持及对移动和虚拟办公方式的支持,助力于企业信息化建设的深入开展和向新一代IT模式的转变。
XenDesktop通过HDX技术可以提供高清用户体验,HDX技术是可在任何应用、设备或网络中向最终用户交付“高清”桌面虚拟化用户体验的一整套功能。这些用户体验增强功能可以在高性能和低带宽之间达成完美平衡——任何其它方式都不现实或无法扩展。HDX技术可提供网络和性能优化功能,通过任何网络交付最出色的用户体验,包括低带宽和高延时WAN连接。
1.2 XenApp简介
Citrix XenApp是行业领先的虚拟应用和共享桌面交付解决方案,提供了灵活的按需应用交付系统,用于在数据中心集中管理应用,并即时的向任何地方、任何设备的用户交付应用。XenApp可简化所有Windows应用的管理和交付工作,通过在数据中心集中管理各种应用,最多可降低50%的应用管理成本,提高IT向分散用户交付应用和桌面的响应速度,并加强应用和数据的安全性。
Citrix XenApp通过将服务器操作系统虚拟化为共享桌面资源,多用户共用同一台高性能服务器或工作站,在保证桌面性能的同时又能降低成本,提高资源利用率。对于一些特定的应用程序,采用基于虚拟化技术的应用交付架构,IT部门在数据中心内集中部署并管理每种应用的单一实例,并按需将应用交付给相应用户,简化了所有Windows应用的管理和交付工作,提高了IT向分散用户交付应用和桌面的响应速度,并加强应用和数据的安全性,从根本上改变了Windows应用的管理方法,是助力企业业务调整的一种实用性、战略性解决方案
由于撰写文档内容较多,无法一次性上传,分章节上传,可通过以下链接进行连贯性阅读!
第一章: 原创XenDesktop7.15版本虚拟桌面-AD/DB实施
第二章:原创XenDesktop7.15版本虚拟桌面-DDC安装配置
第三章:原创Citrix XenDesktop7.15版本虚拟桌面-PVS组件安装配置
第四章:原创Citrix XenDesktop7.15云桌面-添加DDC、PVS数据库到AlwaysON
第五章:原创Citrix XenDesktop7.15云桌面-Win7模板机制作
以下是目录章节,
-----------------------------------------------
1. AD域... 4
1.1. AD域服务器的安装... 4
1.2. AD域上创建OU.. 12
1.3. AD域用户帐号的创建... 15
2. AD2. 17
3. SQL服务器安装装备... 26
4. SQL数据库安装... 32
5. 故障转移集群配置... 39
6. 配置AlwaysON.. 49
7. DDC安装... 61
8. DDC1初始化配置... 67
9. DDC与VC对接... 70
10. DDC2冗余配置... 74
11. PVS1安装... 76
12. PVS1的初始化配置... 83
13. PVS2的安装及冗余配置... 91
14. BDM制作(适用于不配置DHCP66/67选择,使用光驱启动)... 102
15. 添加DDC、PVS数据库到AlwaysON.. 105
15.4. 故障转移配置及验证... 113
15.5. 添加DDC、PVS访问SQL2的权限... 117
16. Win7模板收集... 120
17. Win7模板的更新(安装VDA)... 130
18. 文件服务器的配置... 135
19. 文件重定向的域策略配置... 138
20. StoreFront的安装... 150
21. StoreFront的配置... 153
22. StoreFron冗余配置... 158
23. 发布虚拟桌面... 162
24. 附一:PVS镜像VHD格式转换为Vmware的VMDK格式... 175
25. End. 180
以下内容是18章节开始!
文件服务器的配置
文件服务器的配置主要用于存放用户的个性化配置文件及个人数据盘,可实现每个用户能查看到自己的文件,且不互相影响。
新建文件夹,并共享,共享权限 选择Everyone完全控制
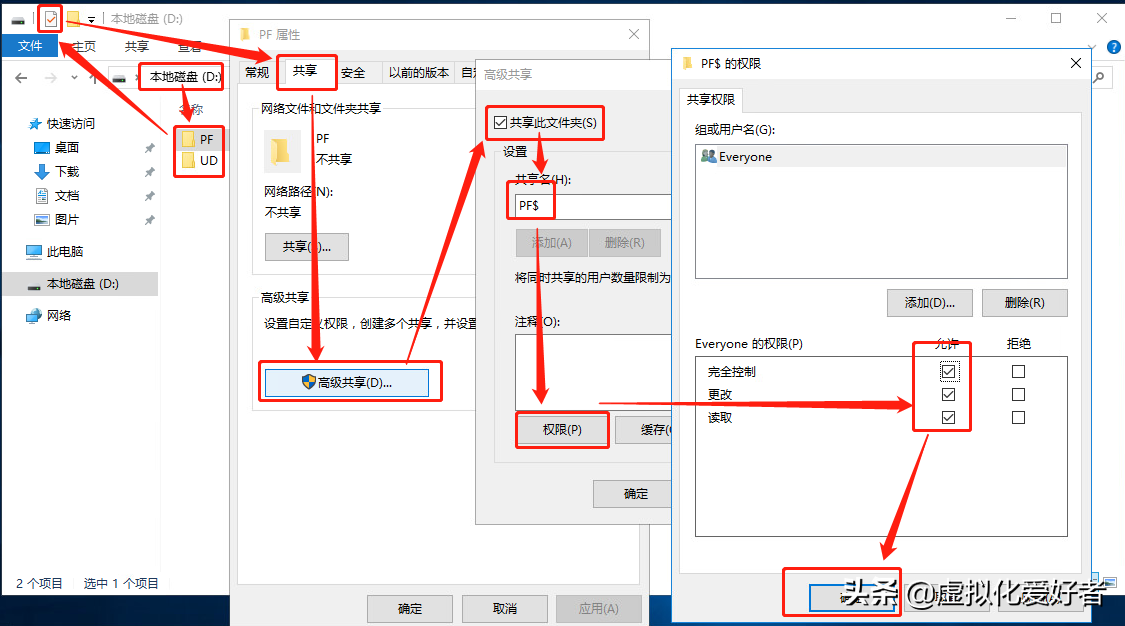
关闭脱机缓存
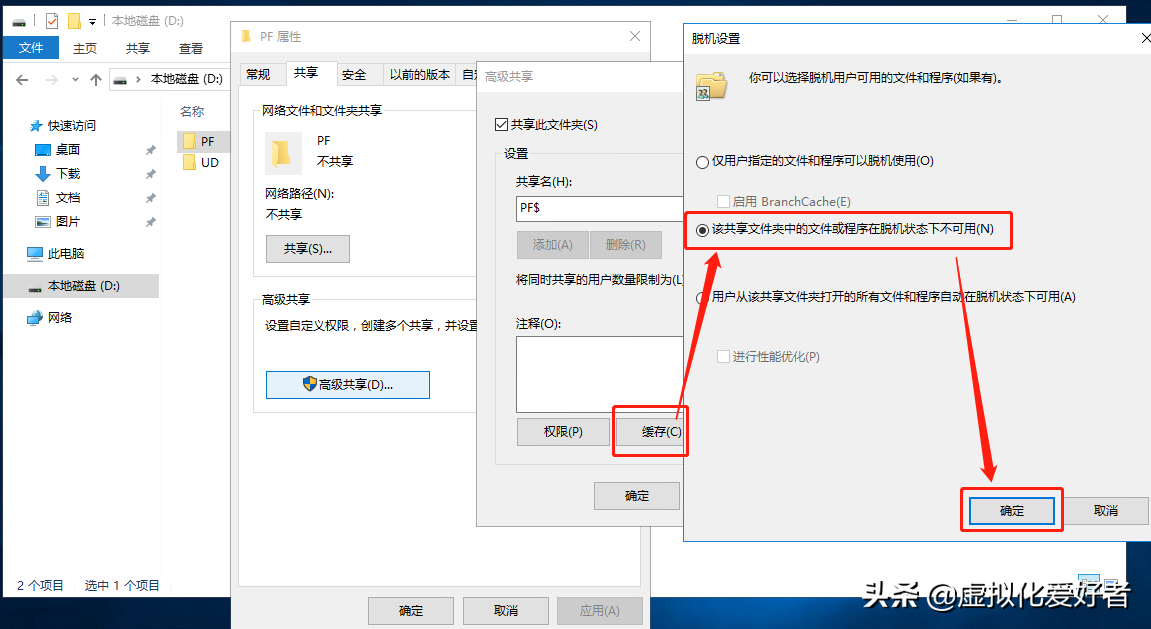
添加一个Everyone
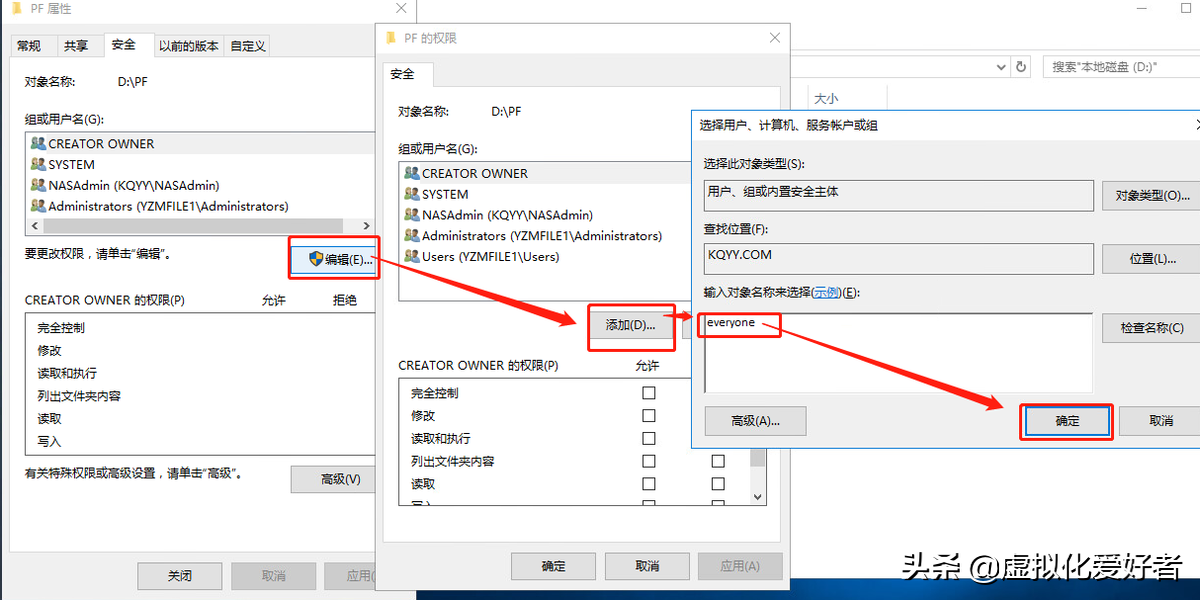
将Everyone勾上写入,但不给修改的权限
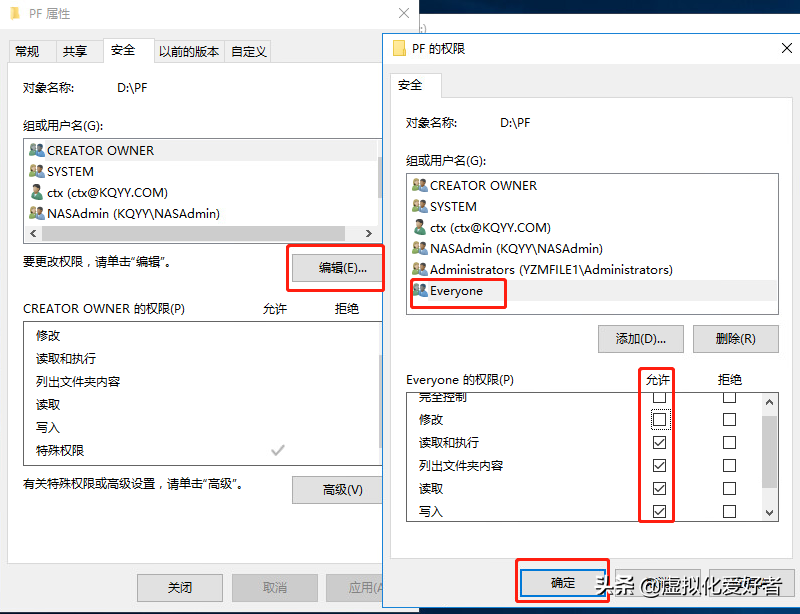
禁用继承,复制现有对象权限
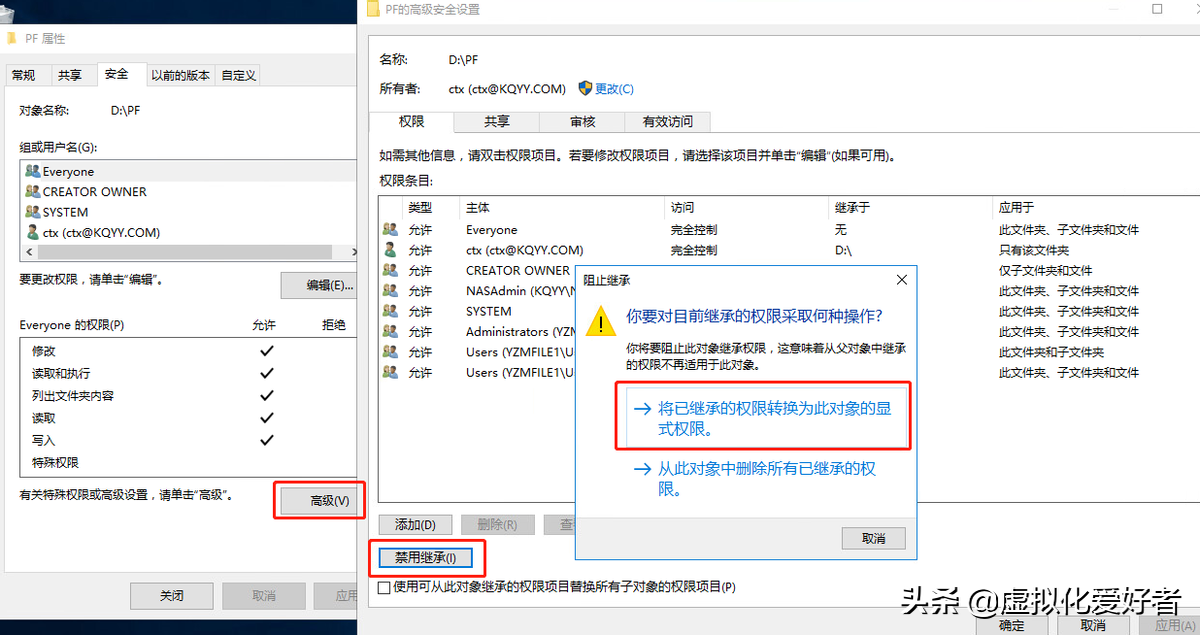
删除掉普通帐号的访问权限,不用担心普通帐号没权限,因为我们上面有创建Everyone的权限
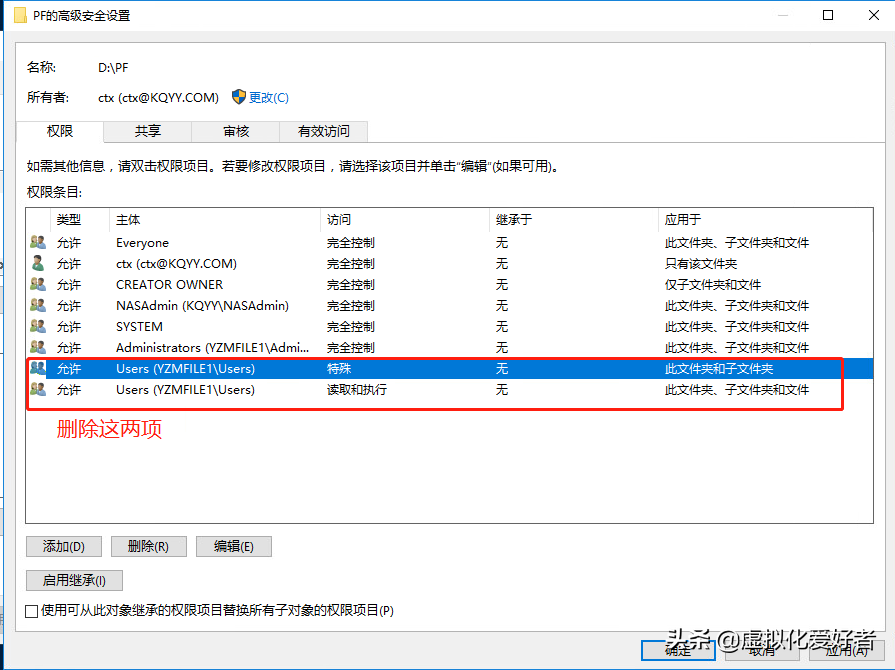
编辑Everyone,将应用域改为『只有该文件夹』,权限不变,确定,关闭即可
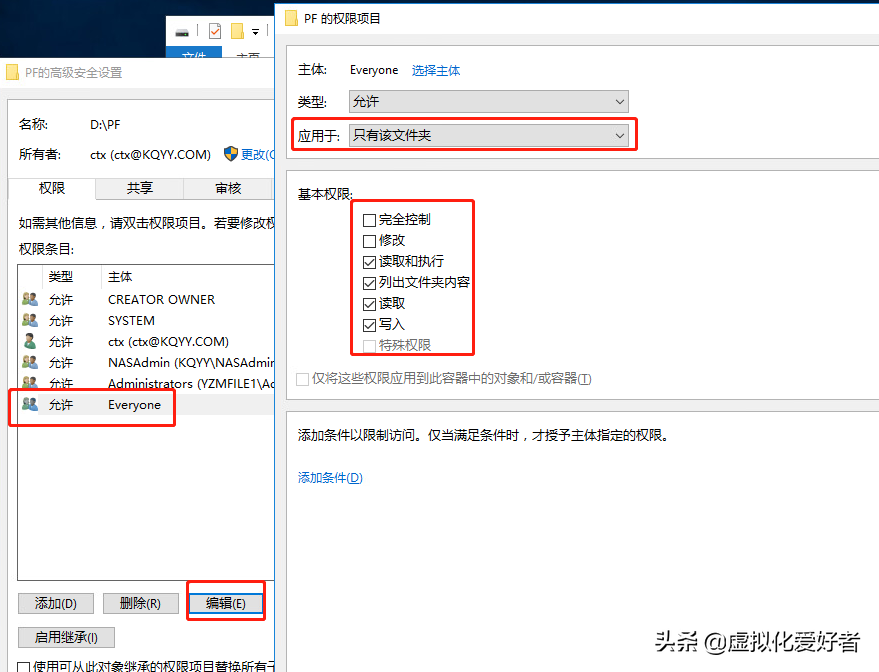
文件重定向的域策略配置
将XenDesktop的安装ISO镜像挂载到域控,将里面对应的策略复制到域控的C:\windows \PolicyDefintions里,ADML那个文件复制en-US里,如果有多台域控,那么每台都要复制。
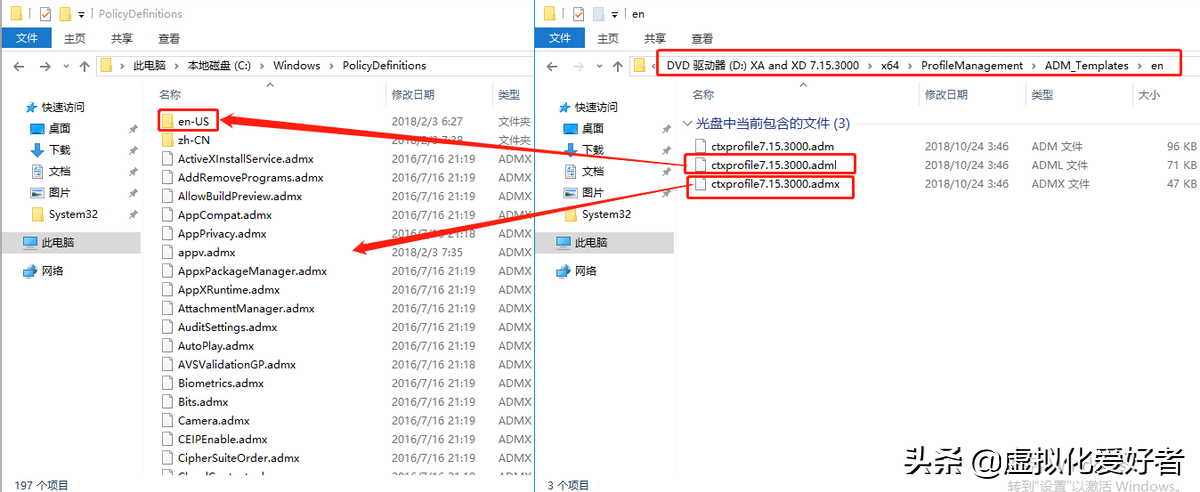
打开域控的组策略
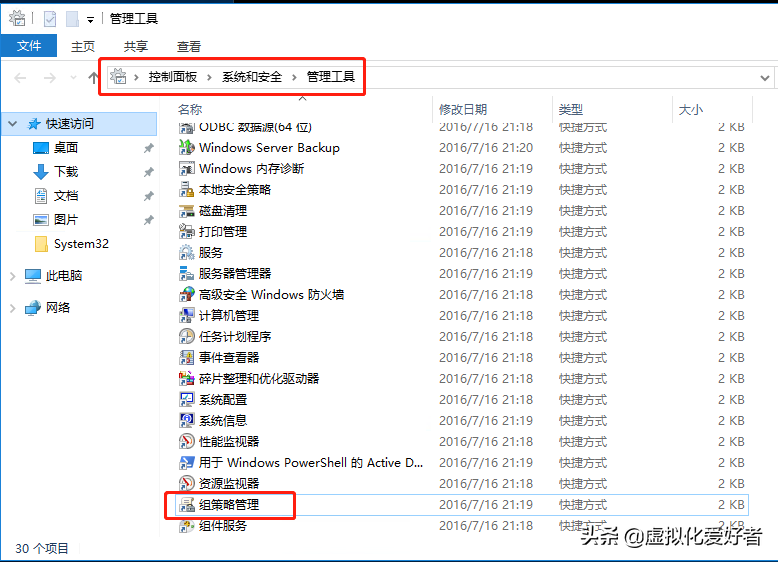
新建两条策略
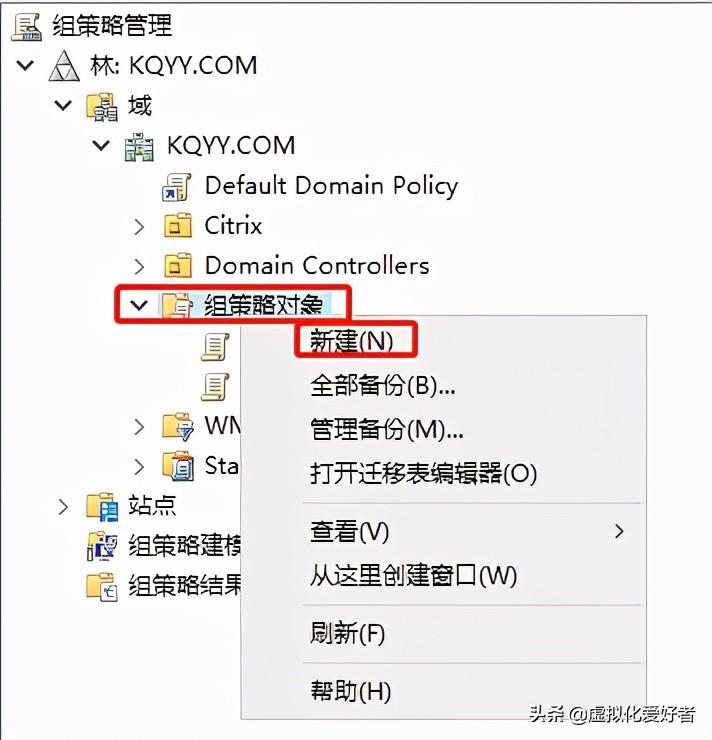
为用户策略命名,
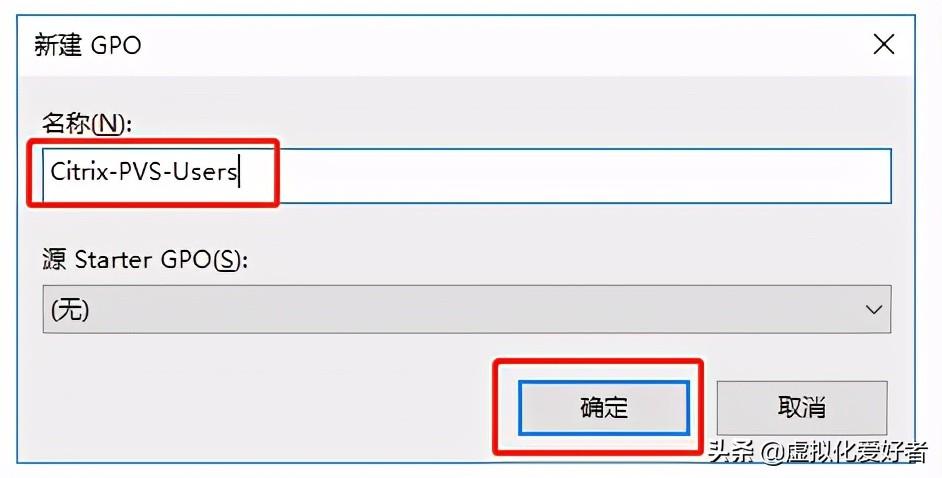
为计算机策略命名,
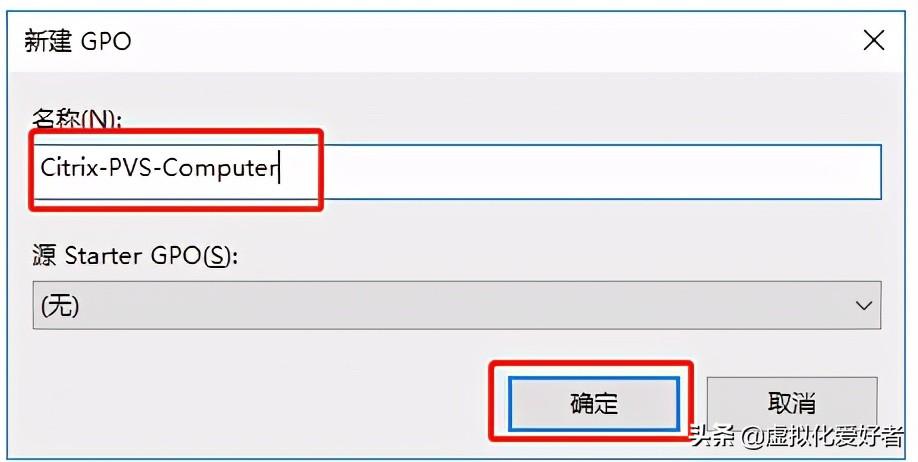
选中计算机策略,导入设置
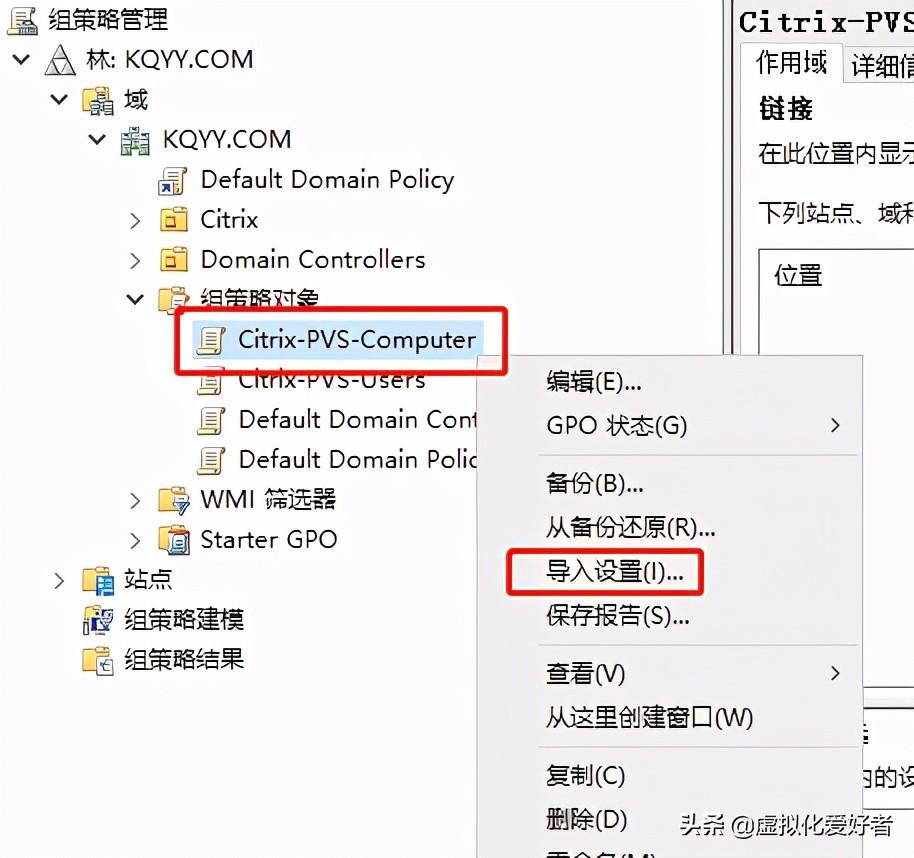
下一步
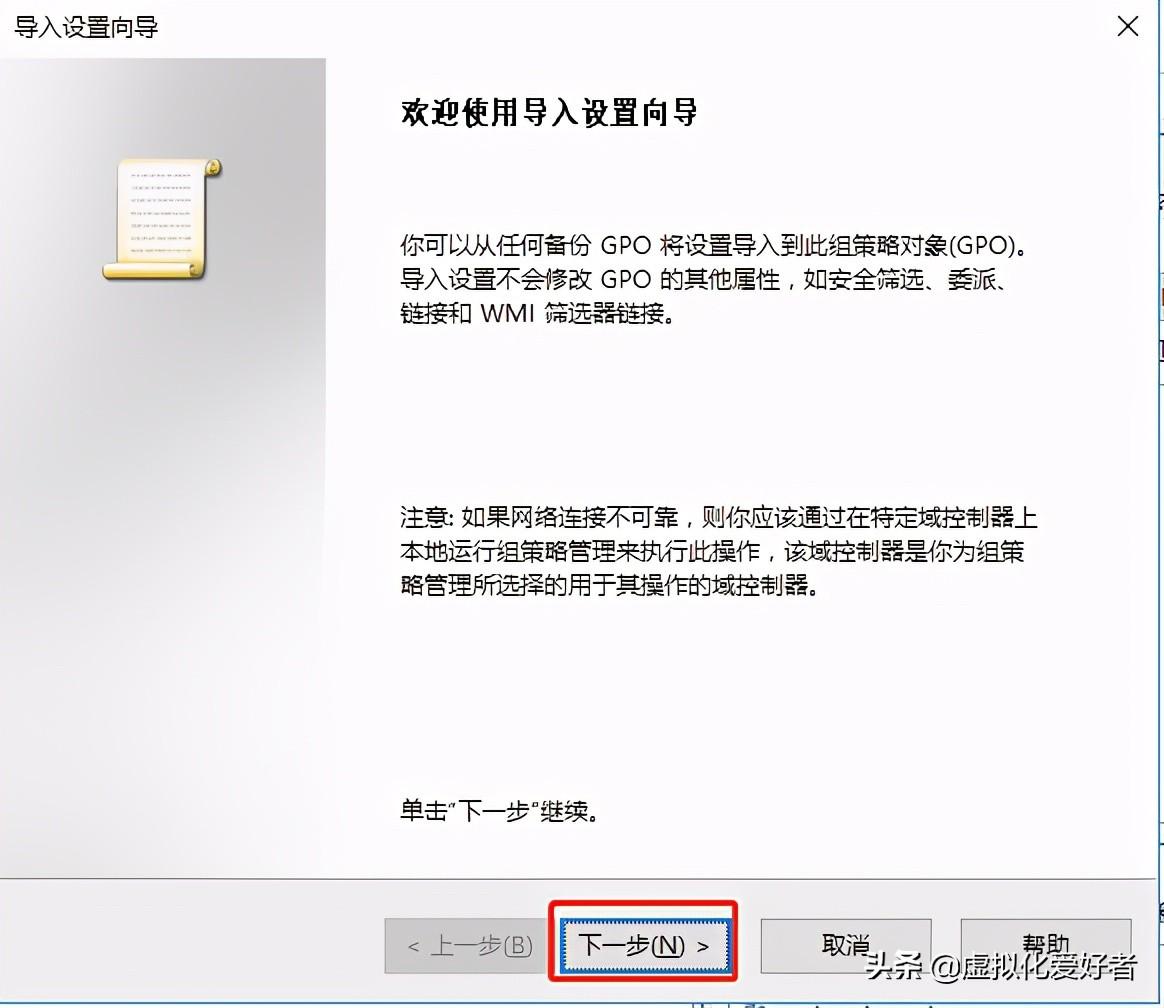
下一步
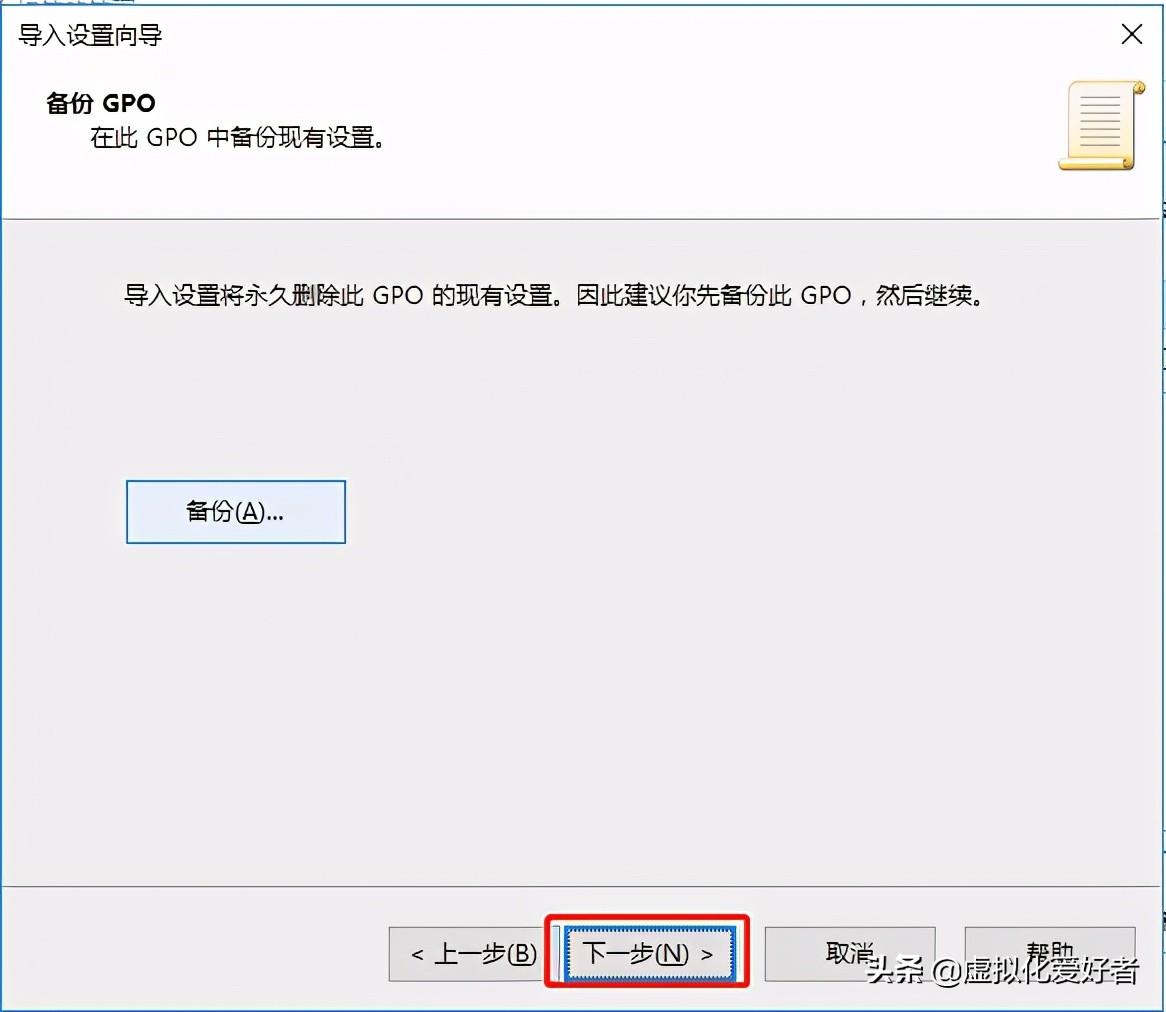
选择要导入的策略所以的文件夹
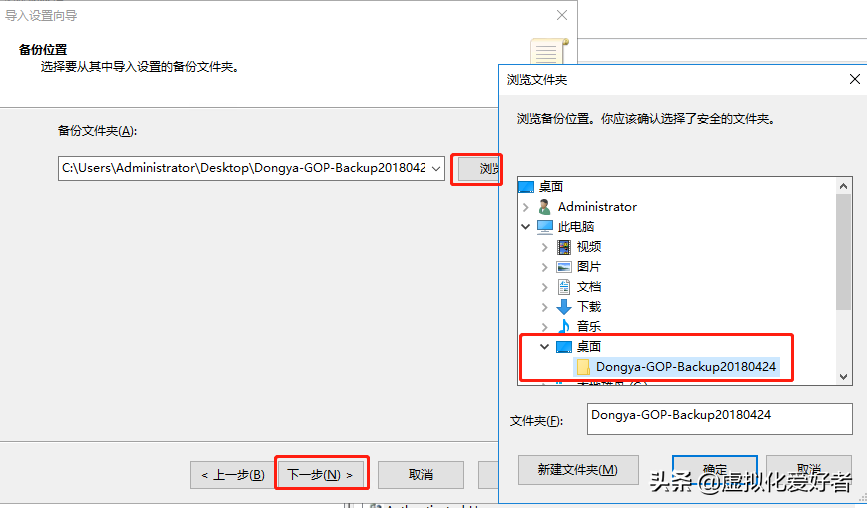
选择计算机策略
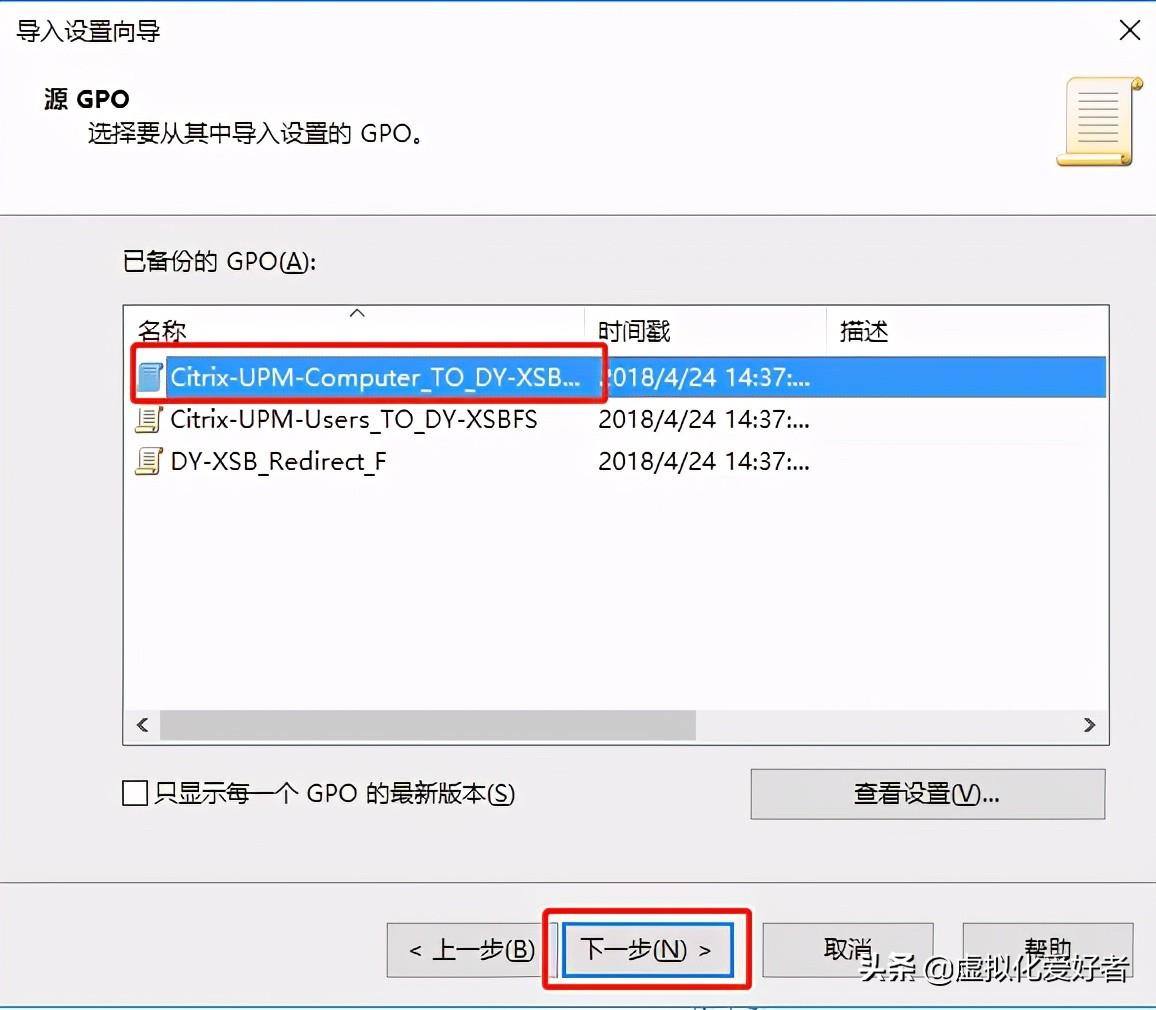
下一步
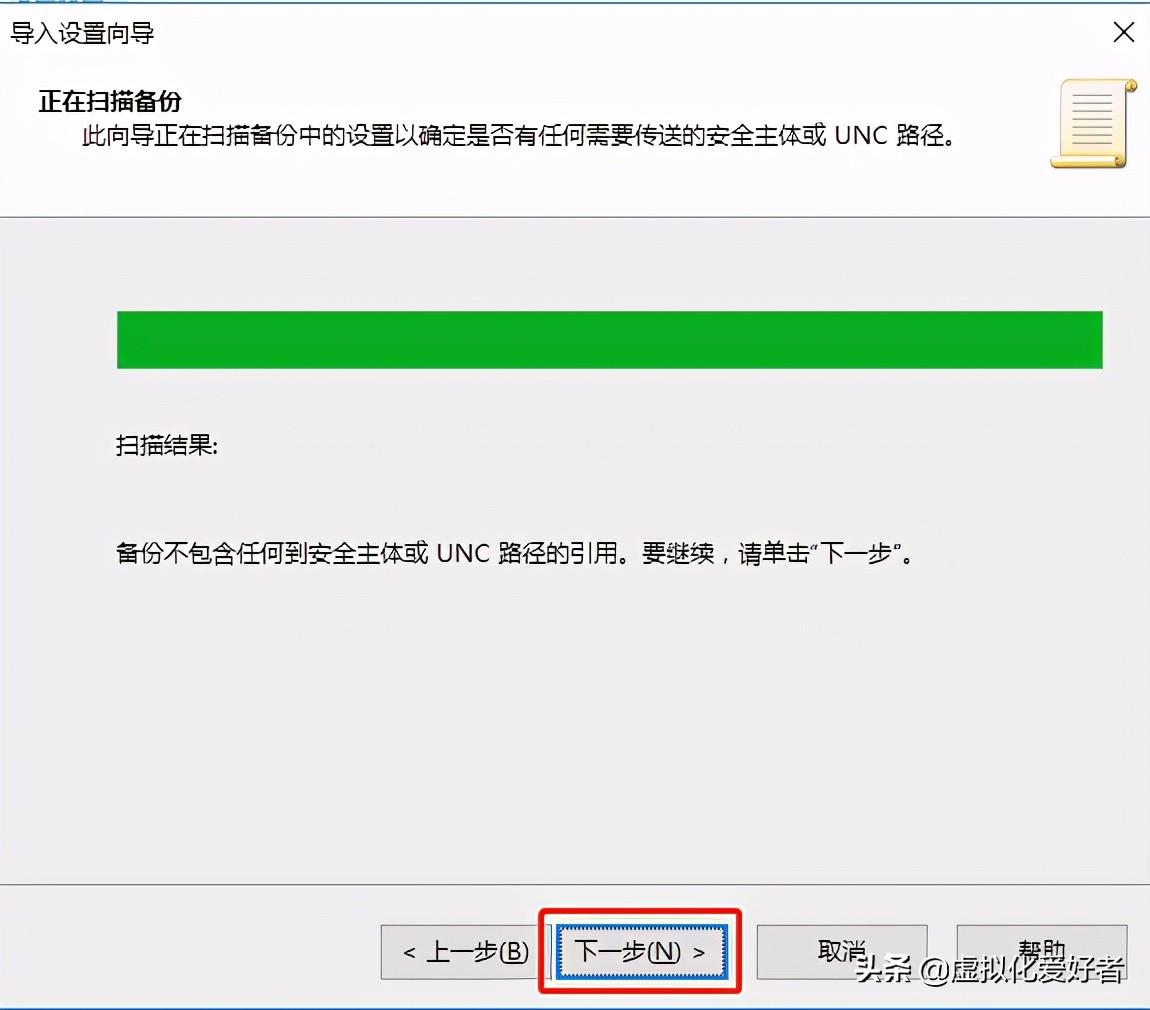
完成
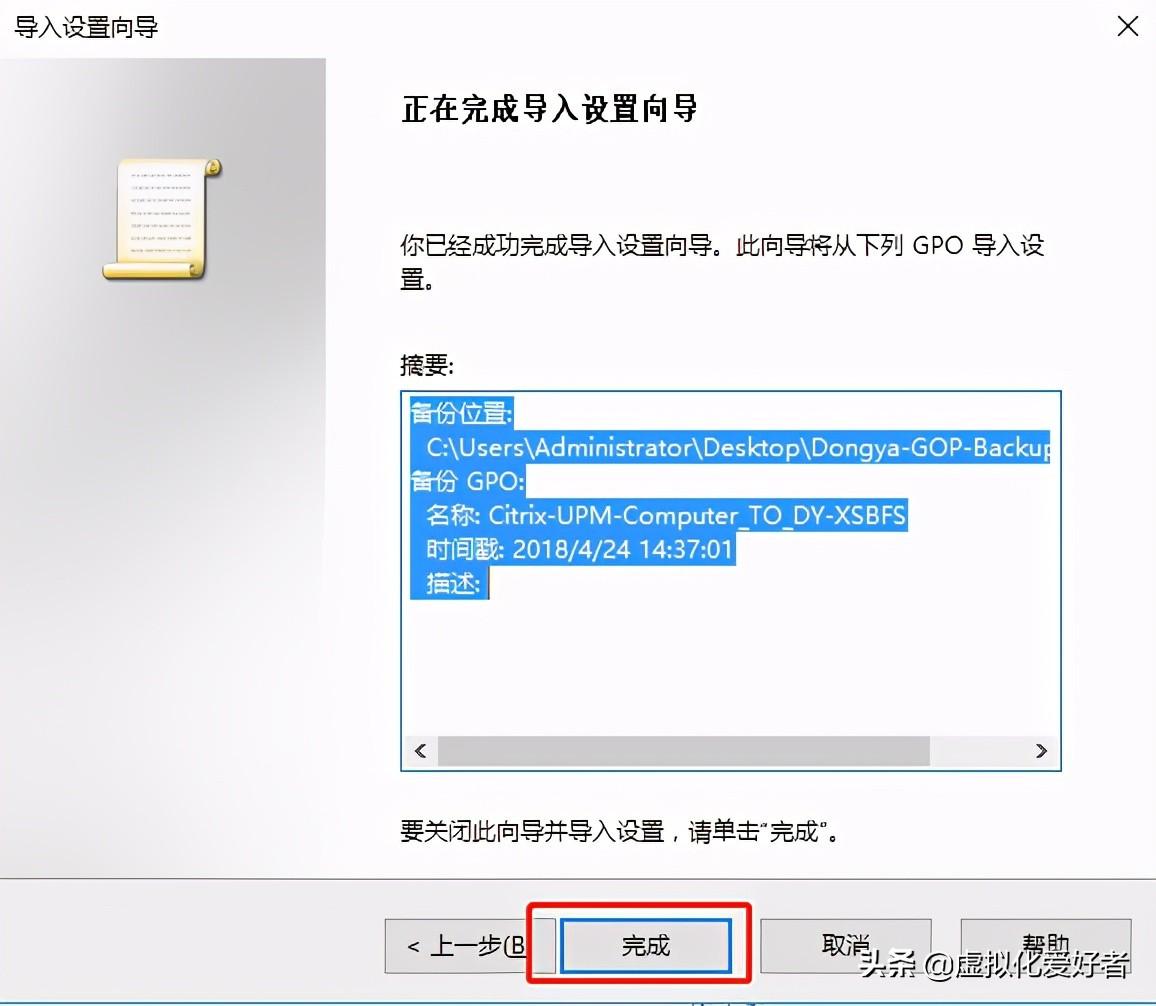
确定,完成
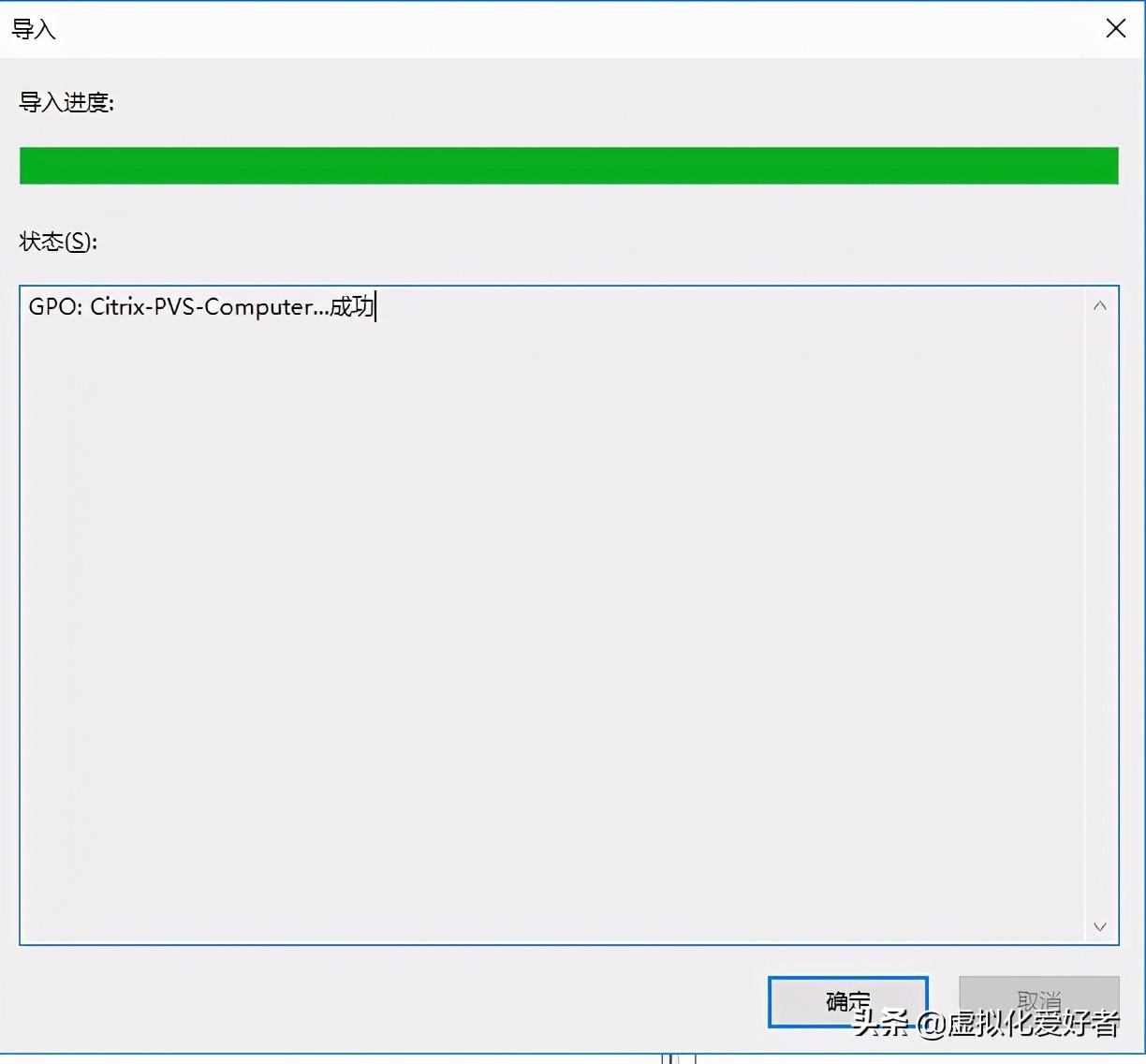
编辑策略
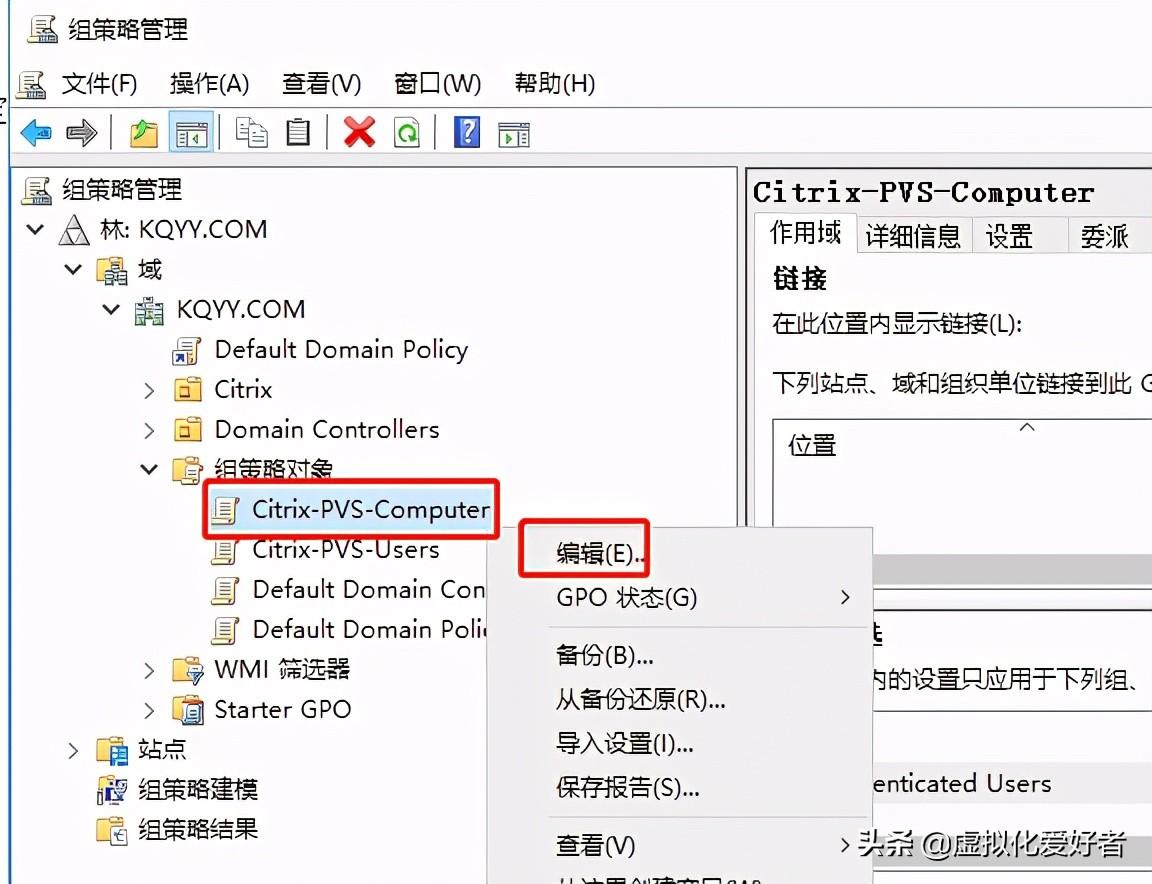
定位到对应的路径,将里面的UPM路径改为我们实际环境中的路径名称
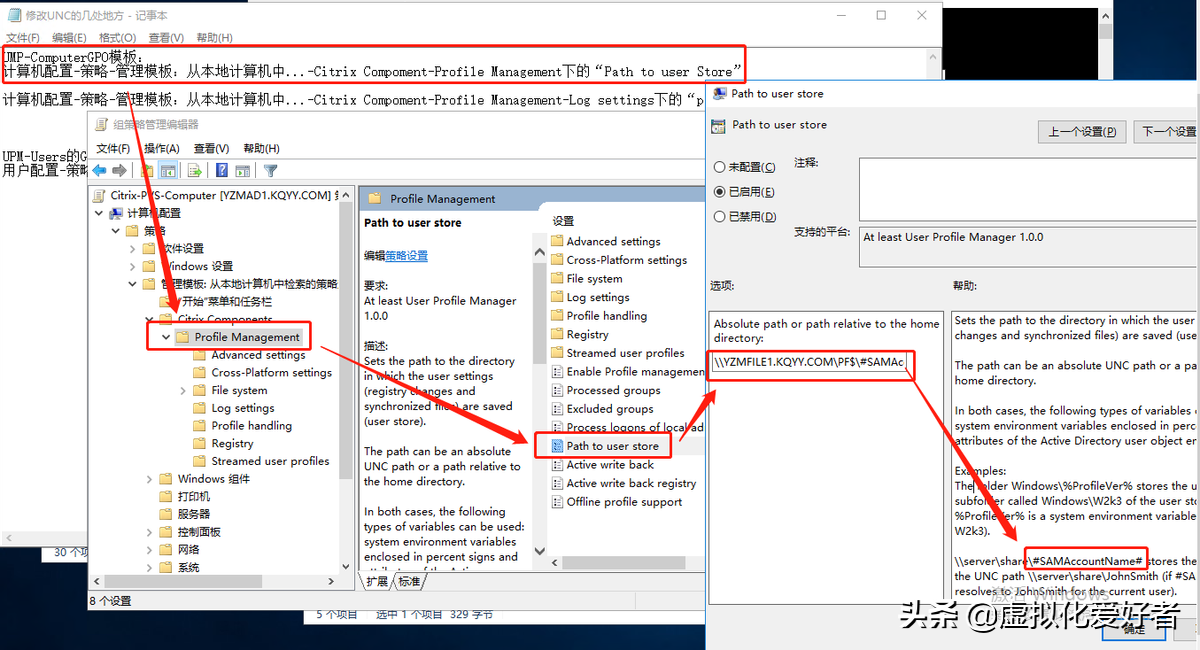
配置日志路径,其实日志这步也可以不配置
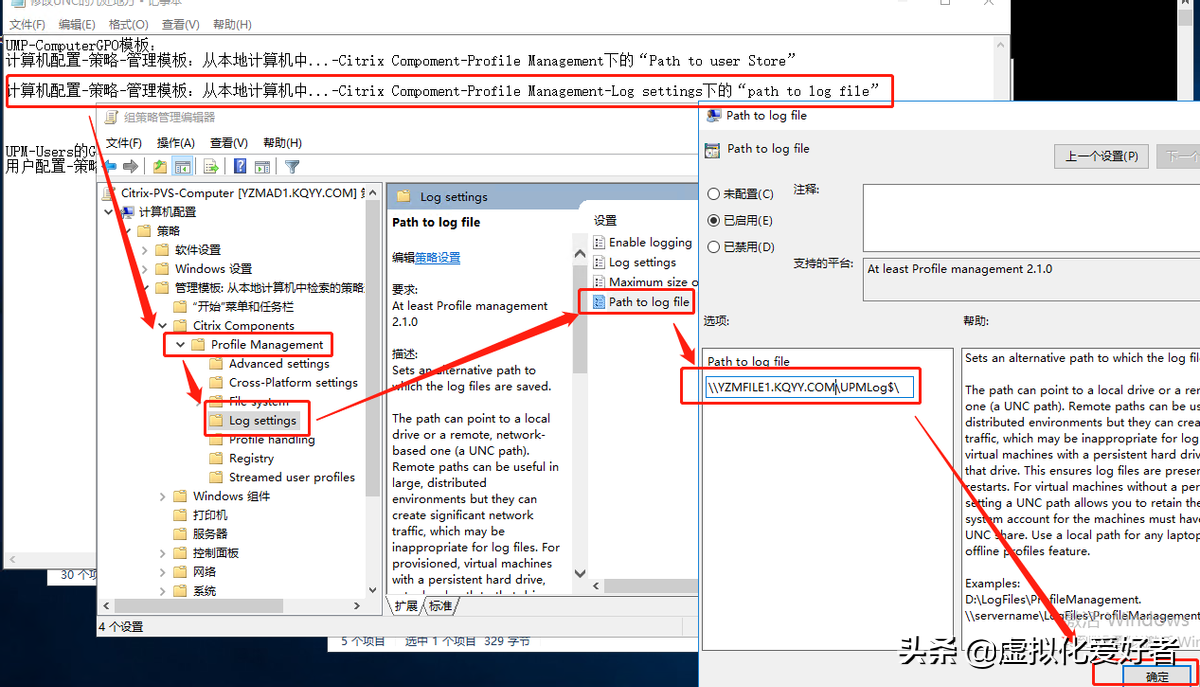
接下来是导入用户策略
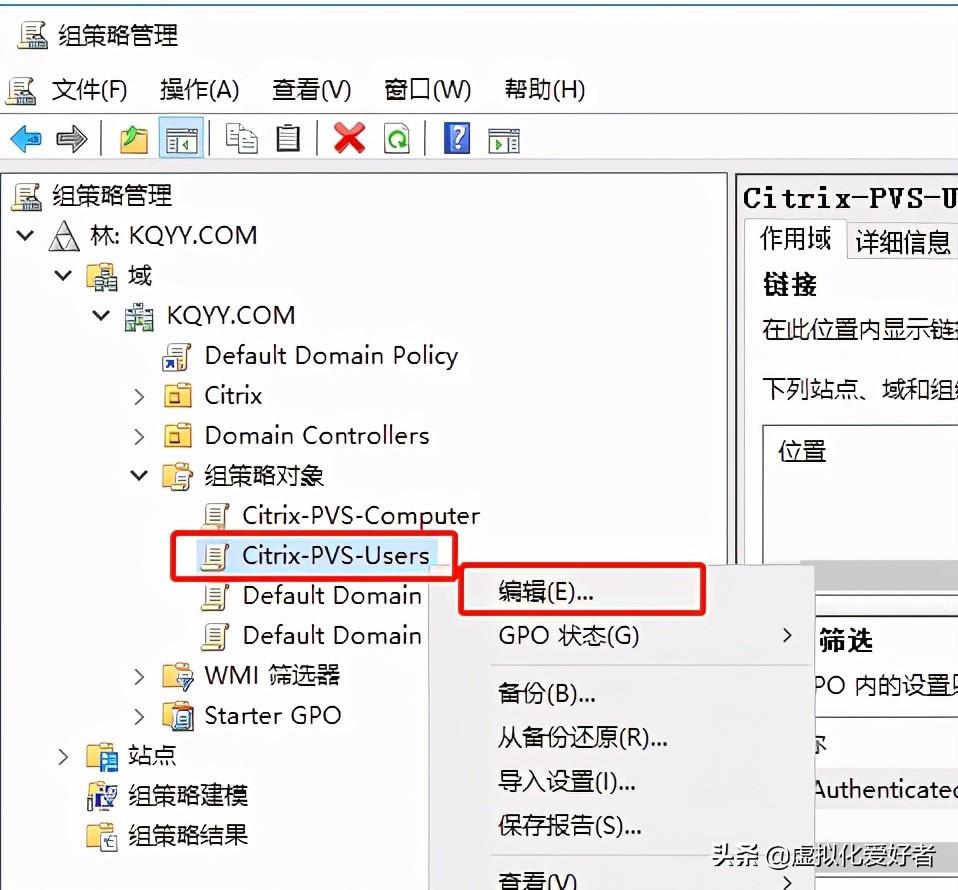
导入后,在这里的每一项都要改为我们实际环境的路径
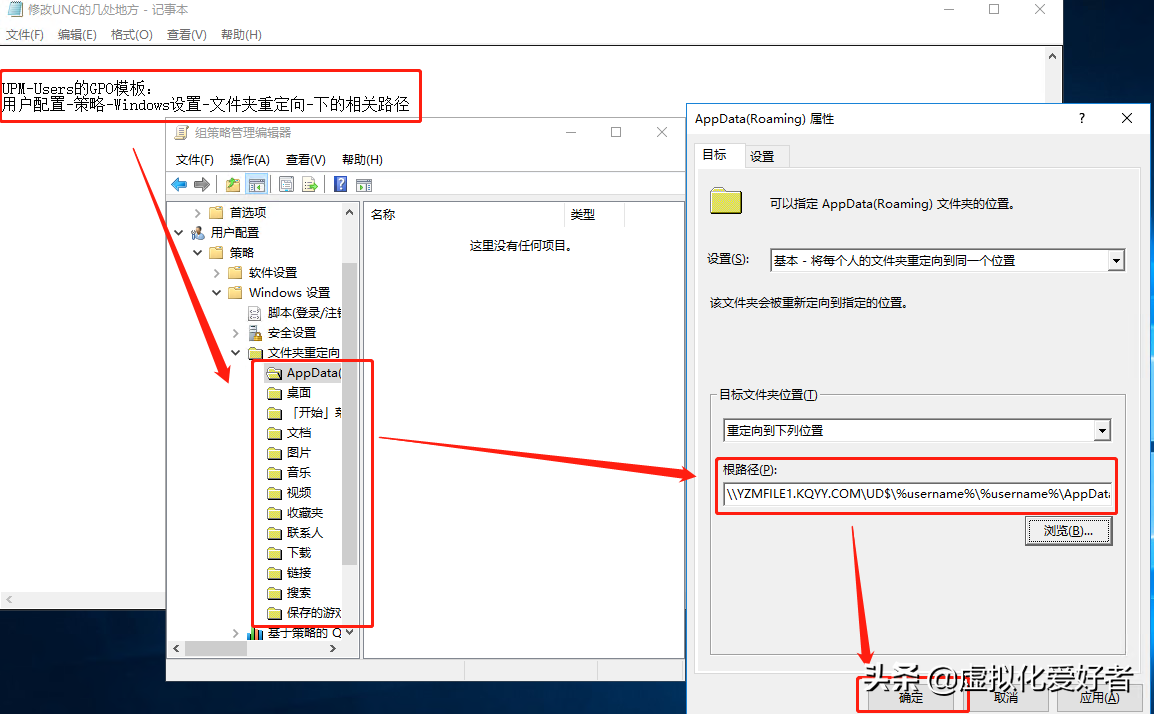
这里独占权限的勾去掉,这样用户创建的权限管理就可以有权限查看,否则每个用户创建的文件夹只有自己才有权限查看
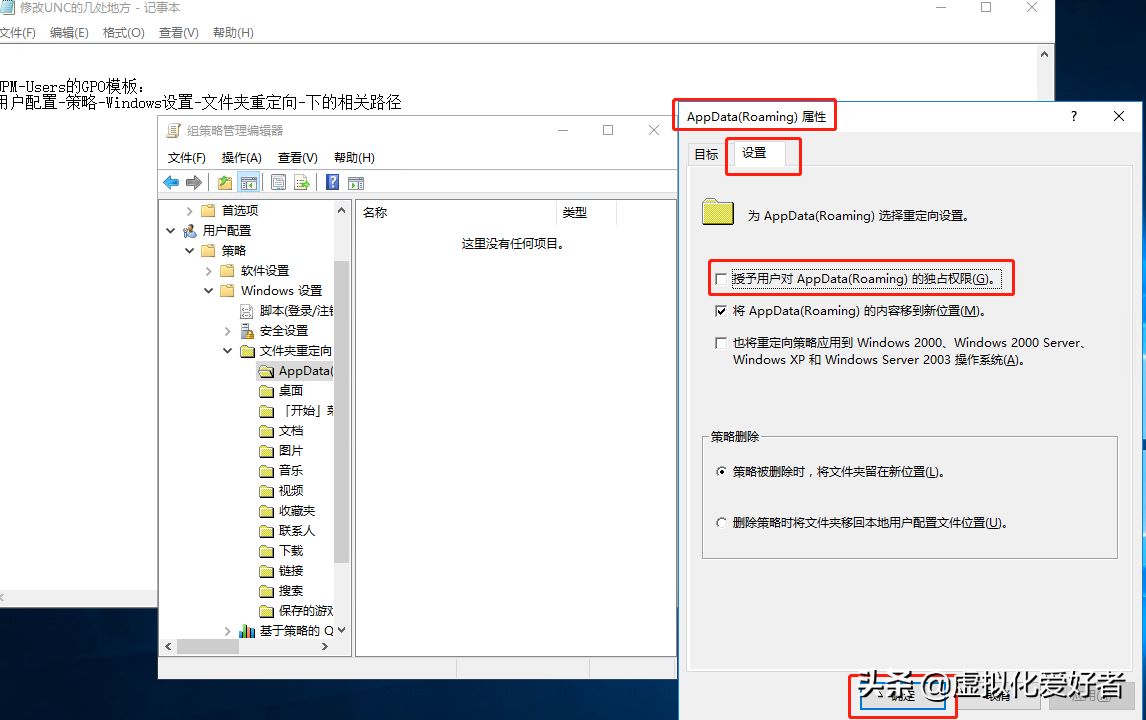
接下来是挂载网络D盘
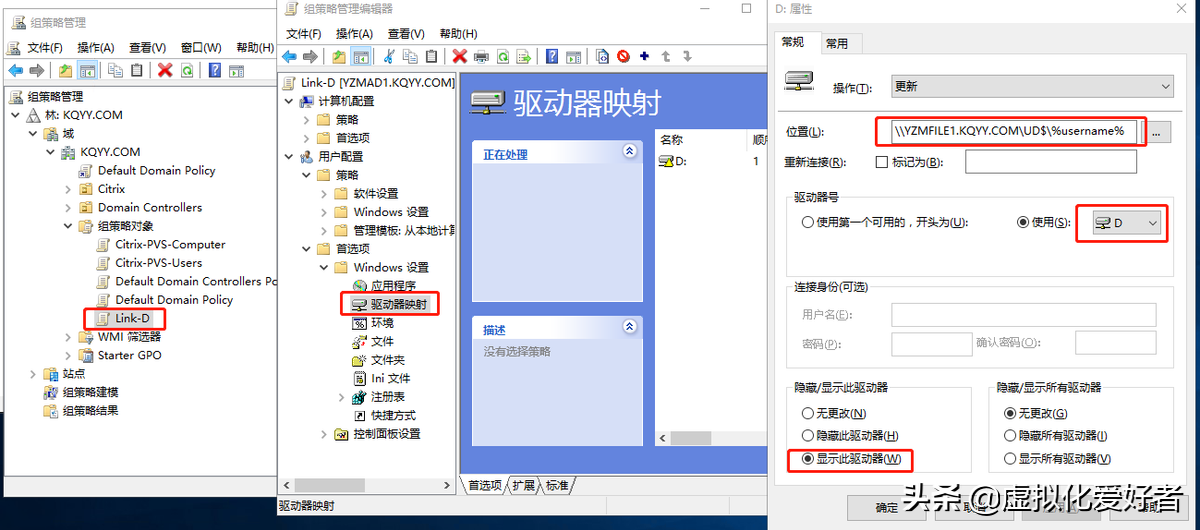
策略配置好后就需要挂载到相应的OU下
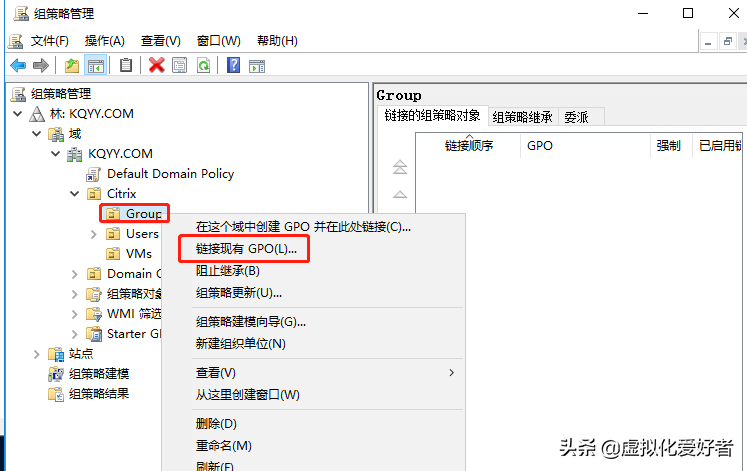
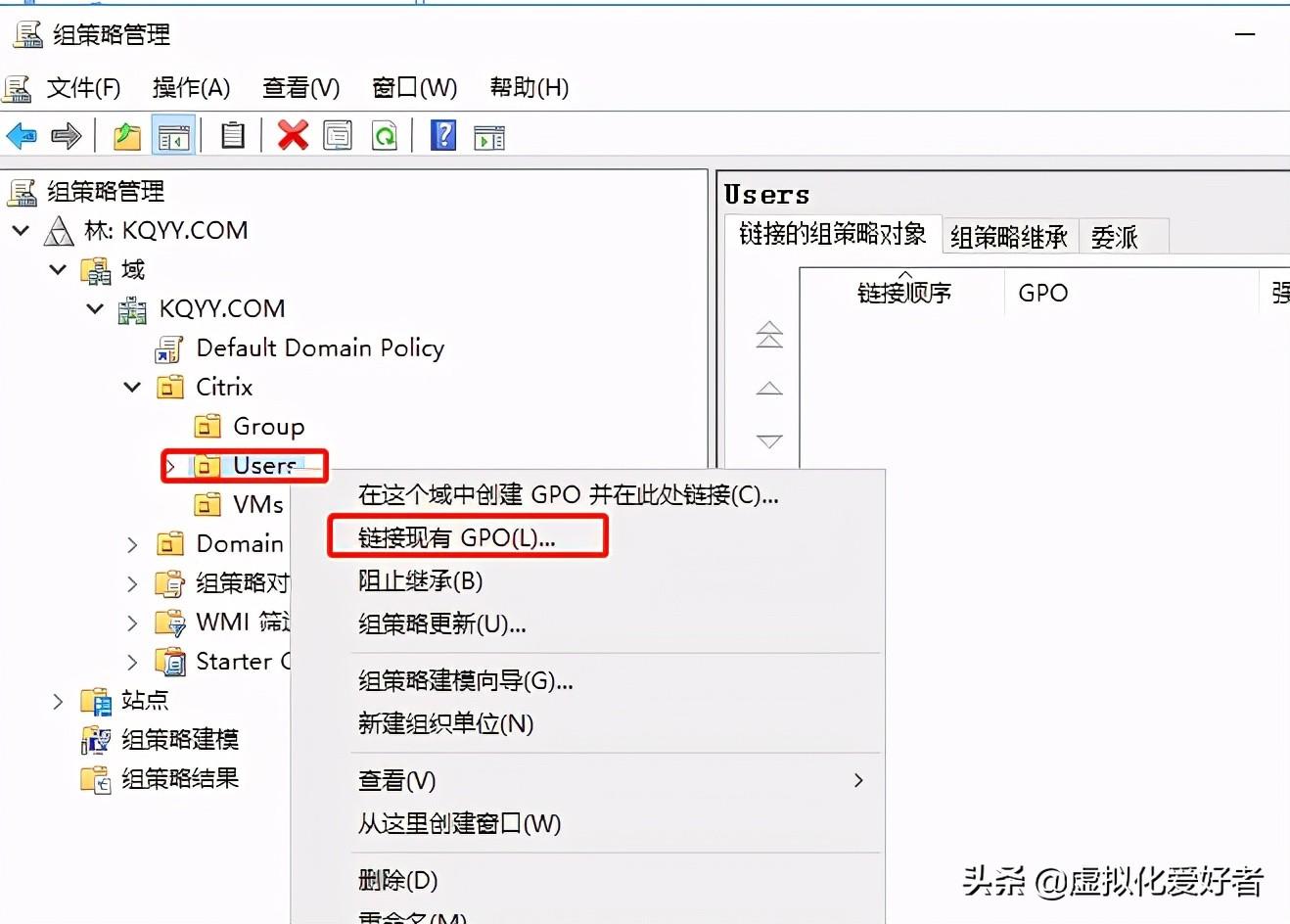
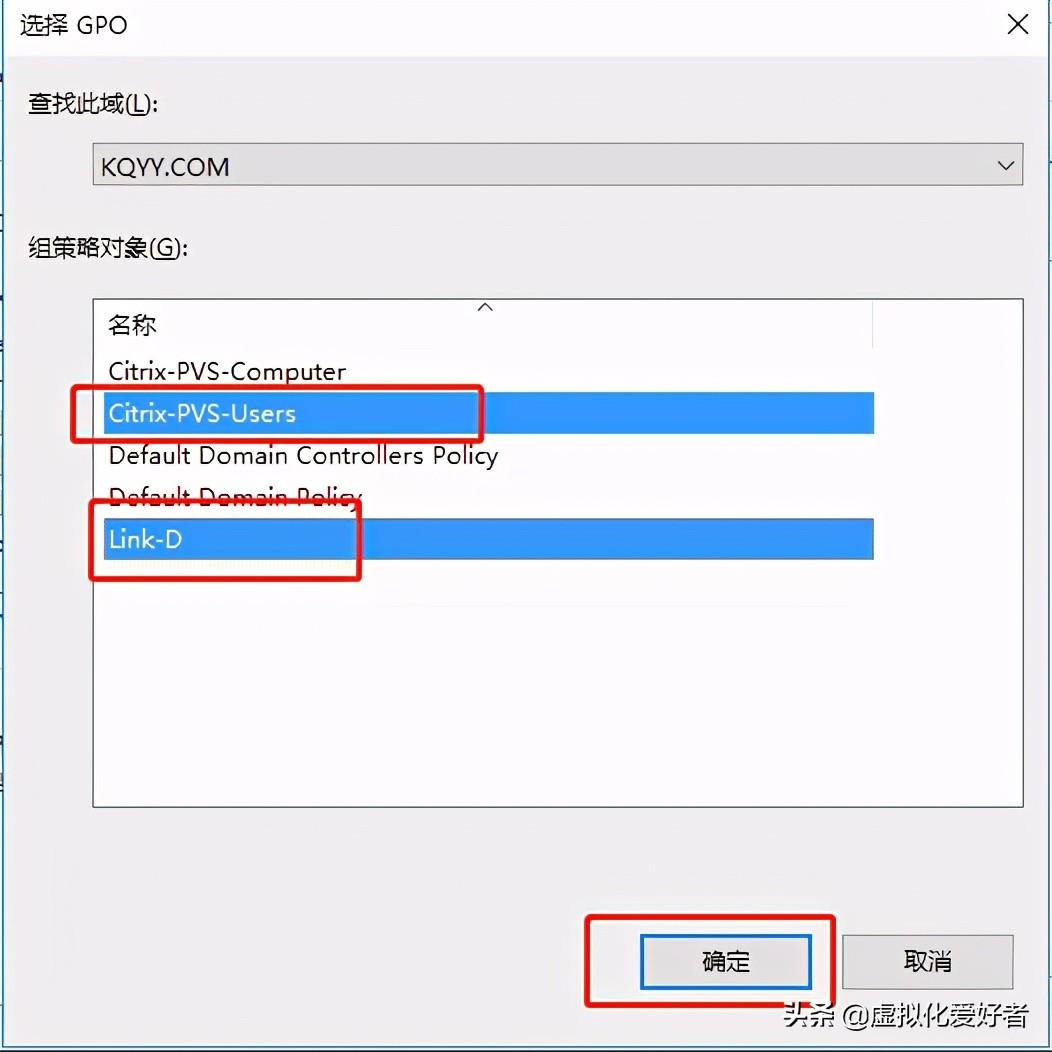
User和网络盘策略挂给用户的OU下,计算机策略挂载给VM的OU下。
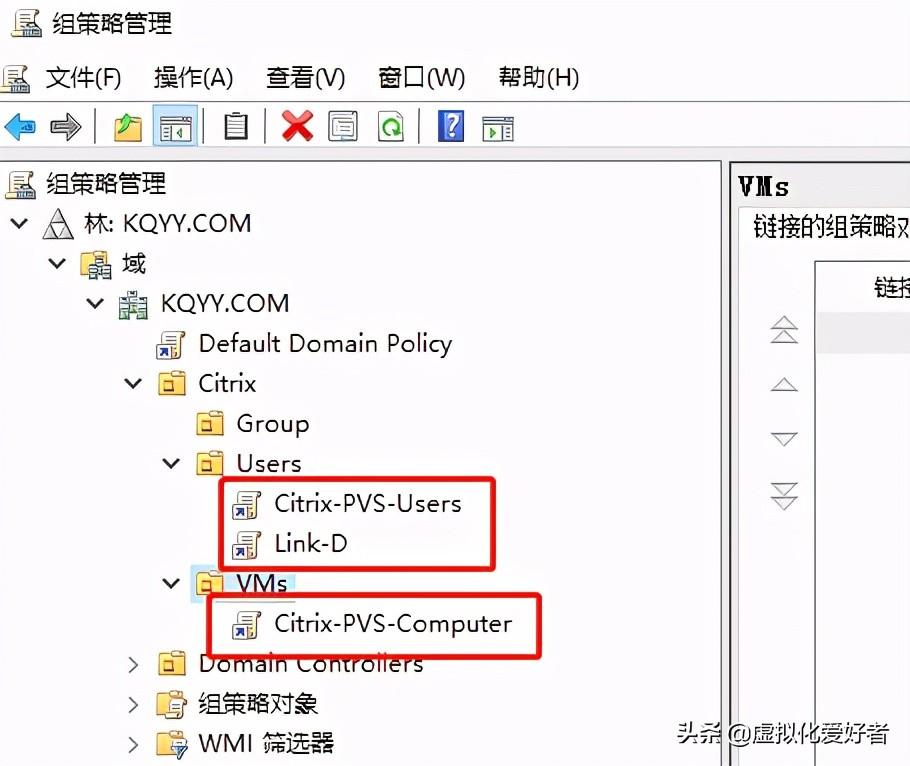
StoreFront的安装
技巧XenDesktop安装镜像,双击打开后选择StoreFront
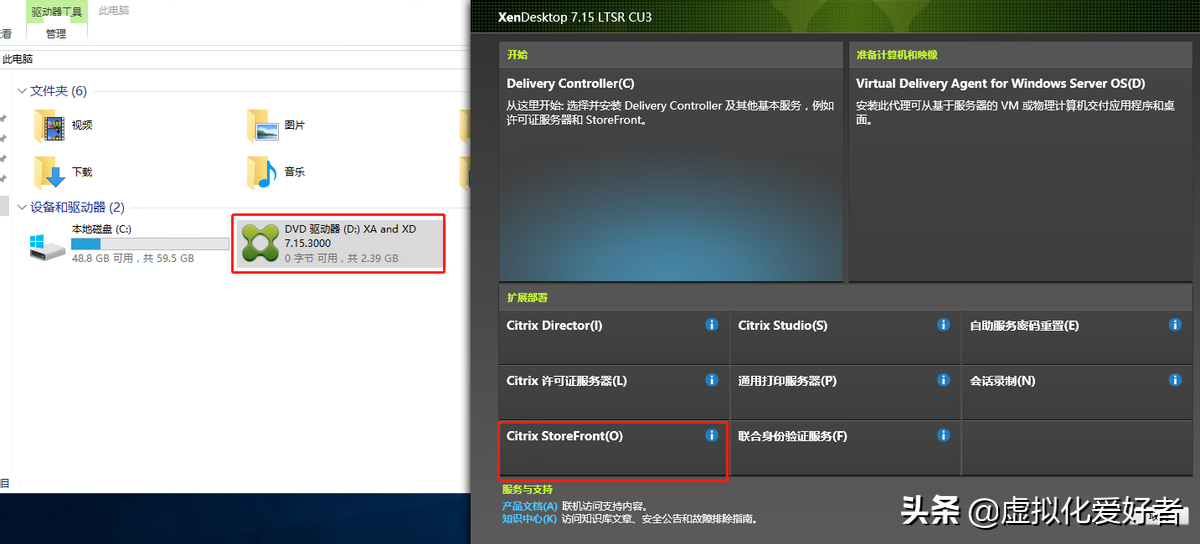
下一步
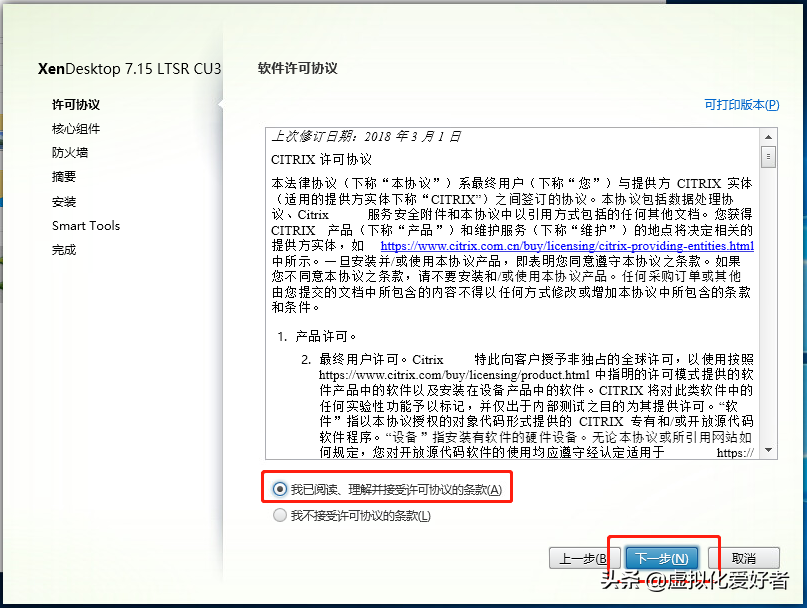
下一步
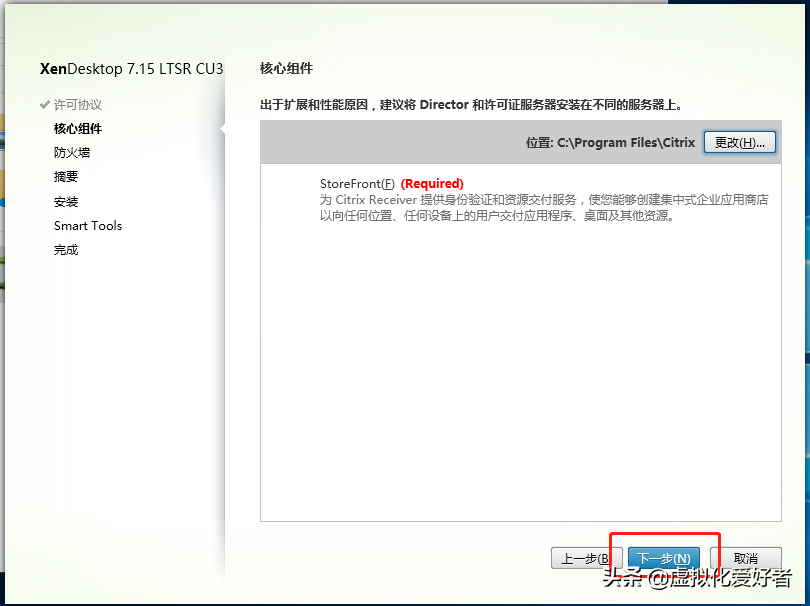
下一步
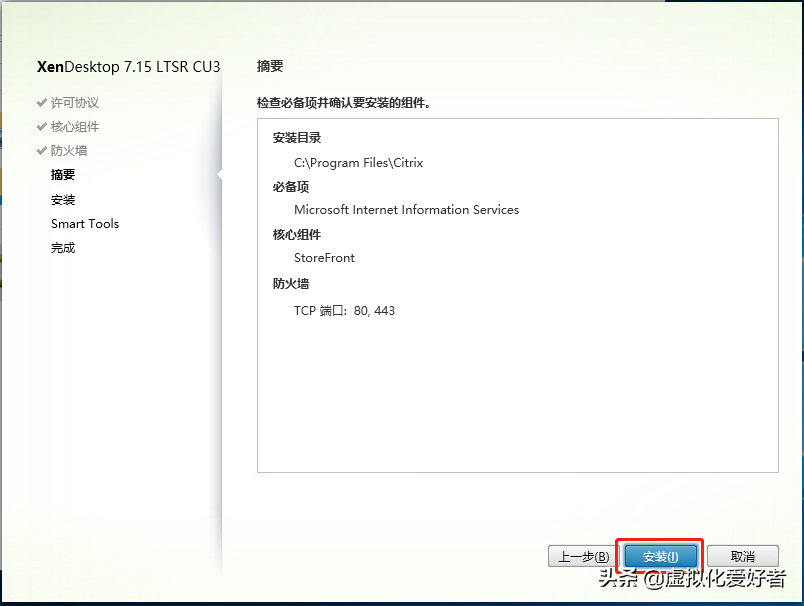
下一步
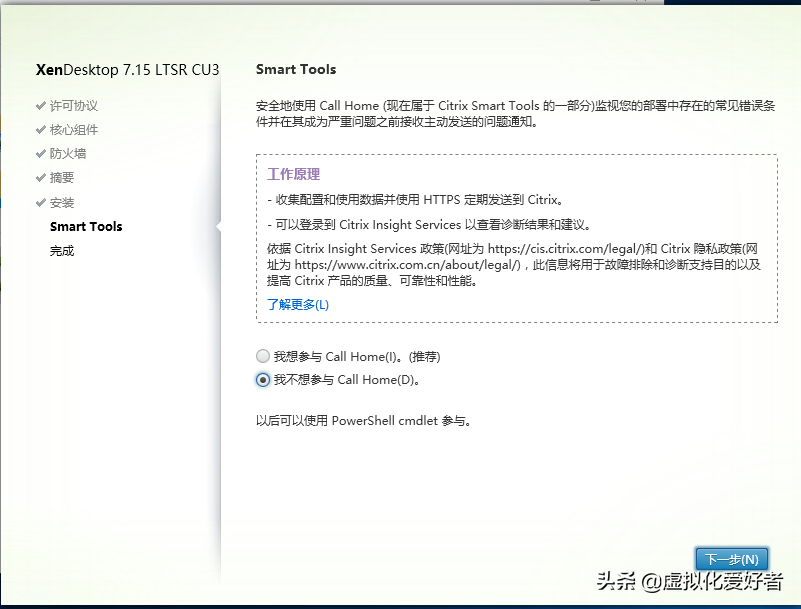
完成
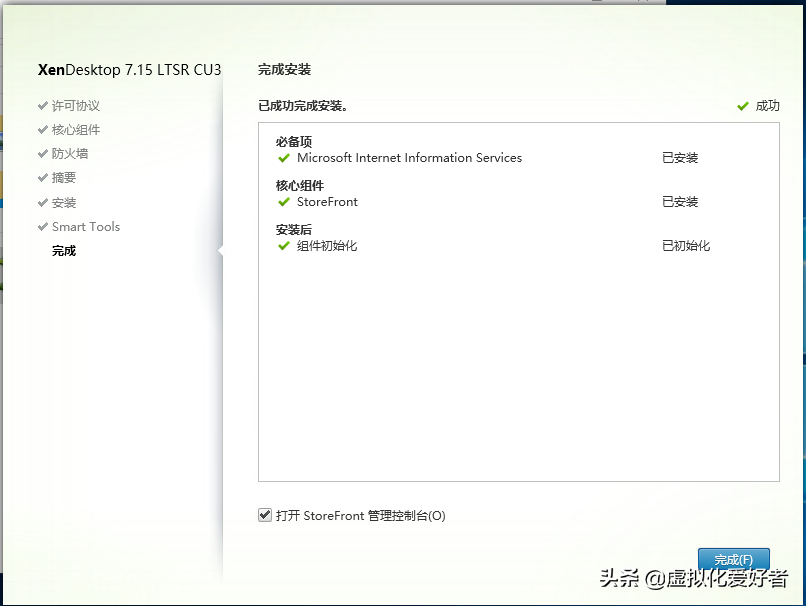
StoreFront的配置
创建新部署
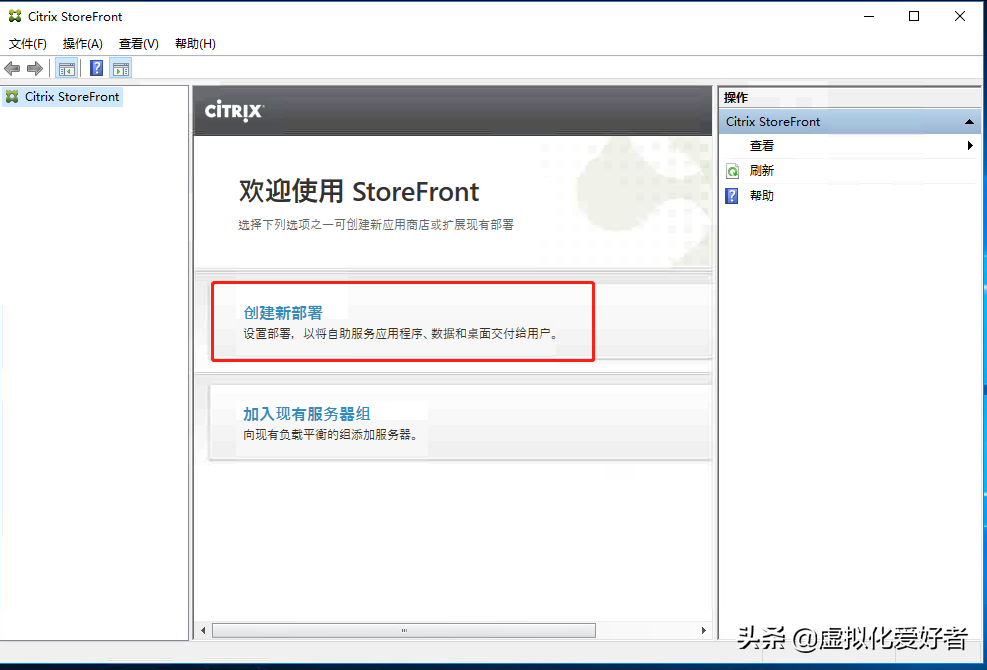
填完名称
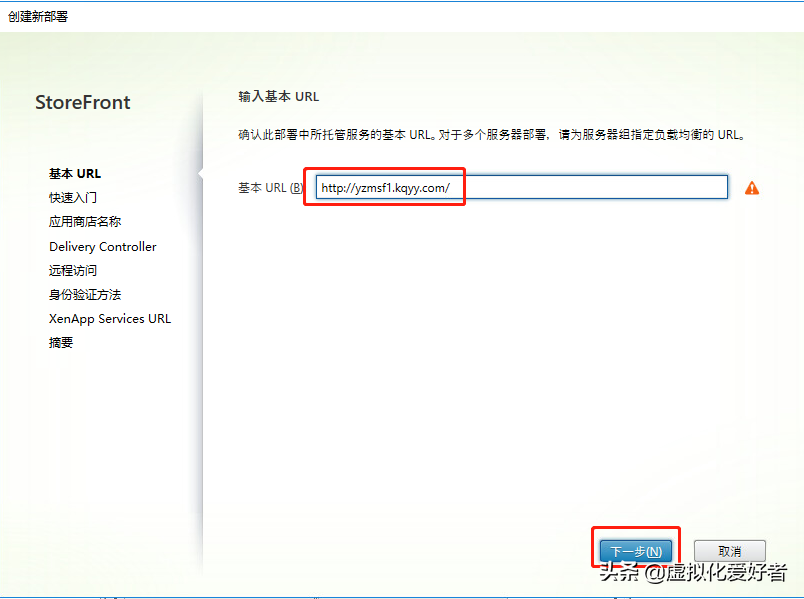
下一步
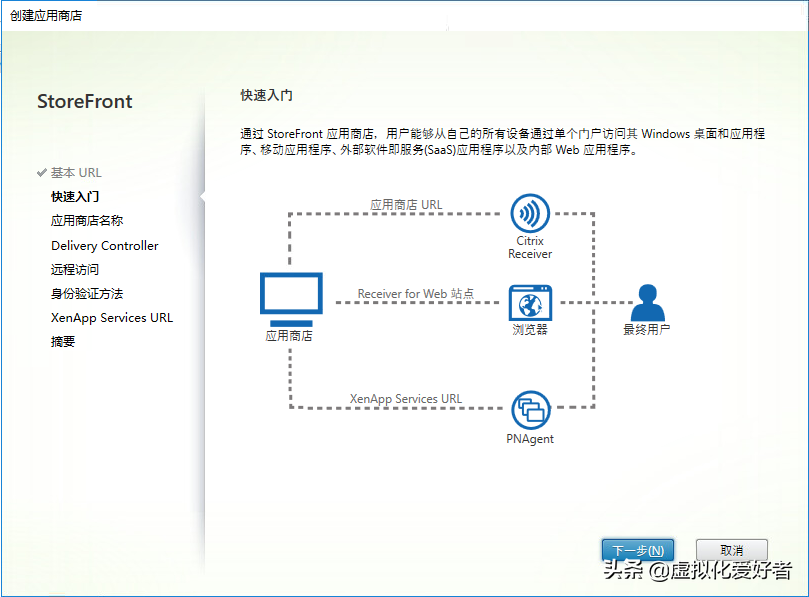
填写Store,下一步
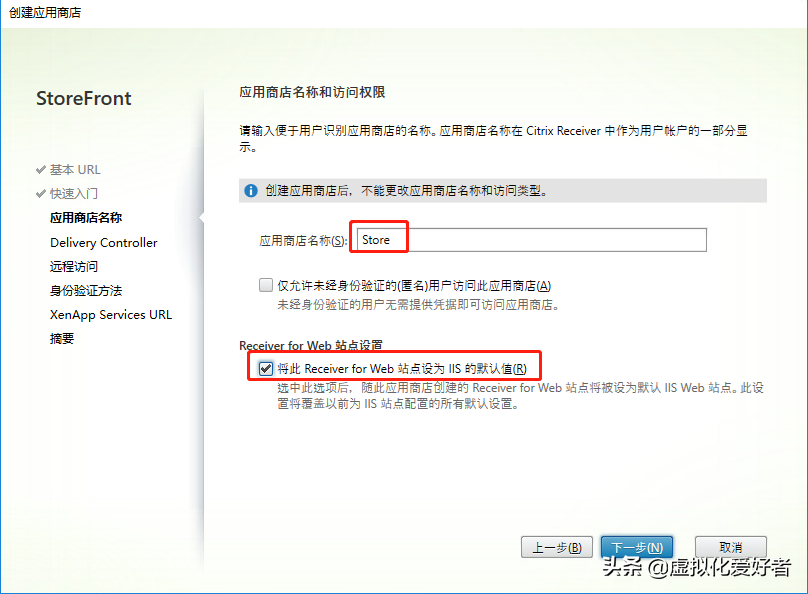
填上两台DDC的地址
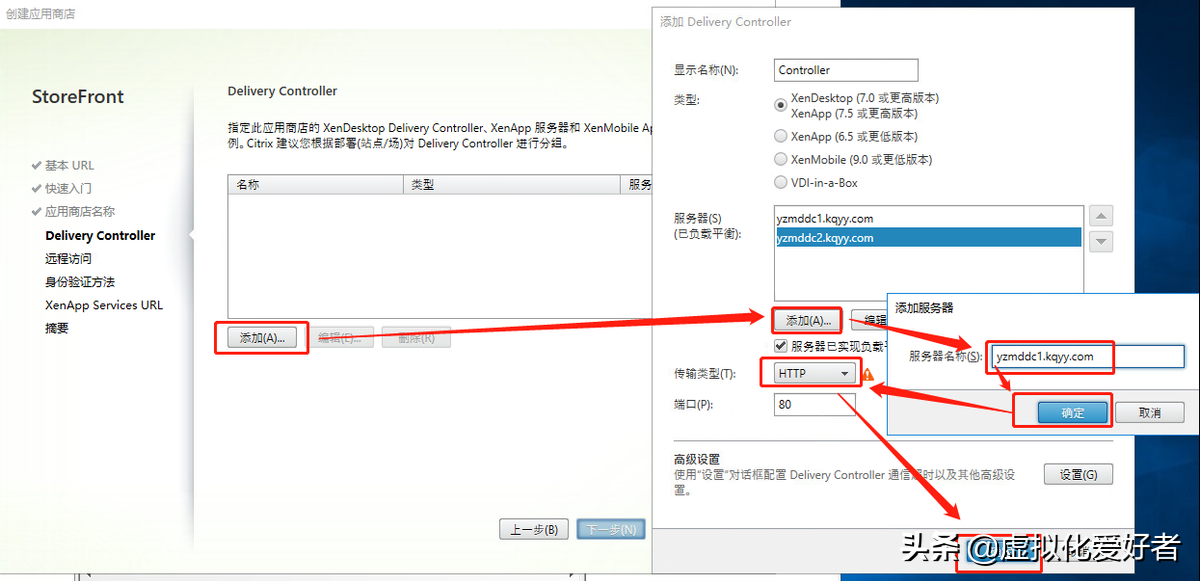
下一步
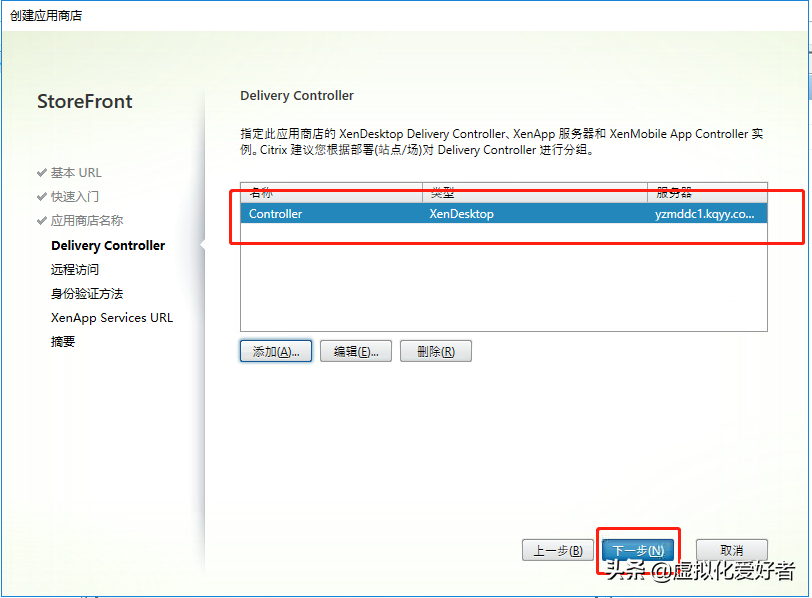
下一步
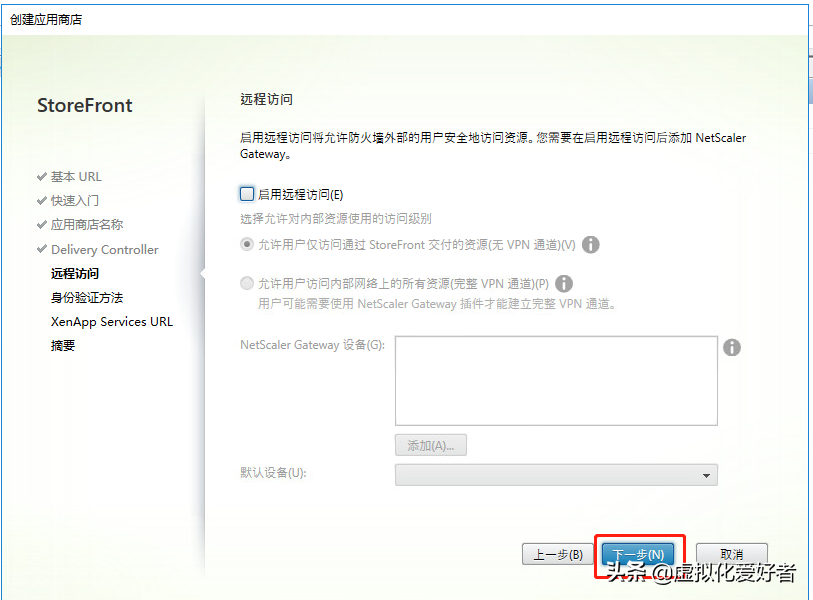
下一步
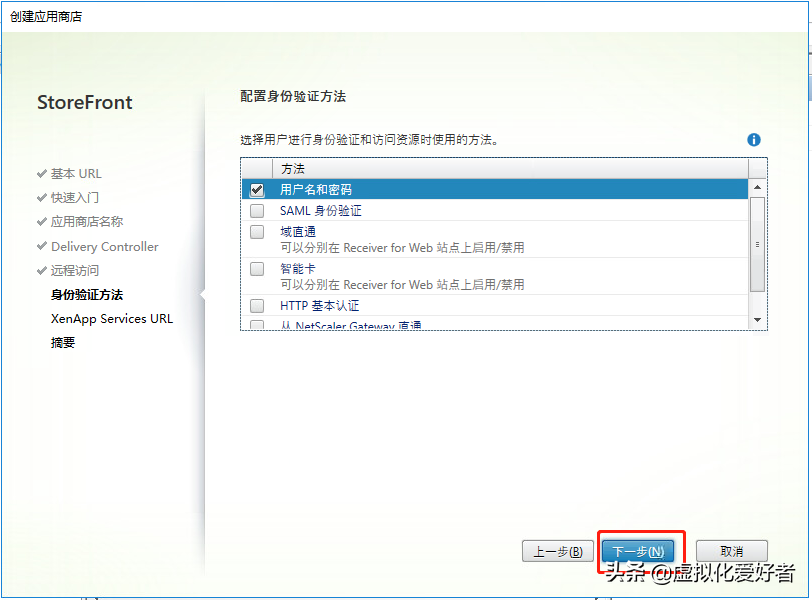
下一步
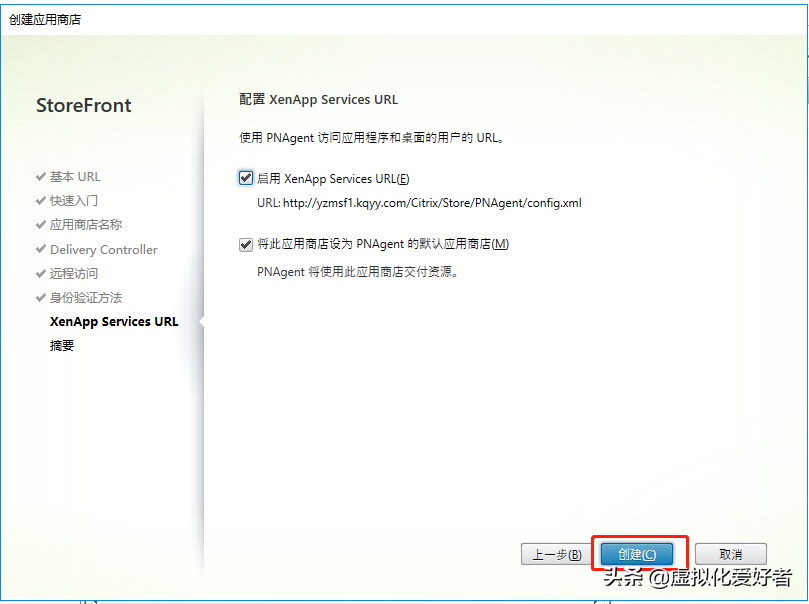
完成
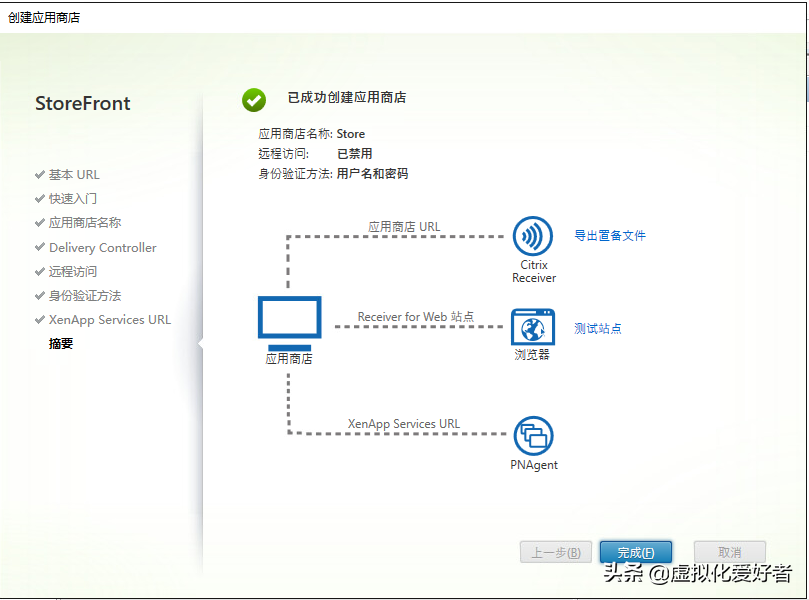
StoreFron冗余配置
在DNS服务器里创建两个A记录,分别指向两个SF服务器的IP地址上,DNS的名称为一样的,这样可实现DNS轮询 。
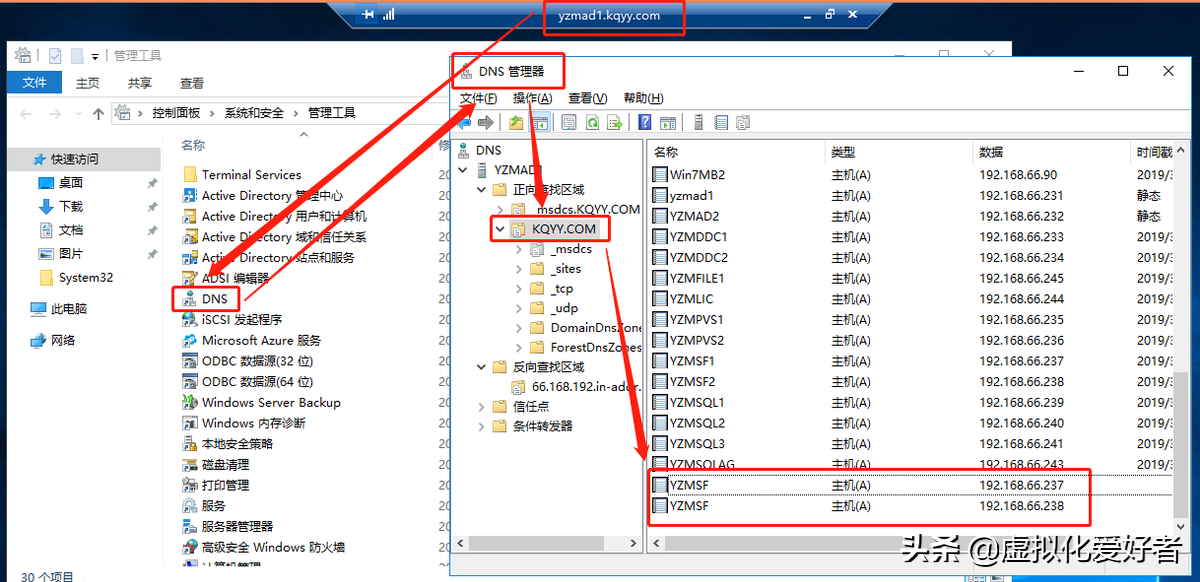
在SF1上将站点由yzmsf1改为yzmsf
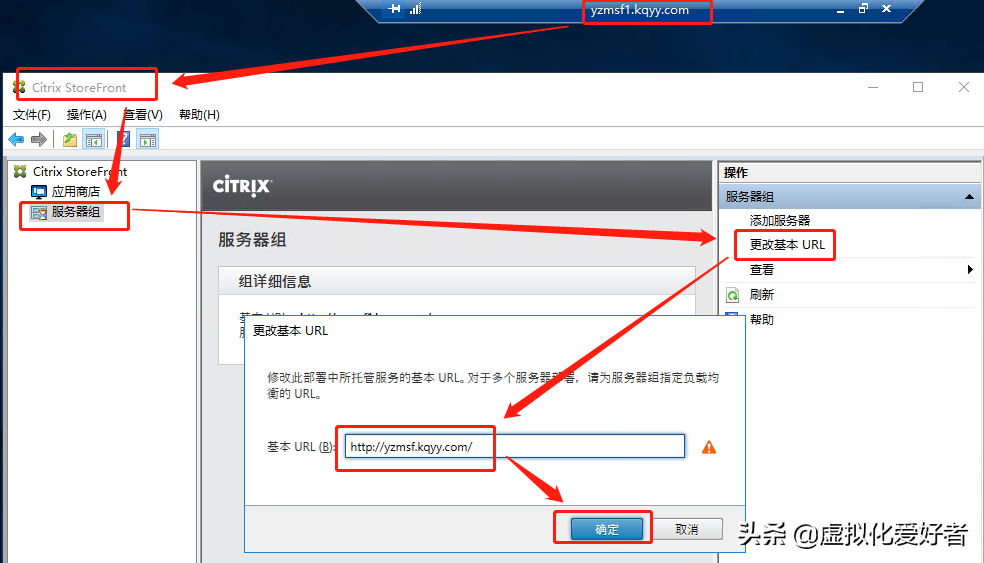
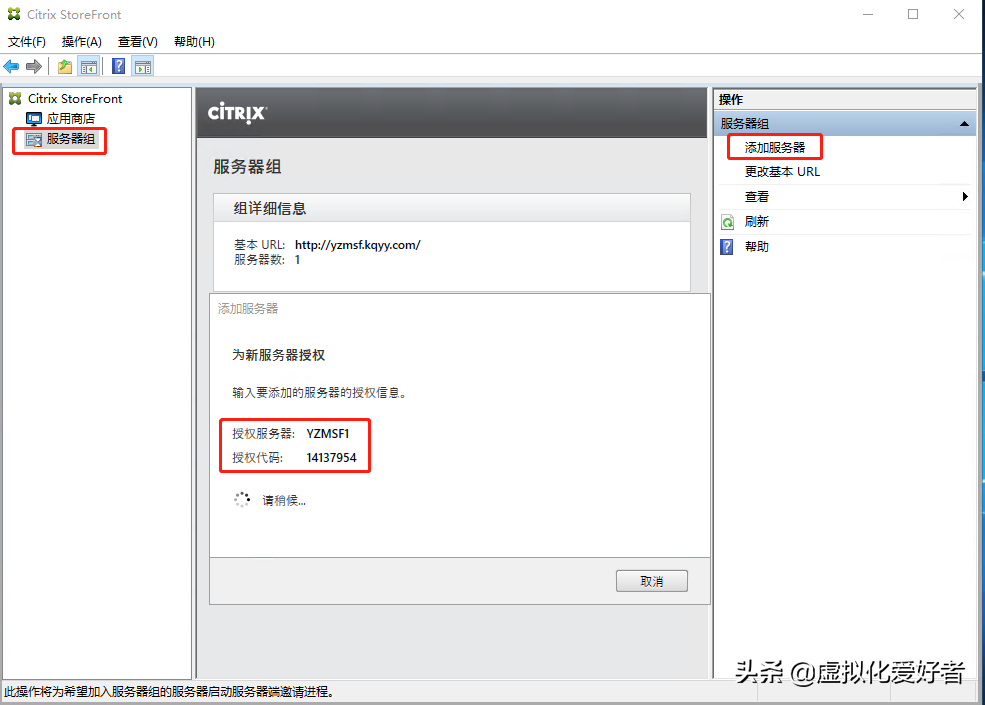
来到第二台StoreFront服务器上,设置好IP、计算机名、加域、然后将StoreFront组件安装上,安装方法参考前面《StoreFront的安装》,安装好后打开StoreFront组件
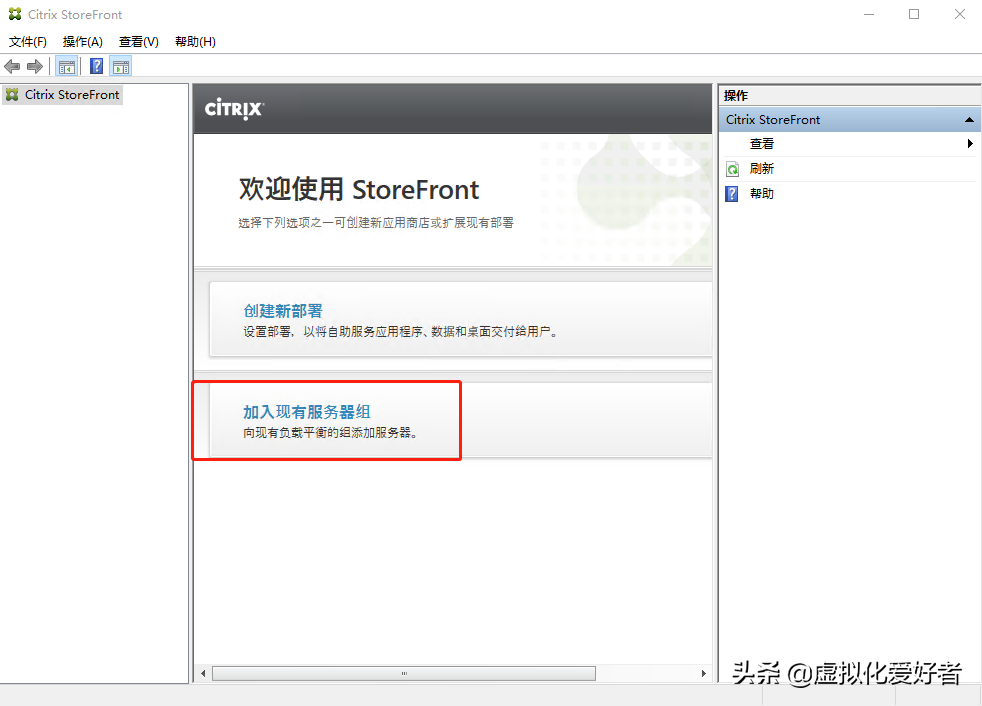
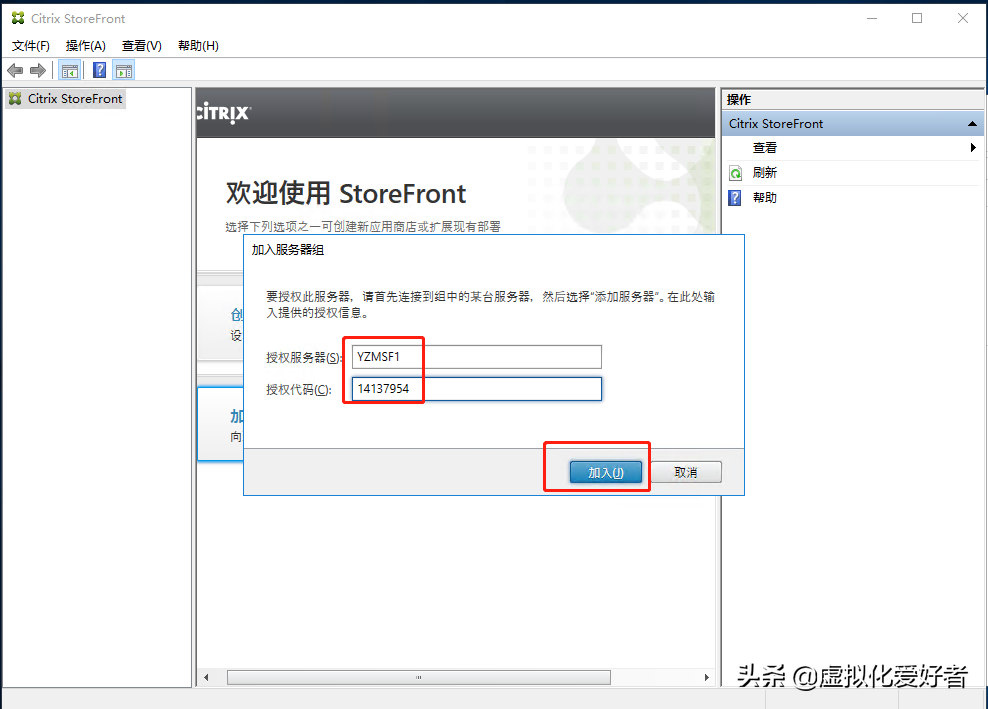
需要等待几分钟后即同步完成
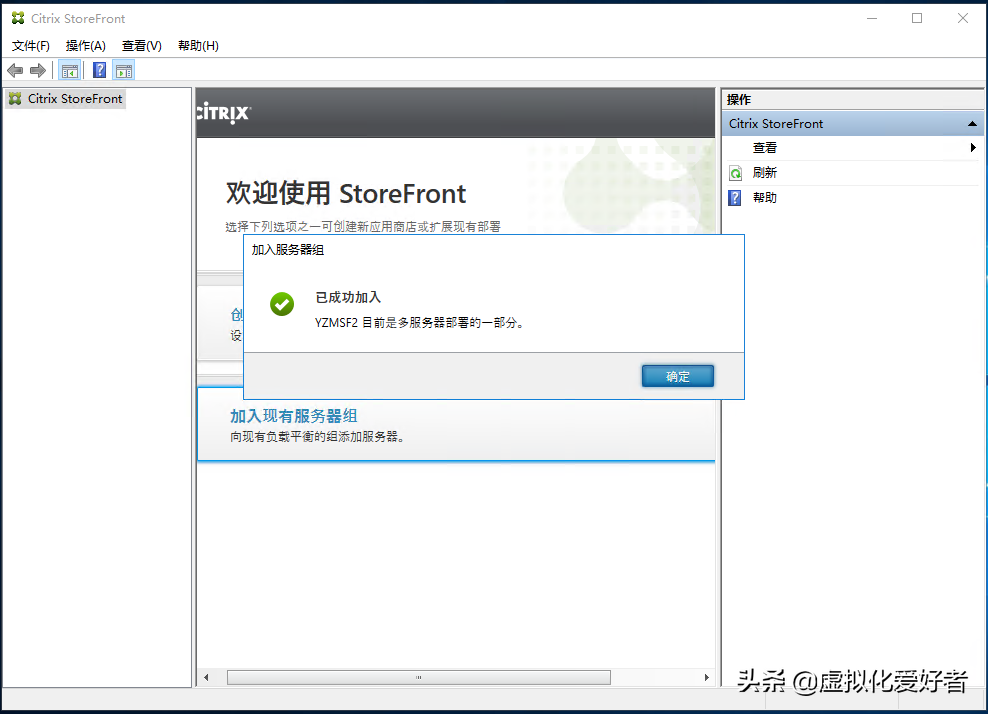
刷新
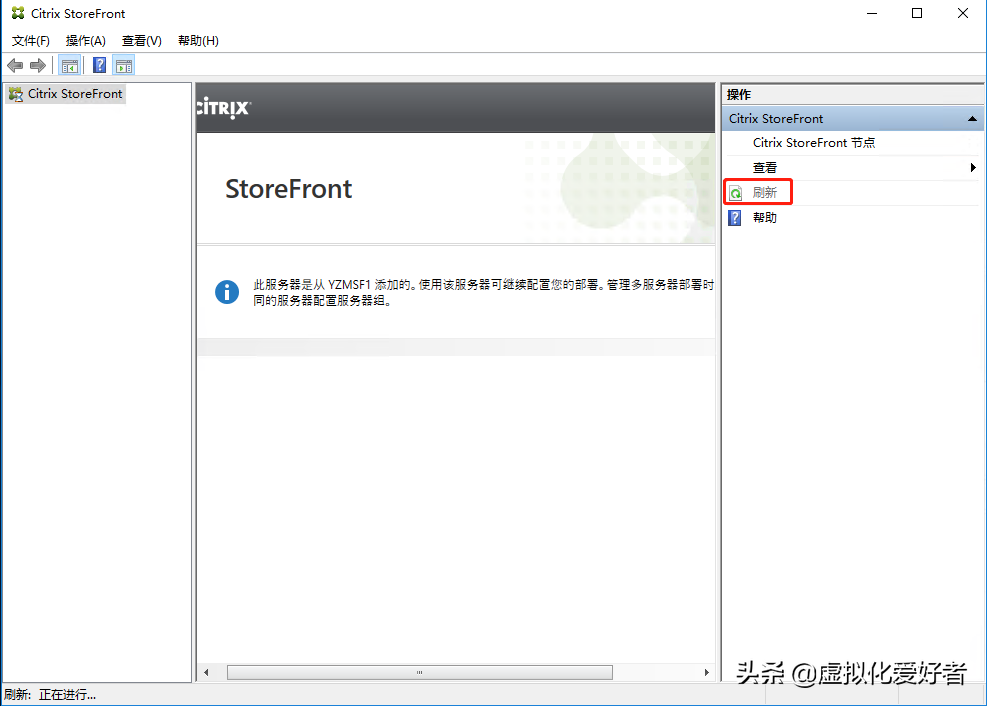
发布虚拟桌面
在虚拟镜像都完成安装并且关机后,在这里将访问模式改为标准映像,内存改为512
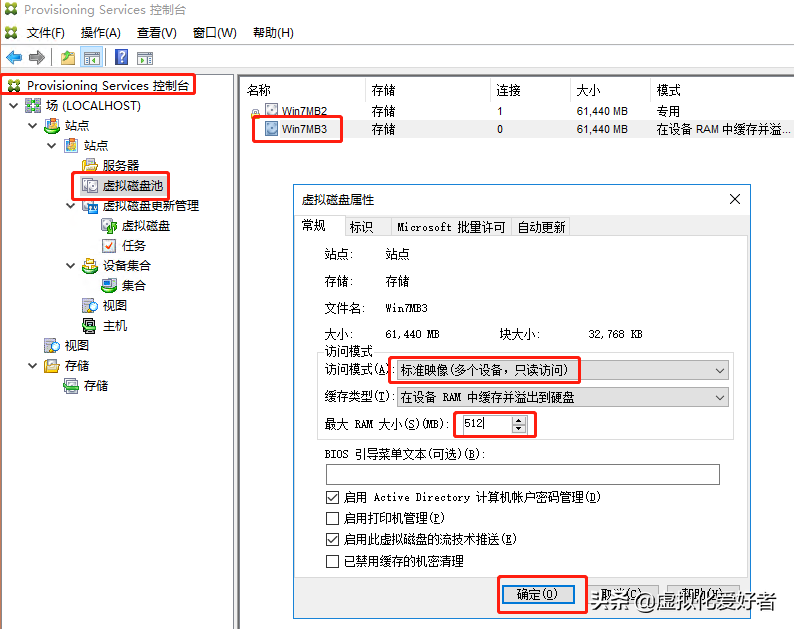
右键站点,设置向导
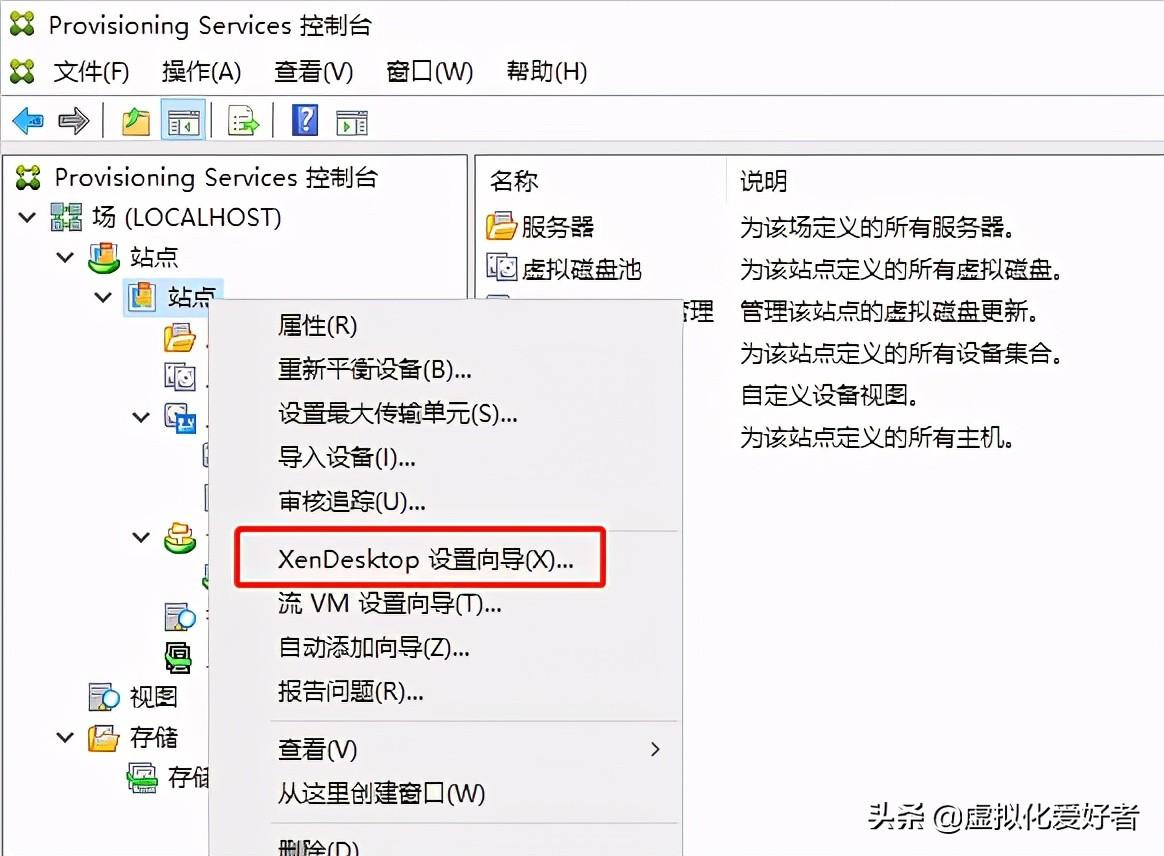
下一步
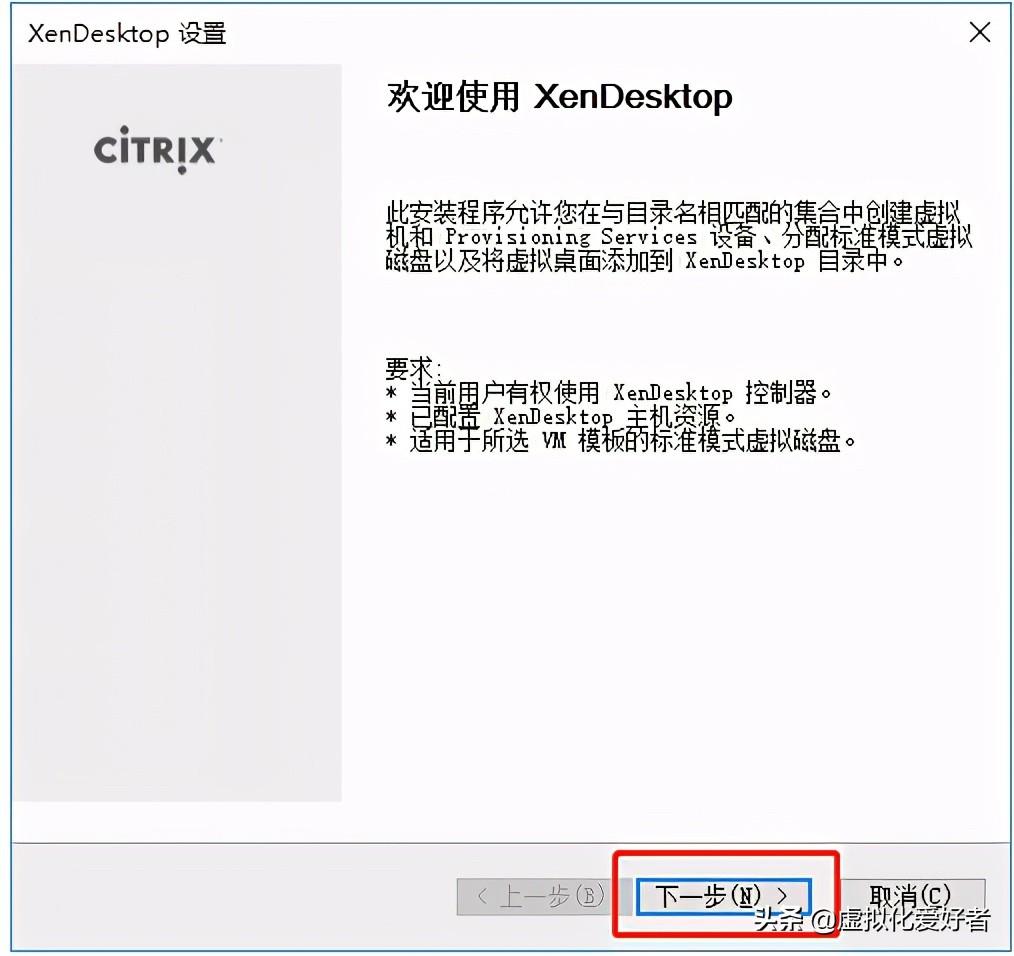
输入DDC地址,下一步
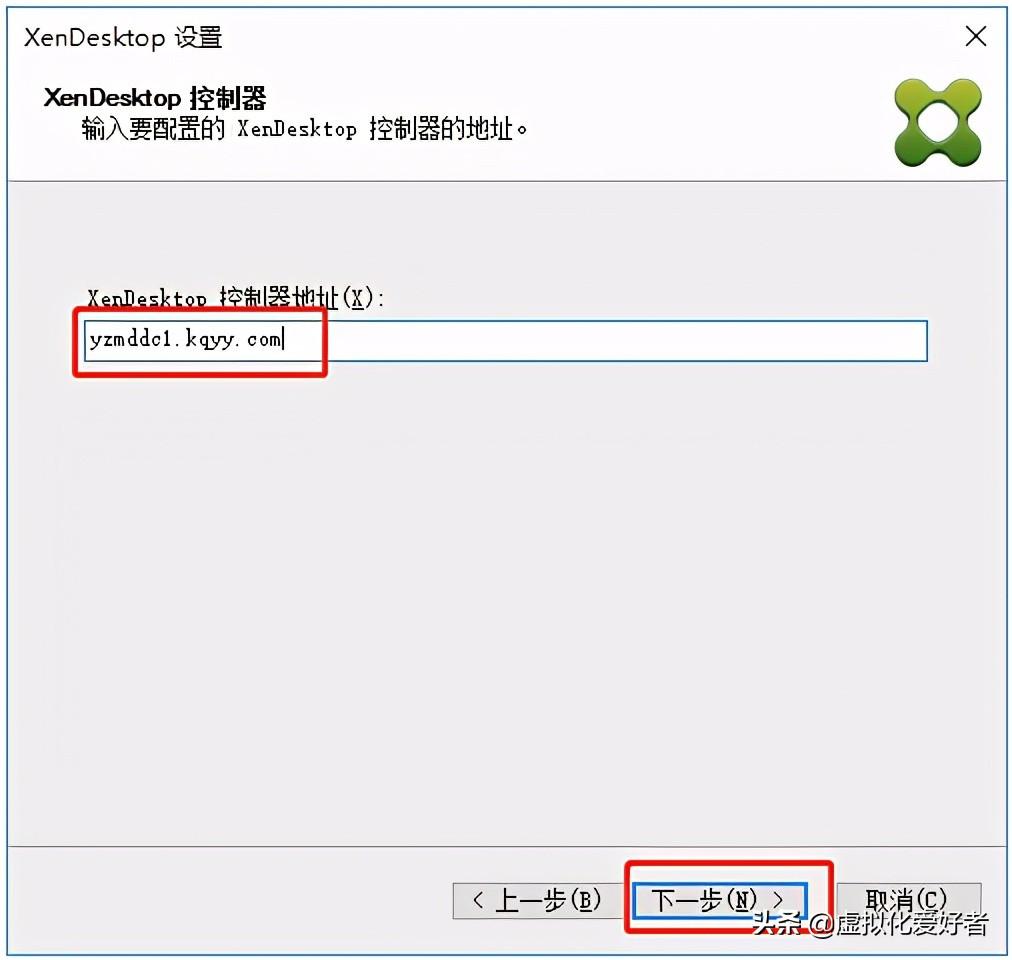
输入Vcenter帐号,下一步
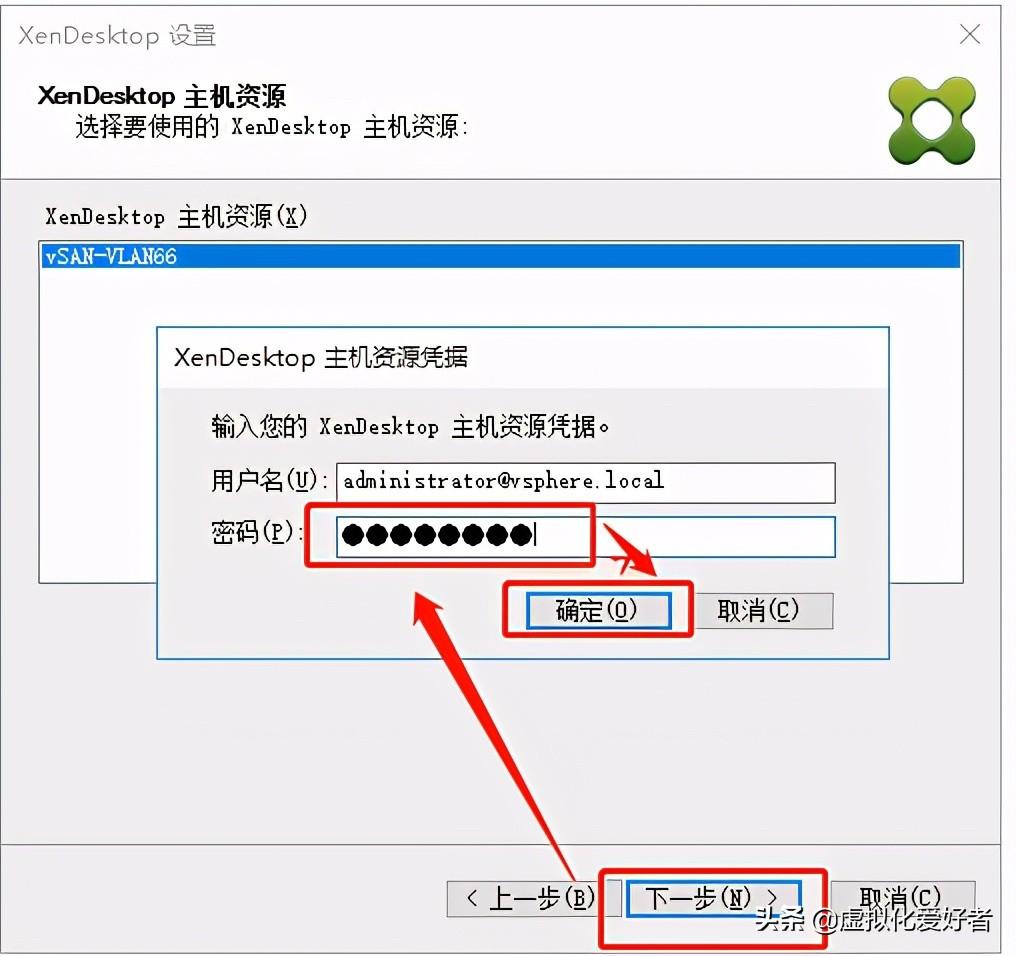
选择相应的配置模板
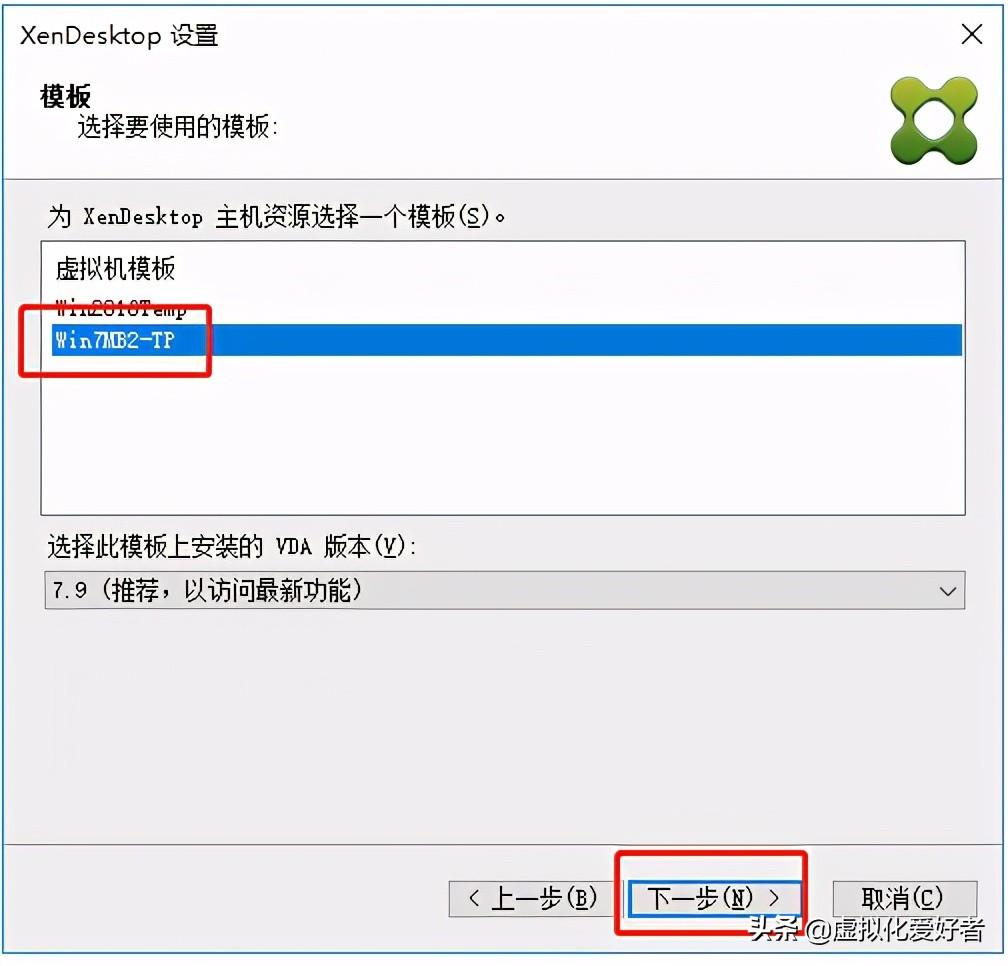
选择我们要发布的镜像
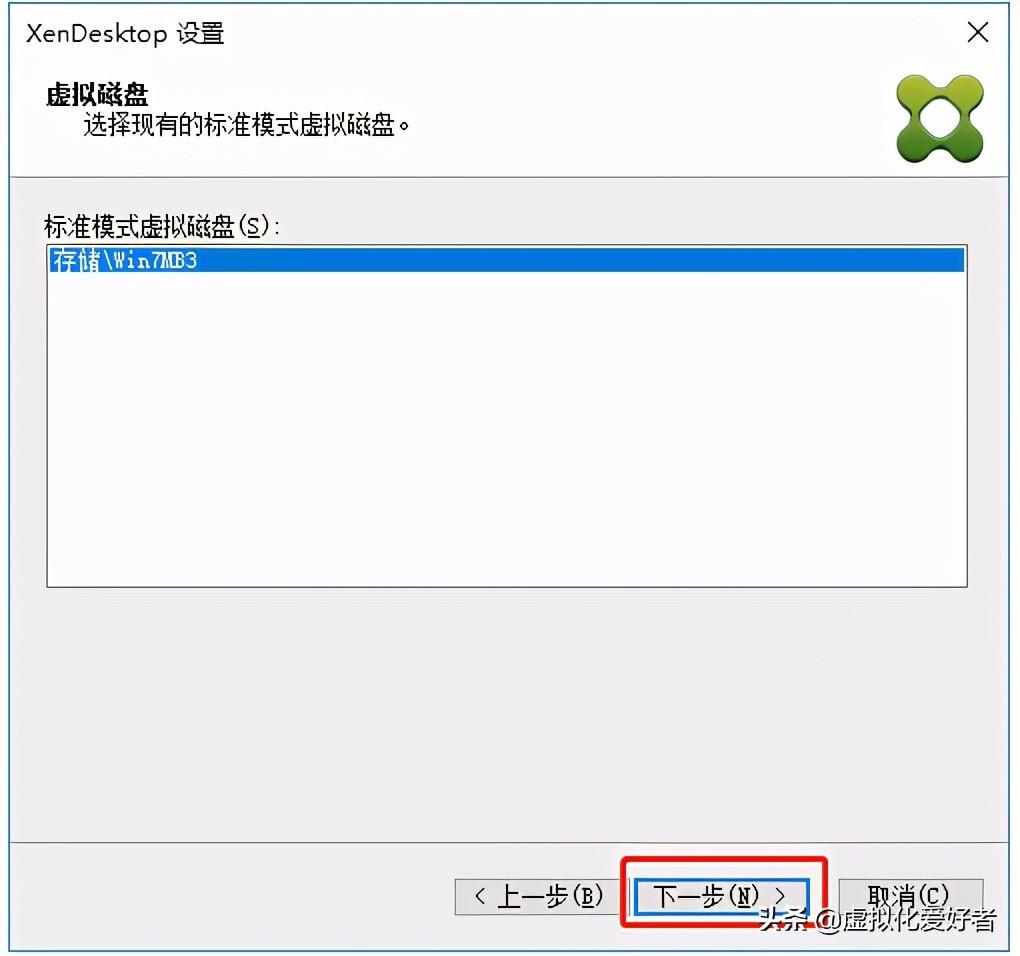
新建一个目录
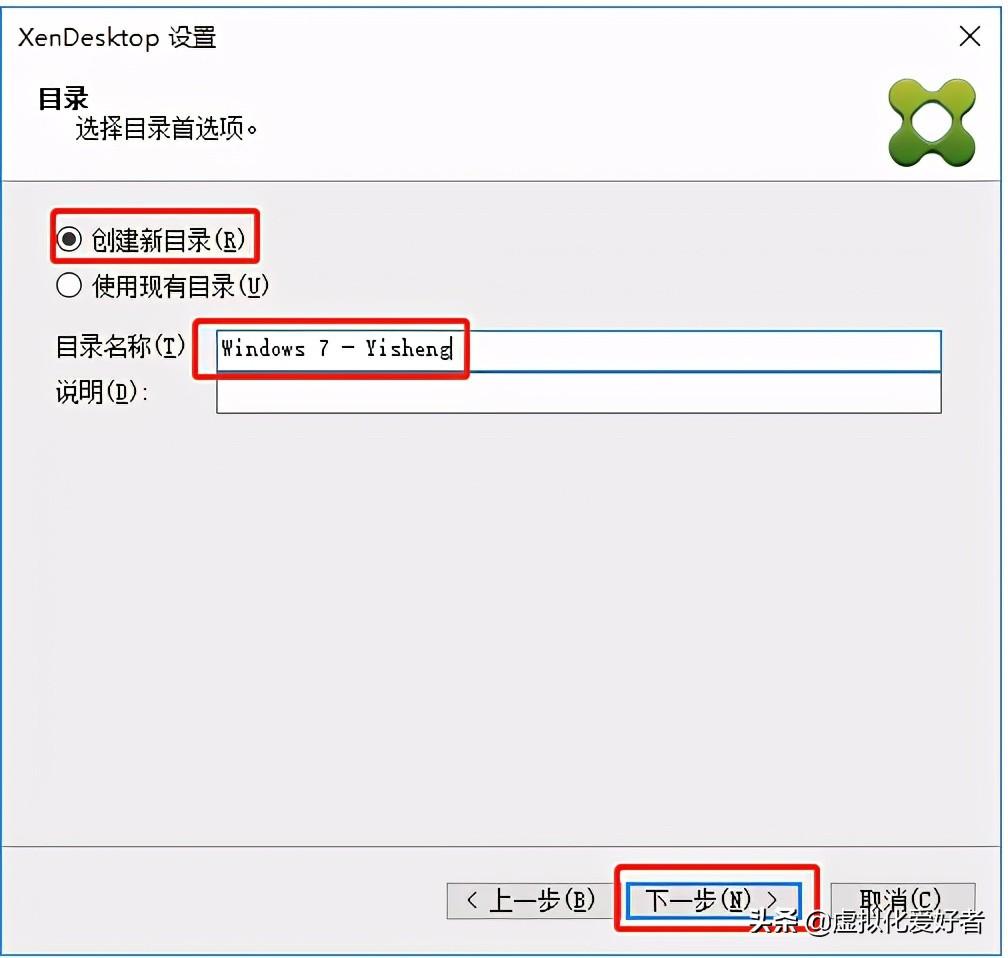
桌面操作系统,下一步
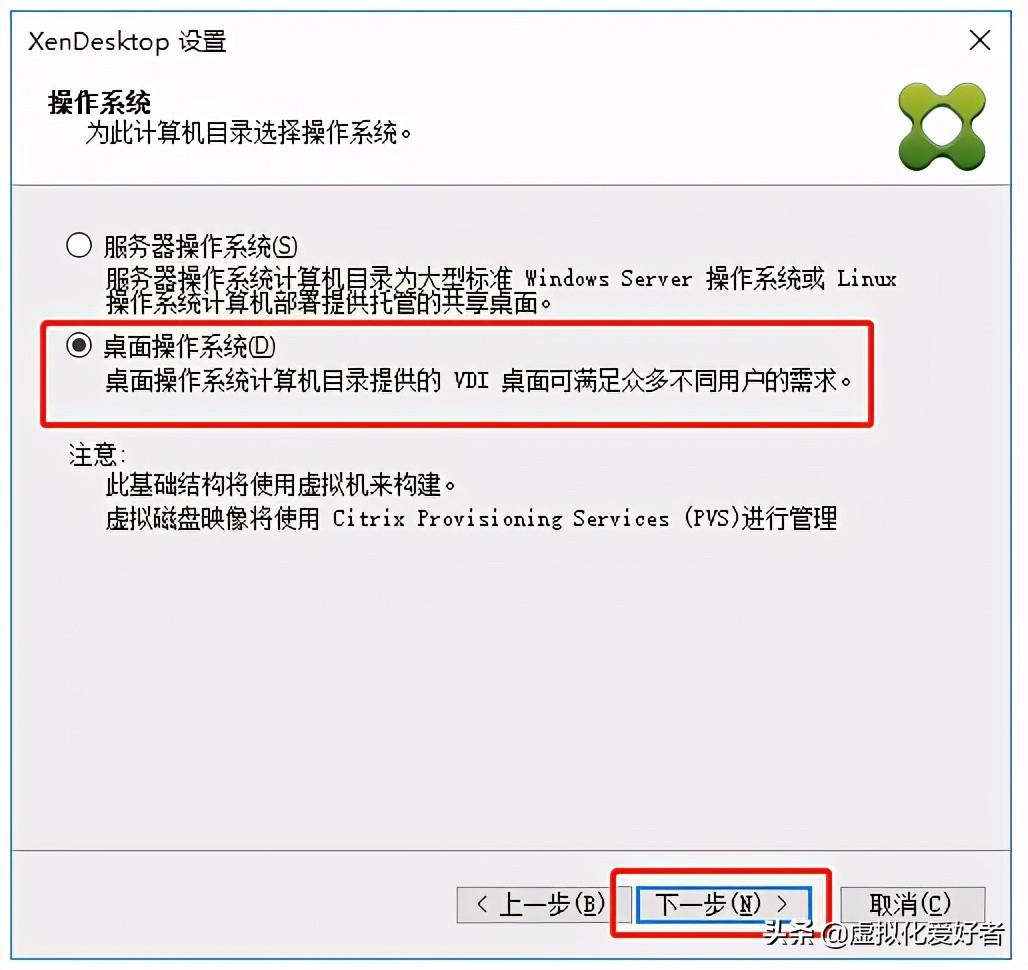
如果需要发布用户固定的桌面,则选择“相同的(静态)桌面”,这里的静态是指每个用户绑定在固定的一台虚拟桌面上,动态则是用户每次登陆都是随机的一台虚拟桌面。
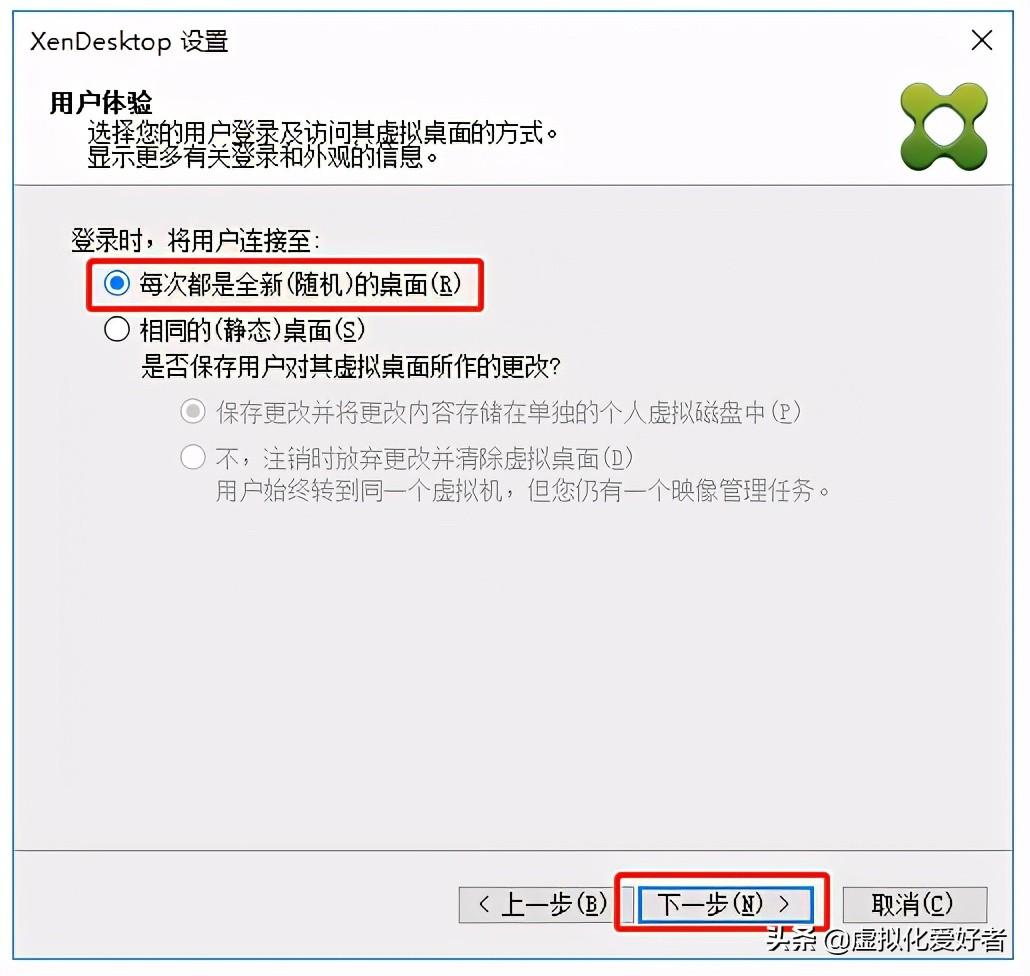
发布5台,磁盘建议在内存的3倍以上,光驱型的BDM我们这里还是选择PXE
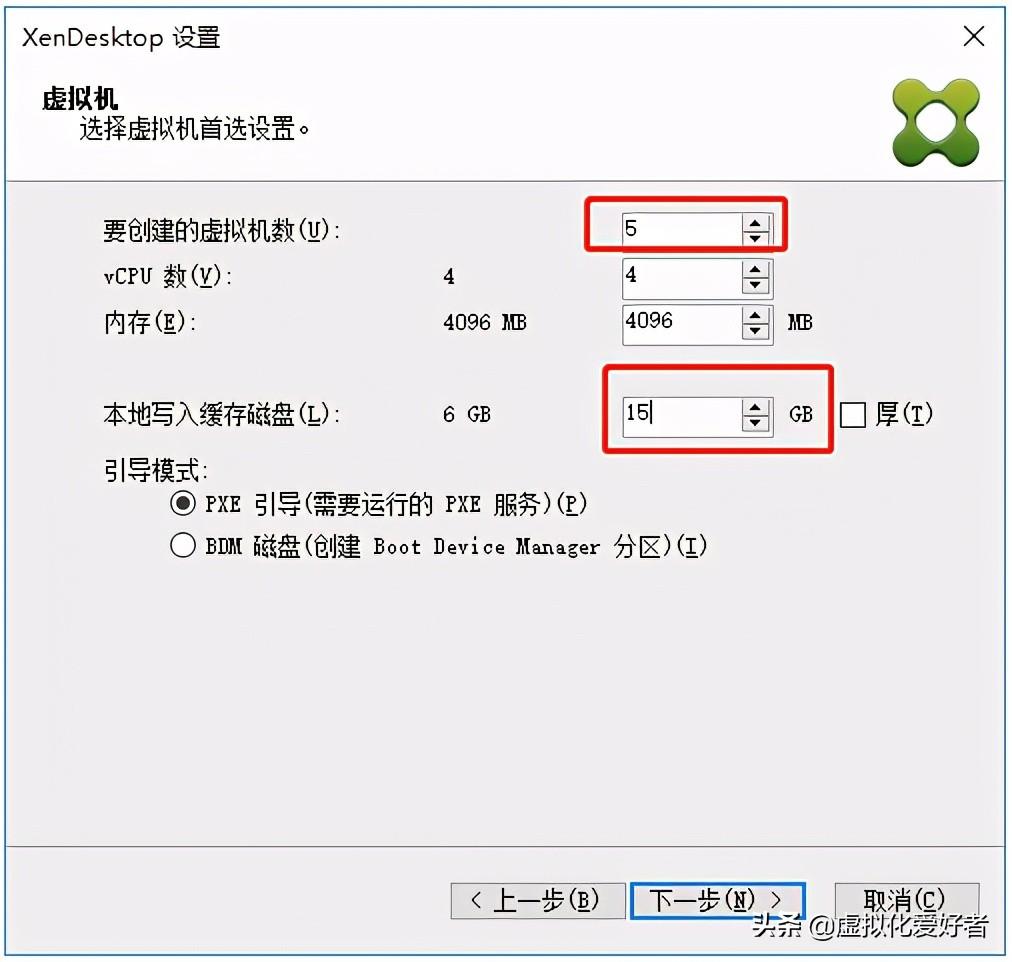
下一步
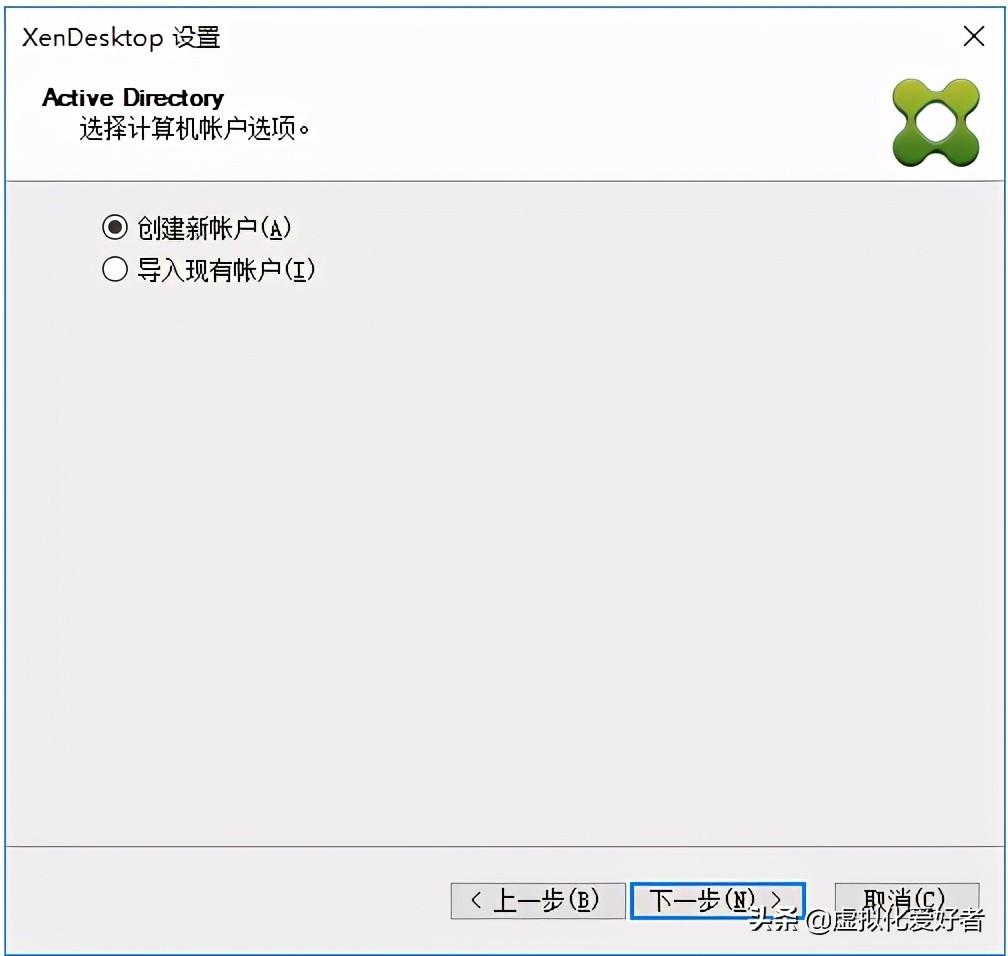
存放在VMs的OU下,因为我们在这个OU下挂有UPM策略,为计算机命名,最后面要加上两个#号,代表计算名编号
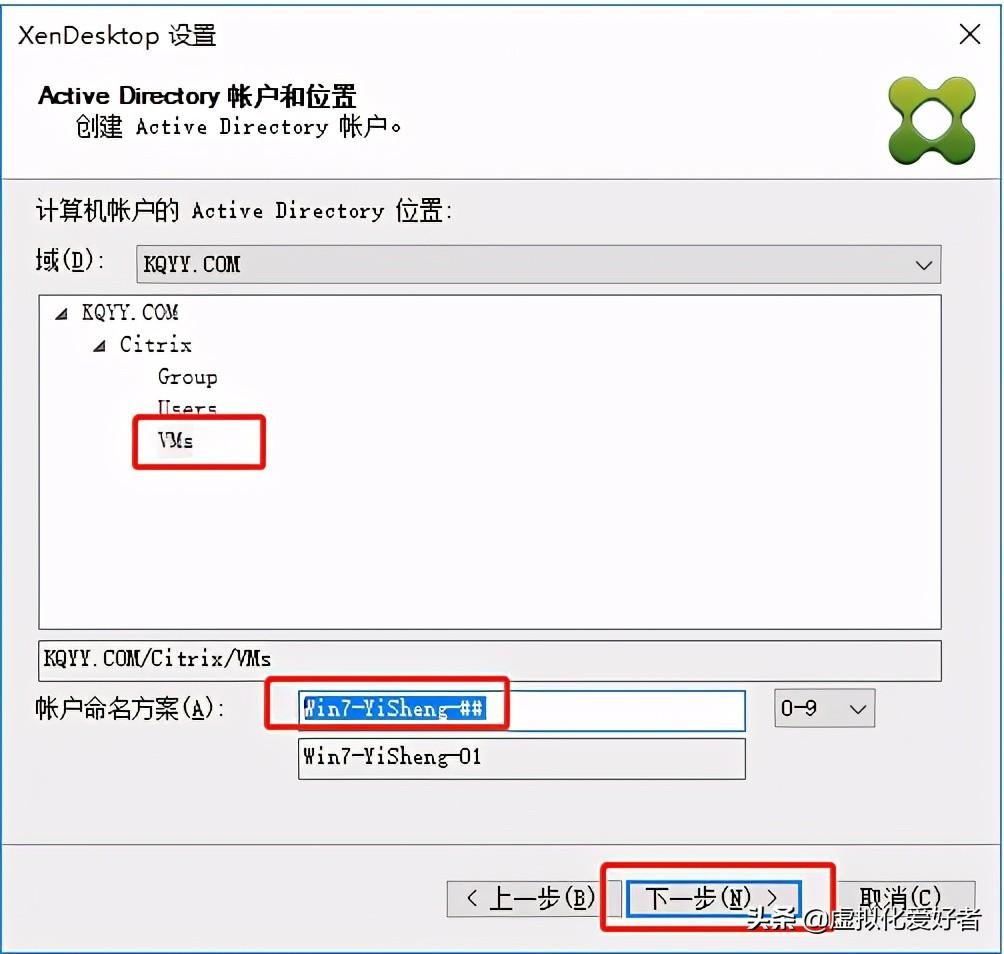
完成
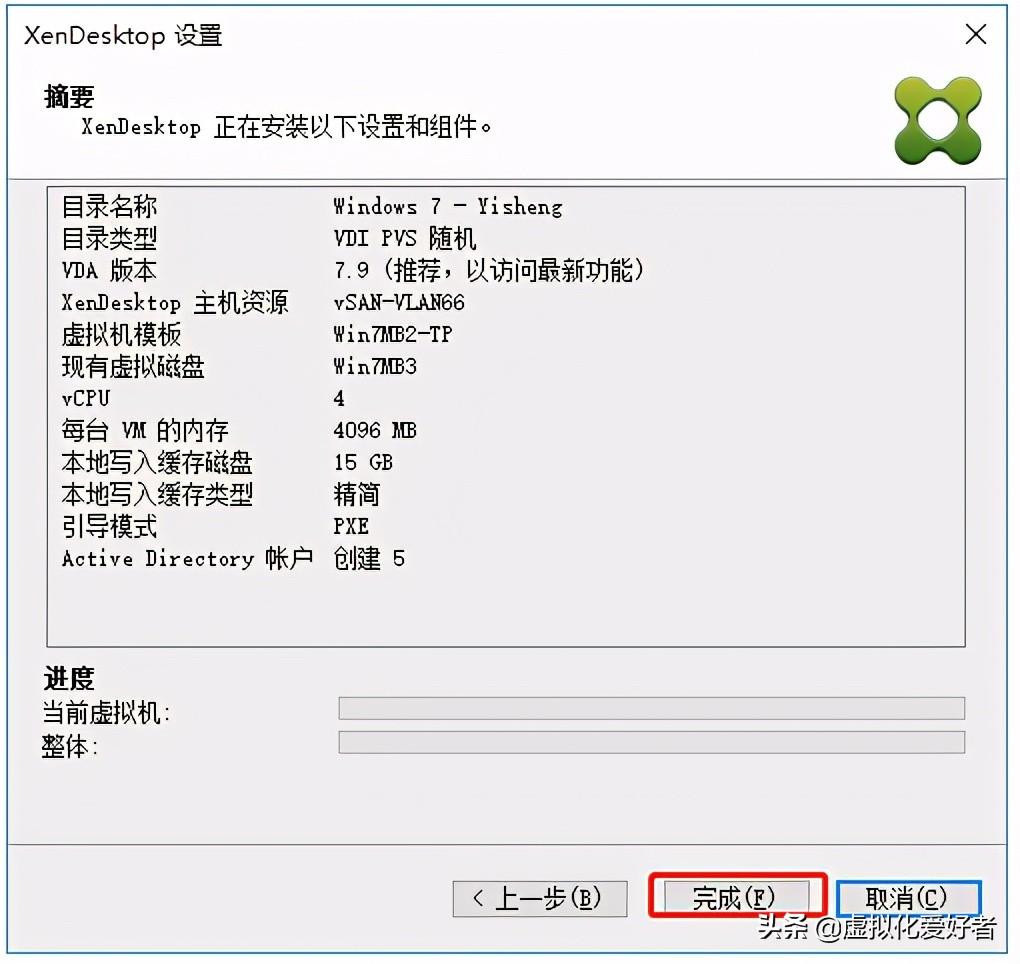
成功创建,点击完成
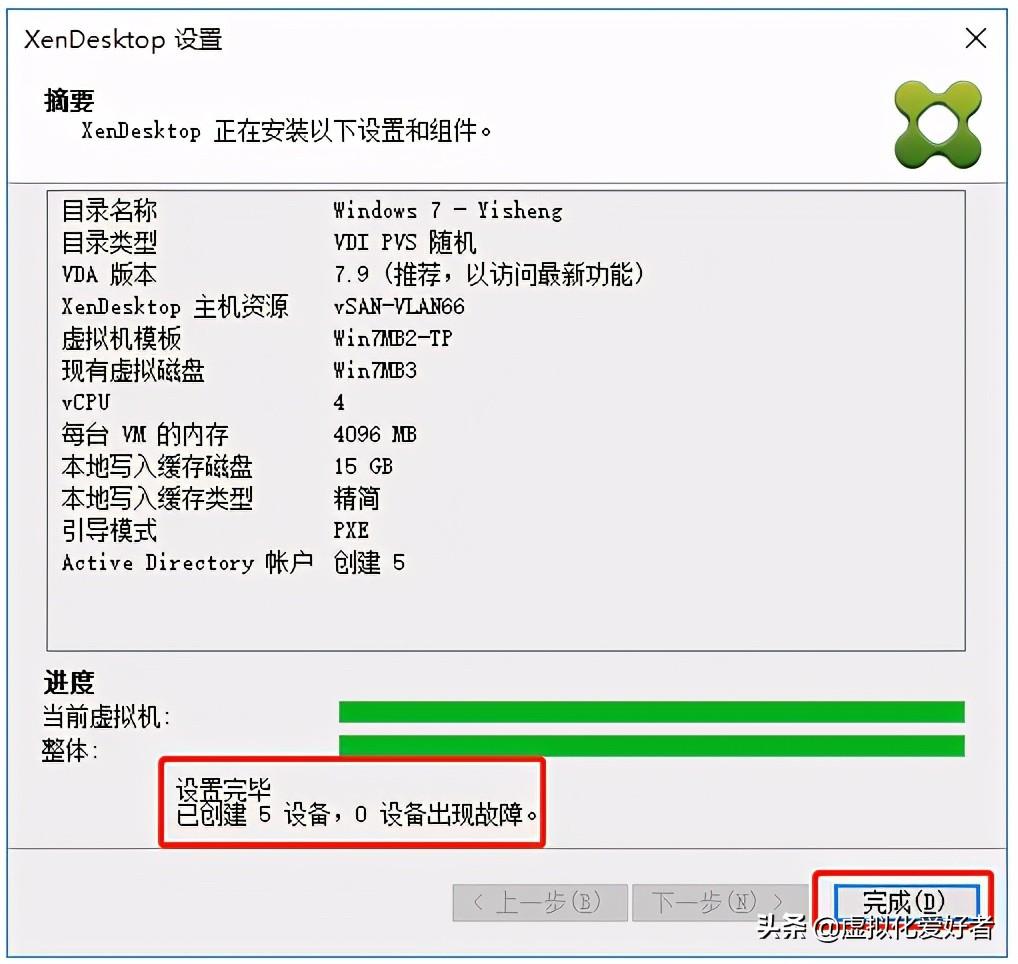
这里在设备集合里即可看到我们创建的集合目录
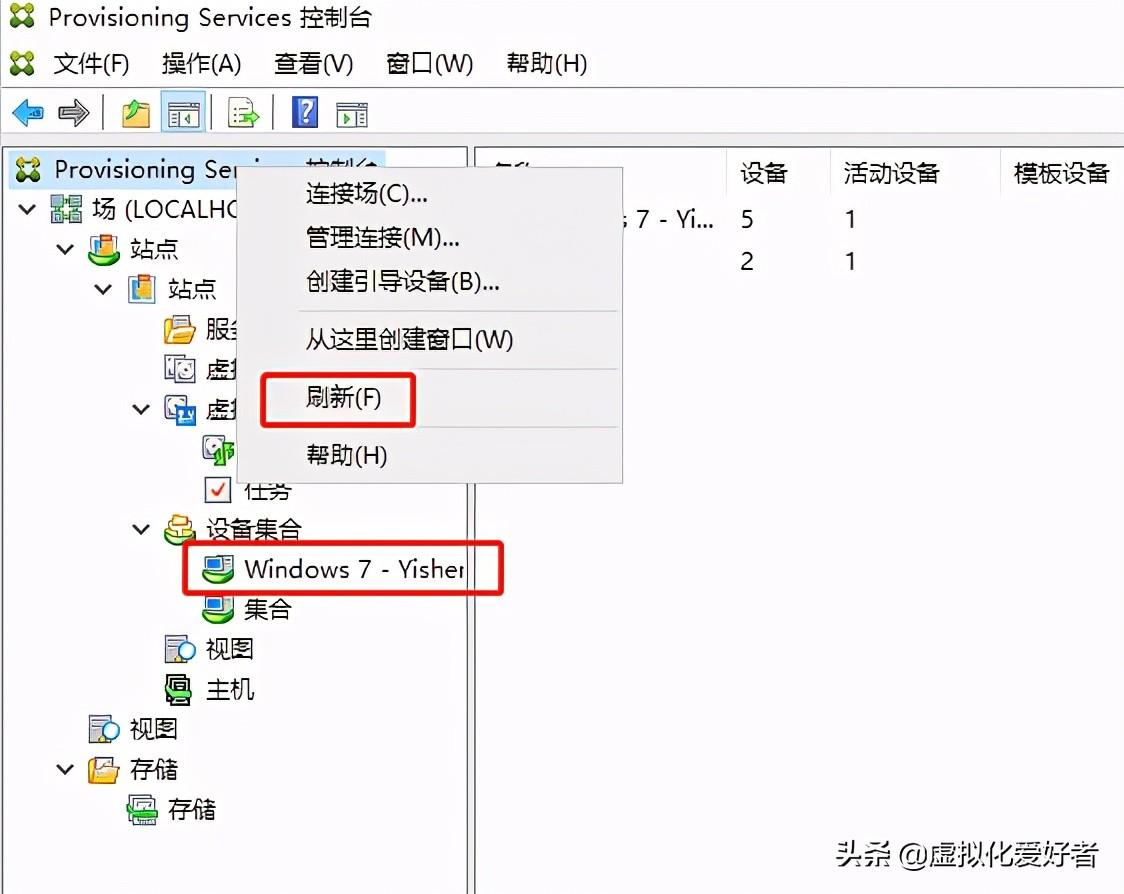
里面有5台我们创建自动生成的设备
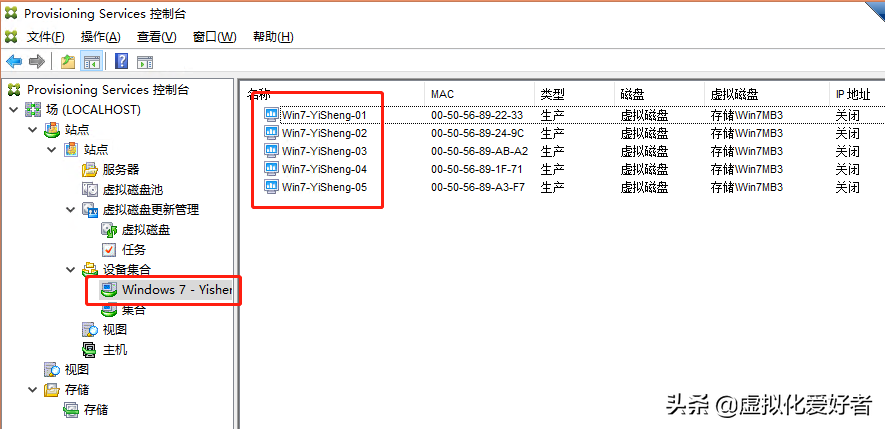
这时我们来到DDC,刷新一下计算机目录,也可以看到自动生成一个同样名字的计算机目录,里面也有5台虚拟桌面
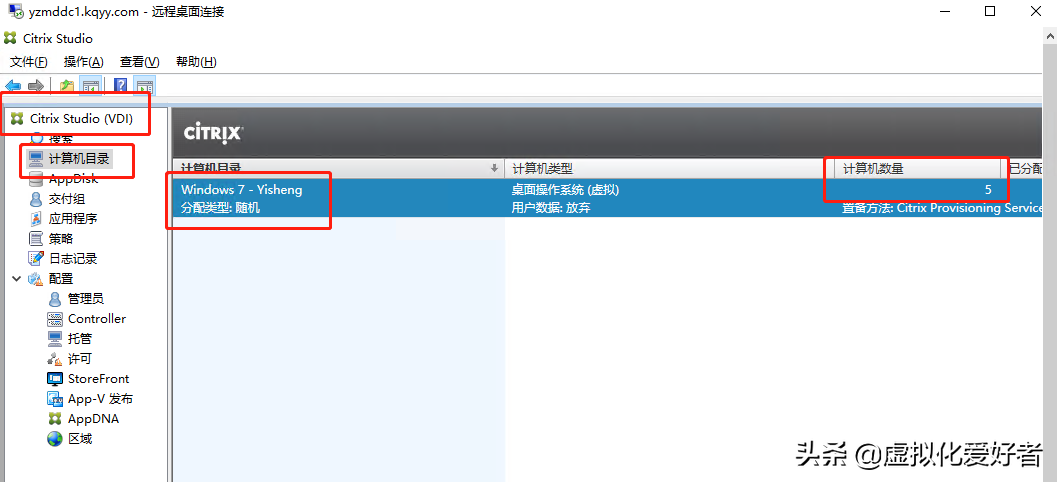
虚拟桌面创建好了,这时我们需要将设备交付出去,右键交付组,创建交付组
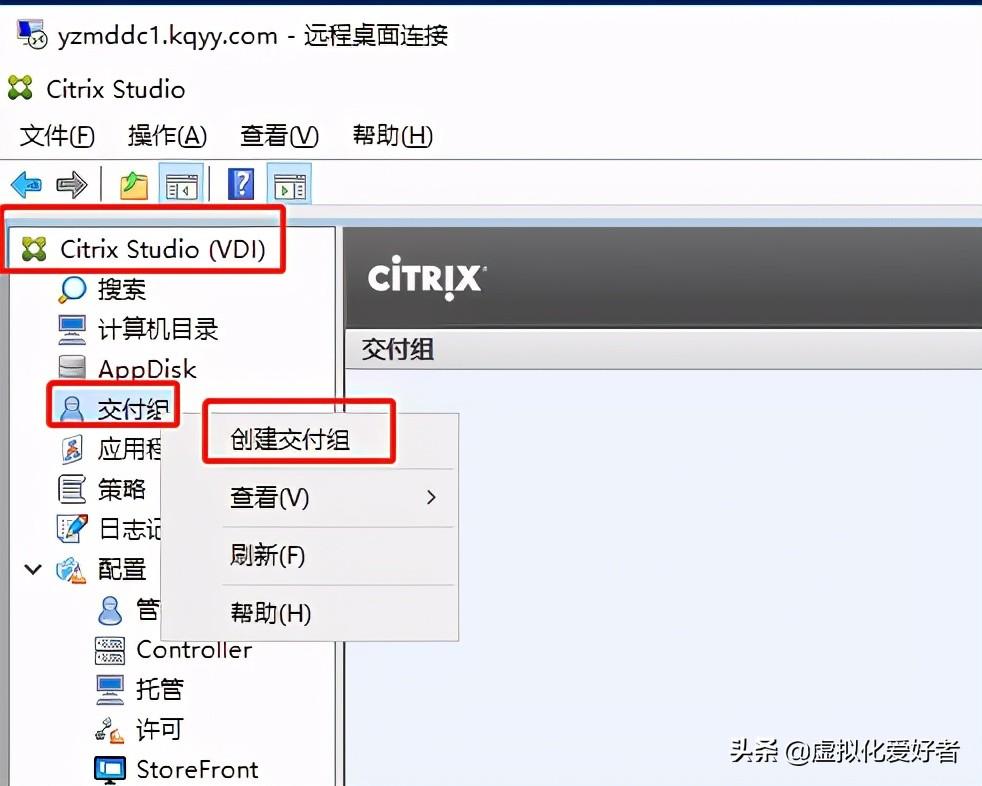
下一步
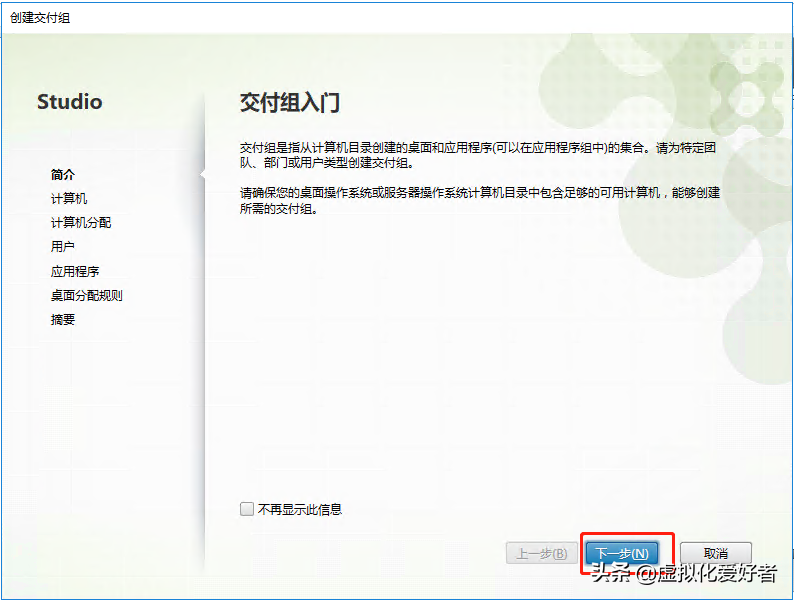
5台全选上,下一步
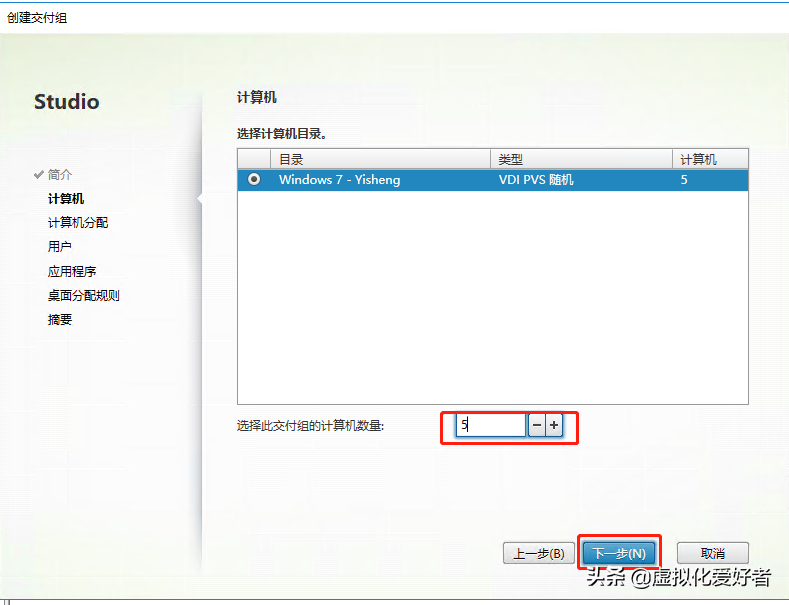
下一步
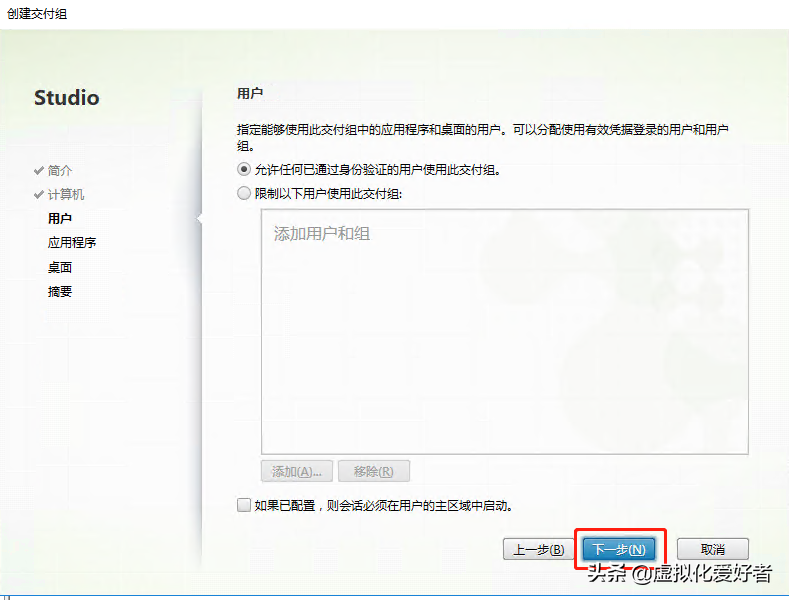
下一步
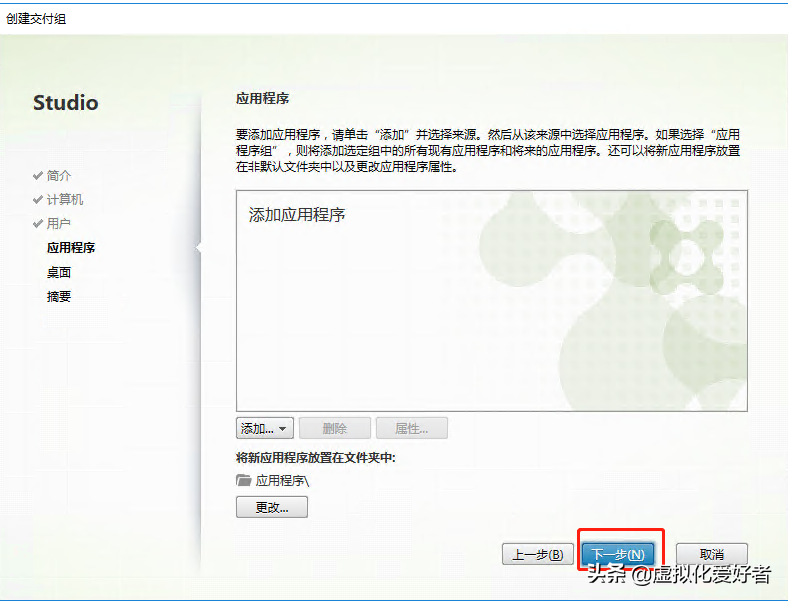
添加一个分配规则,命名并分配有权访问的用户或用户组
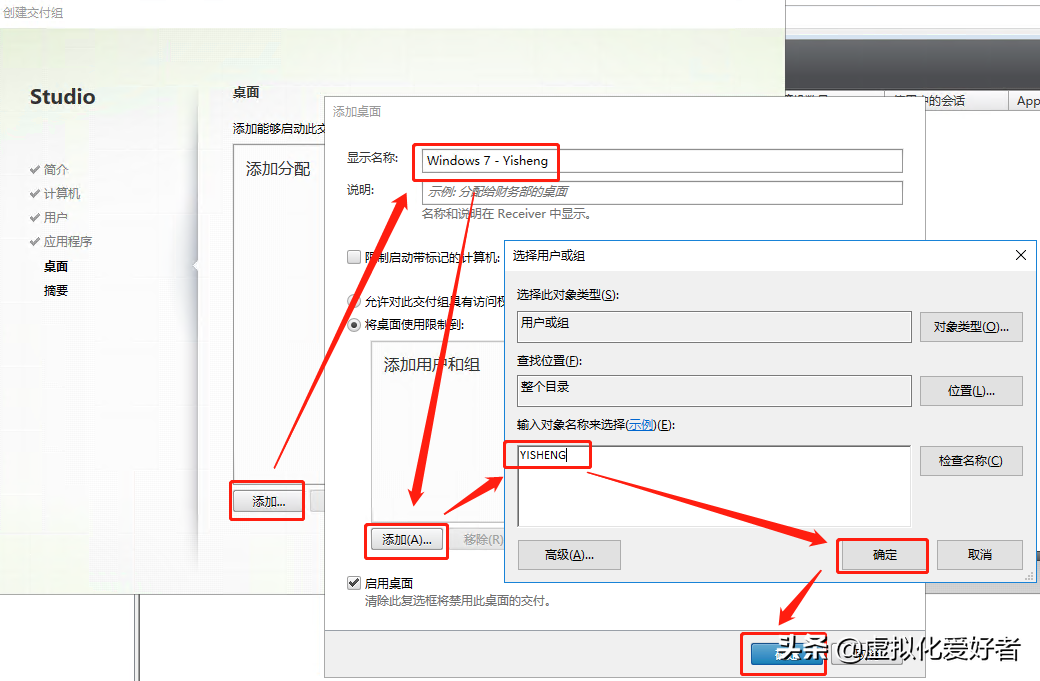
下一步
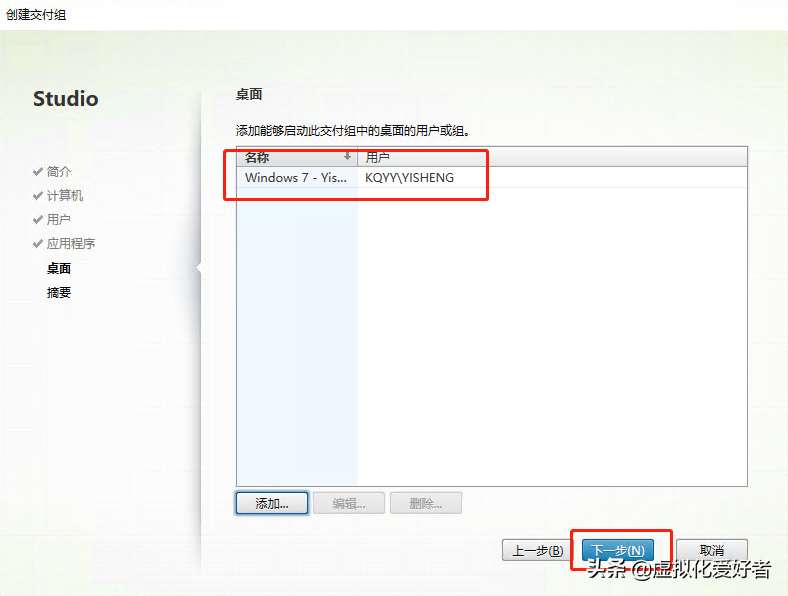
为交付组命名并点完成
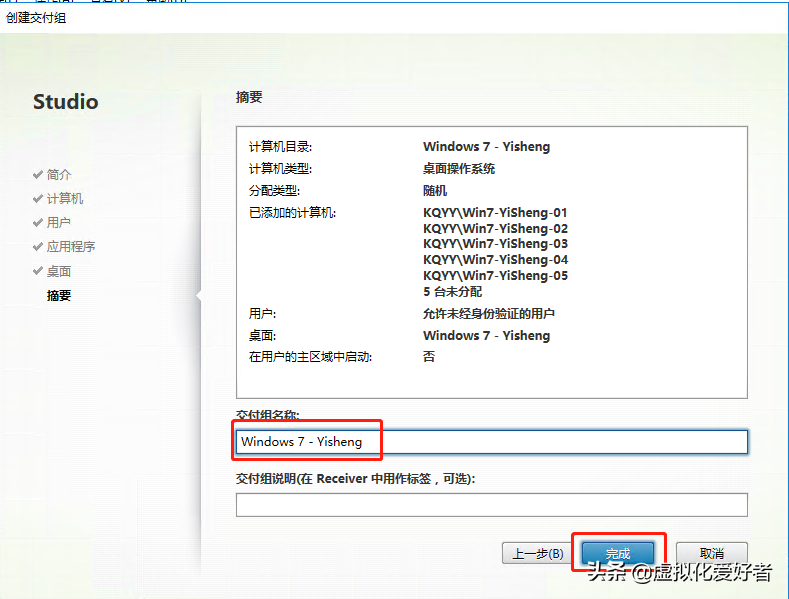
这里用户即可在内网使用浏览器打开:http://yzmsf.kqyy.com/citrix/storeweb来访问我们发布出来的虚拟桌面。
附一:PVS镜像VHD格式转换为Vmware的VMDK格式
上网下载一款“StarWind V2V Image Converter”的工具
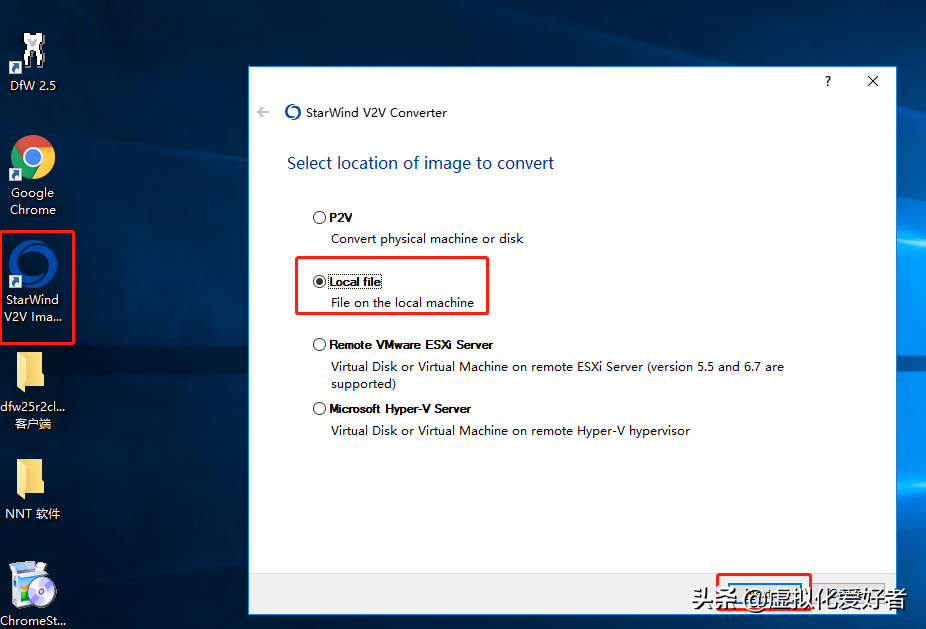
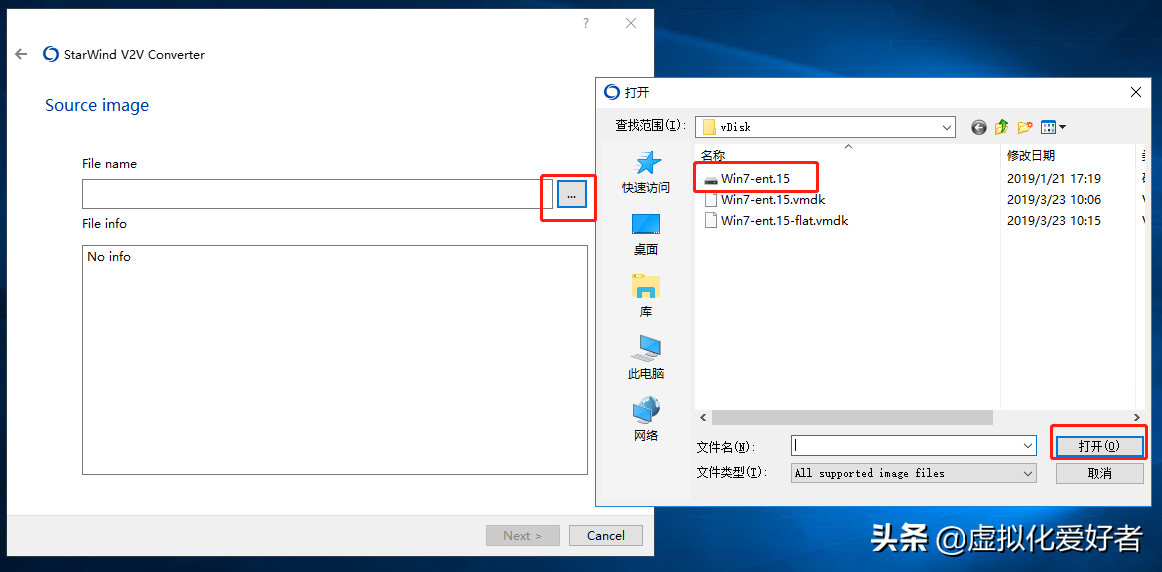
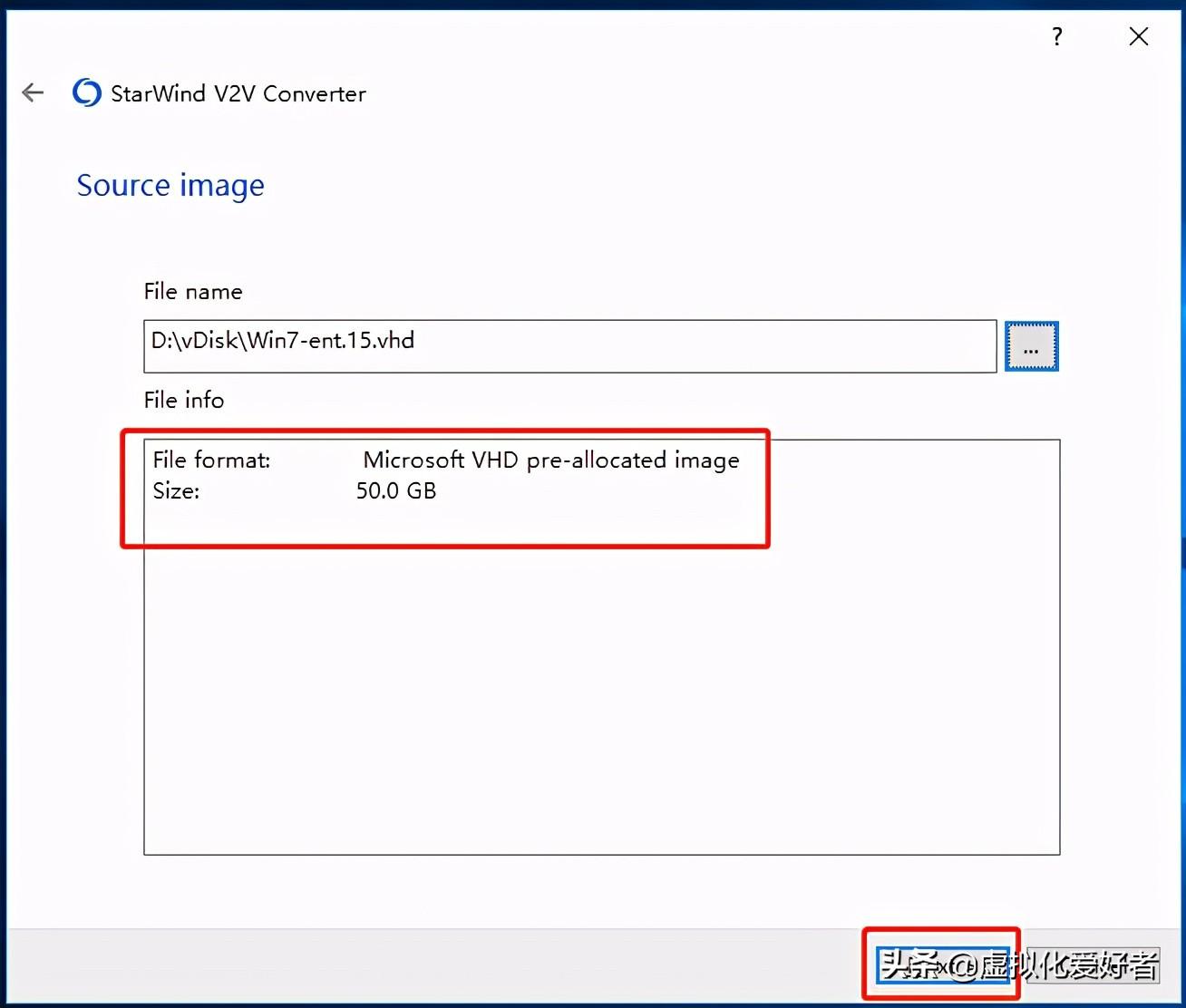
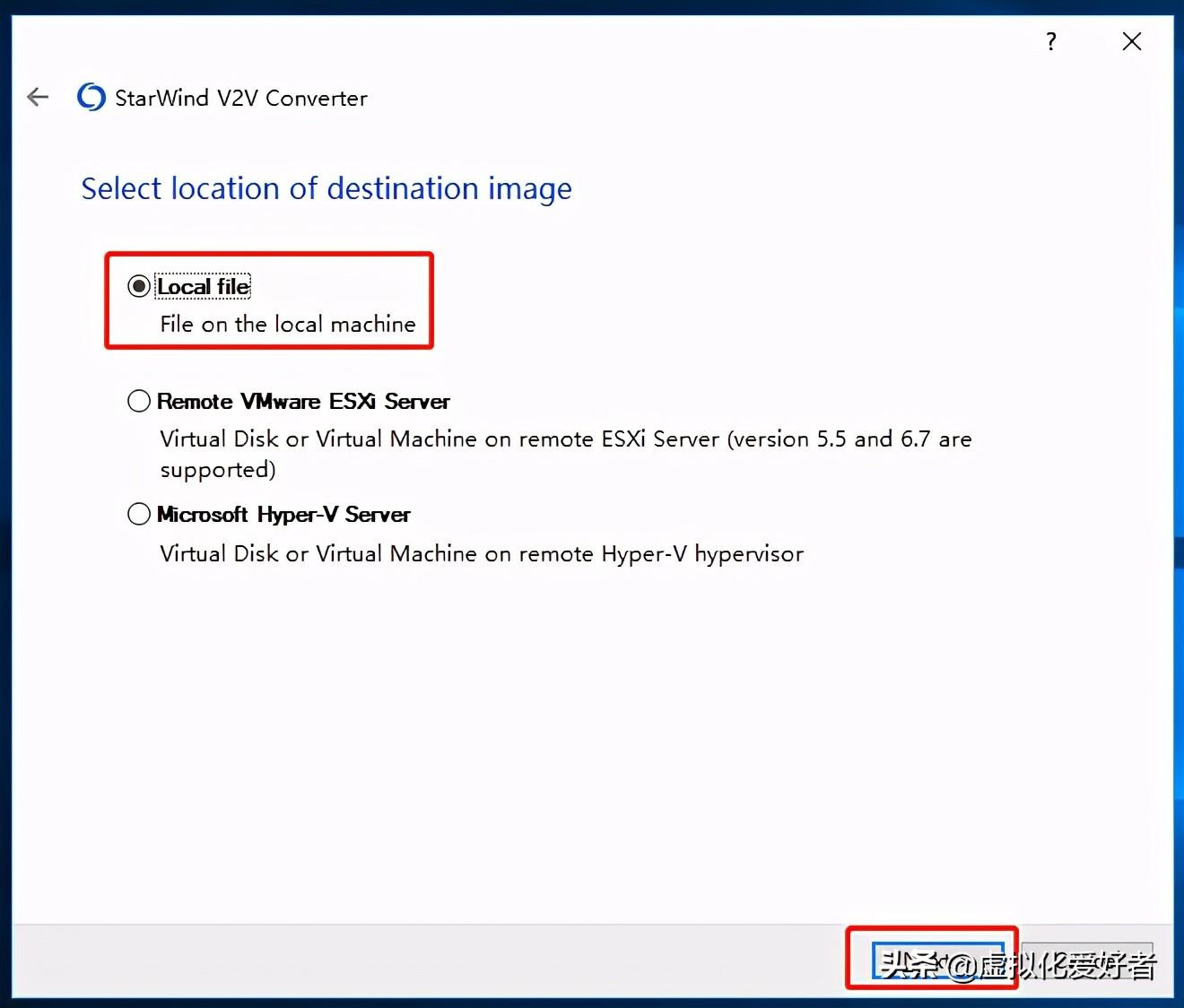
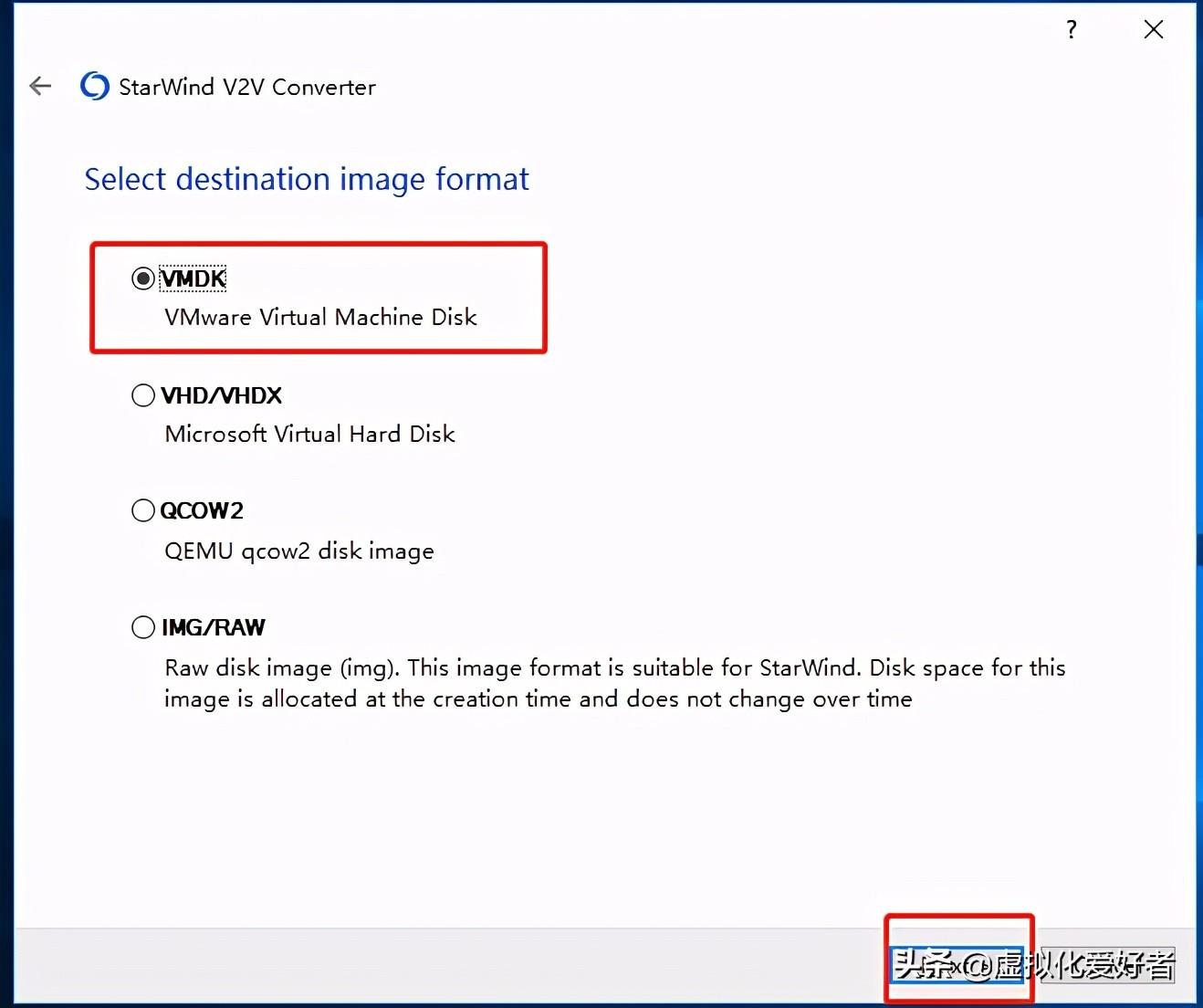
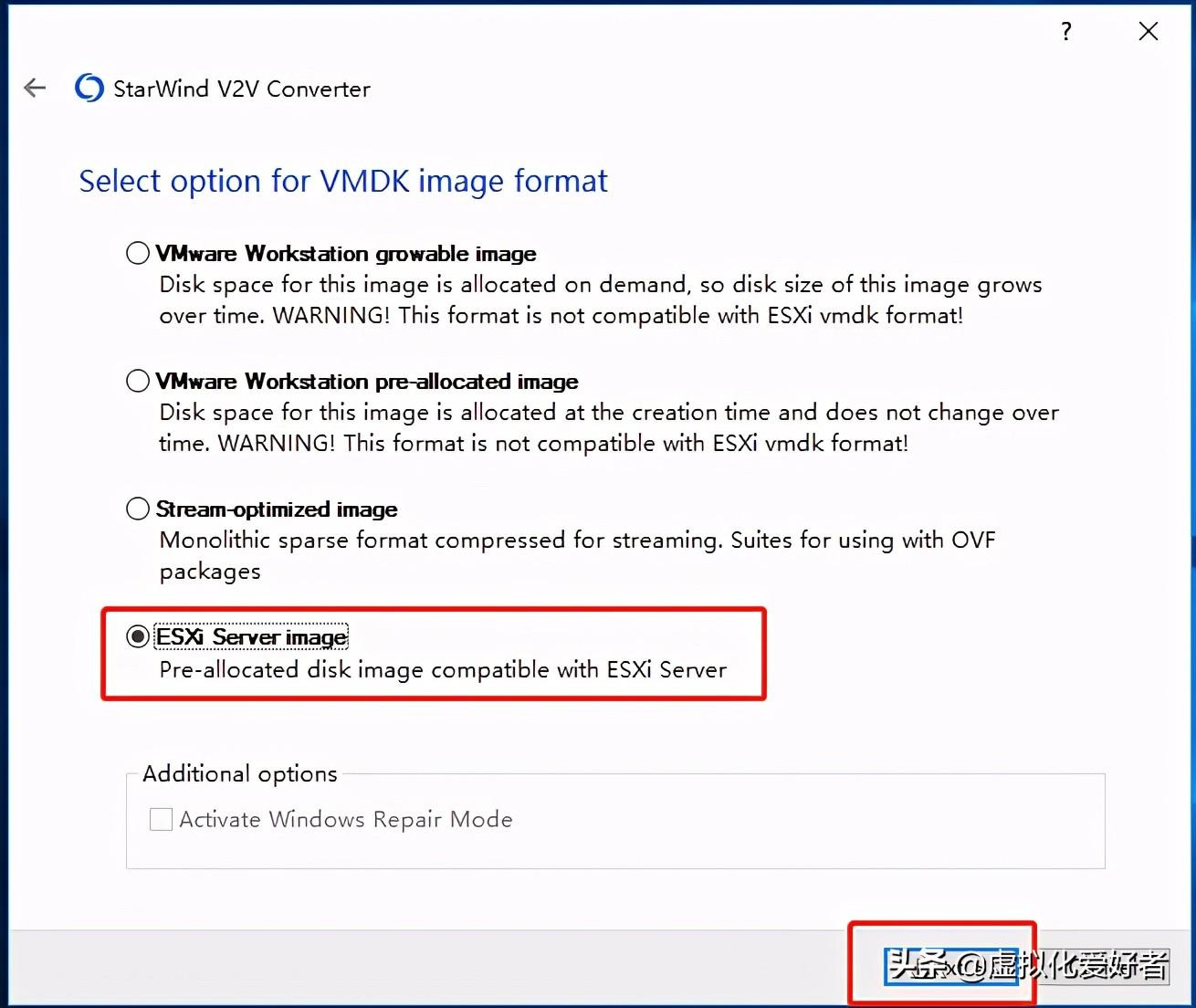
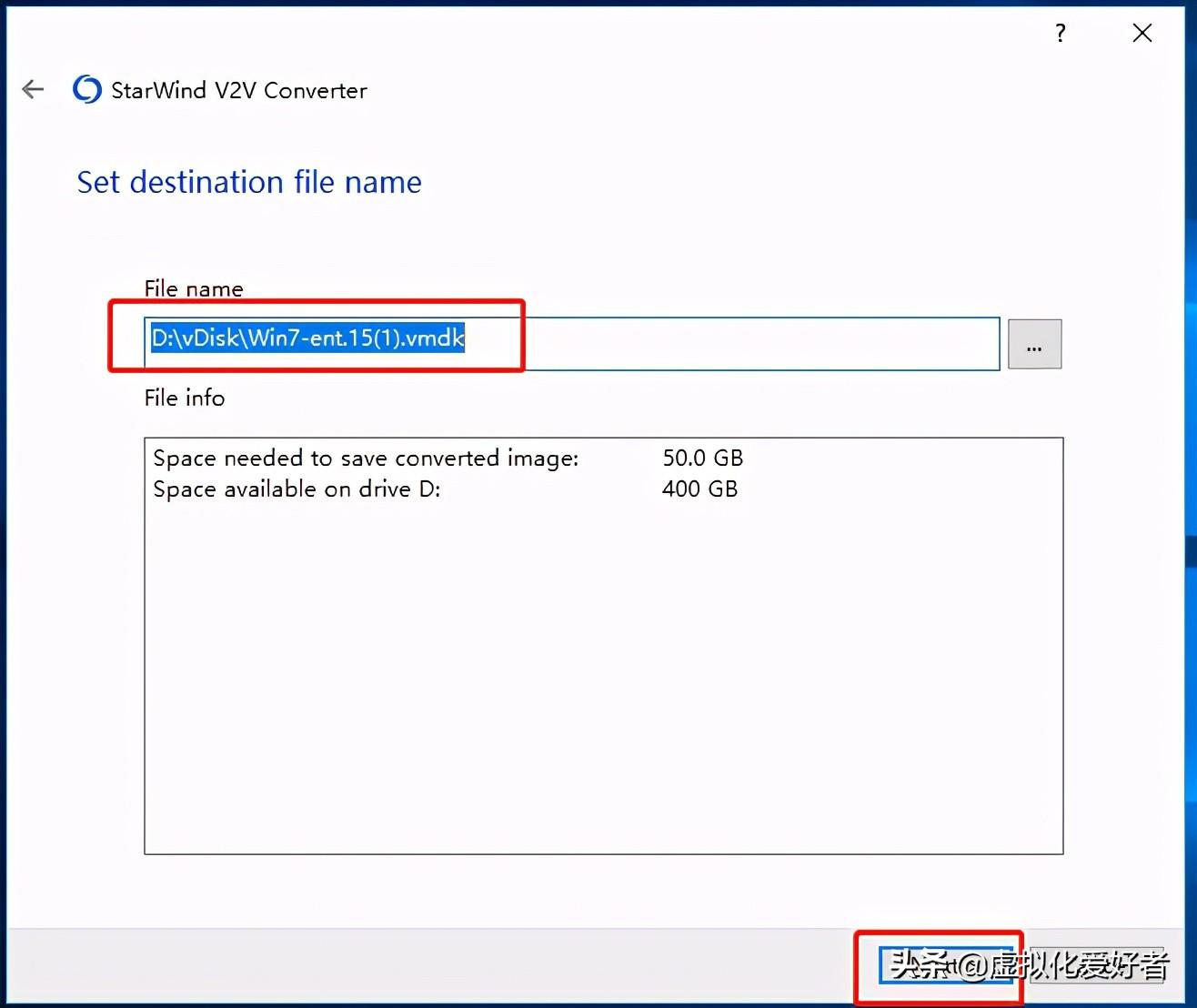
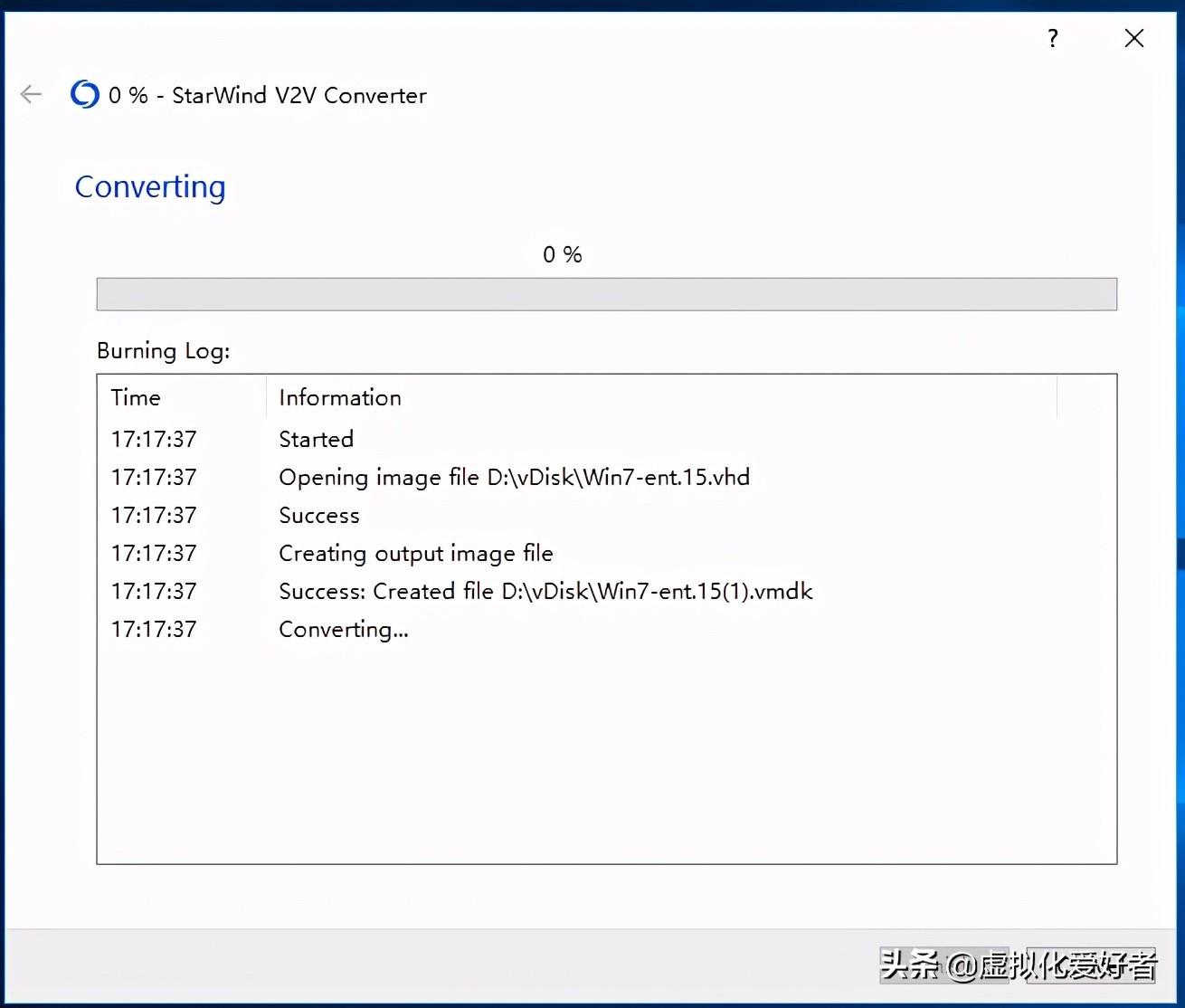
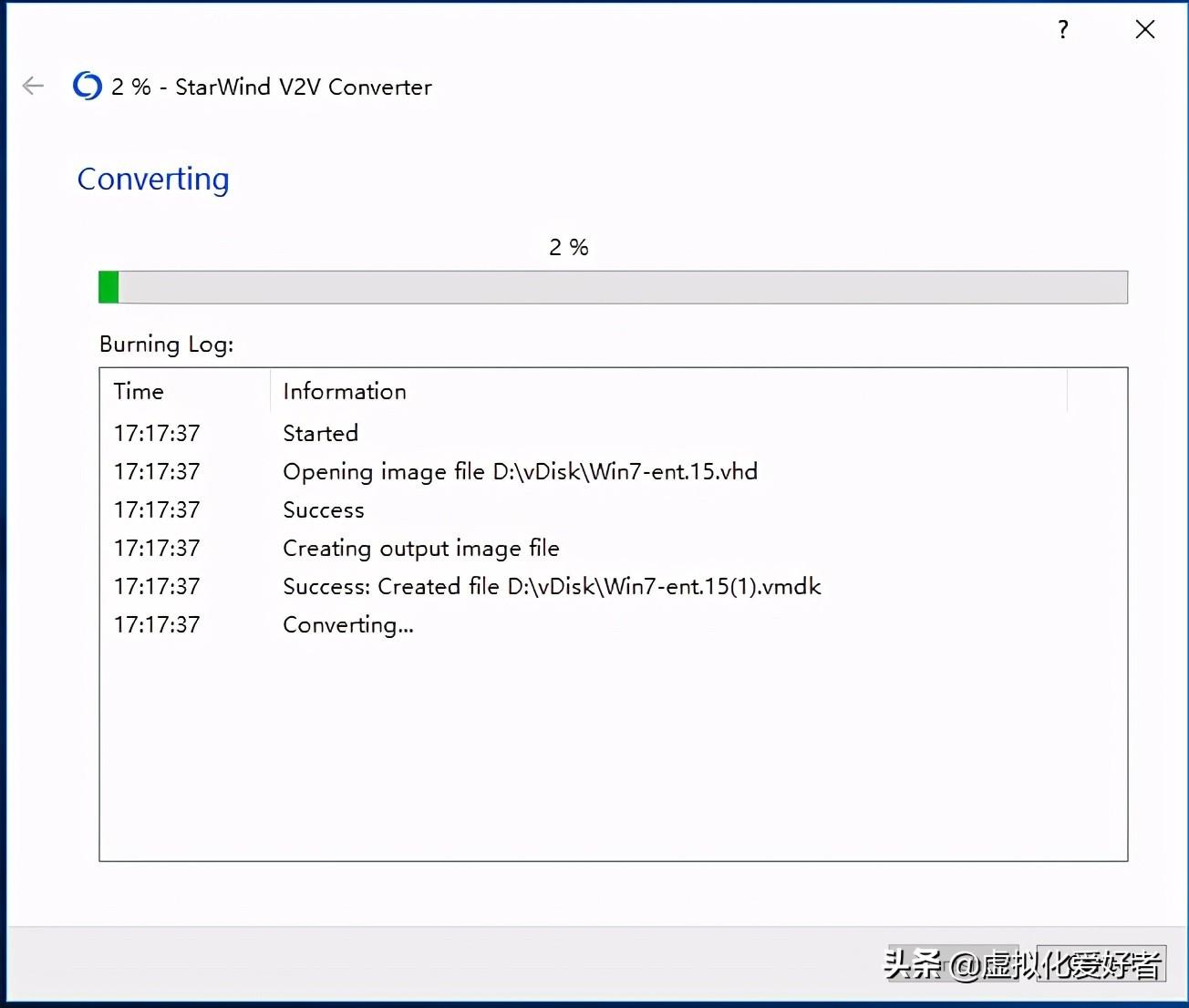
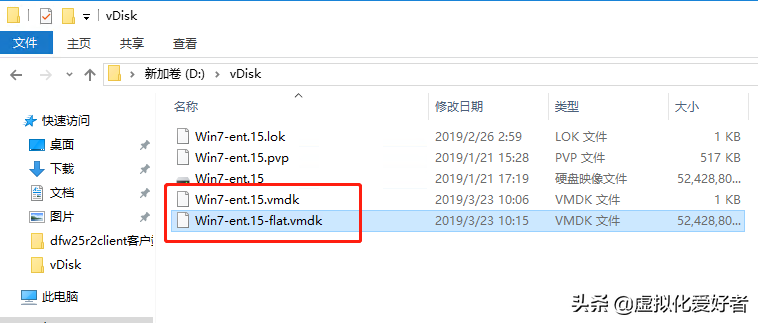
将VMDK文件挂载到虚拟机后,在虚拟机显卡模式这里需要选择“自动检测设置”,否则虚拟机有可能无法正常启动到Windows的登陆界面