
你可能不知道这个秘密:Windows 10秘密地在RegBack文件夹中备份了注册表,用户可以使用它来将计算机手动还原到正常工作状态。
通常情况下,用户是不会进行编辑注册表的操作,因为注册表数据库包含着许多操作系统和应用程序正常运行所必需的低级设置,一旦操作失败,将造成不可挽回的损失。
但在特殊情况下,可能需要修改注册表以更改特定的系统设置,并且如果忘记创建备份,或者在安装错误更新期间注册表损坏了,你仍然可以使用秘密注册表备份来恢复Windows10。
大家可能不知道这一点,win10操作系统会保留正在运行的注册表的备份以进行恢复,你可以在没有备份时将其手动恢复到工作状态。
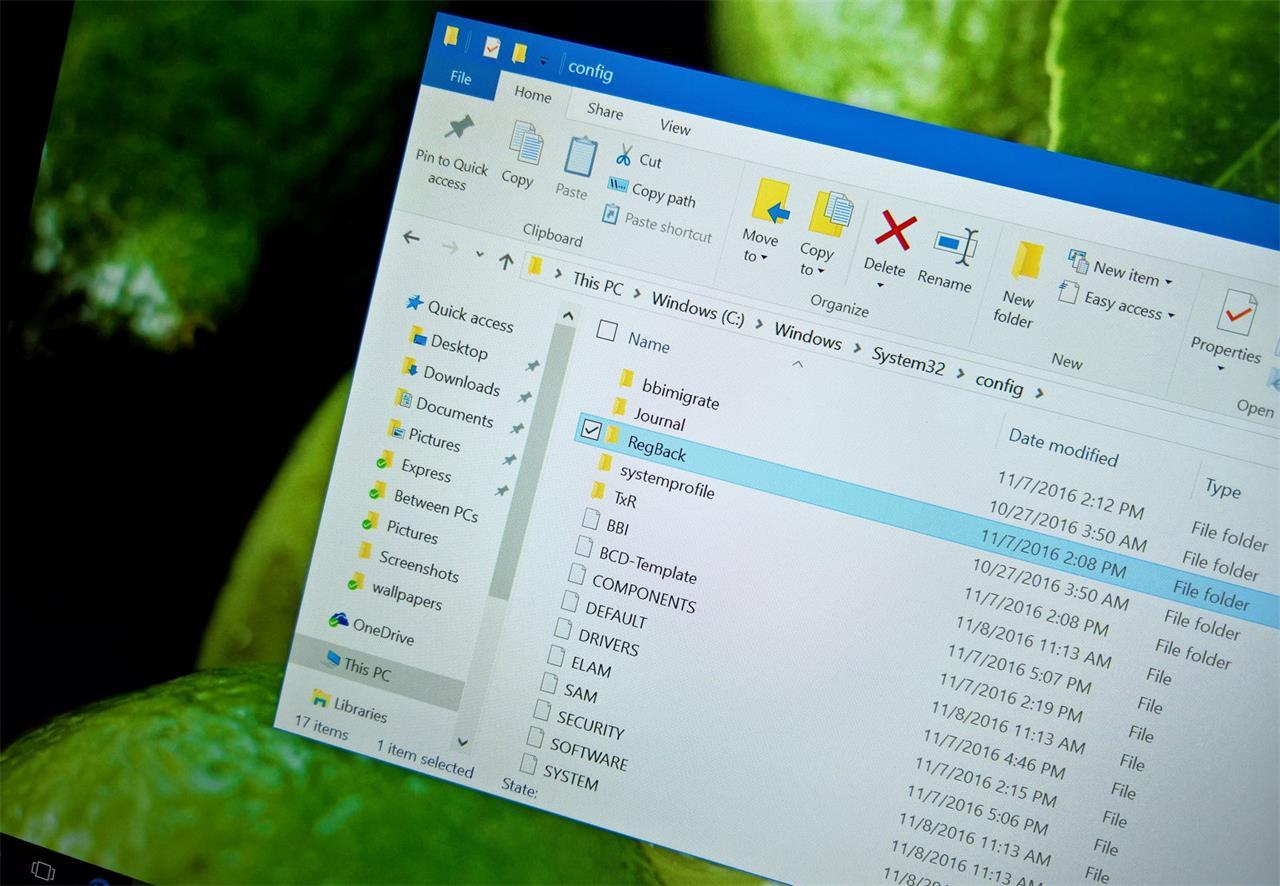
提示:Windows10不再创建注册表配置单元的自动备份以减少系统占用空间。如果需要此功能,必须使用以下步骤手动重新启用它。另外,如果操作不正确,修改系统文件可能会进一步损坏Windows安装。请谨慎操作,并将其用作最后的操作方法。
如何手动还原注册表
要在Windows10上手动还原注册表,请使用以下步骤:
1.单击开始>电源> 按住shift不松开,点击“重启”命令。
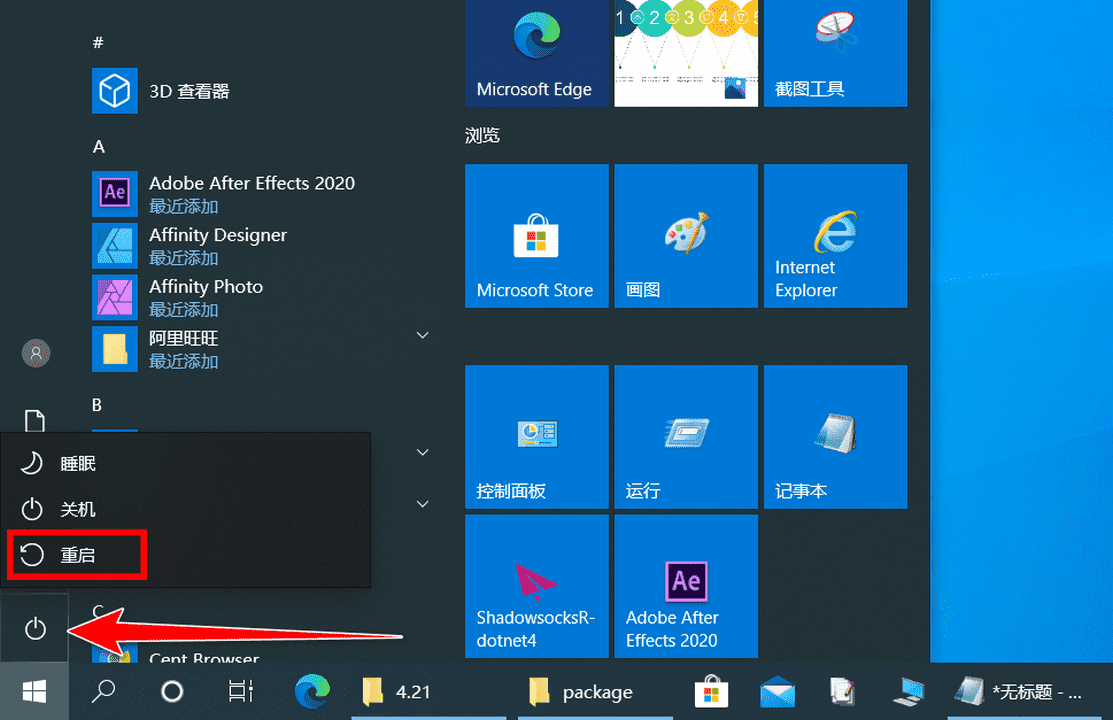
2.电脑重新启动,进入“高级启动选项”画面 。
3.单击疑难解答>高级选项>命令提示符。
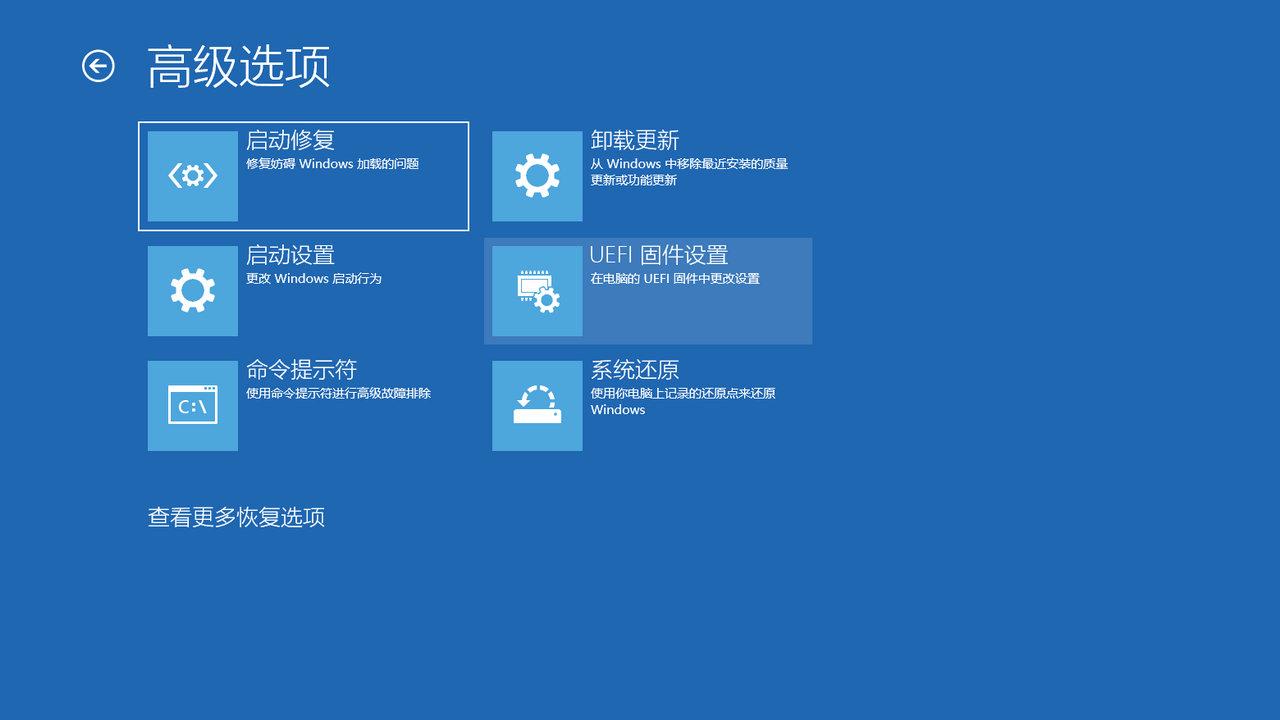
4.当电脑在“命令提示符”中启动时,它将直接进入X:\Windows\System32目录。现在,需要移动到安装Windows的驱动器号。一般情况下,操作系统安装在C盘,当你以恢复模式启动计算机时,该驱动器号将更改为其他名称。但是,在大多数情况下,驱动器号是D:\。键入以下命令进入安装Windows的正确驱动器,然后按Enter:
d:\
5.输入以下命令可以验证是否在正确的驱动器中,然后按Enter:
dir
如果看到Windows文件夹,则说明你输入的是正确的驱动器号,否则请返回到第4步并尝试输入另一个驱动器号。
6.键入以下命令进入System32文件夹,然后按Enter:
cd d:\windows\system32
切记在命令中用正确驱动器号更改D。
7.键入以下命令创建一个文件夹来临时备份config文件夹中的文件,该文件夹也恰好存储了注册表的副本,然后按Enter:
mkdir configBak
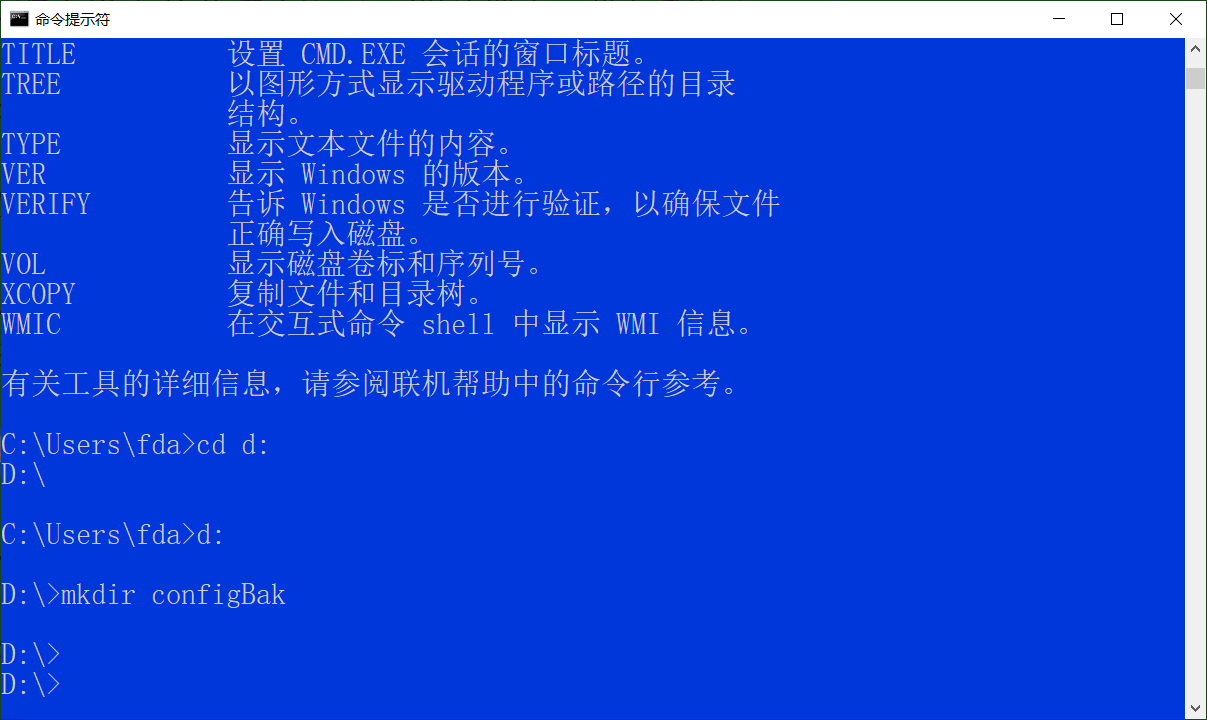
8.键入以下命令创建config文件夹中文件的临时备份,然后按Enter键:
copy config configBak
9.键入以下命令,将其移至RegBack内,其中包含注册表的备份,然后按Enter:
cd config\RegBack
10.键入以下命令来验证RegBack文件夹的内容,然后按Enter:
dir
提示:运行dir命令后,文件的大小(SYSTEM、SOFTWARE、SAM、SECURITY、DEFAULT)应该与屏幕截图中显示的大小相似。如果有文件显示为0,请不要继续,因为你将无法修复Windows10安装,并且电脑可能会停止引导。
11.键入以下命令,将文件从RegBack文件夹复制到config文件夹,然后在每个问题上按Enter和Y确认:
copy * ..\*
12.关闭右上角的关闭按钮。
完成这些步骤后,计算机将重新启动,Windows10应该可以正确启动了。
本文的重点放在Windows 10上,但是这些操作在在Windows 8.1和Windows 7上也应适用。对于Windows 8.1和Windows 7来说,在启动时按F8键进入“高级启动选项”画面 。
扩展阅读:
■>>惨了,Win10更新版将不再自动备份注册表,有挽救方法吗?
■>>Windows 10 1909全新安装终极指南
■>>win10系统备份和还原,用还原点一键搞定,操作非常简单
更多windows 10操作系统使用技巧,请关注→→#win10玩机技巧#
想了解更多精彩内容,快来关注@微课传媒
1.头条号【微课传媒】专注软件分享,如果你喜欢玩软件,欢迎关注、评论、收藏、转发。
2.在学习中有什么问题,欢迎与我沟通交流,今日头条号搜索【微课传媒】,我在这里等你哟!








