“好奇怪呀,我的u盘怎么插入电脑后一直都不显示呀?电脑不显示u盘有什么比较好用的解决方法吗?快帮我出出主意!”
有时候我们需要将u盘与电脑连接来进行文件传输等操作。如果u盘插入电脑后却出现电脑不显示u盘的情况怎么办?怎么解决这个问题?今天小编给大家总结了比较简单的几个解决方法,请继续往下看吧!

电脑不显示u盘的原因:
U盘已插上,但是电脑没有,这是为什么呢?小编给大家总结了比较常见的一些原因。
1.电脑USB接口有问题。如果USB接口损坏、无法正常工作或者供电不足,电脑可能无法正确识别U盘;
2.电脑操作系统或驱动程序存在问题。如果操作系统或驱动程序存在问题,可能会导致电脑无法正确识别U盘;
3.电脑中存在病毒或恶意软件。这些可能会导致电脑无法正确识别U盘,甚至导致U盘无法被操作系统识别。

电脑不显示u盘怎么办?
如果我们在使用u盘时也遇到了电脑不显示u盘的情况应该怎么办呢?小编给大家总结了以下几个比较简单的方法。
方法1:检查U盘和USB接口
如果u盘本身或者电脑的usb接口存在问题,都有可能造成电脑不显示u盘的情况。此时可以先对他们进行检查。
步骤1:检查U盘是否损坏。可以将U盘插入到其他电脑中,看看是否可以正常识别;
步骤2:检查USB接口是否有问题。可以找一个正常的USB接口插入U盘,看看电脑是否可以正常识别。如果其他USB接口也无法识别该U盘,则可能是U盘或USB接口存在问题。
提示:如果USB接口存在问题,可以尝试重新启动电脑,或者更换其他USB接口再试一次。

方法2:检查文件资源管理器
电脑无法识别U盘怎么解决?可以在文件资源管理器中进行操作。详细的操作方法如下。
步骤1:按下快捷键【win+E】打开【文件资源管理器】;
步骤2:在左侧导航栏中,查看【此电脑】或【计算机】下是否显示U盘。如果显示,双击打开;
步骤3:如果没有显示,刷新文件资源管理器或重新启动Windows资源管理器进程。

方法3:更新或重新安装U盘驱动程序
U盘找不到了怎么办?建议用户更新或重新安装u盘驱动程序。
步骤1:在Windows中,一般不需要额外的驱动程序来识别U盘。但如果您曾经安装过特殊驱动程序,请确保其最新版本;
步骤2:如果使用的是老旧的操作系统,考虑升级到支持U盘的较新版本。

方法4:检查病毒或恶意软件
如果u盘存在病毒,电脑可能会自动对其防护而导致u盘无法显示。此时可检查u盘是否中了病毒或被恶意软件攻击。
步骤:运行杀毒软件程序,确保系统没有被病毒或恶意软件感染,如果发现恶意软件,请将其清除。

方法5:检查电源管理设置
Win10u盘插上不显示怎么办?建议对电脑管理进行设置。操作如下:
步骤1:打开控制面板,进入【电源选项】;
步骤2:查找【选择关闭按钮的功能】或类似的选项;
步骤3:确保【启用快速启动(推荐)】未选中,以防止电脑禁用USB端口以节省电力,保存更改并重新启动电脑。
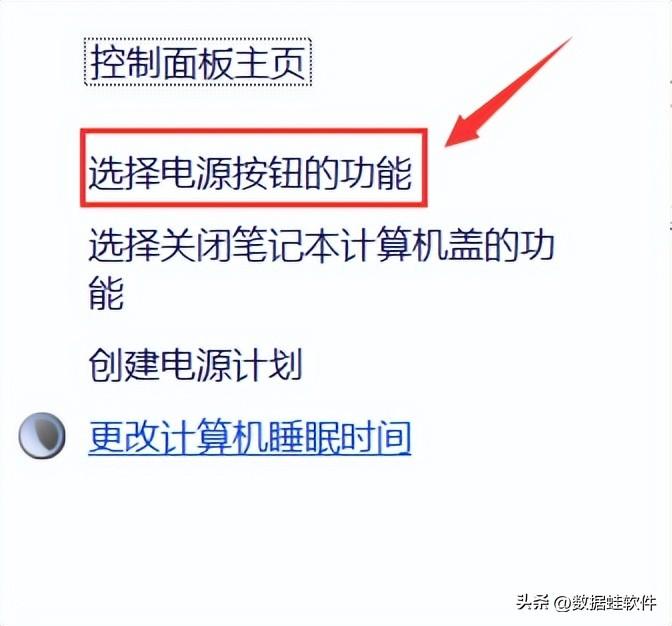
对于经常需要使用u盘的朋友来说,电脑不显示u盘的问题可能也有遇到。今天小编已经给大家总结了几个比较实用的方法了。如果需要,可以按照上方的方法操作哦!同时提醒大家,如果u盘中有重要的文件,记得进行备份哦!
往期推荐:
关于Win10控制面板,这些知识你知道吗?
Win10垃圾清理?3个方法有效解决空间不足问题!
U盘部分文件无故消失?3招帮你恢复数据!








