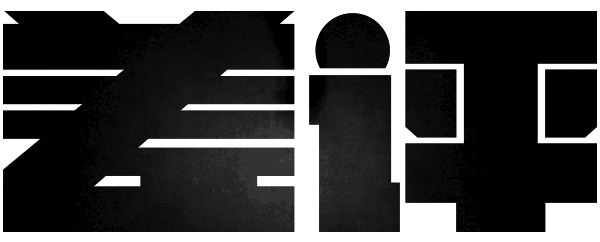
用电脑的用户最怕看到的应该就是自己飘红的磁盘空间了,这漫山遍野的红色就像打游戏时,突然被清空的血条,你的压力值会在和这些磁盘的空间剩余容量瞬间形成正比。
并且磁盘空间被占用会极大地降低使用电脑的幸福感,想要装个 3A 游戏,抱歉,一个磁盘空间已满就给劝退了。
还是乖乖打开 4399 去玩 flash 网页游戏吧。
为了解决各位磁盘空间被占满的焦虑感,今天世超想和差友们介绍的就是如何快速清理磁盘空间的小技巧。
想要解决这个问题,首先要知道的是磁盘里有哪些吃空间的怪兽。
可是当你想要清理文件,打开 C 盘,望着里面一串仿佛天文数字的文件时,就像打英雄联盟时,吃了 theshy 的血条消失术。
这伤害完全看不懂啊!
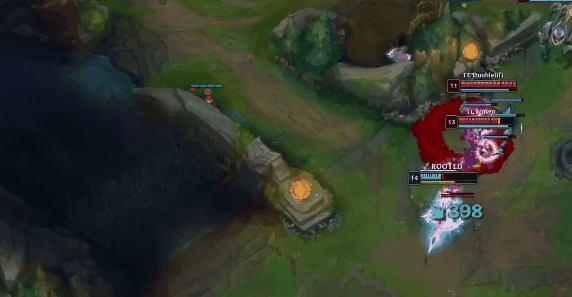
所以我们先要解决的是如何看得懂那些文件大量占用了你的磁盘空间。
这时候我们需要一个叫做 SpaceSniffer 的小工具,这玩意能够用可视化的标记条帮你看清楚你的磁盘情况。
在下载完 SpaceSniffer 后打开应用,然后选择磁盘,神奇的一幕就发生了。
软件会在一瞬间帮你按照按键空间大小把磁盘里的文件夹都分门别类的整理出来,并且按照文件的大小形成不同的矩形方块。
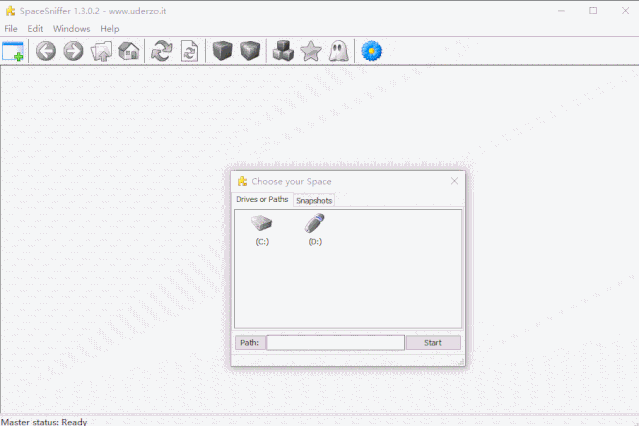
也就是说文件越大,在应用里显示的方块就越大。所有藏在磁盘里的魑魅魍魉在这款应用的照妖镜下都无处遁形。
接着差友们点击相应的文件夹方块,就会显示在这个文件夹下面有哪些文件,占用了你的磁盘空间。
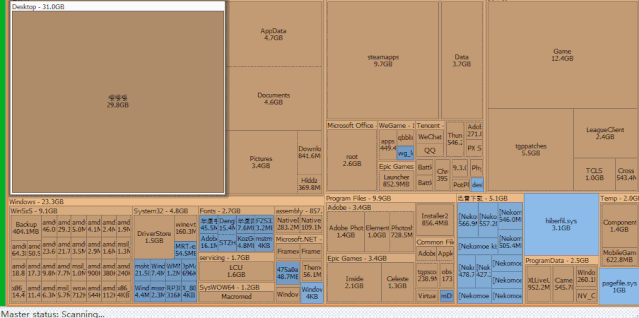
然后找到那些占用空间比较大的文件夹,右键删除就可以了。
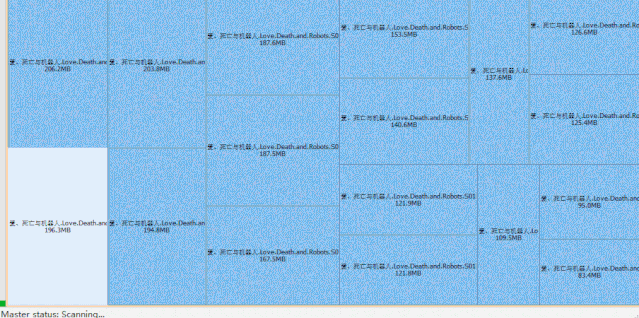
另外 SpaceSniffer 还有一个非常贴心的功能叫:filter 。
它能够按照条件帮你筛选文件,比如设定成>100mb ,应用就会帮你过滤掉>=100mb 的文件夹。比如设定>2months 应用就可以帮你找出3个月以内的文件夹。
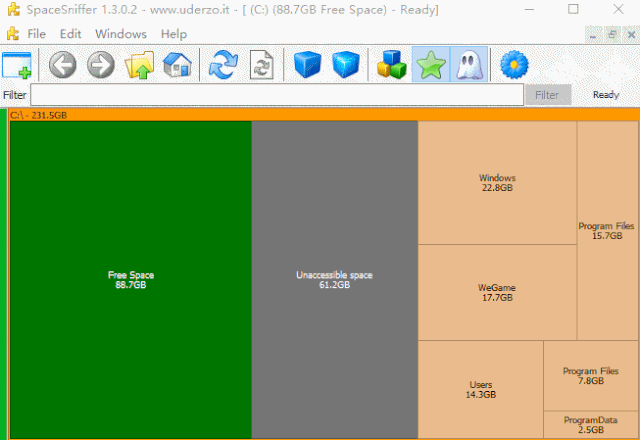
以上就是 SpaceSniffer 的全部功能,说到这里好奇的小朋友就会问了:世超,那我如何分辨这些文件是有用的,还是可以删除的呢?
这时候你就需要用到另外一款磁盘清理软件,世超推荐给大家的是 dism++,这是一款由几个强迫症晚期的大学生开发制作的,体积小、绿色、高效,是这款磁盘清理工具最大的特点。
而且这个小工具,它足够简单。
dism++ 里有个空间回收的选项,它会按照文件类型帮你做清理。
什么意思呢?其实磁盘里的一些文件平时是用不到的,比如用 logfiles 命名的文件,这部分的文件的作用就是帮你记录系统和软件的处理结果。
另外一个作用就是占用你的磁盘空间了!
像这样的文件,早删早轻松。
而 dism++ 的空间回收里会按照文件类型,帮你删除掉这些一万年都用不到一次的文件。
差友们直接一键清理就可以了。
当然了,这种类型的磁盘清理工具很多,只不过世超平时用的都是 dism++ 。
而这些清理工具有的复杂、有的简洁。至于你选择了哪个磁盘清理工具,也都是萝卜青菜各有所爱。
差友们可以在留言区讨论一下。

关注差评,掌握更多手机、电脑等生活小技巧!!








