有很多用户喜欢用两个屏幕,尤其是程序员、游戏玩家、视频制作者等,可以说双屏显示,游戏工作,两不误。那么电脑设置双屏显示或多屏显示有什么用?怎么设置双屏或多屏显示呢?下面小编简单介绍一下它的作用以及具体的操作方法吧!
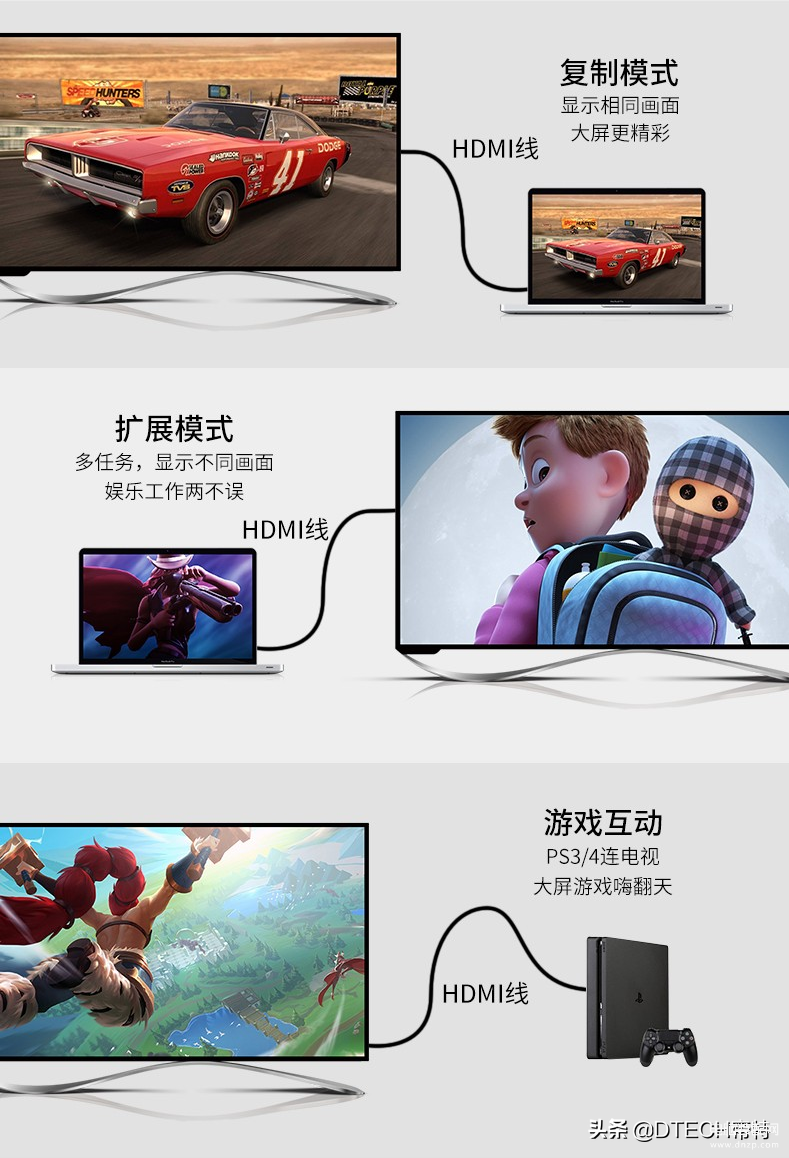
双屏显示器有什么好处(电脑)
1、大屏幕拼接
(拼接计算机图形,拼接动态视频)投影墙;公安、军事、铁路、交通、航天、邮电、卫星发射等指挥调度系统;图形图像编辑,三维动画,多媒体设计;工业领域的过程控制;证券交易、期货、银行信息显示;CAD/CAM设计,排版编辑系统,视频图象编辑。

2、文件编辑:
制作企划案文件资料时,同时参考搜寻相关网络资料,不会因为切换视窗而造成资料混乱。
3、绘图编辑:
使用绘图软件设计案件时,同时开启参考文案窗口,也可以延伸桌面,方便处理大型设计稿制作,与校对的窗口完全不重叠。

4、影视娱乐:
(1)收看网络电视,同时浏览其它频道的节目介绍,精彩节目不错过。
(2)玩在线游戏时,可同步对照游戏攻略的密技。
5、 办公室 :
(1)横跨两个以上的屏幕检视大型表格(如EXCEL图表)。
(2)在延伸出的桌面空间上同时开启多个程序,不需频繁地切换使用窗。
(3)读取电子邮件并同时在其它屏幕开启附件档案。
6、程序设计:
撰写复杂的程序时,另外一个窗口同时检视程序执行结果画面,方便进行更新修改。

以上就是双屏电脑的好处了,大家现在对于双屏电脑是不是也有所了解了呢?看到小编为大家列举的都是双屏电脑的好处是不是有些心动呢?下面一起来看看如何设置吧!
一、硬件要求(以Win10系统为案例)
1、电脑主机必须具备VGA/DVI/HDMI任意两路输出的独立显卡接口(一般入门级显卡就支持),如下图所示:

2、准备VGA/DVI/HDMI任意两根线,显示输出接口对应的连接线外观图如下所示:

3、两个显示器,支持VGA/DVI/HDMI任意两种接口(否则需要VGA转换器接头)

二、双屏操作步骤
1、首先把外接显示器与电脑显卡接口通过VGA/DVI/HDMI任意两种线相连接。

2、连接成功后,进入电脑系统桌面,鼠标右击桌面空白处选择【显示设置】
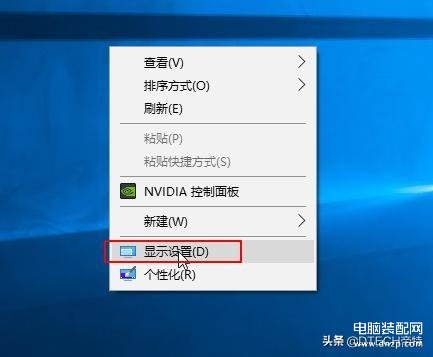
3、如果连接成功就可以看到显示器有2个
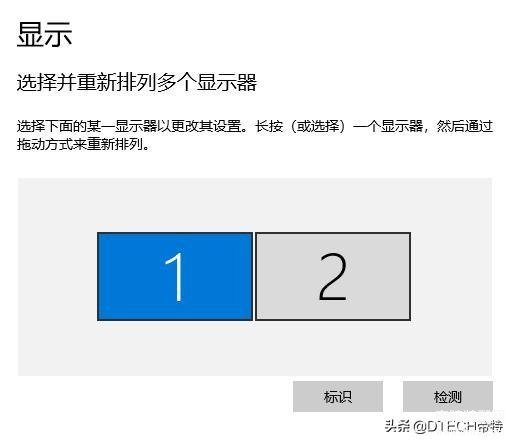
4、显示界面找到【多显示器设置】下方选择【扩展这些显示器】,然后两个显示器就可以正常显示了。
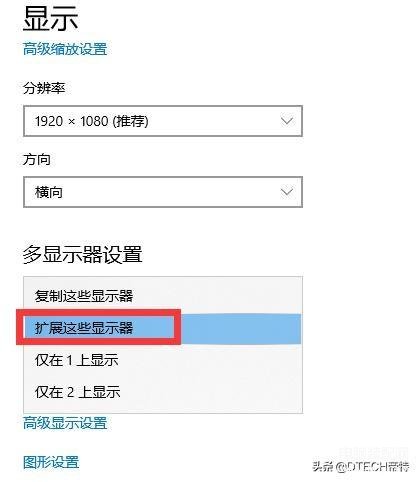
5、如果线路检测没问题仍然显示不出来,那么鼠标 右击桌面选择【 NVIDIA 控制面板 】
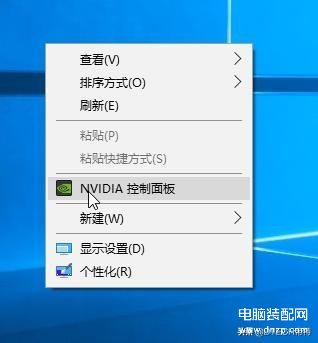
6、找到【设置多个显示器】,然后勾选我们希望使用的显示器,这样就可以 了。
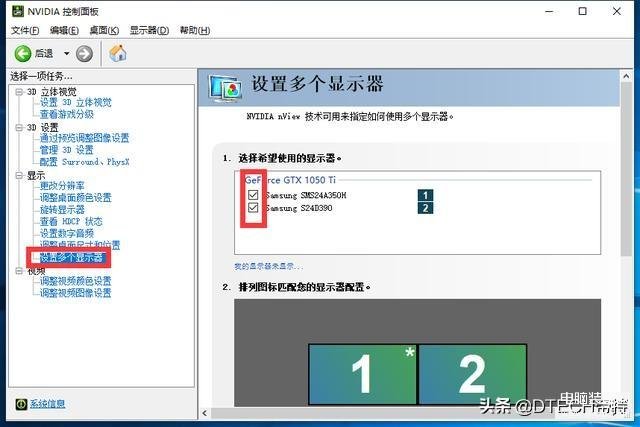
三、多屏显示方法
硬件要求:
除了支持双屏的硬件条件之外,部分电脑需要进BIOS设置查找相关选项,若无法找到,说明主板不支持,请参考下面操作。
进BIOS操作步骤:
1、开机进入BIOS,找到【Devices】-【Video Setup】选项,敲击Enter回车按键;
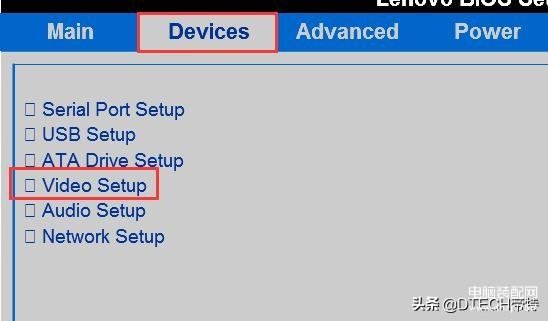
2、选择【Select Active Video】选项设置成【IGD】模式,并将【Multi-Monitor Support】选项设置成【Enabled】模式;
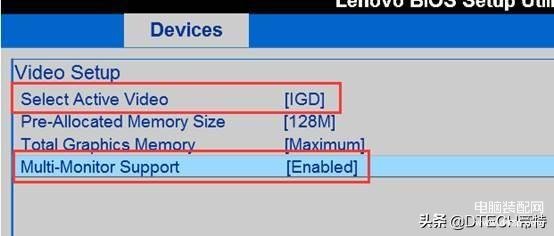
3、设置完成后,点击F10键,选择【Yes】进行保存;
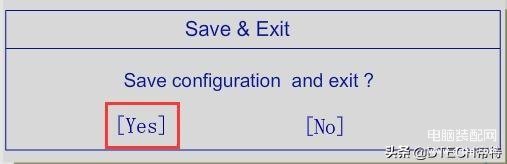
4、重启进入操作系统后,在桌面空白处右键,从菜单中找到集成显卡控制台程序,进行多屏显示设置即可。
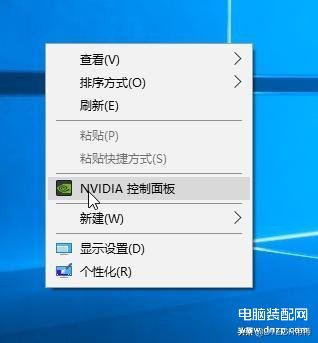
以上就是多屏显示的作用和Win10系统如何设置多屏显示以及电脑双屏显示设置图文教程文章,你学会了吗?








