其实早在 iOS 11 里,苹果就在备忘录里添加了扫描文稿这个功能,不过这个功能好像知道的人不多!而且因为集成在备忘录添加照片的二级菜单里,所以这个功能常常就被忽视了。

就当你们不知道吧!!!
通过这个功能,可以使 iPhone 具有扫描并保存的功能,可以扫描例如身份证保存为电子档,纸质版书扫描提取转成电子书,包装或者墙上的图案文字转换保存图片壁纸字画等。非常方便!
备忘录打开方式和 iOS 13 新增的文件打开方式。iOS 13 后将这个功能添加到了文件 App 里面,所以在文件 App 里也是可以打开的!
备忘录打开方式:
点开备忘录后!
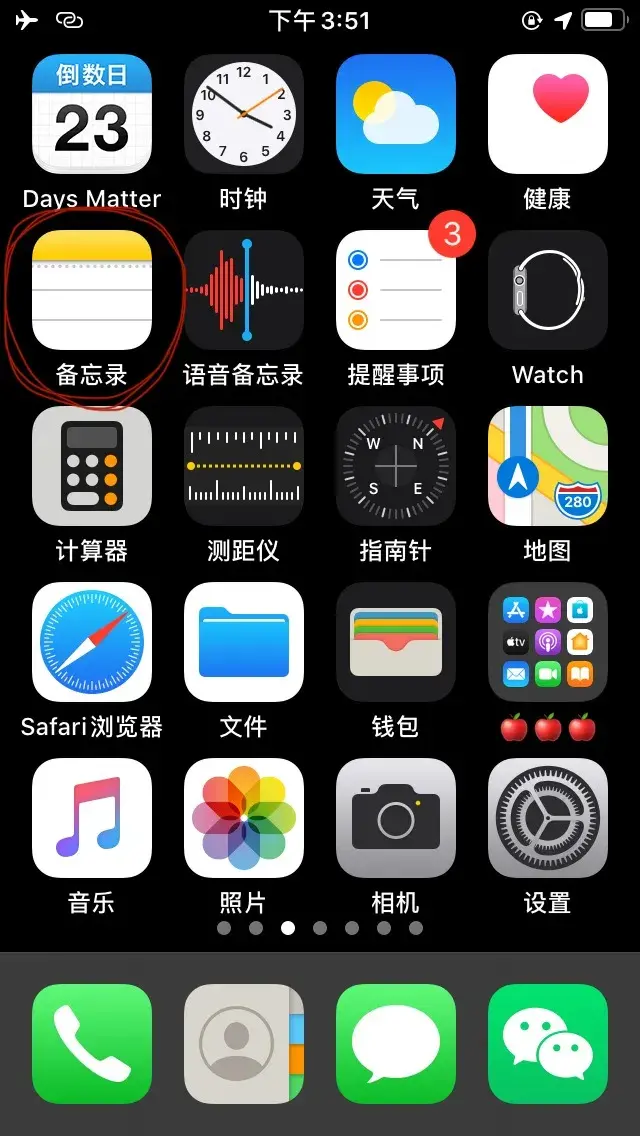
有个相机 icon,如果是 11 和 12 版本的话就是一个 + 号!
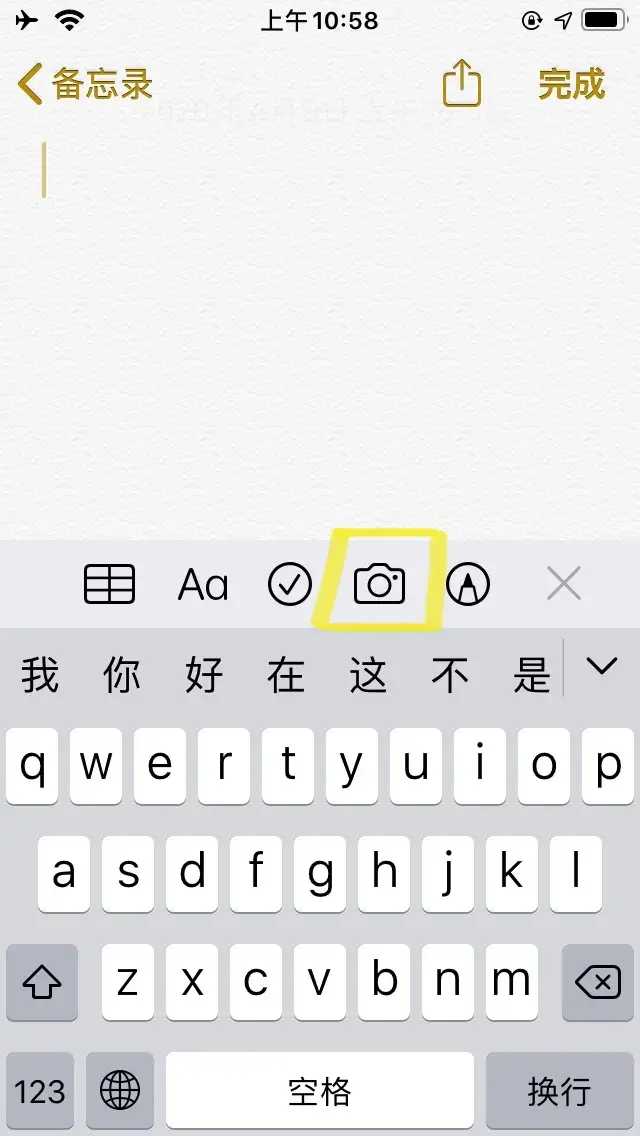
点进去就有弹出来扫描文稿这个选项。
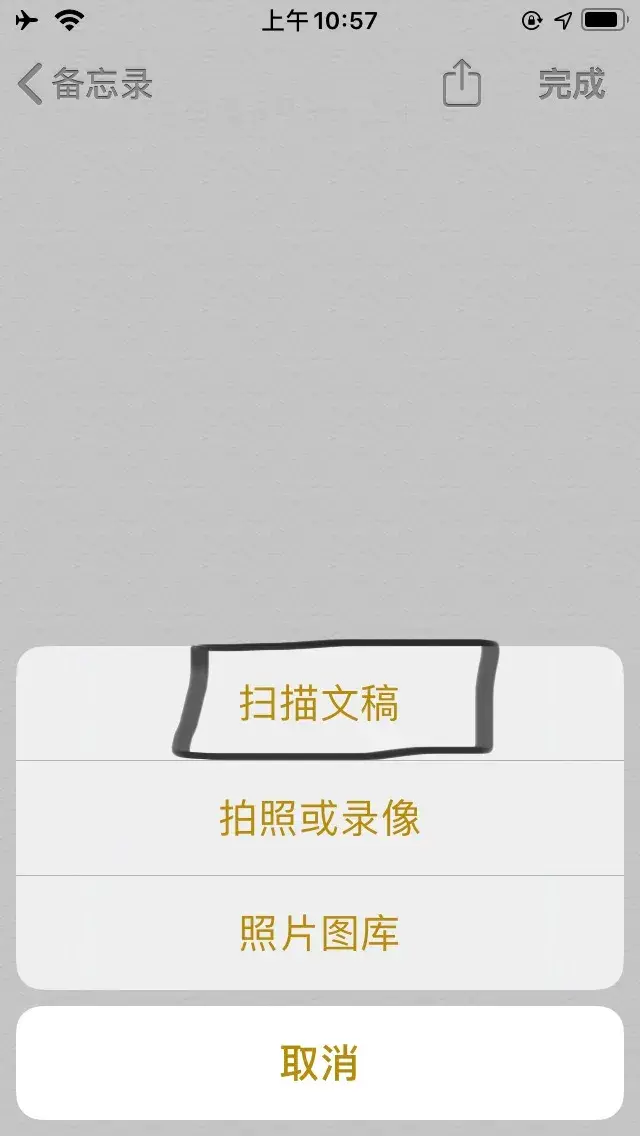
文件打开方式:
点开文件 icon 后!
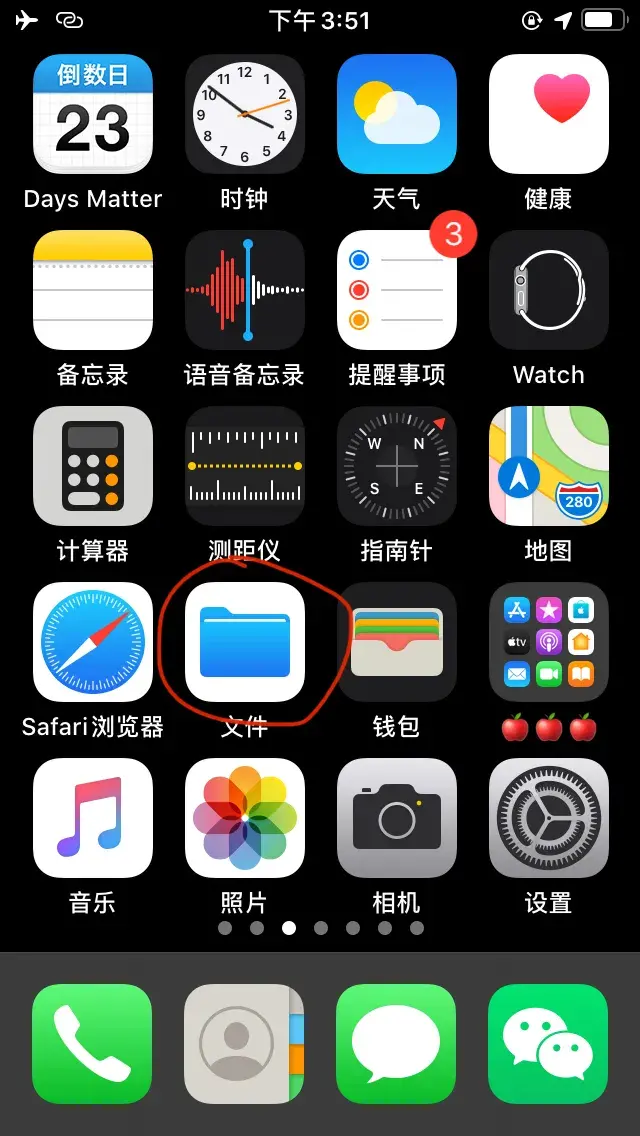
右上角有菜单键,点进去!

可以看到扫描文稿这个选项了。
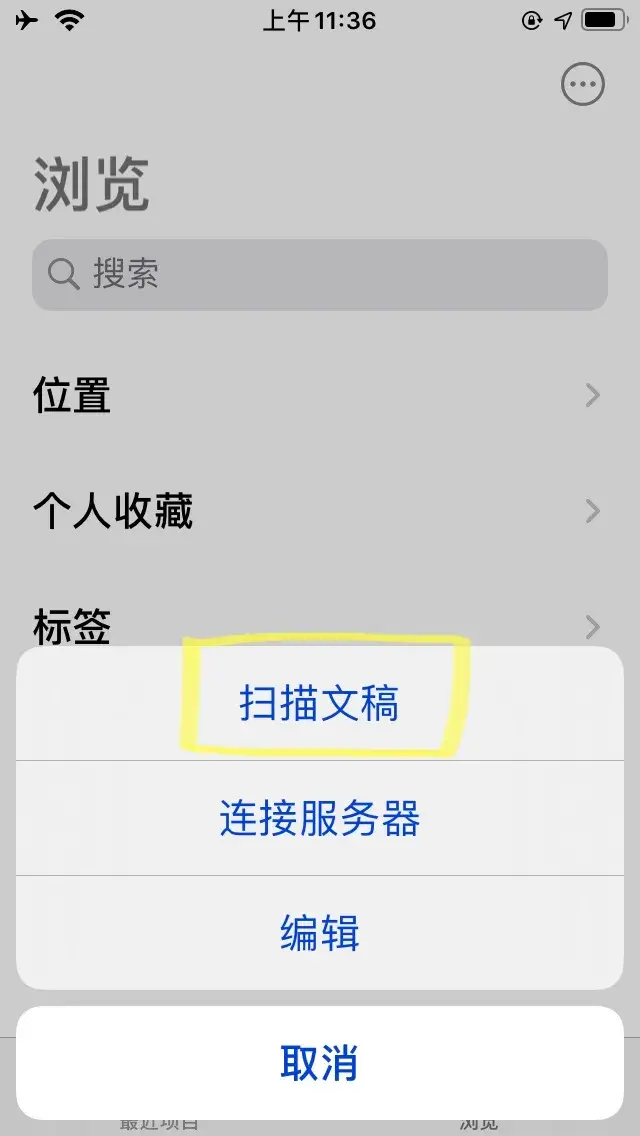
其实两种打开方式都是可以的,看你们使用习惯更偏向哪一种,我的话更偏向备忘录那一种!
进入正题:
两种方式进去后都是一样激活拍照界面,后面的操作使用也是一致的!只是可以从两个方式进入这个功能!

拍照界面上面工具栏有我们熟悉的闪光灯,滤镜,自动的话就是可以让系统自动判断选择框选取,如图片上面就是自动选择后出现黄色的框框!当然也可以手动。我们只需像平时拍照一样。

按动快门扫描后,如果角度不好的话,会出现轻微的卷边现象,系统会出现复选框让你自己调整边缘,然后帮你自动拉平!当然你扫描完后也可以自己选择要扫描保存的内容!

边缘选取调整甚至还有放大镜效果!
扫描后的效果:

如果都觉得不满意的话,可以继续扫描直到满意为止!前面拍的都会自动储存在后台供选取。

拍好合适满意效果的可以直接选择储存在第三方网盘或者本地文件内都是可以的,当然保存在 iCloud 云盘中的话,我们马上就可以在 Mac 等设备中同步看到了。
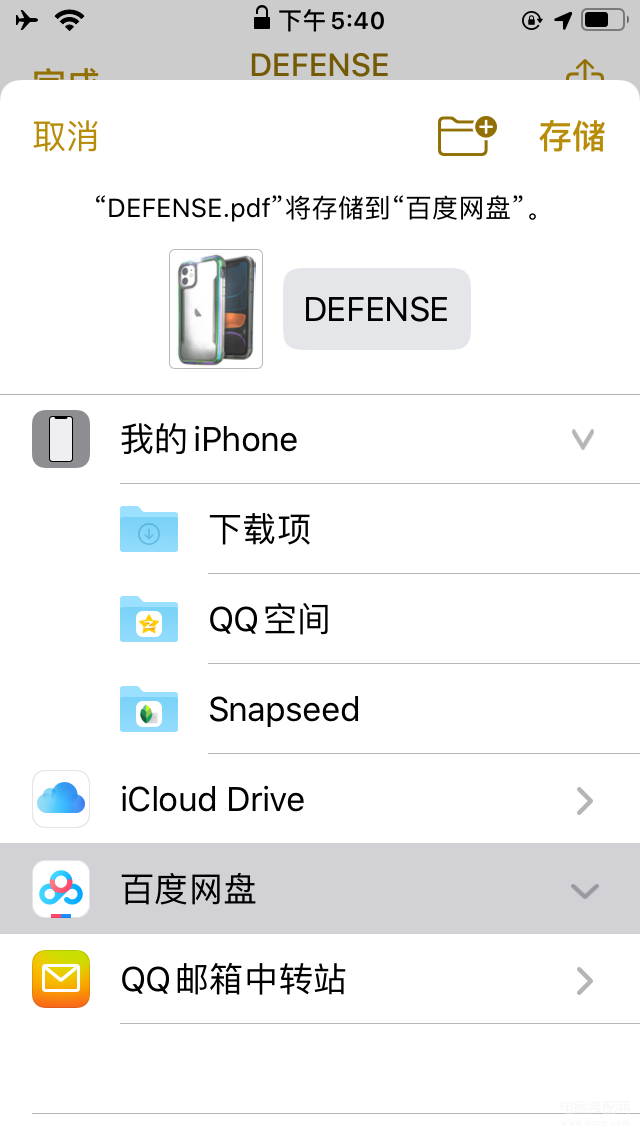
前面说到为什么我更偏向于备忘录打开操作,因为备忘录扫描完后可以既自动保存图片也可以保存更专业的 PDF 格式!
当然设置默认是关闭的,要进去设置-备忘录-储存到“照片”选项打开。
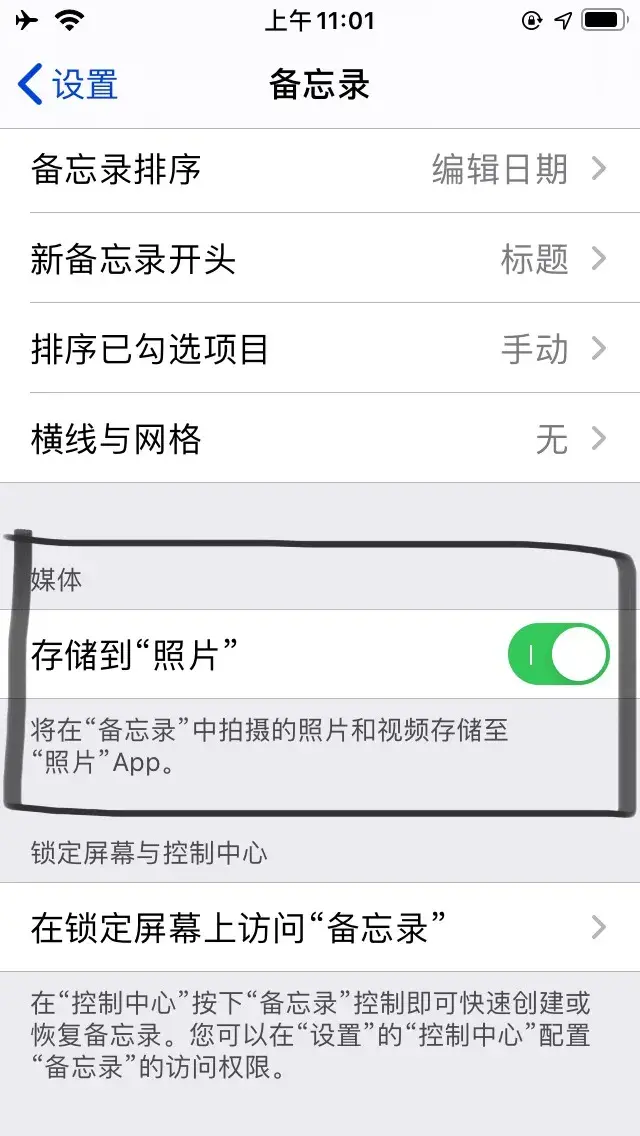
保存后的照片和 PDF 也是可以直接分享发送的!由于是照片和 PDF 两种格式,所以非常方便灵活。
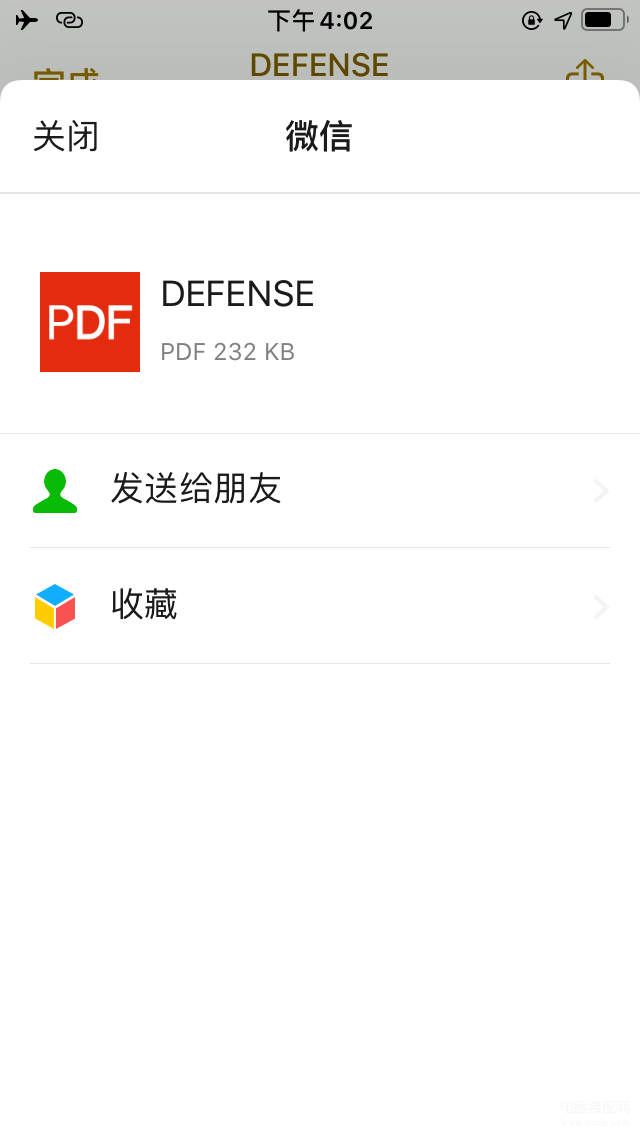
自定义文稿名称当然也不在话下!
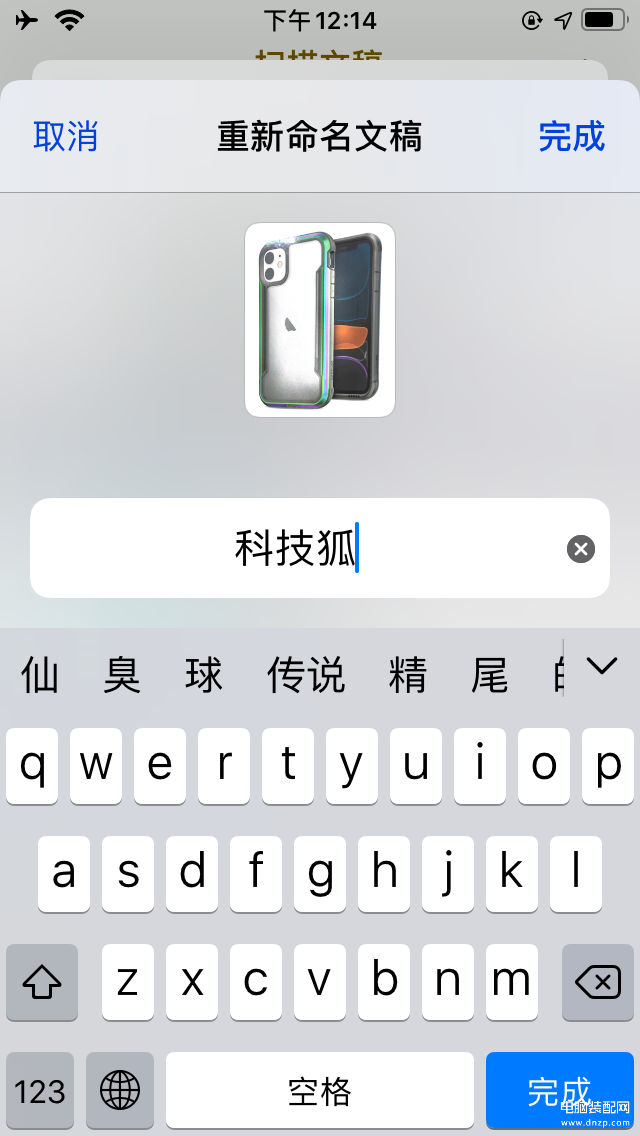
总结:得益于是系统层级里面的功能,还有 iOS App 的规范性和一致性,还有强大稳定的生态作为后盾,整个过程使用下来是非常行云流水的!个人觉得甚至比一些第三方的 App 好用!还有些 App 转 PDF 还要收费的就不点名批评了!出来挨打!

没什么问题的话应该都学会了吧!!!








