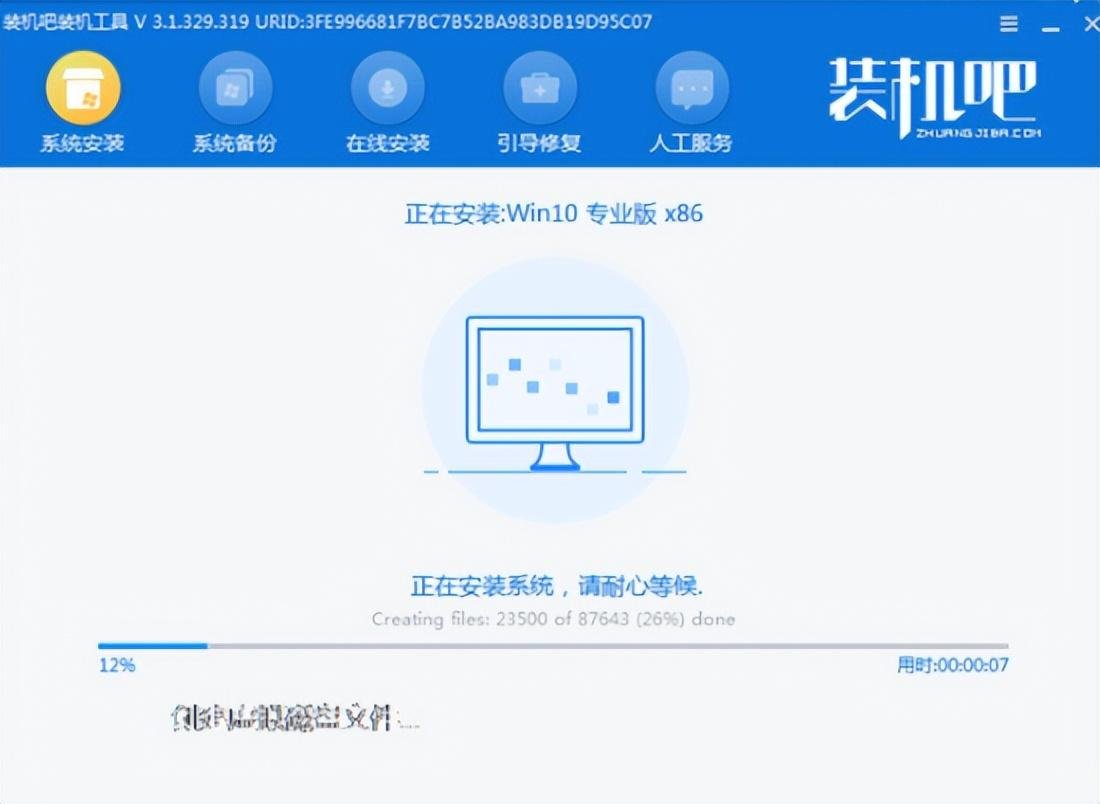如今的笔记本电脑相比以前已经是很方便的了,不管是办公还是学习它的便携性都非常有优势,在电脑系统崩溃的情况下又该如何给笔记重装系统呢?这里和大家讲解一下笔记本系统重装教程吧。
更多小白一键重装系统官网_让电脑小白也会用的win11/win10/win7一键重装系统软件!教程尽在小白系统重装官网
系统:win10教育版
电脑:华硕笔记本
1、目前笔记本系统重装教程基本都是用的在线重装和u盘重装的方法,点击制作系统后,我们直接选择开始制作。
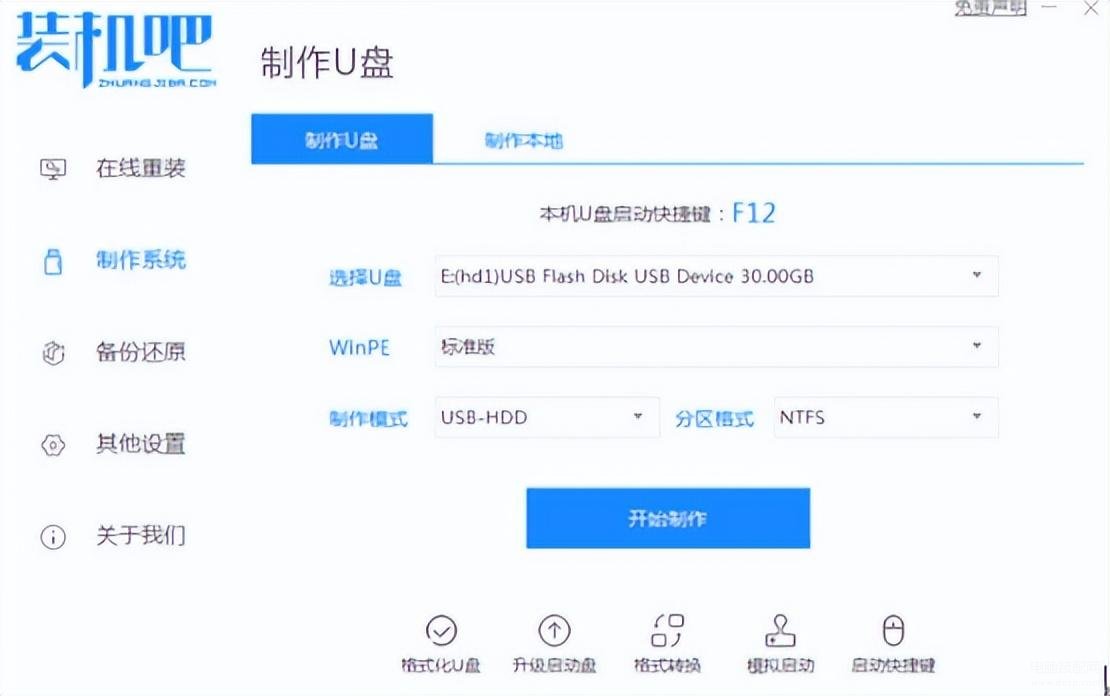
2、接着再选择我们要安装的系统版本,选择完毕后点击开始制作。
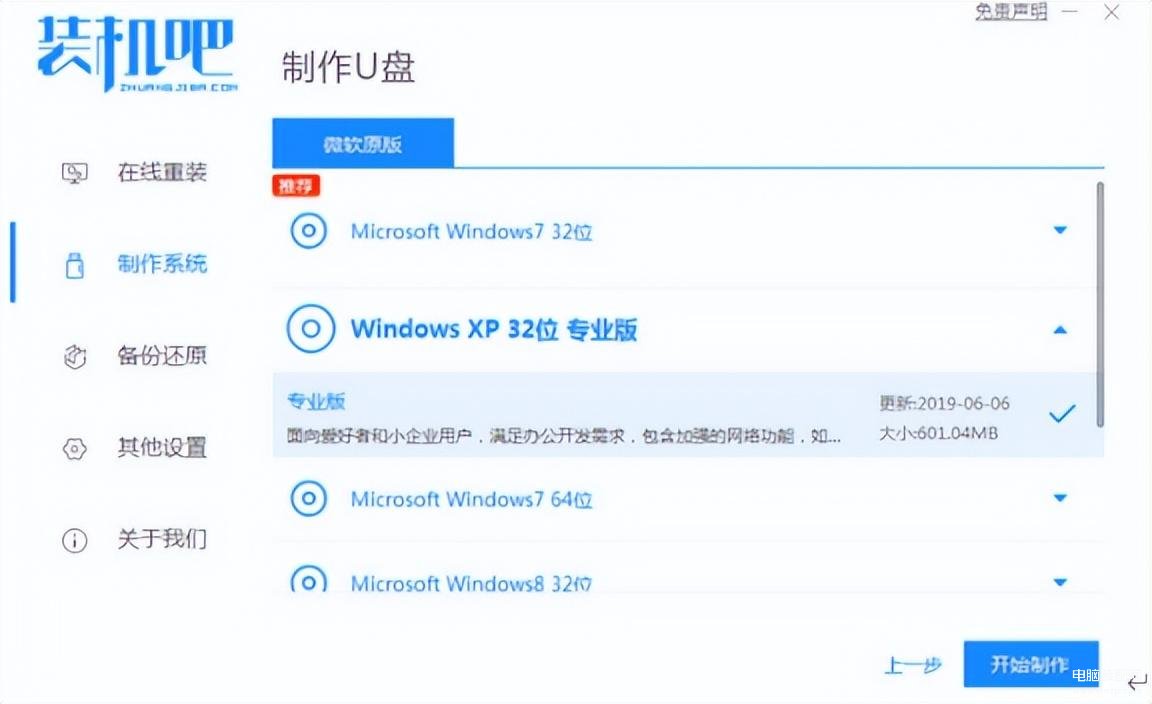
3、这里要注意,u盘制作启动盘时会被格式化,我们需要确保里面没有重要数据再点击确定。
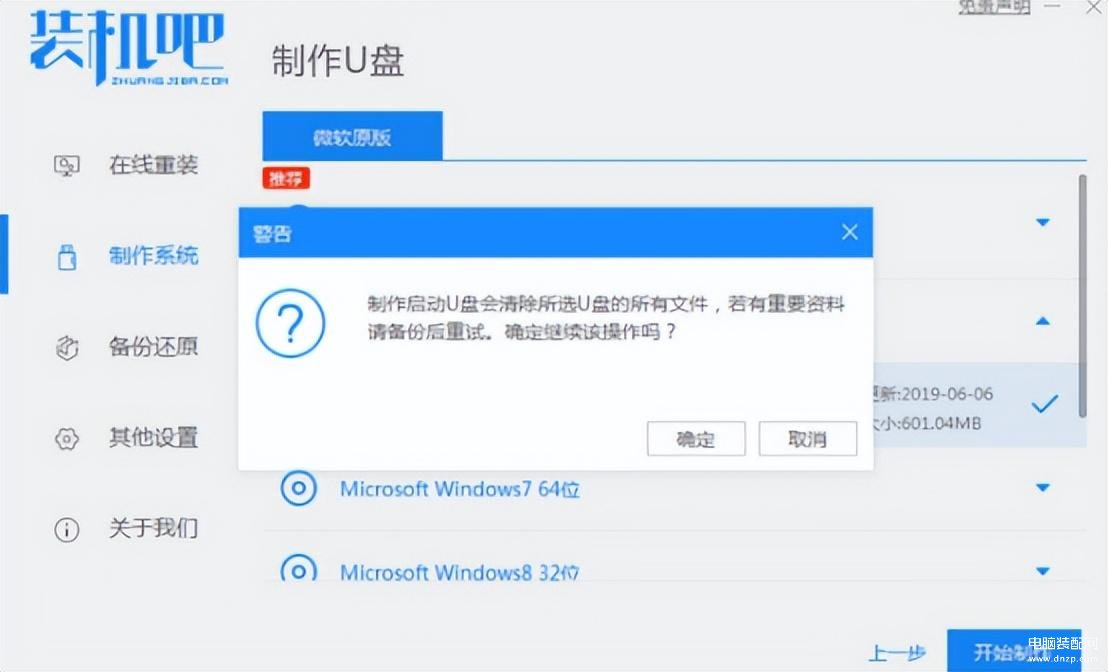
4、点击确定后我们等待pe系统的制作就行了,在制作过程中千万不要断电。
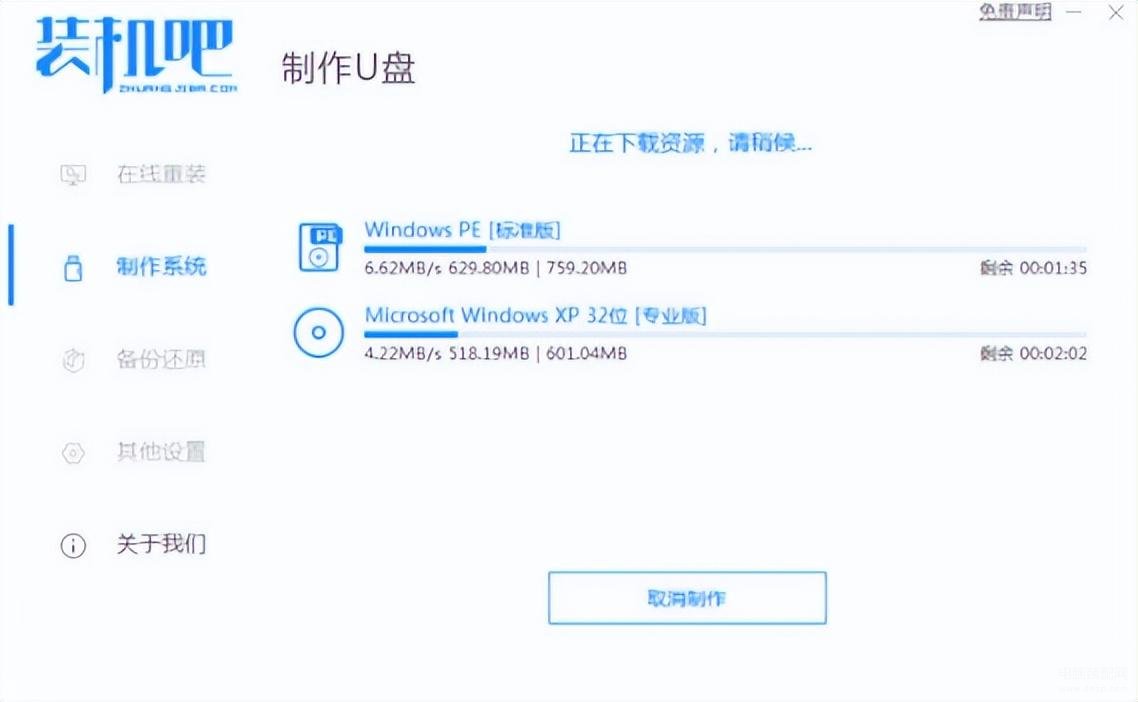
5、u盘启动盘制作完成时,我们可以选择预览点击进入bios设置的快捷键,也可以点击取消。
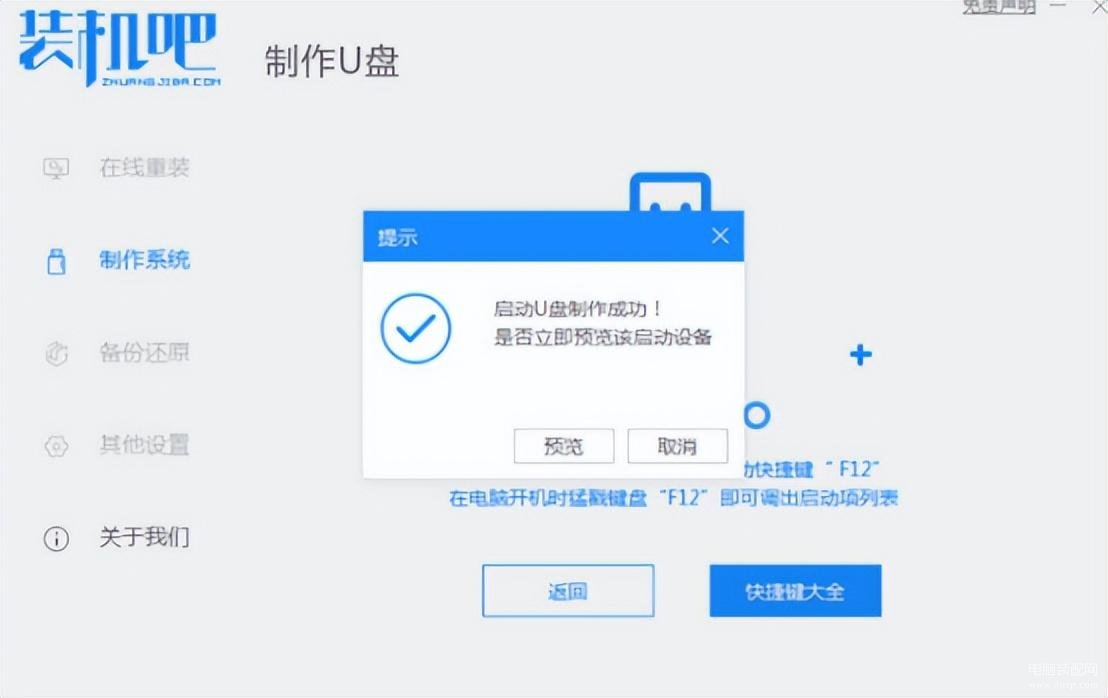
6、接着把制作好的u盘插到需要重装系统的电脑上,然后在开机时一直按下bios快捷键,选择u盘启动项设置到第一位,然后f10保存。
7、这里我们可以看到系统正在安装,等待系统安装完成后我们拔掉u盘点击立即重启就可以了。