工作中表格打印,经常会碰到各种各样的问题,学会今天的打印技巧,省力省纸!
1、每页都打印同样的标题
有时候数据很多的时候,直接打印的话,第一页是有标题的,但是第2页开始,就没有标题了,我们需要在页面布局中,选择打印标题,选择标题的区域,这是是两行,我们选择1:2行,再进行打印的时候,每页都会有标题了。
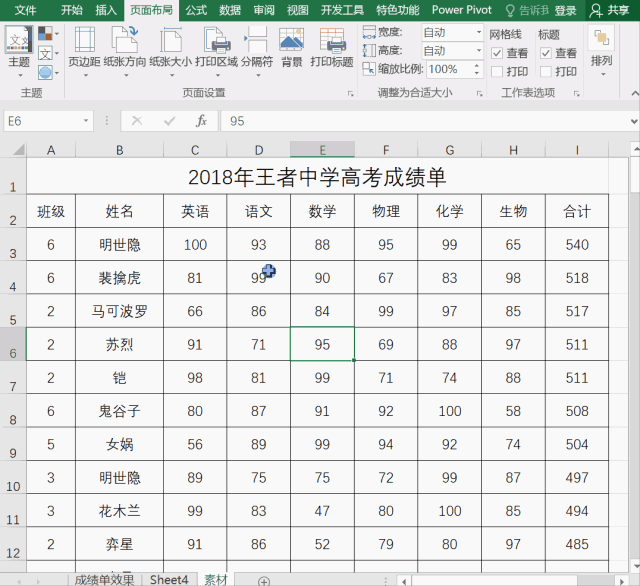
2、打印页码
在页面布局里面,底下的页面设置右边有一个小三角扩充,在页面设置弹窗中,选择页眉/页脚,如果需要在上方加入页码,选择页眉,选择1种页码样式即可。如果需要在下方添加,页脚里面选择即可。
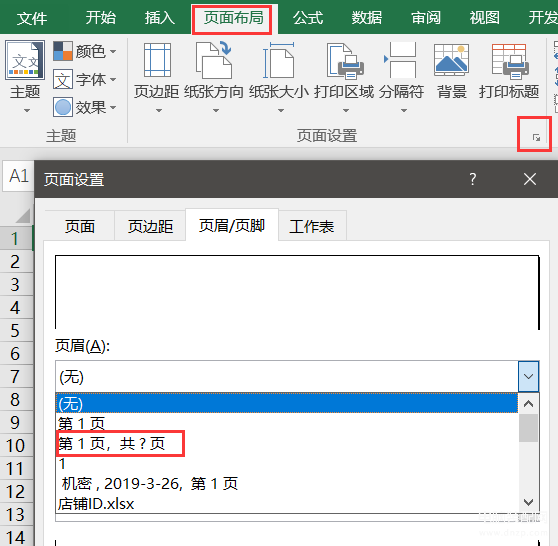
3、打印成一页
有时候,想让表格打印成一页,但是就是因为某一列太宽,挤到第2页去了,这个时候,我们可以在打印预览的界面里面, 选择将所有列调整为一页,这个时候,就可以正常打印了。
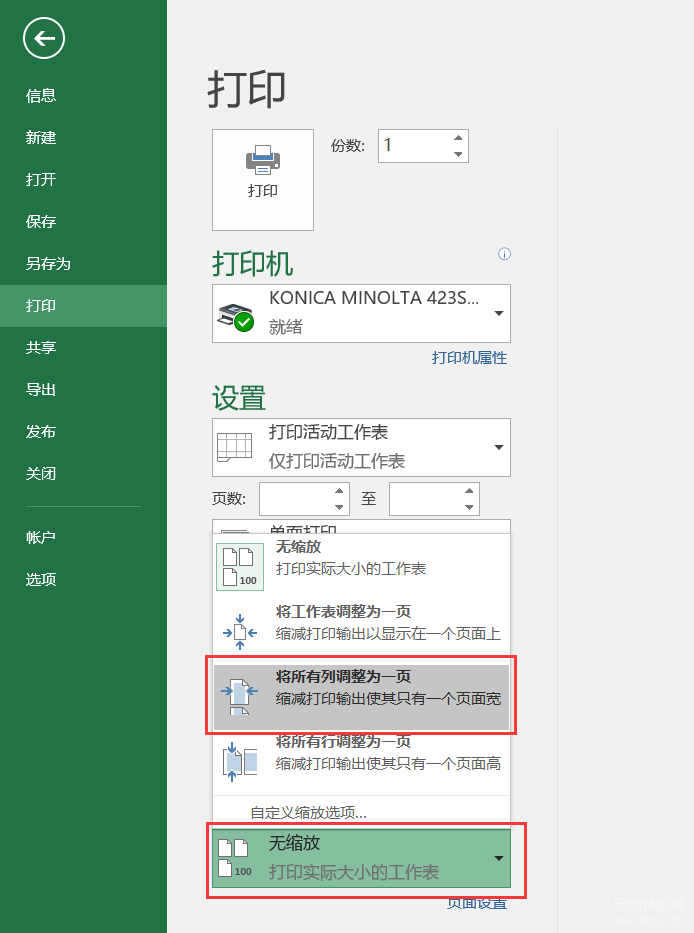
4、纸张方向横向打印,并且居中打印
有的表格比较宽,适合横向纸张打印,我们可以在页面布局里面纸张的方向设置为横向,如下所示操作
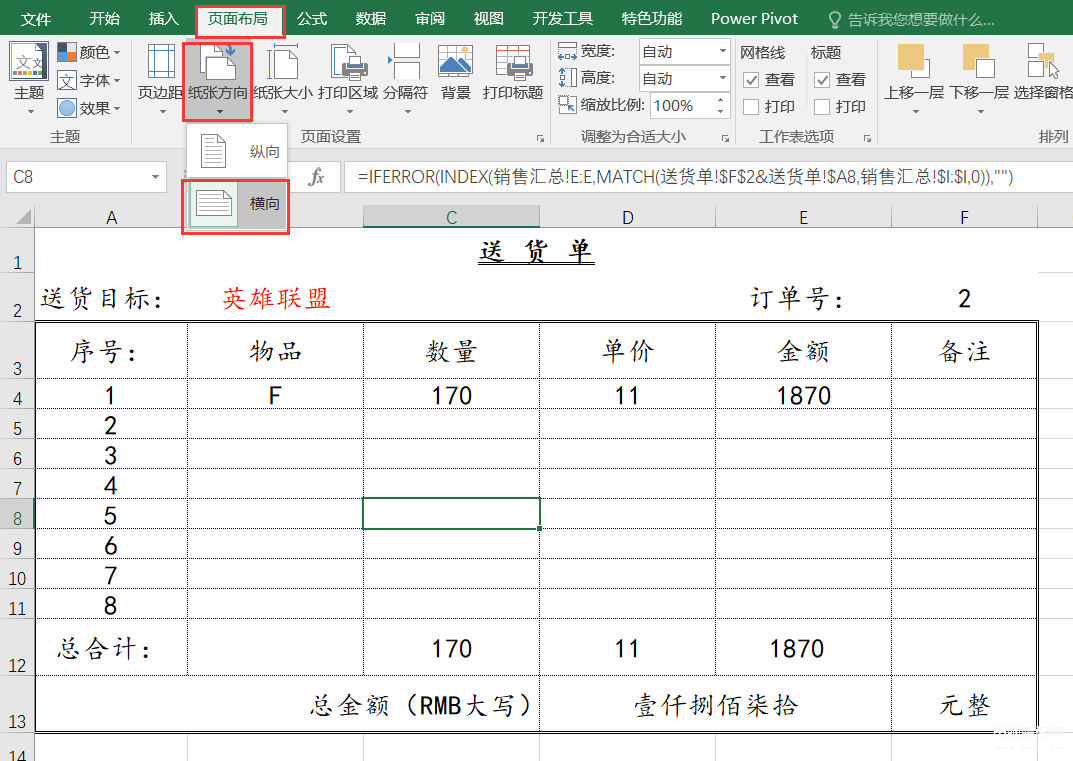
我们看一下打印的效果:这个表格并没有打印在纸张的正中间,左边的间距小,右边的间距大。

所以点击页面设置,选择页边距设置,居中的方式选择水平居中,这样表格左,右两边的间距就平衡了,如果有特殊要求上下间距也一样,那么勾选垂直居中
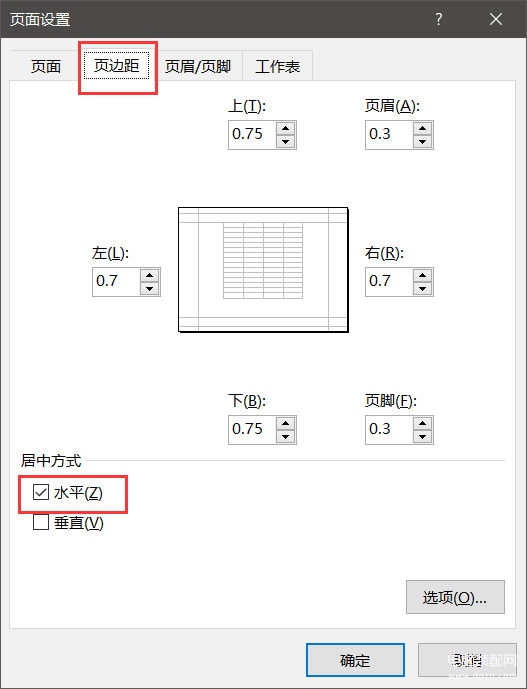
5、设置打印区域
有时候表格中某一部分的内容不想被打印出来,我们可以选择只需要打印的部分内容,选择页面布局,设置为打印区域。
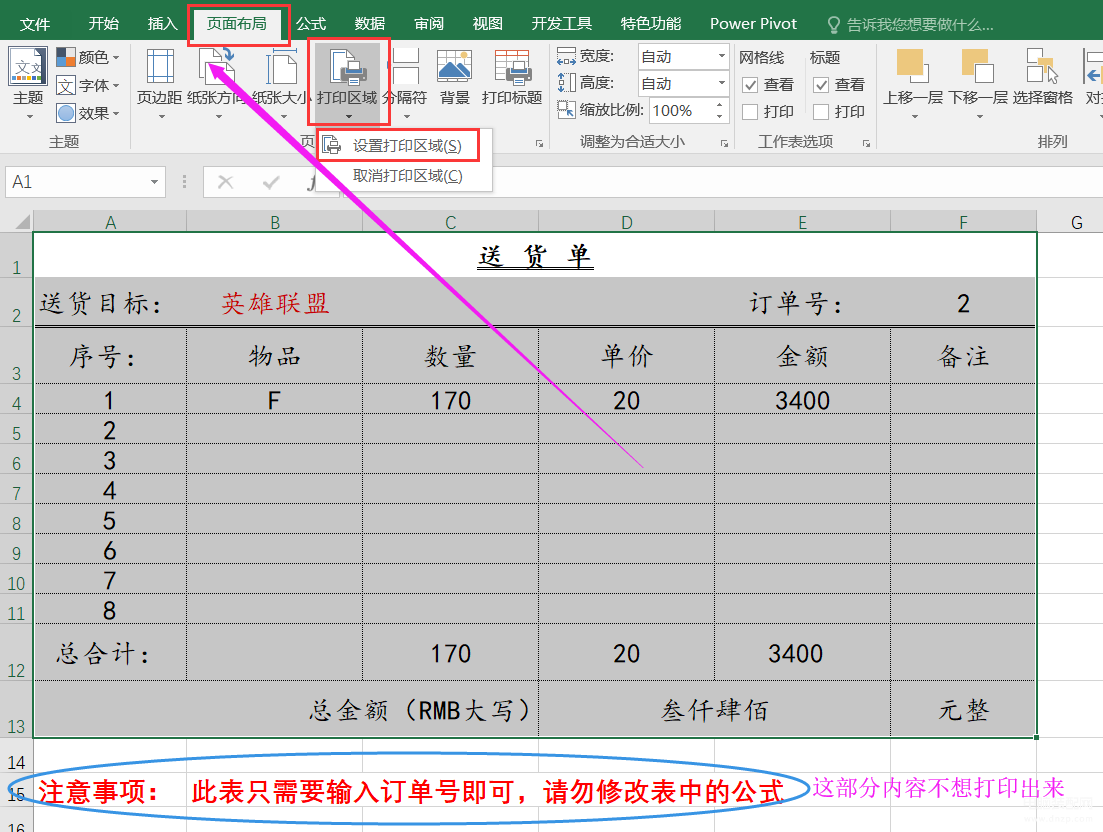
这个时候打印预览里面,就没有注意事项的红字了。
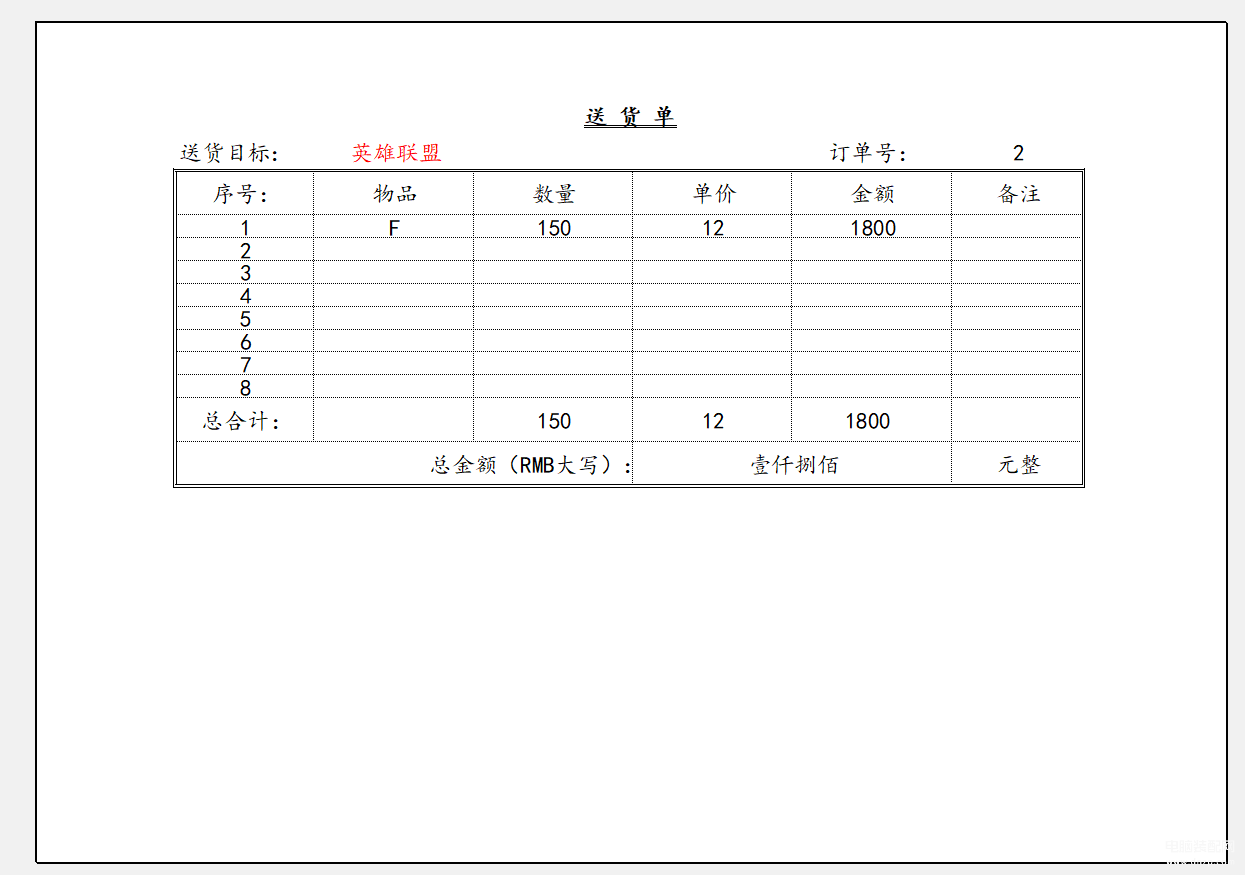
6、双面打印
在打印预览的时候,直接选择双面打印,即可实现这个功能
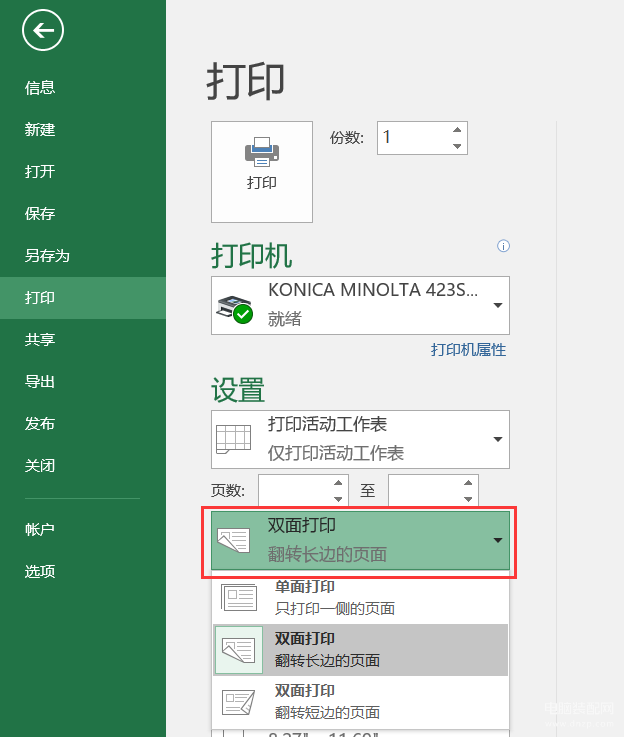
7、每页打印公式的LOGO
选择页面设置,选择插入页眉,选择插入图片,选择一张自定义图片,选择自己的LOGO图片即可,操作动力如下所示:
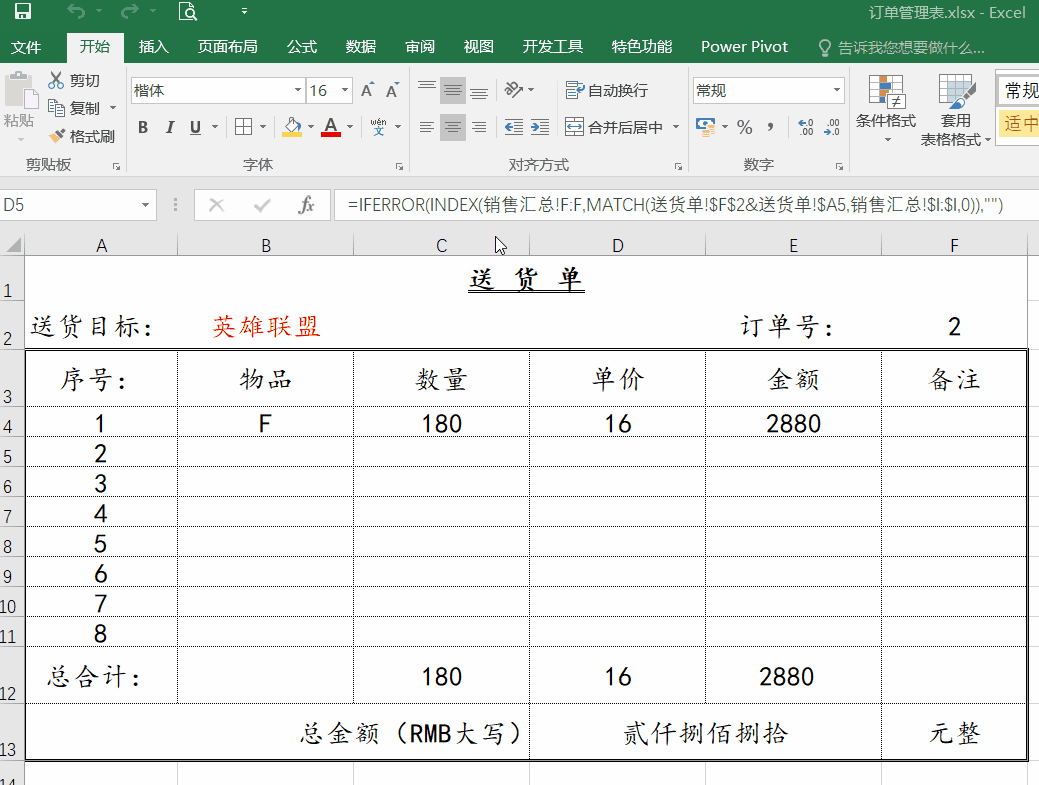
这些打印技巧,你都学会了么?








