双面打印功能几乎能帮我们节约一半的纸张、碳粉或墨水,所以我们平常打印文档时都是选择双面打印,但有的时候着急打印,没将“双面打印”打勾,导致成了单面打印,停也不是,不停也不是,手忙脚乱的(图一)。
问题还不是这一个,即使你这一次打印的时候勾上了,下次再打开办公软件打印文档时,可能发现这个“双面打印”的勾又没了,每次都要重新勾选“双面打印”,有点麻烦。
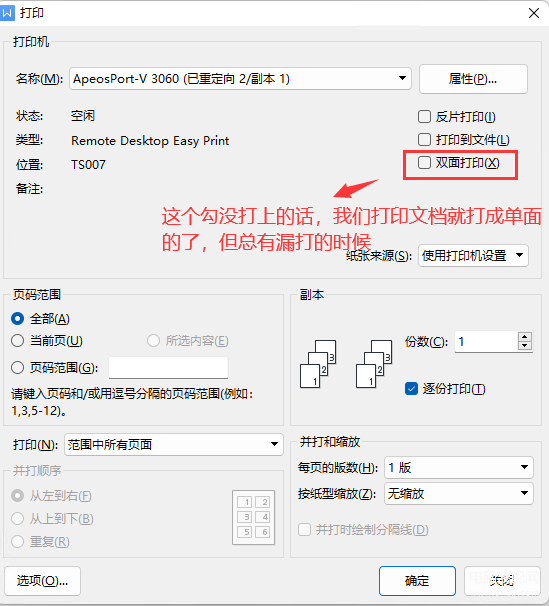
图一
那怎么解决这个麻烦呢?有没有办法在我们要打印的时候,让这个“双面打印”自动勾选呢?
答案是有的,只是这个需求从办公软件的设置层面可能做不到,而是要设置打印机,如下图所示:在打印机的“首选项”里面启用“双面打印”功能,可能有的打印机显示的功能选项不同,有的多些,有的少些,但万变不离其中,只要找到双面打印相关的设置,启用它就行了,下面以Windows 11为例演示一下,其他版本的系统可参考一下。
点击开始菜单中的“设置”,打开控制面板,然后按图(2-7)依次操作即可:
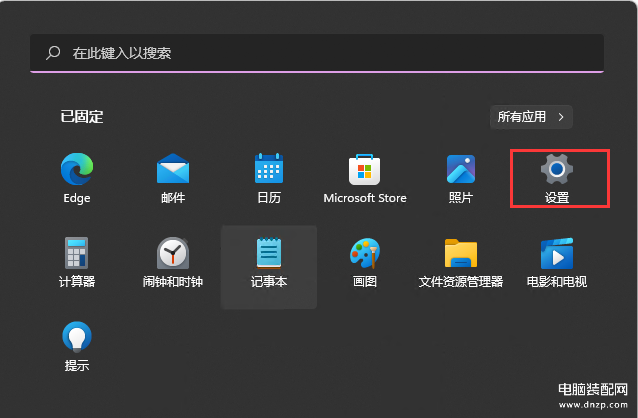
图二
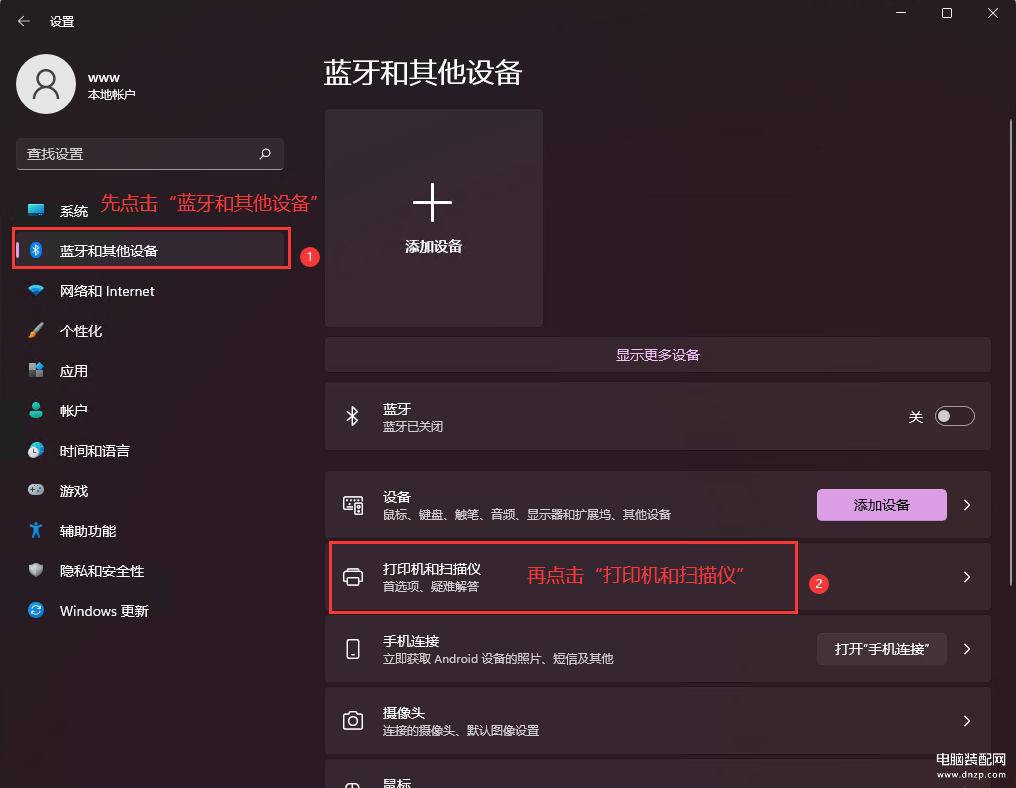
图三
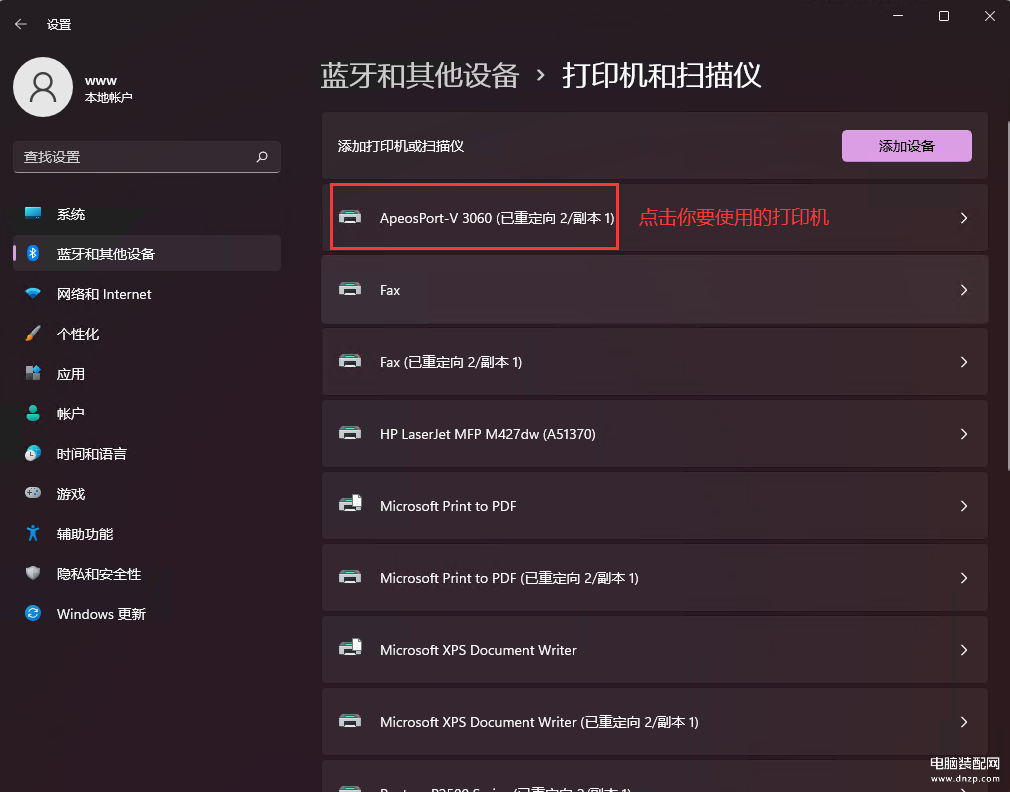
图四
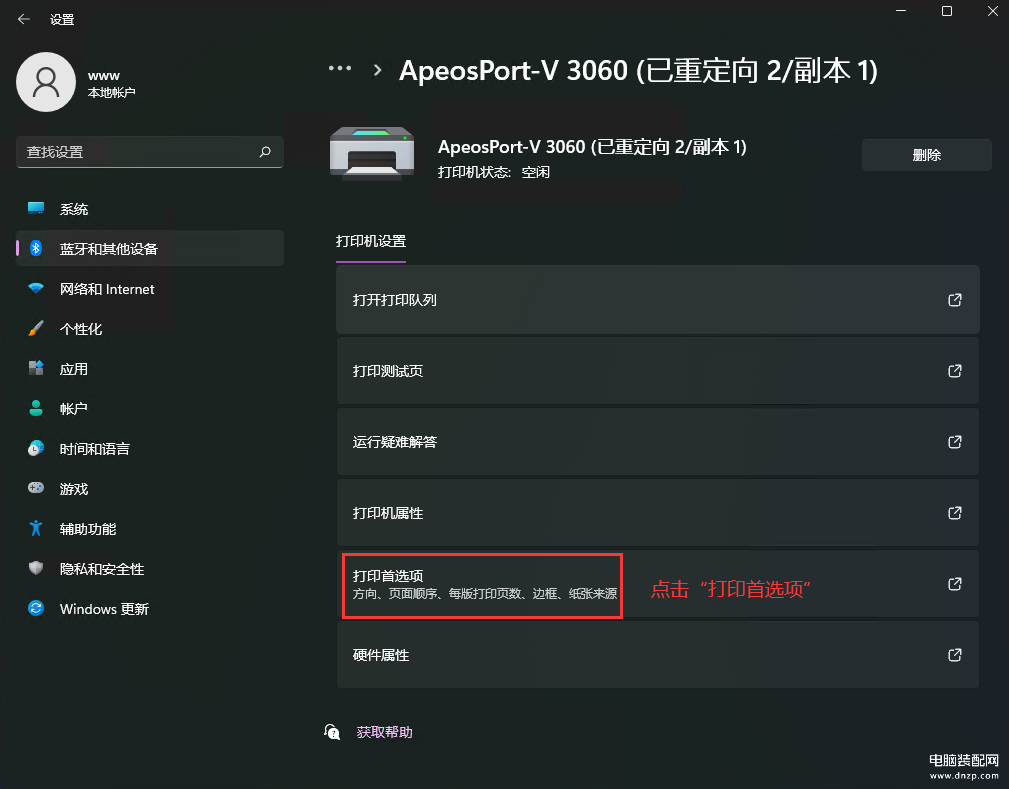
图五
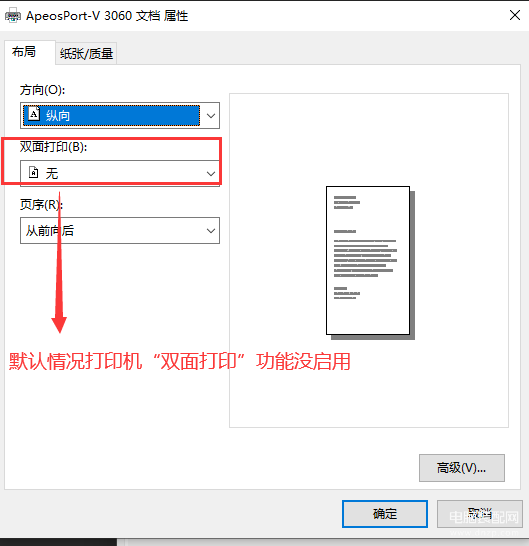
图六
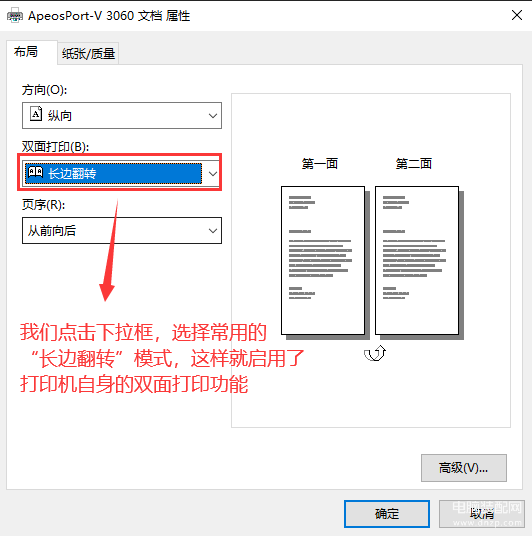
图七
记得设置完后要点击“确定”生效,下次再打印文档的时候,可以直接点打印,出来就是双面的了。








