大家好,今天我们来说说macbook笔记本儿的截屏录屏的使用方法,Macbook笔记本儿截屏录屏是非常方便的,无需下载,软件系统自带了这些功能,我们只需摁住相应的快捷键,直接完成录屏截屏,下面我们来看看如何操作
- 整屏截图
Command+ Shift + 3:同时按住这三个键,听到咔嚓一声,屏幕的右下角会显示截图后的缩略图,并且在几秒后桌面右上角会保存刚刚截图的文件,这样可以在Mac上截全屏。图片会默认保存在桌面
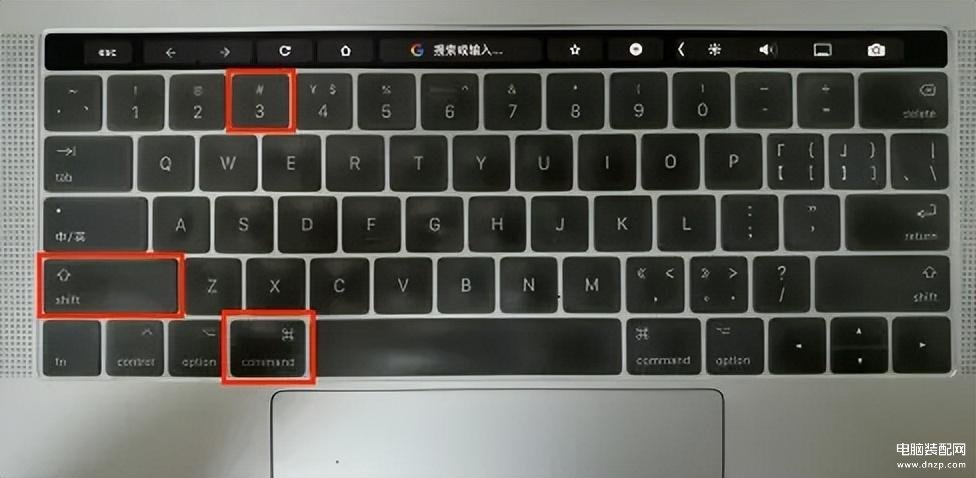
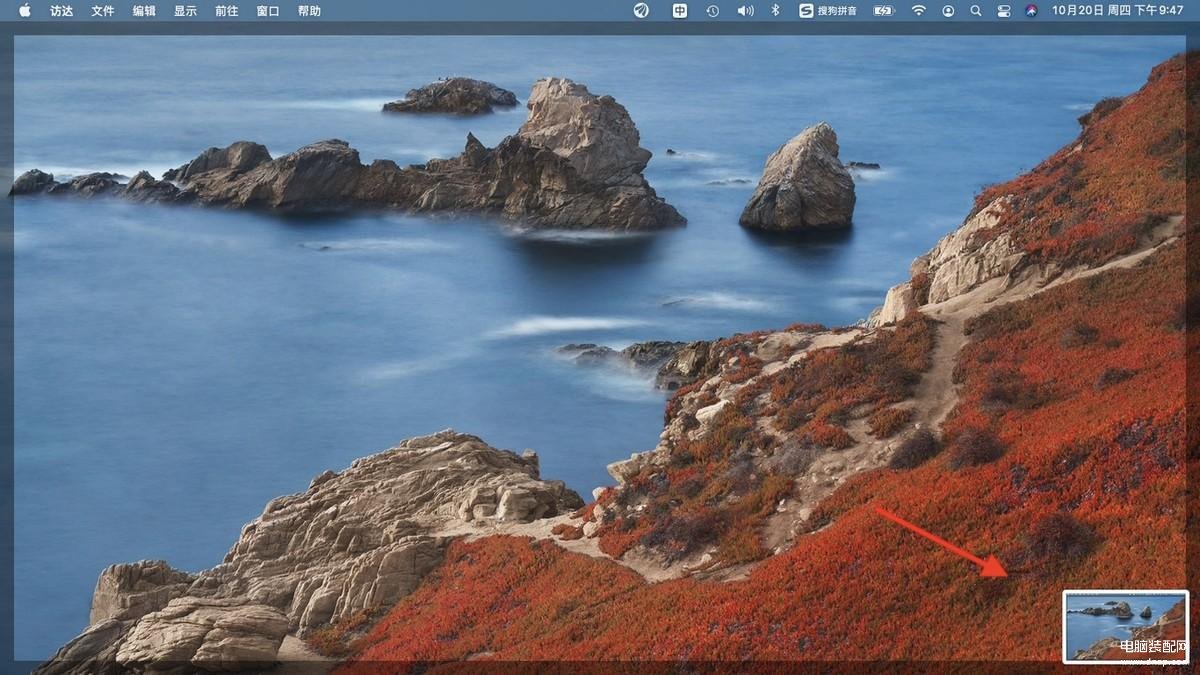
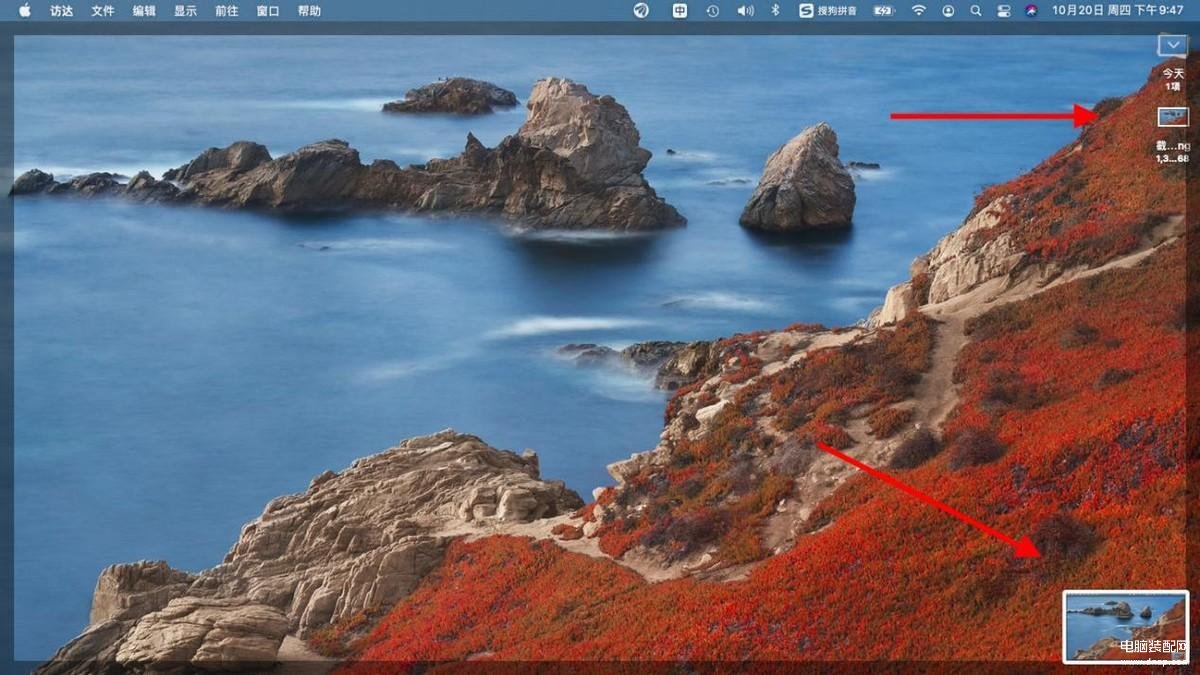
2.选取截图
Command+ Shift + 4:同时按下三个键,会显示一个十字光标,你可以将选择要截图的区域,然后保存。
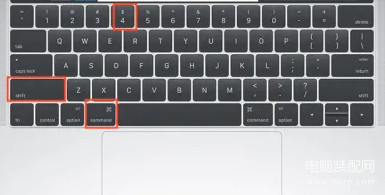
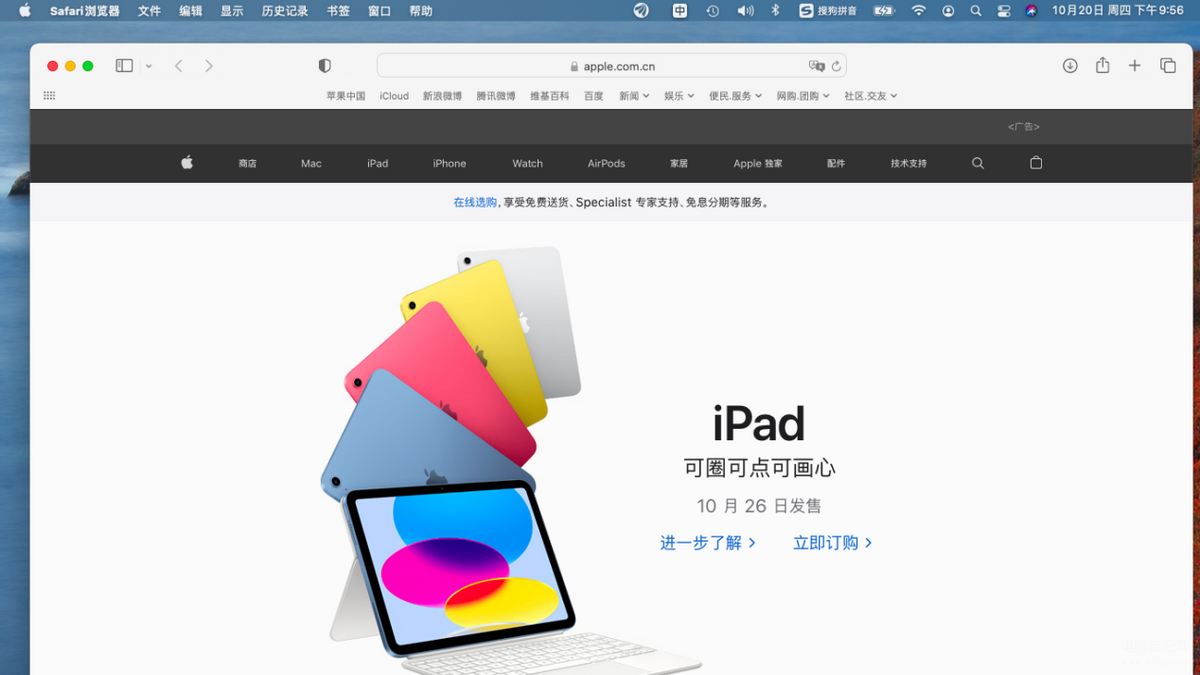
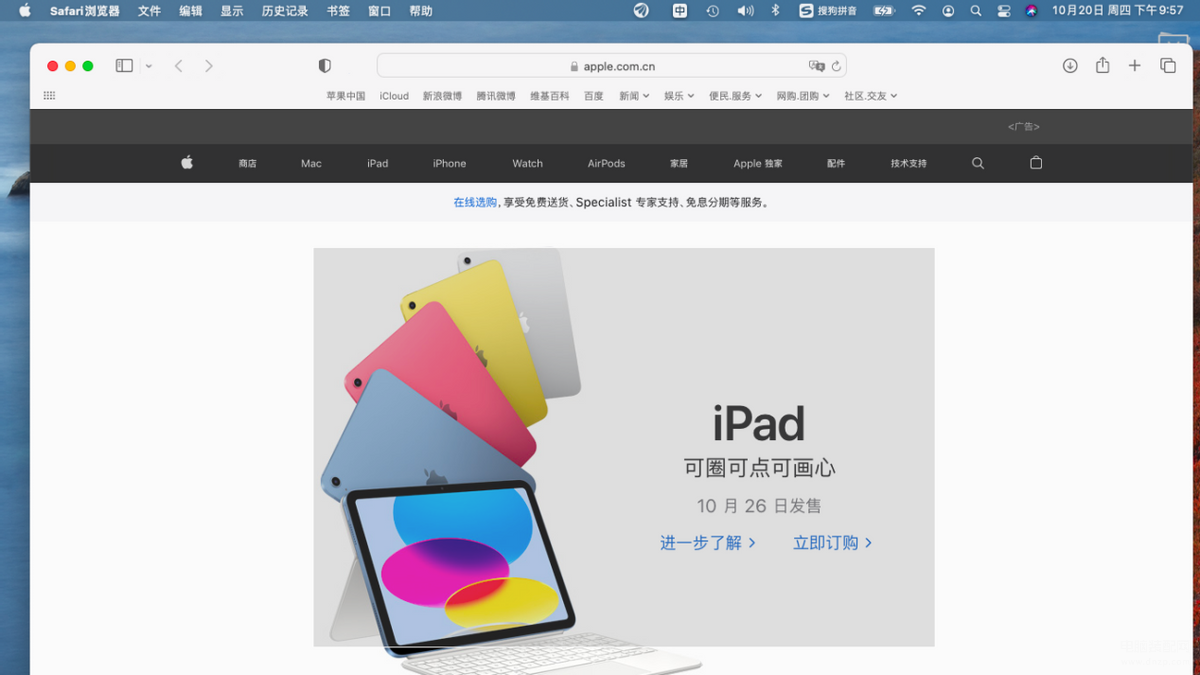
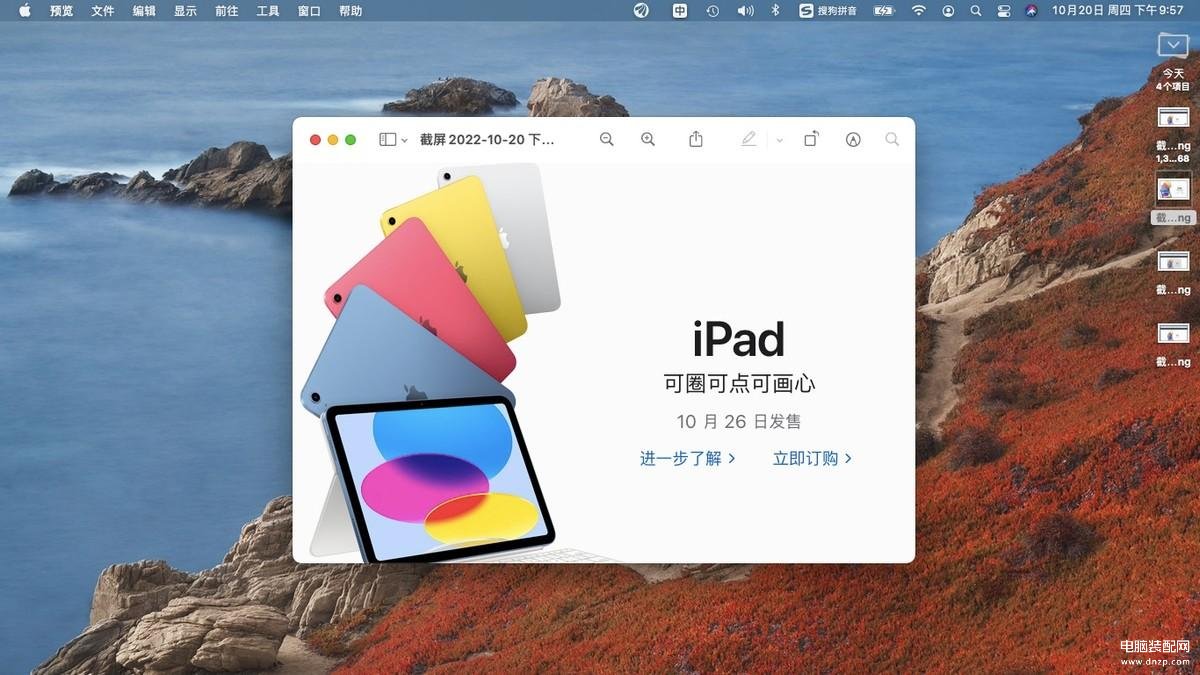

3.多窗口分屏截图
Command+ Shift + 4 + 空格键:同时按住这四个键,会显示相机图标,你可以单击要使用相机拍摄的窗口。这个方式很适合分屏或者多窗口截屏。
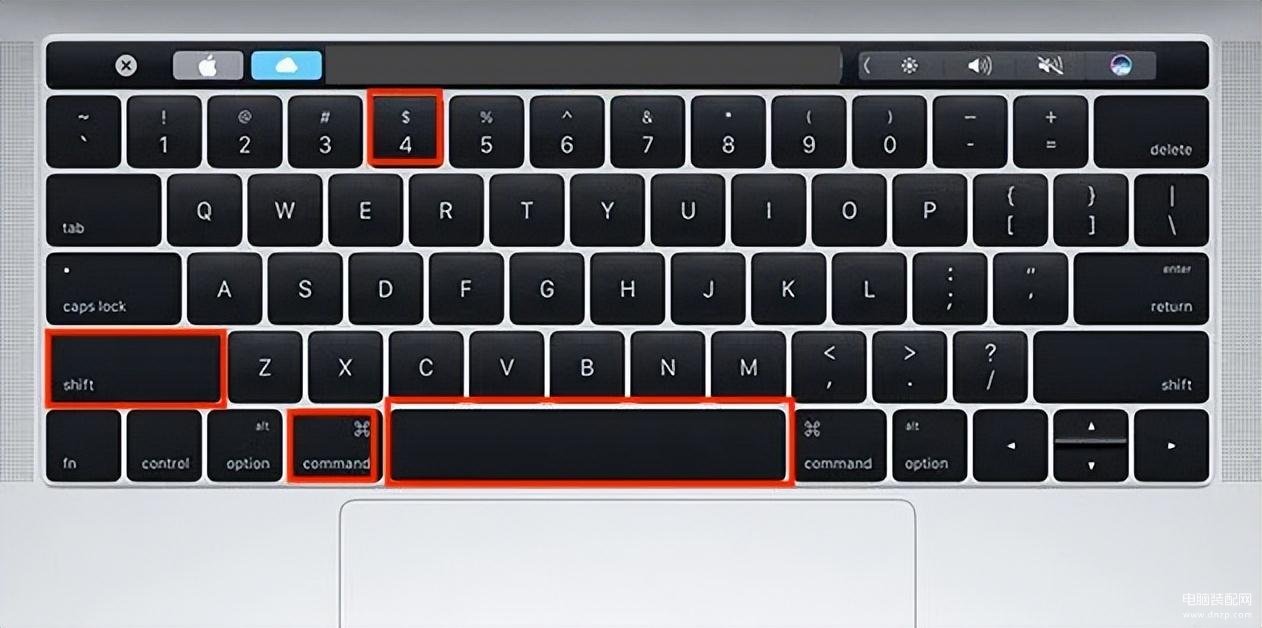
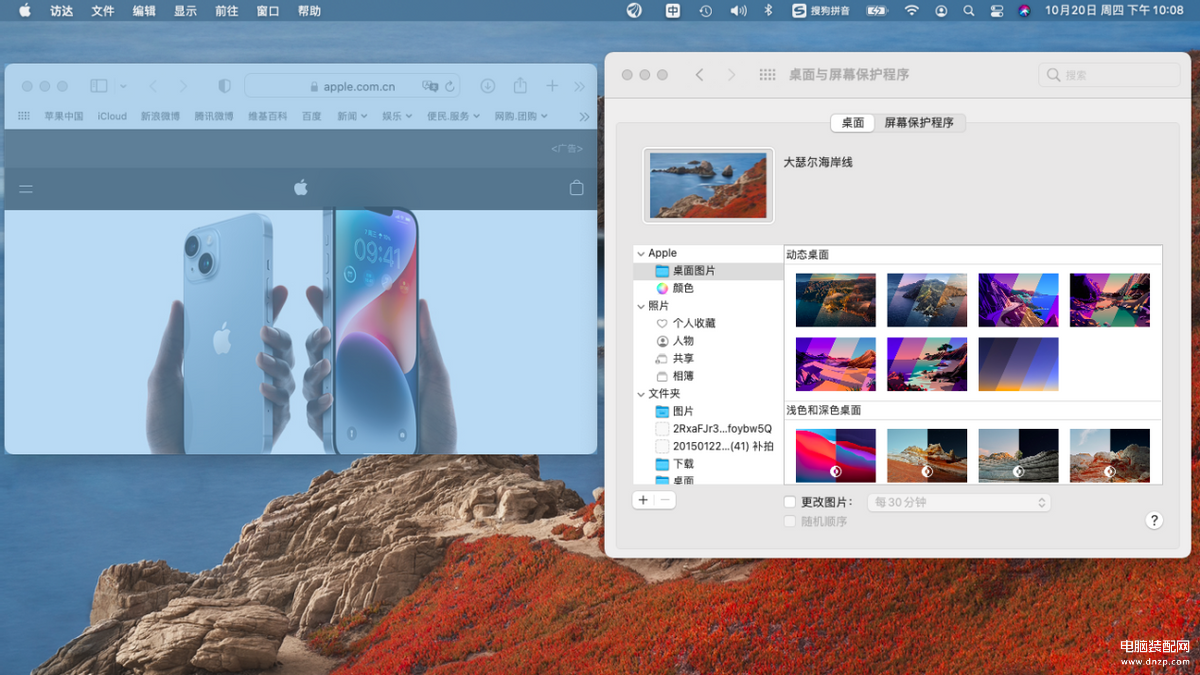
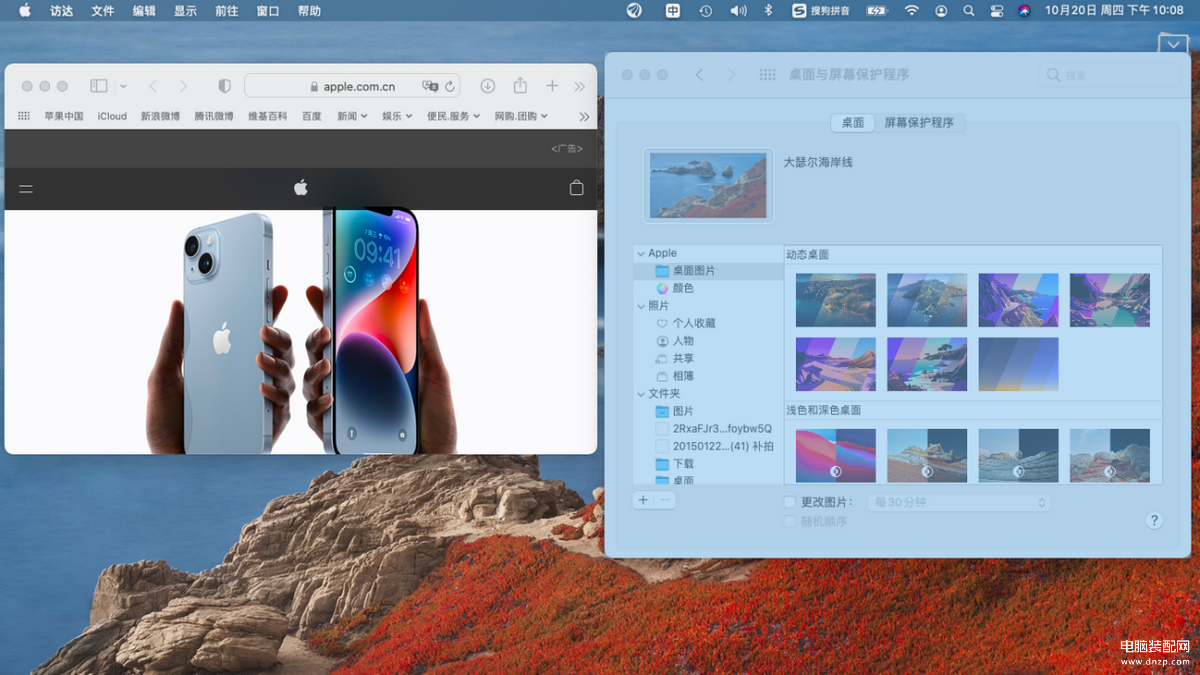
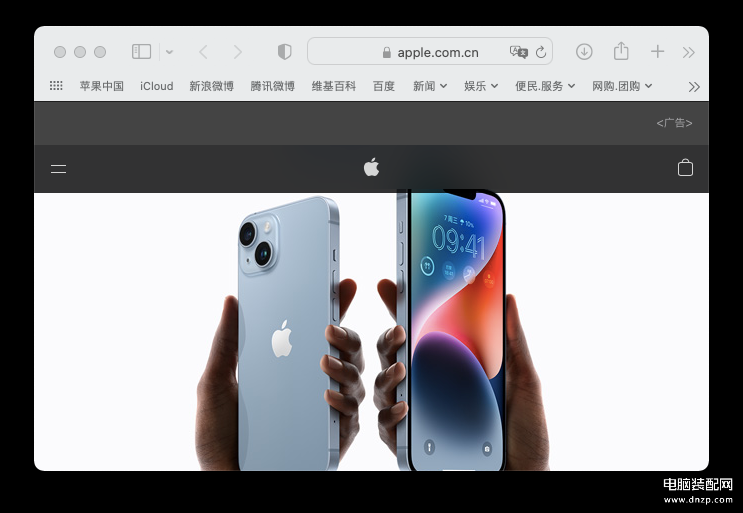
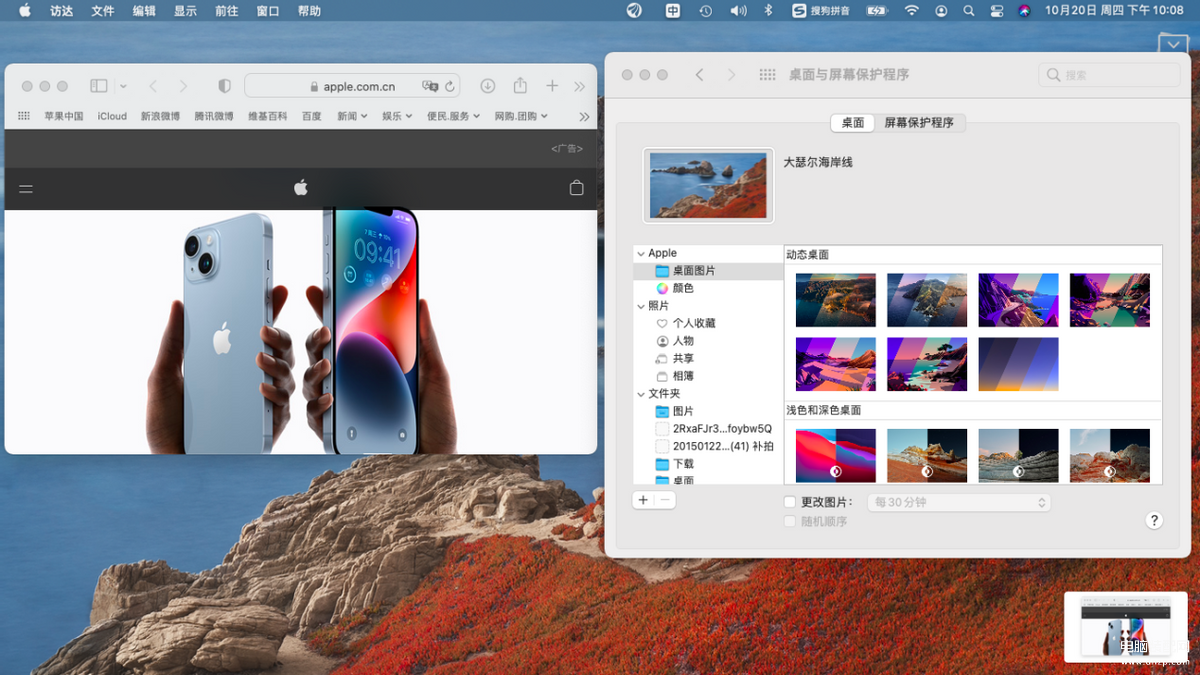
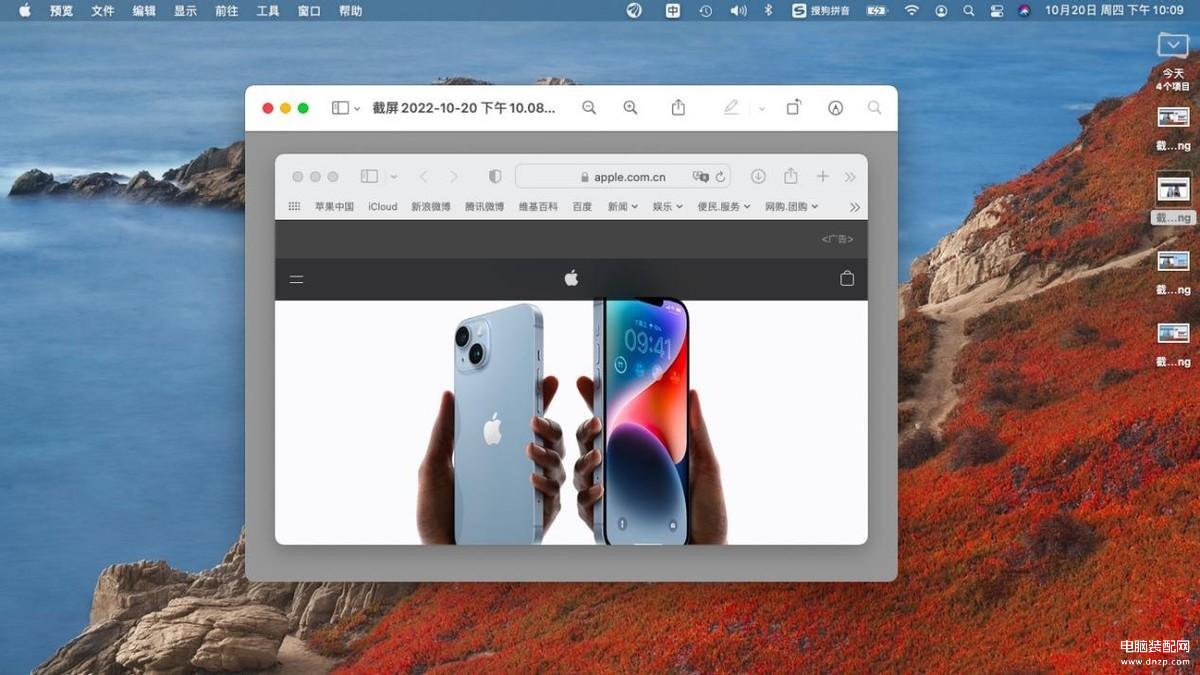
4 录制屏幕视频
Command+ Shift + 5 同时按住这3个键,鼠标指针会变为一个小相机,屏幕底部出现录屏的模式选择及录屏开始的按钮,前三个选项还是截屏的选项,我们看中间的2个选项,一个是全屏录制,另外一个是选取部分录屏,可以根据你的需要选择,在选项菜单中,可以选择保存的位置、倒计时开始、打开麦克风录制音频等功能,非常方便,最后点击录制开始录屏,在录屏结束的时候点击屏幕上方中间的圆形小方块,结束录屏。文件默认会保存在你的桌面。
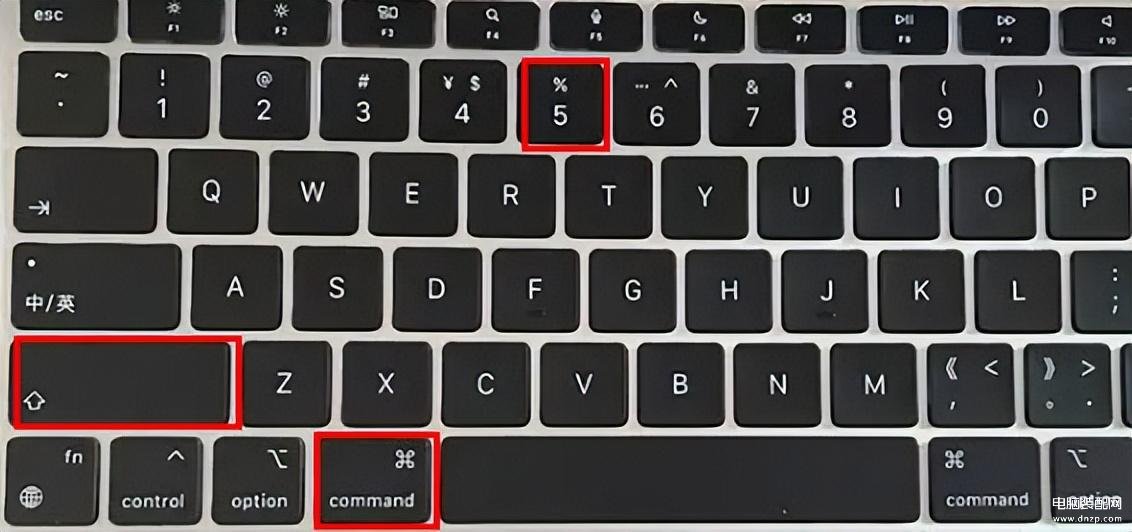
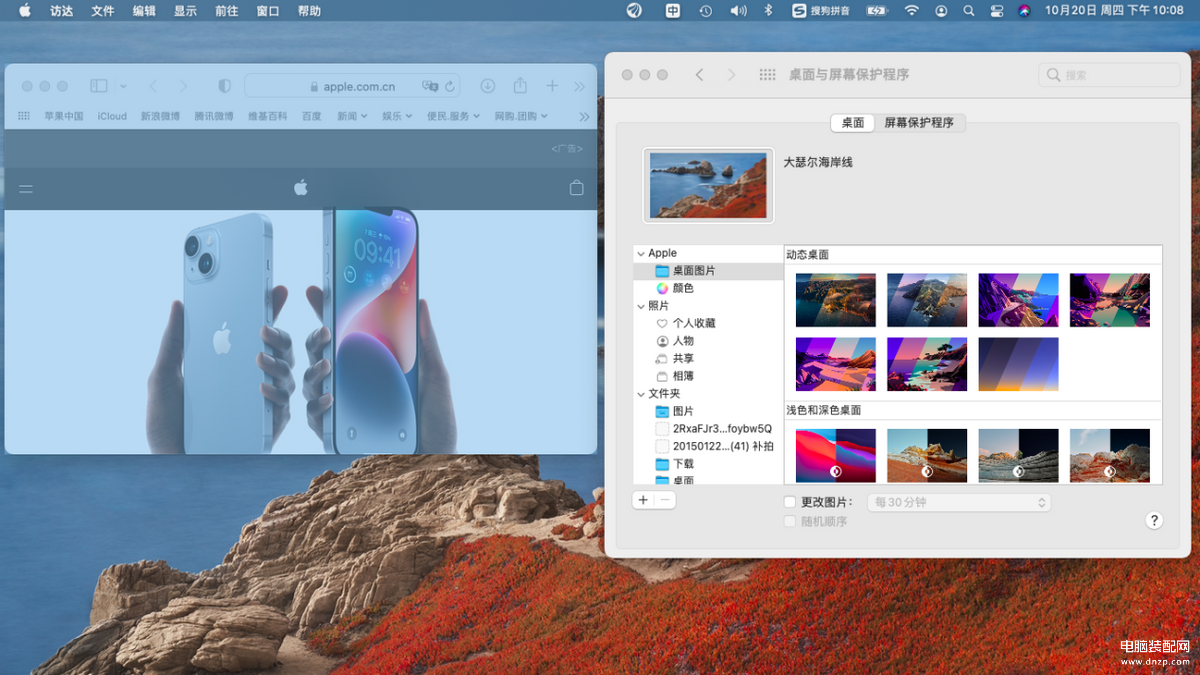
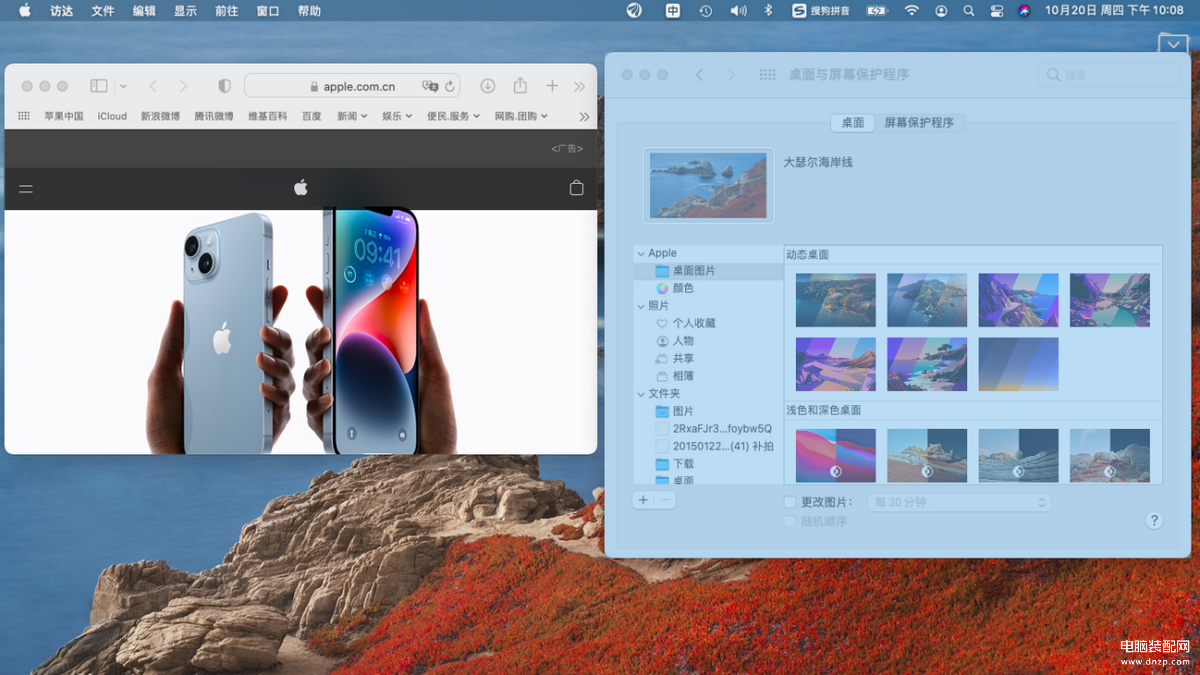
可以在选项里设置保存的位置
可以打开麦克风同时录制音频
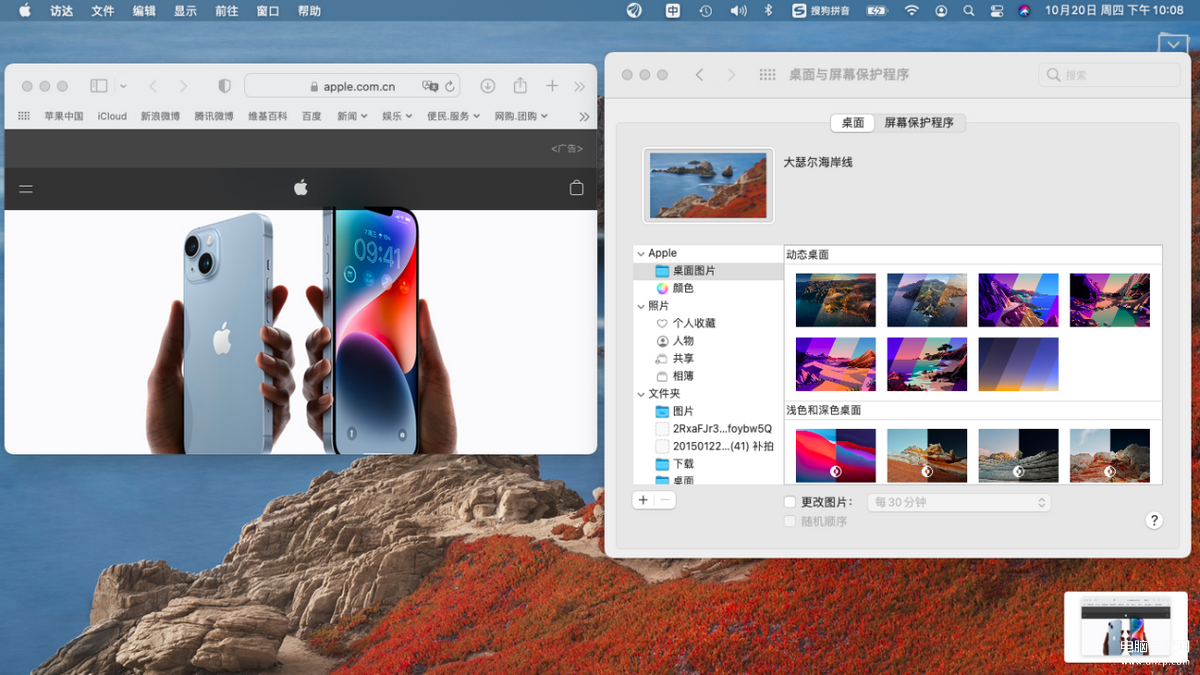
点击录制开始录屏
点击结束录屏
打开桌面的录屏视频,点击播放查看
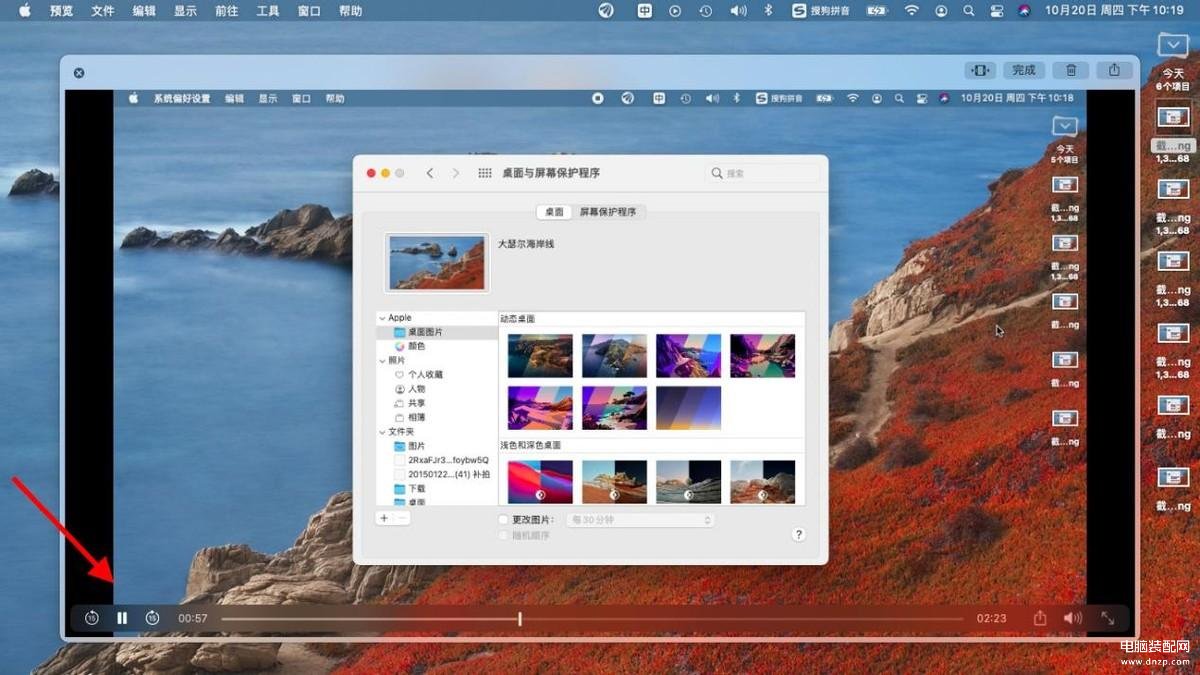
这就是全部操作了,谢谢大家观看,喜欢的朋友请点赞、收藏、加关注!








