首先既然你准备重装系统,那说明你的电脑肯定出了什么问题,垃圾软件太多、分类不规则太乱、电脑中毒、感觉电脑卡顿、甚至是电脑蓝屏死机等等
当然这些原因是什么都不重要,本篇文章的重点是教会你如何重装Win10!
本篇文章分为两大部分,分别是可开机情况下重装,无法开机情况下重装,至于无法开机的原因大概就是你误删了C盘什么文件,当然这也不重要,重要的是我能救你!!
慢慢往下看,这是一个需要耐心的过程,坚持就是胜利!!
- 电脑可以开机的情况下重装
-
电脑无法开机的情况下重装
- 重装系统需要准备的东西
- 制作启动盘
- 利用启动盘开始装系统
- 进入BIOS设置从U盘启动
- 进入系统并分区
- 如何激活系统
- 驱动的安装
- U盘恢复教程
制作启动盘是基于Win10官网推荐的方法,不是市面上微PE、老毛桃、大白菜、U启动等等一键制作启动盘的方法,这些软件确实方便但是或多或少都带有软件的捆绑
至于官网推荐有什么好处?说白了就是纯净,放心,也更加简单
在这里忠心希望能帮到各位,如果这种方法帮不到你可以使用微PE来重装系统
电脑可以开机的情况下重装
对于电脑可以开机正常进入系统的情况,这是最简单的了,Win10自带重装功能,也就是大家熟知的类似“恢复出厂设置”这种东西
如何进入?看下面
Win+i进入设置——>更新和安全——>恢复——>重置此电脑
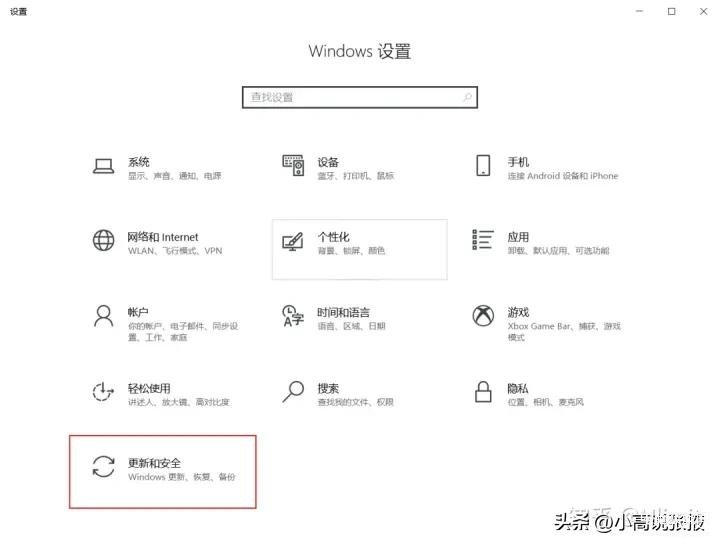

点击开始,跳出"初始化这台电脑"的窗口
既然要重装那就装最干净的!
建议备份好重要文件,再选择删除所有内容
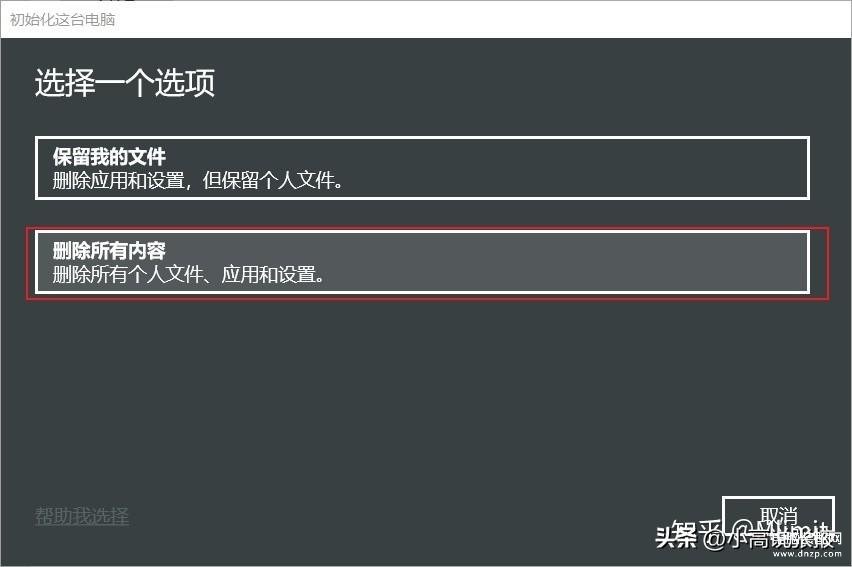
一直下一步就好了
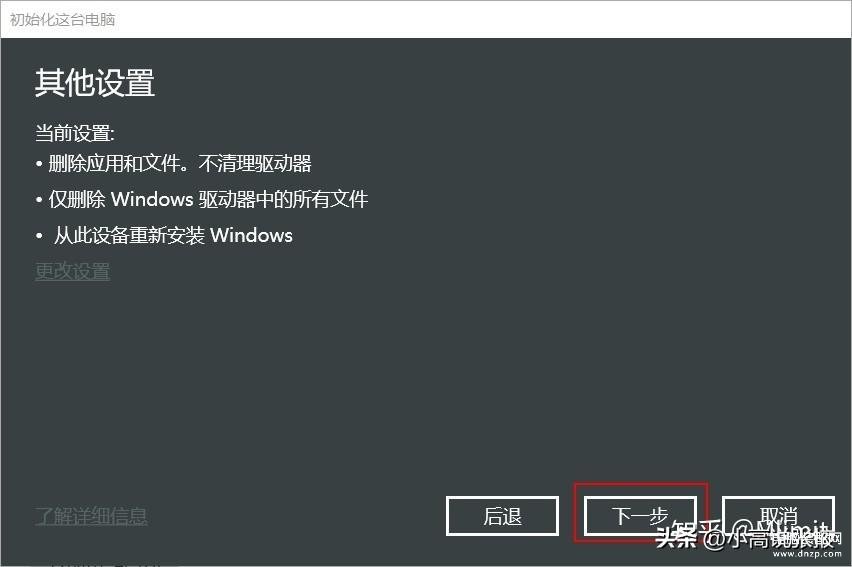
最后点击重置我们只要等待即可
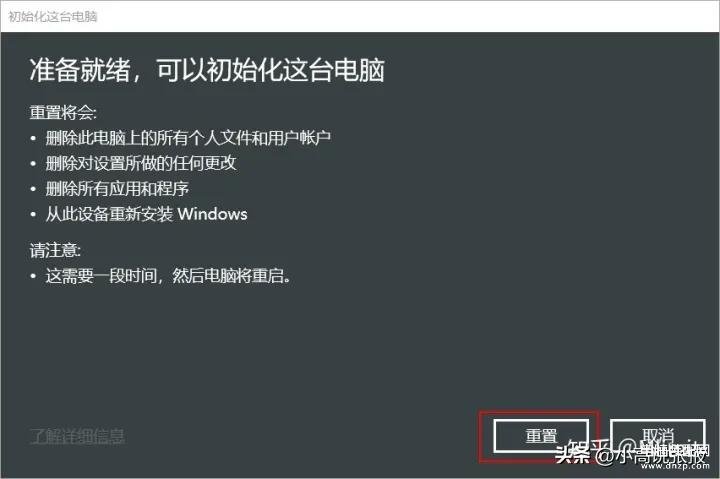
等它执行完后就会进入大家熟悉的界面,到这里就算完成了
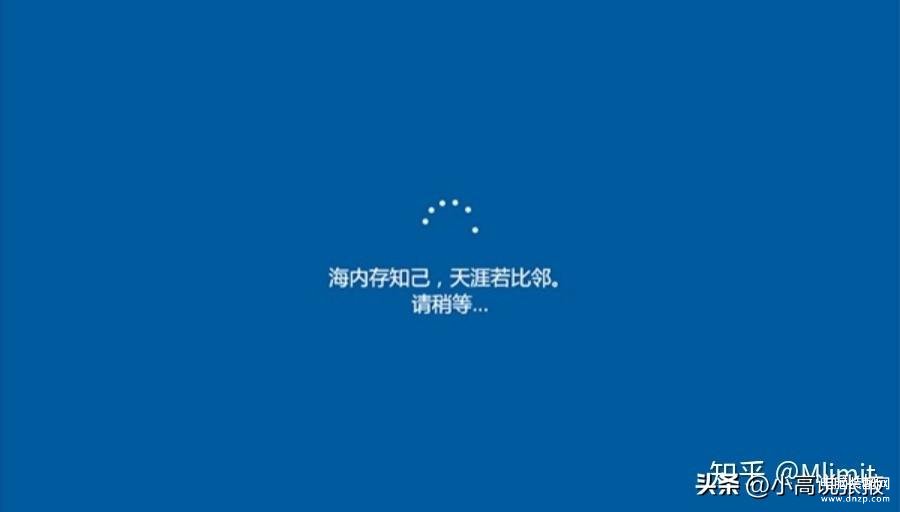
既然重装了电脑就好好对它,毕竟也算是一次新生
不要什么东西都往C盘装,也不要随便建几个中文文件夹自以为是的分类的很好,我的建议是按默认路径来,仅改变盘符,你可以装到D、E、F盘,但绝对不要装在C盘


电脑无法开机的情况下重装
首先你要搞清楚自己电脑是系统问题还是硬盘出了问题
如果你发现自己BIOS能进,但是怎么都进不了系统,一直卡在电脑品牌Logo界面,那你要考虑一下是不是硬盘坏了,我同学就是这样- -,最后去售后保修了
如果你没有上面这种情况,可以继续往下看
重装系统需要准备的东西
- 一块大于等于8G的空U盘
- 一台能上网的电脑/没有就去网吧(没成年的各位黑网吧总知道去吧)
- 一颗勇敢的心,做好翻车的准备
制作启动盘
制作U盘启动盘会格式化U盘!使得里面所有文件被删除!请提前转移!
1.打开浏览器,搜索Win10

2.找到微软官方提供的装系统工具下载页

百度的广告搜索机制估计大部分人都很难找到真正的官方入口
所以这里直接放上下载页地址
下载 Windows 10
3.然后点进去选择立即下载
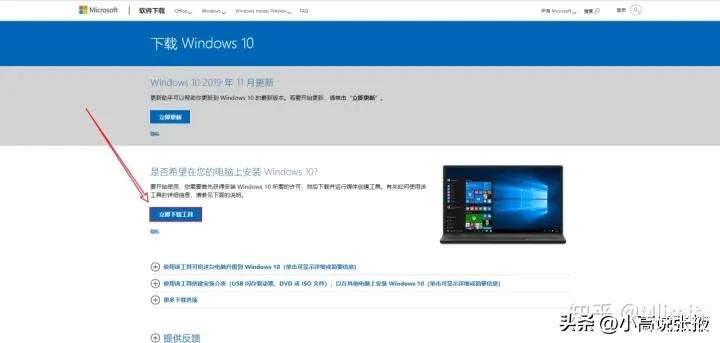
4.下载下来大概是这么个东西,双击打开就行,中间有什么有什么提示确认就好了
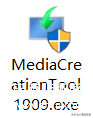
等他转完
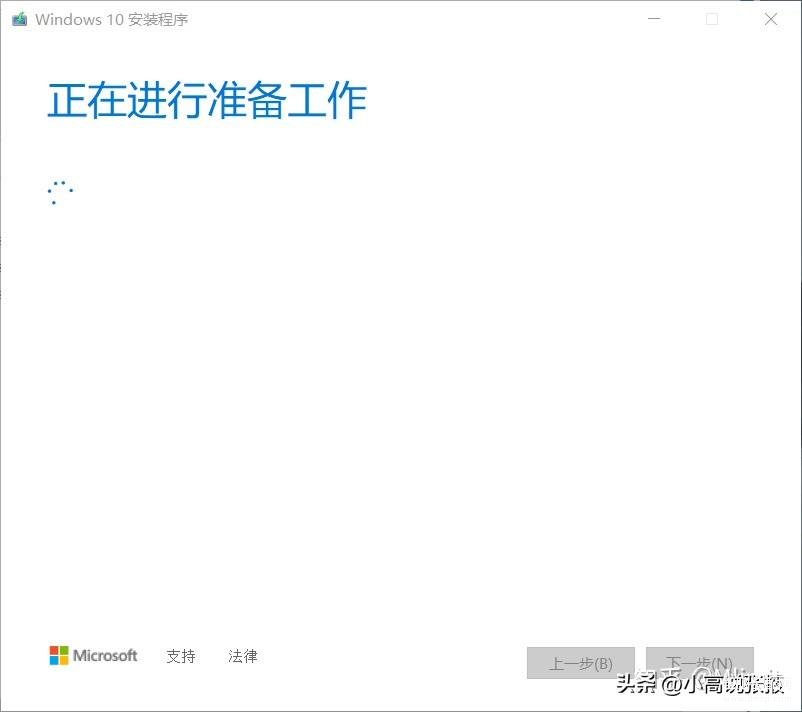
1. 打开后是这么个界面,点接受
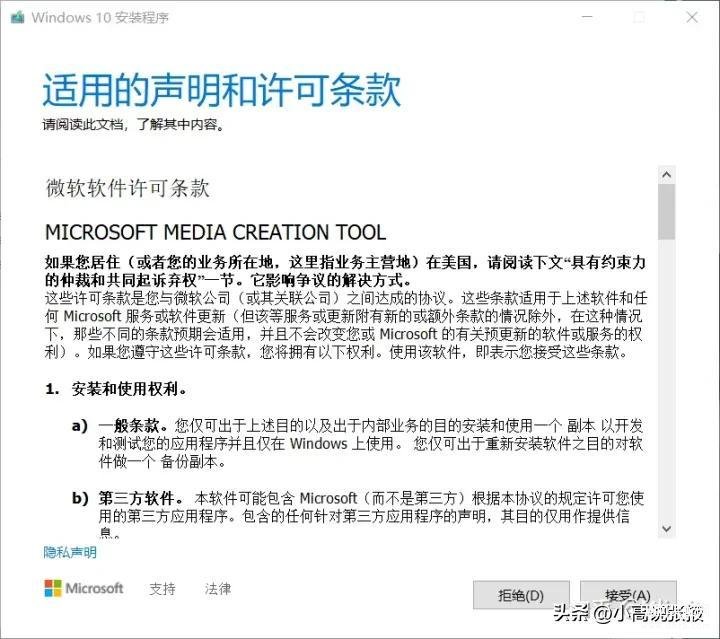
2. 选择“为另一台电脑创建安装介质”
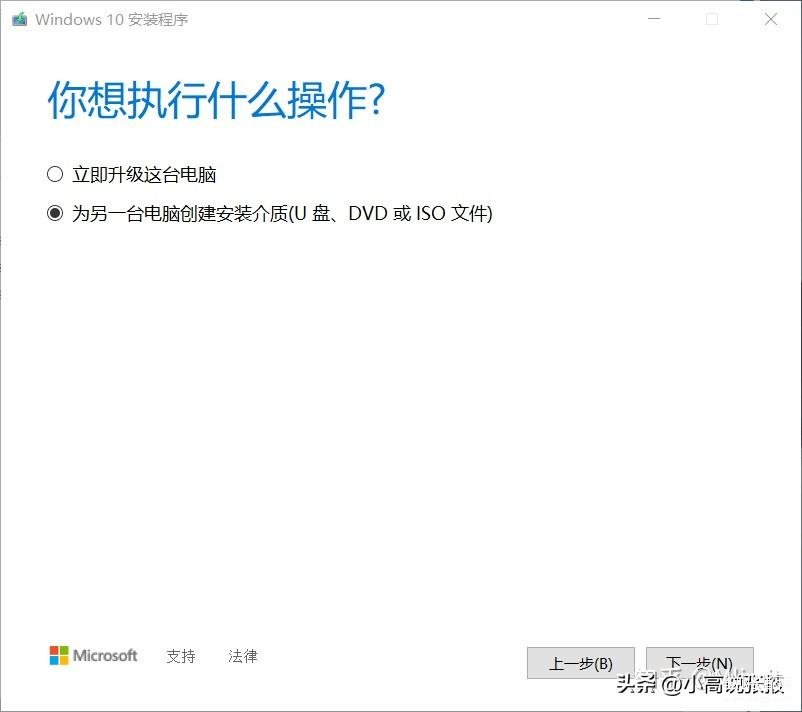
3. 然后选择Windows10(不建议家庭中文版,权限太低),内存大于等于4G就选择64位
记得取消勾选“对这台电脑使用推荐的选项”
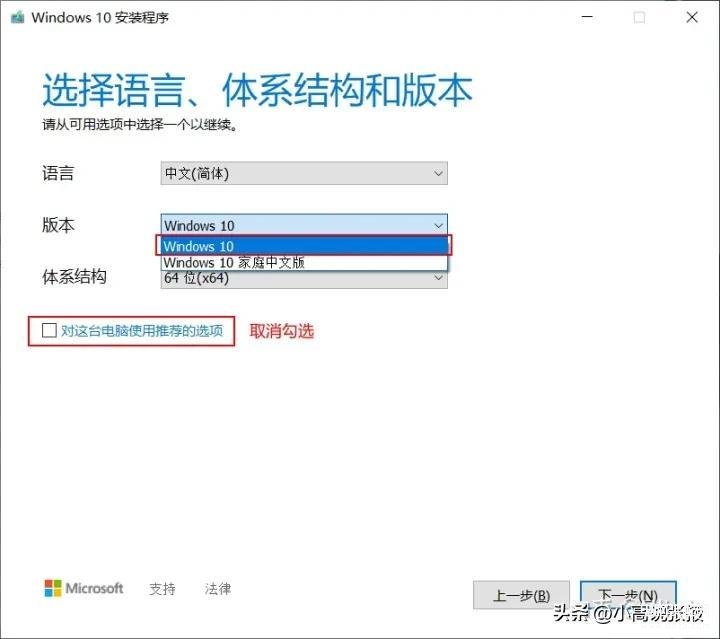
4. 使用的介质选择U盘
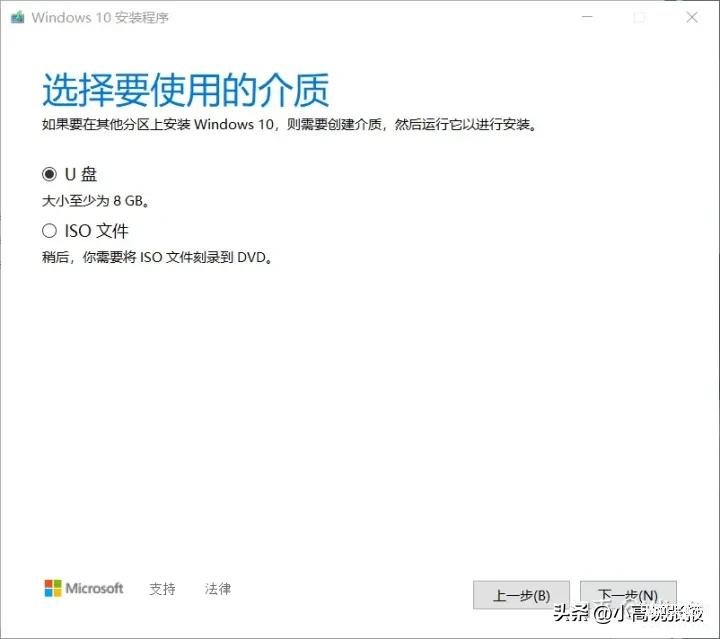
5. 这时候,插上U盘
如果你有多个U盘插着请先全部拔除,不然会不太好选
注意,进行此步骤时,请保证你的U盘没有重要文件
制作系统安装盘要对U盘进行格式化,里面所有文件都会丢失!!!
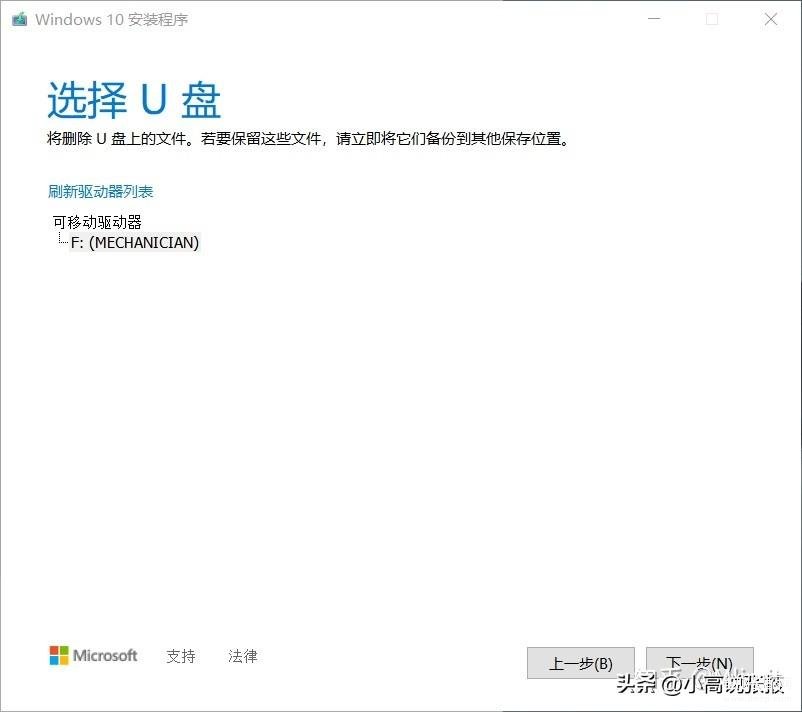
6. 选完了U盘,就会开始下载Win10系统
这一步的速度由你的网速决定
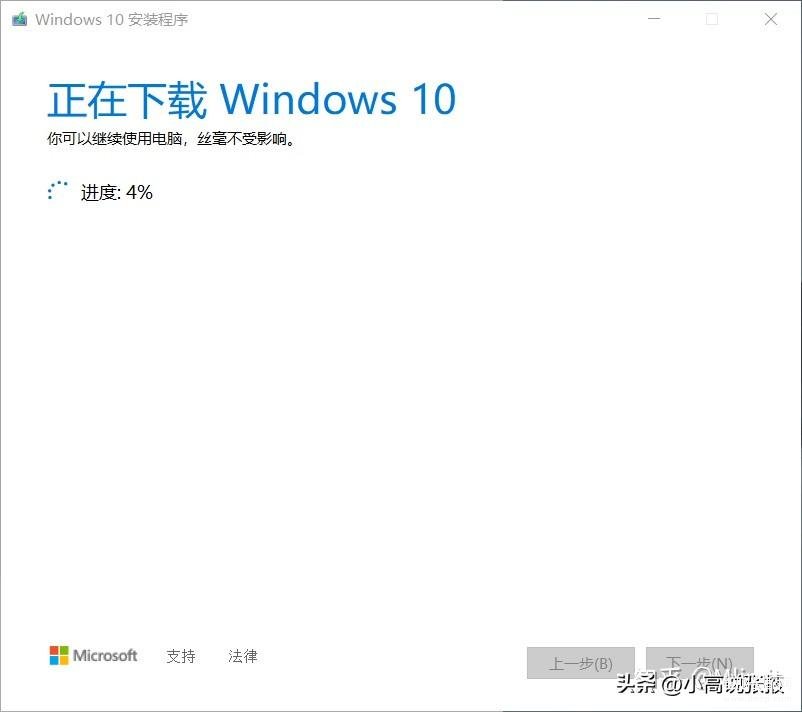
7.下载完成,会有个文件校验过程,接下来就会开始向U盘写入系统
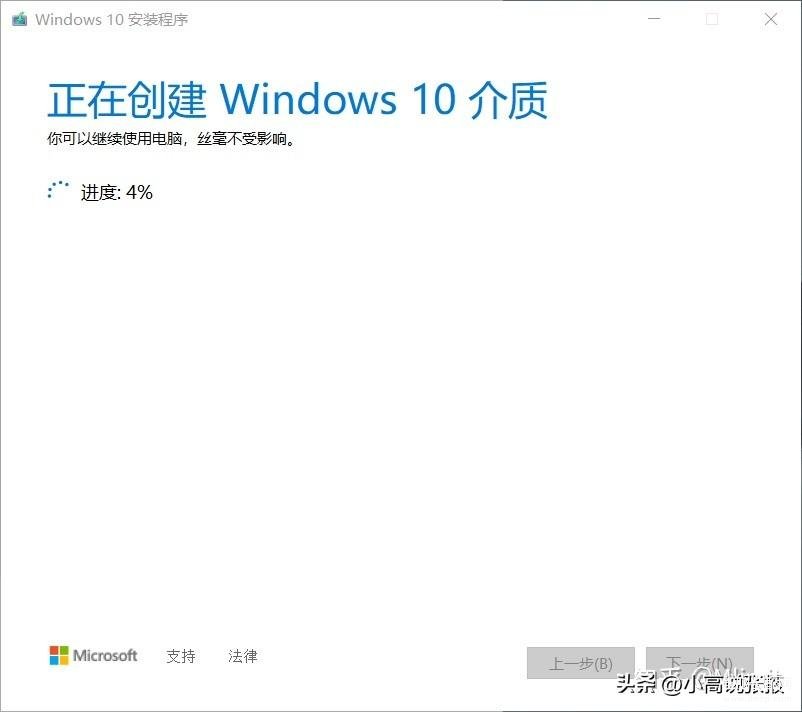
8. 到这里差不多启动盘制作就完成了
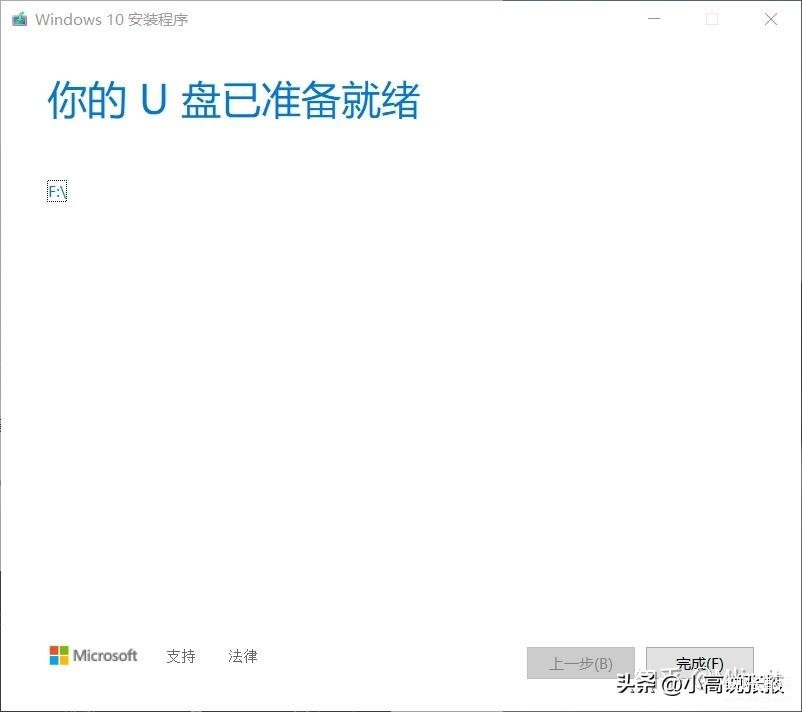
9. 等待它清理一些缓存文件
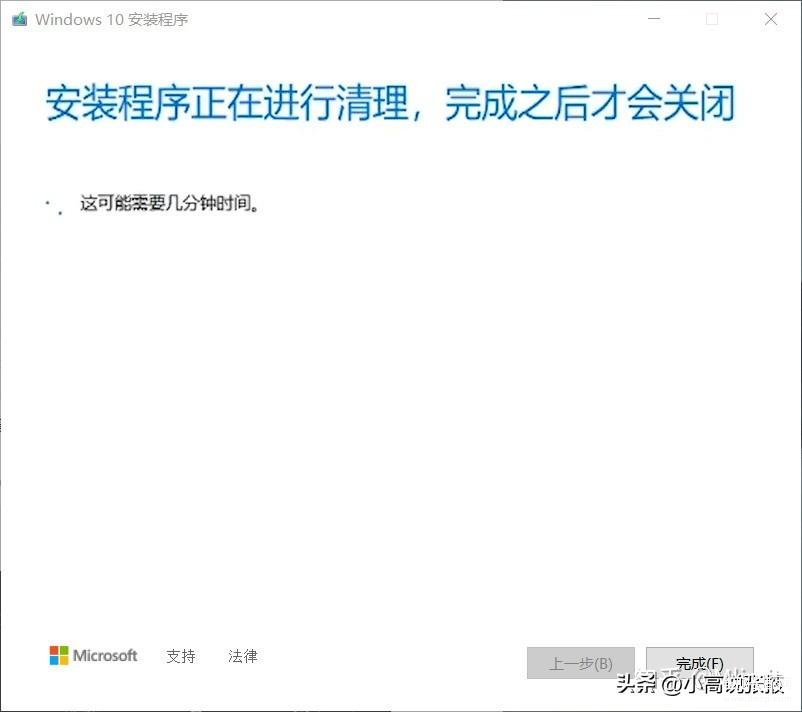
10.最后,Win10启动盘就算真正制作完成了
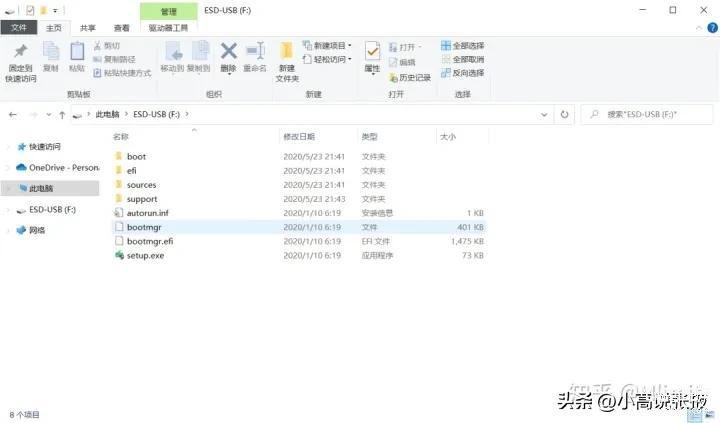
Win10启动盘教程到这里就结束了
在网吧做启动盘的朋友也可以拔下U盘回家了
利用启动盘开始装系统
首先,将U盘插入电脑USB接口中,台式机务必插到机箱后面的USB接口上,以前我以为插前面也没事,结果一下午都卡住- -,至于笔记本就随便插好了
平常正常开机电脑会从硬盘里找系统
但是现在我们做的是U盘启动盘,当然要从U盘启动来装系统
所以我们首先要做的就是,进入BIOS,改为U盘启动
进入BIOS设置U盘启动
在开机出现品牌Logo的时候,按下对应的按键
给大家附张图,如果没有你需要的型号可以自行百度如何进入(搜索关键词:XXX笔记本/主板进入BIOS)
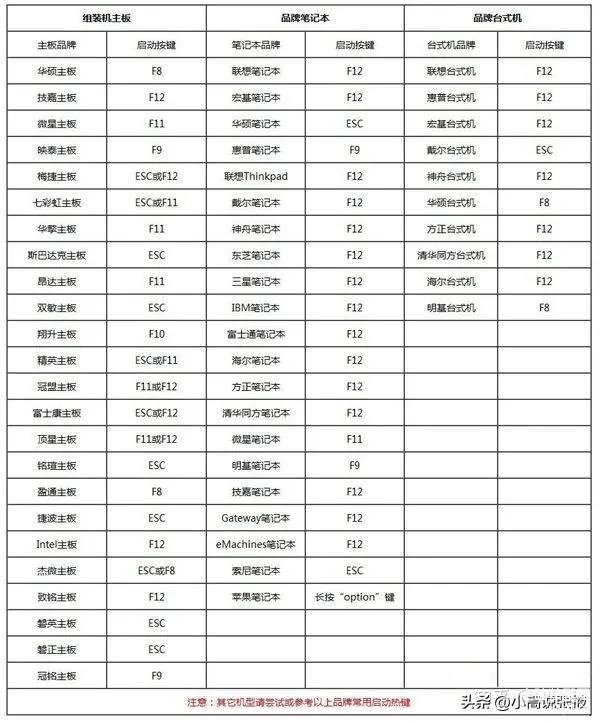
不同主板BIOS界面都不一样,这里不会一一细讲,说真的我也不可能讲完
但是BIOS设置开机启动项基本都差不多,因为英文单词就那么几个,变不到哪去
你可以去寻找一些关键词如:BOOT(引导),Advanced(高级选项),Hard Disk Boot Priority(硬盘启动优先级),1st Drive(第一驱动器)之类的词汇,也会很快的找到如何设置
笔记本也可以直接百度搜型号如何进入BIOS设置开机启动,比如“小米Pro如何设置U盘启动”
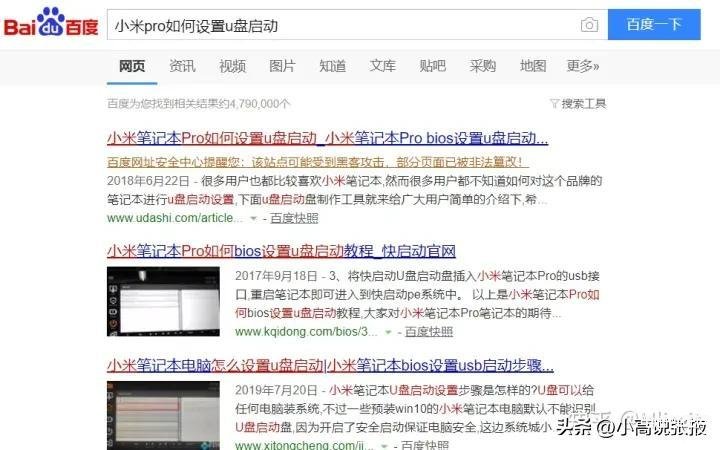
看不懂英文的朋友建议用手机拍照翻译,一个个摸索下去,总会找到的,学会善用百度
如果你还是没找到,不用担心,百度到你需要的客服电话后告诉她你的电脑(主板)型号,要是她不会你就再打一个换一个客服问
说实话这一步其实是最难说清楚的,要写的话说实话三天三夜都不一定写得完,要我说能写出来全系BIOS指导的一定是个大神
所以委屈各位动动小手,搜搜百度,也拓宽一下自己的知识面
进入系统并分区
此时你的电脑进入了重启
等电脑Logo一闪而过后就来到熟悉的界面了
继续等待即可

进入了这个界面
选择中文

接下来点击“现在安装”
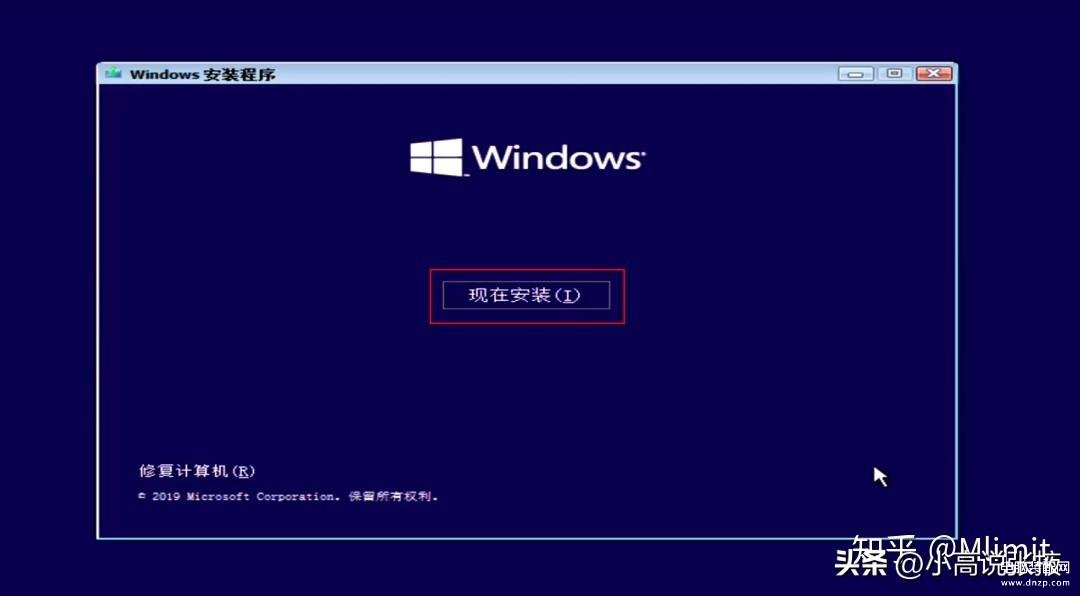
等待他启动
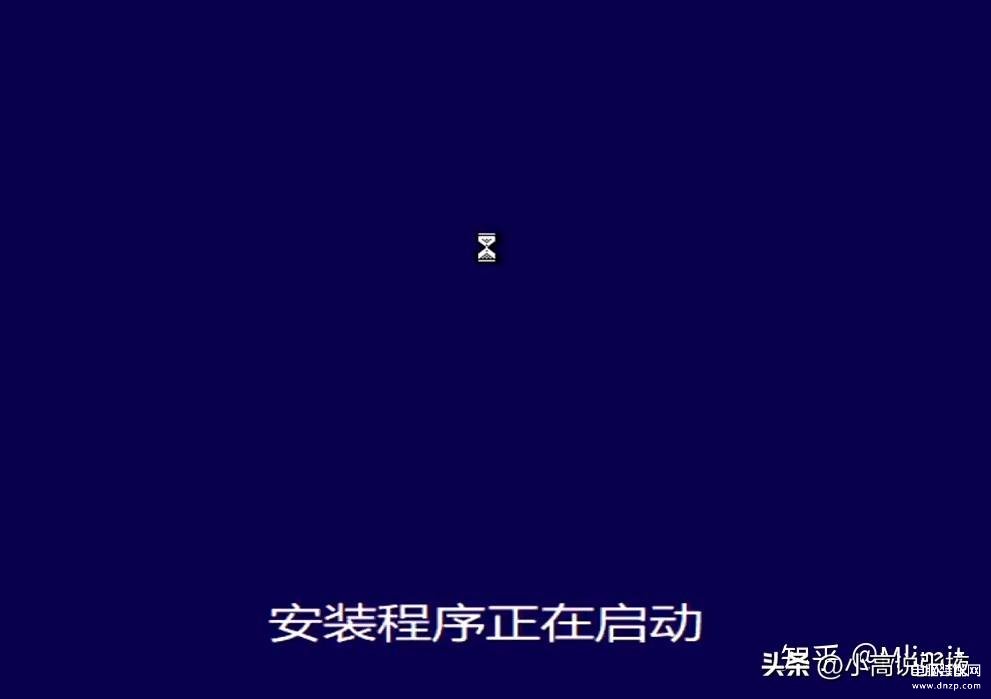
这里选择“我没有产品密钥”来跳过就可以了(你有密钥自然可以直接在这里输入)
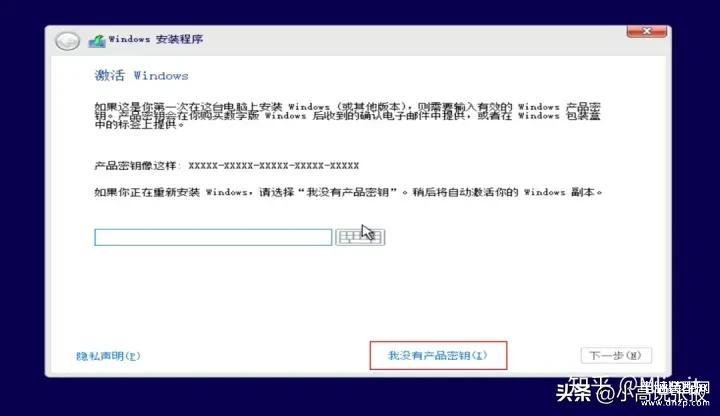
这里建议大家选专业版安装,我自己用的就是专业版
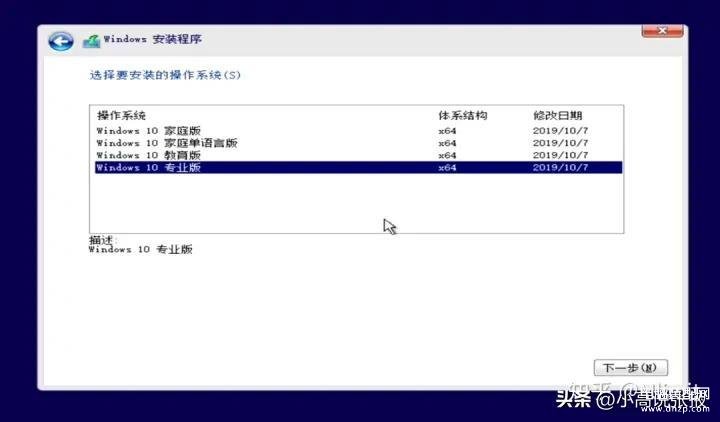
接下来,依然是点接受
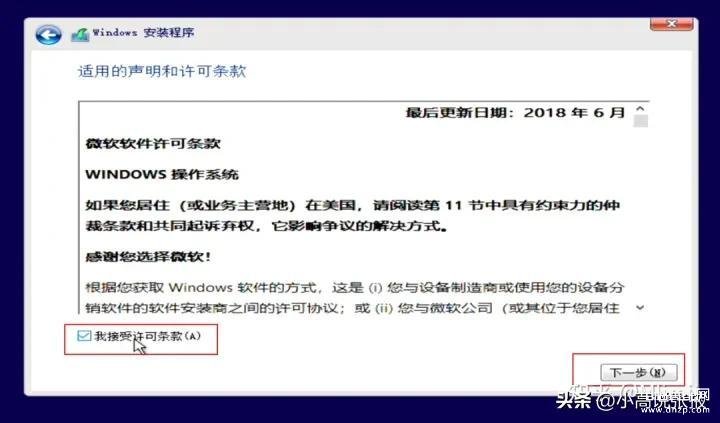
接下来
选择自定义仅安装Windows
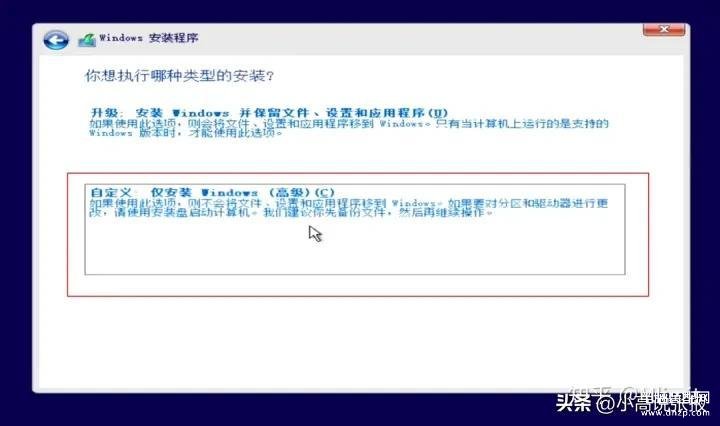
注意,下一步删除分区的操作会清空被删分区的一切数据
我的电脑只有一块现实中存在的硬盘(物理硬盘),但是只要是硬盘就可以分为很多不同的区域,也就是进入了系统之后所显示的C、D、E、F盘
它们可以一个物理硬盘分一个虚拟盘符(比如我的固态硬盘就是电脑里面的C盘),也可以一个物理硬盘分出多个虚拟盘符(即给固态分成C、D、E盘)
除了系统中显示出来日常使用的盘符,还会有一些很小并且系统中不显示的分区,用来供系统运行使用
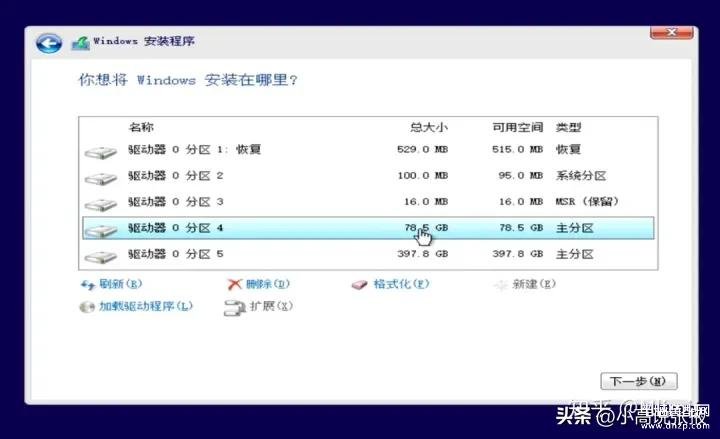
接下来,如果也是只有一块固态(256、512G等等),建议分成两个盘即C盘和D盘,因为C盘权限要求过高,最好还是只做系统盘使用
如果你是一块固态一块机械的组合,请将固态硬盘驱动器中所有分区全部删除,只剩下一块很大的未分配空间
如果只有一块机械硬盘,请将所有除了你电脑上显示出盘符(如C盘D盘这种的,看大小就能识别出来)以外的分区全部删除,其他盘如果数据没啥用,也可以都删掉重新分区
删除完毕后可能不会立即显示出来,这时请手动点击一下刷新
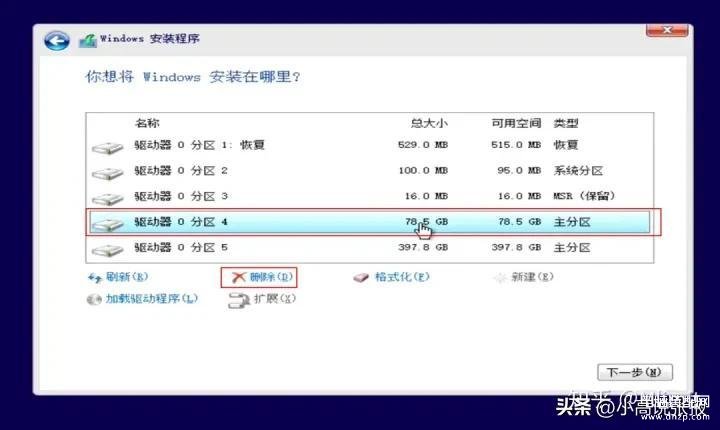
接下来选择你的固态硬盘的那一大块未分配空间,选择新建
一般会默认全部使用来作为C盘(会自动留下一点系统自己用的空间,不用担心)
同上,如果你只有一块固态硬盘,没有其他机械盘,建议你分C、D两个盘
直接选择应用
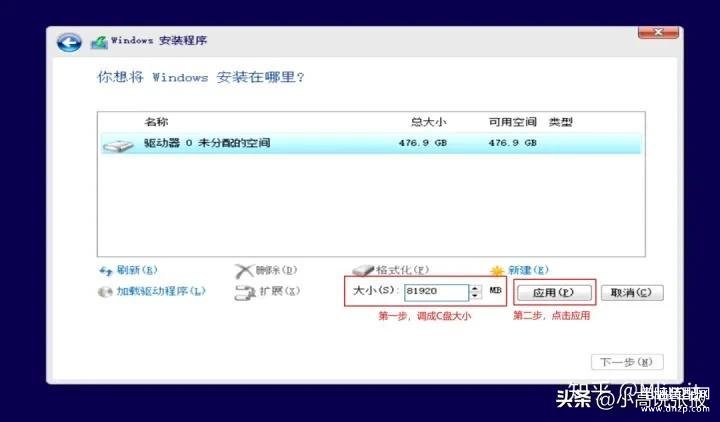
然后我们看到的分区4就是我们刚才分出来的80G的C盘,剩下的未分配的空间直接新建成一个D盘
至于分区1、2、3这些大家不用管,这些是系统必需的空间
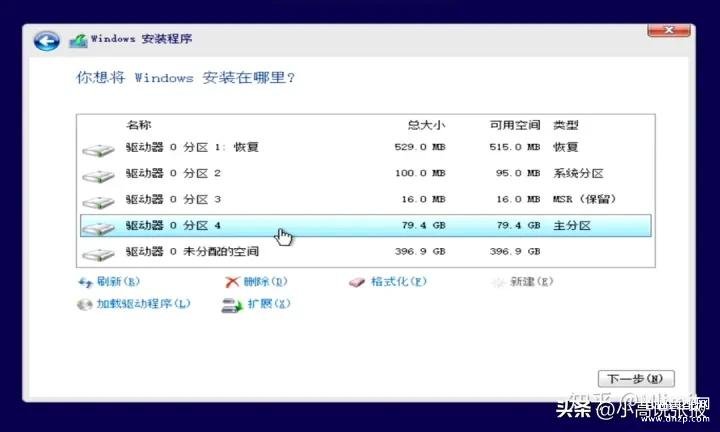
请选择最大的主分区(也就是你C盘能看到的)作为系统安装的地方,之后选择下一步
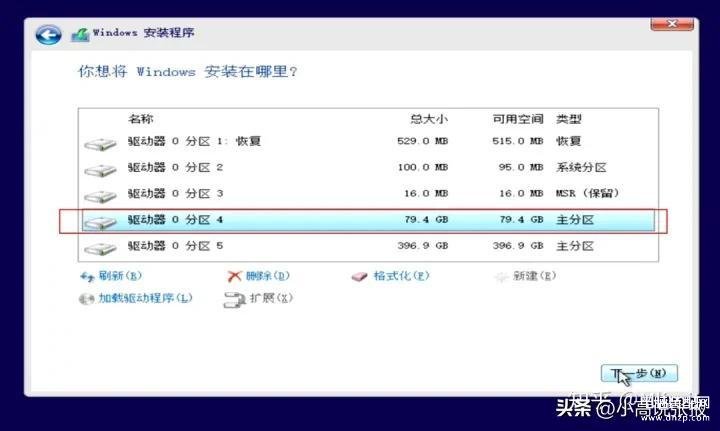
有的人可能会出现提示无法在驱动器0的分区1上安装Windows的问题
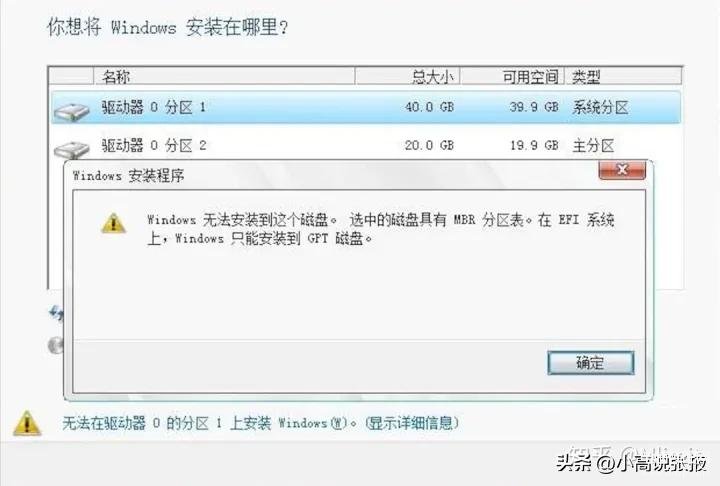
这是由于在EFI系统上Windows只能安装到GPT磁盘内
具体如何操作可以看以下教程
https://www.cnblogs.com/fozero/p/6390341.html
如果看到这个界面,那接下来只要无脑下一步就好了
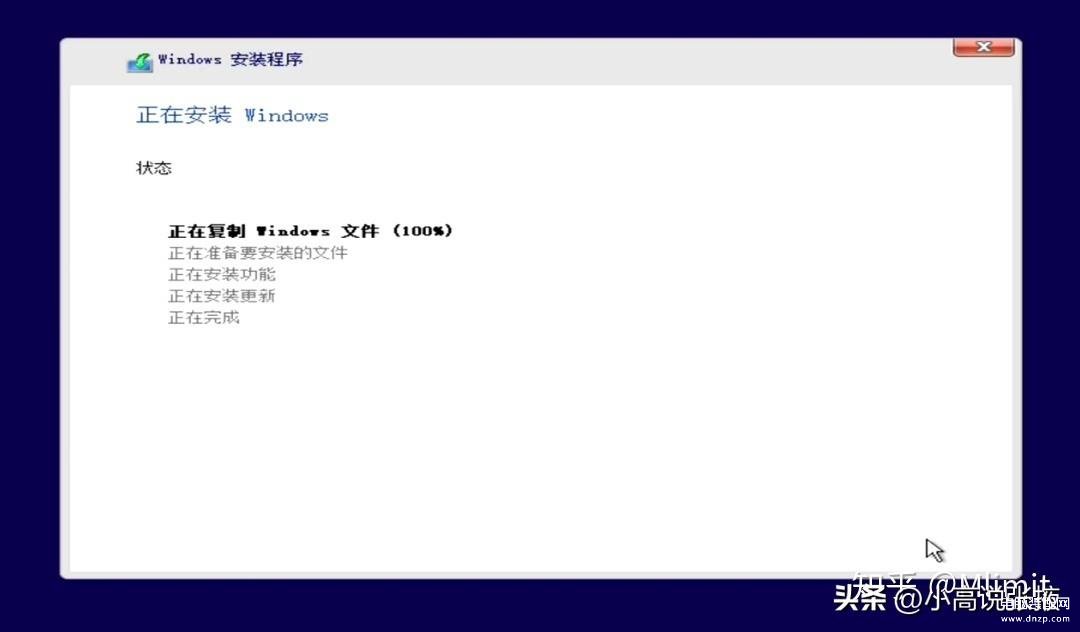
系统安装现在基本完毕,选择立即重启
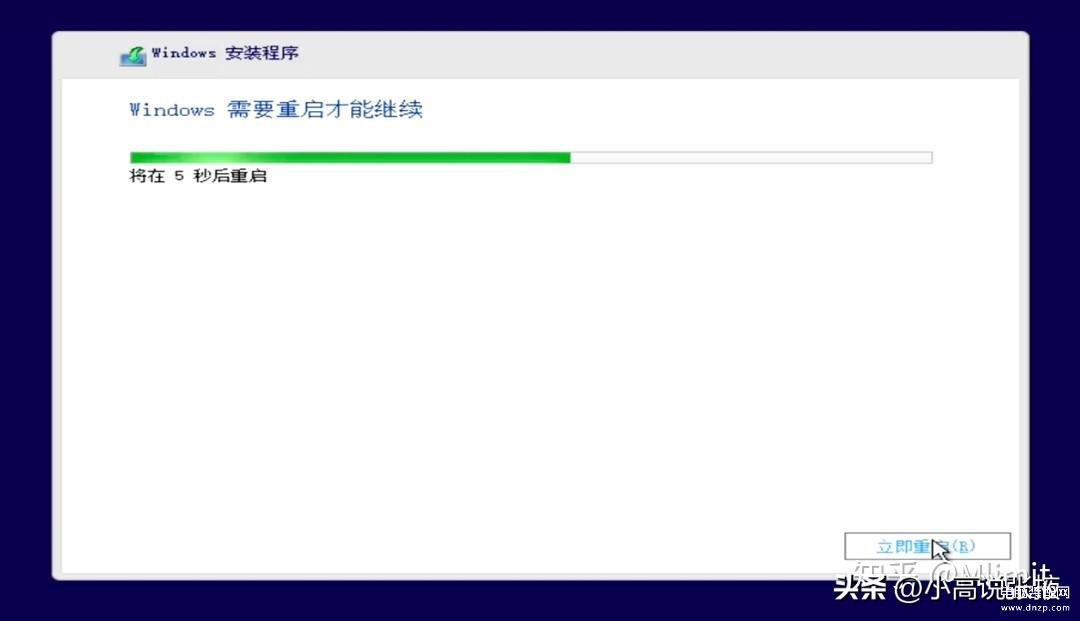
关机黑屏后,拔出U盘
接下来,耐心等待即可,可能会自动重启两到三次
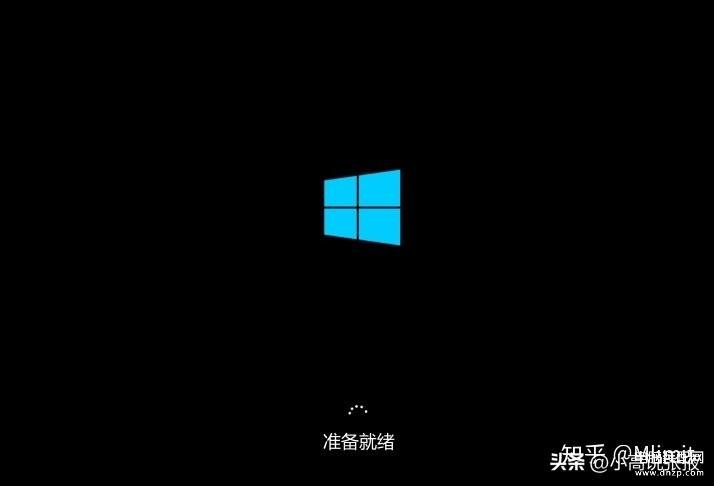
到这里,系统就算安装完毕,这是开机前最后的设置
区域设置默认选择中国即可
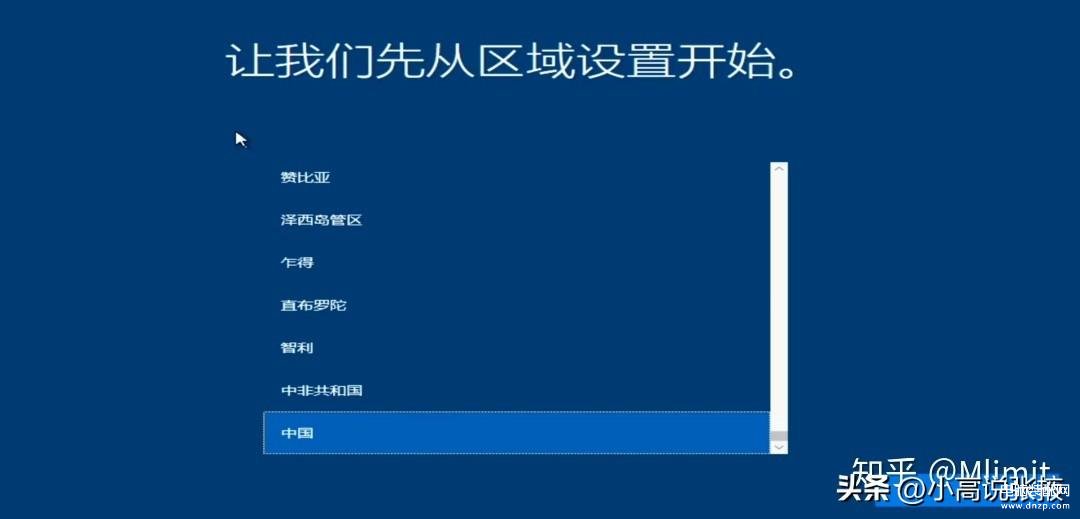
然后键盘布局自己选择吧,我相信大部分人都是用拼音的吧
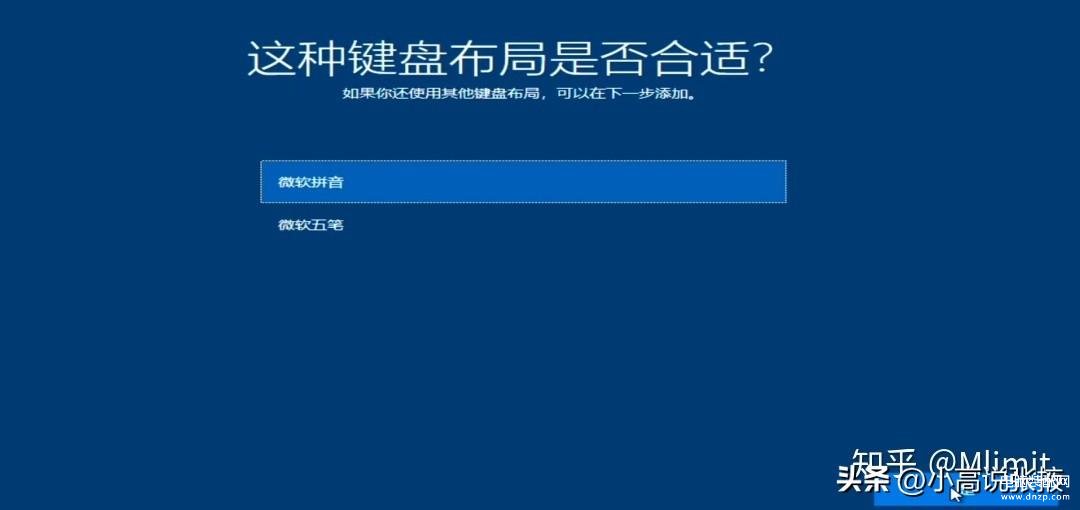
这个跳过就可以
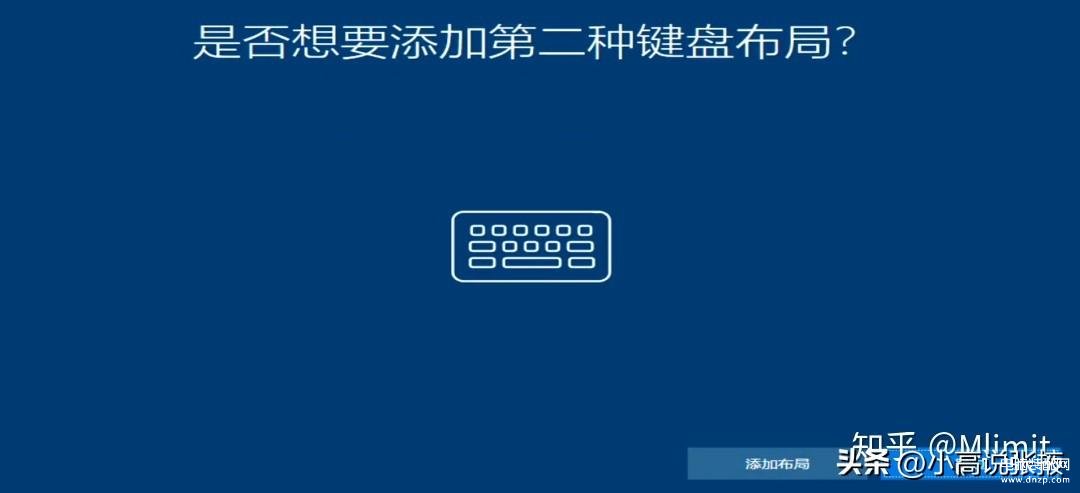
接下来的步骤不用我说我相信大家也该会了
但仍需要注意的是“谁将会使用这台电脑”这个界面
建议大家输入全英文,不管你输入什么但一定要是全英文
如果用中文会出现一些Bug,这里学安卓的朋友应该会懂我的痛(中文出现乱码),我就是因为这个重装了一次系统
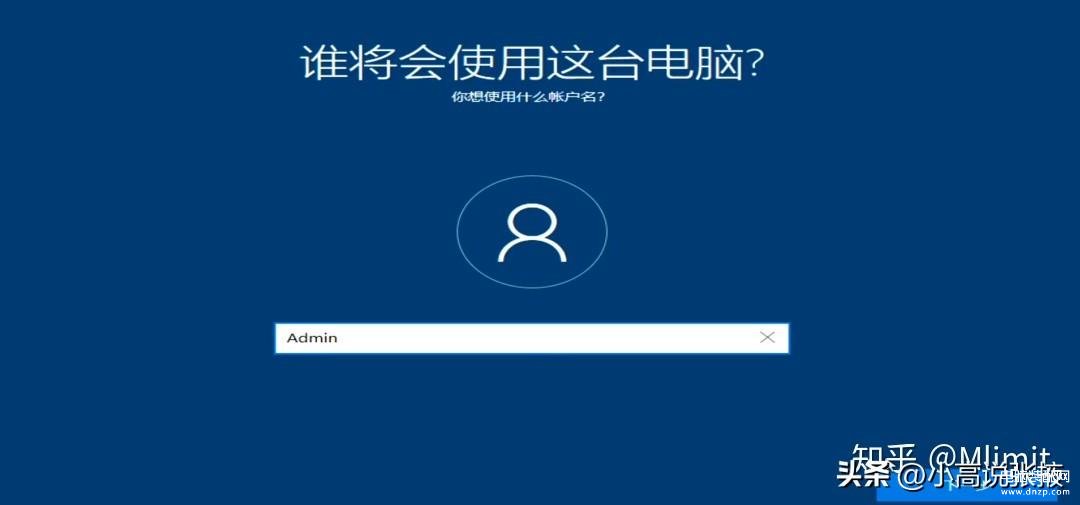
到这里系统安装就圆满成功了!
进入桌面后可以看到纯净版的Win10桌面只有一个回收站(可能有些人还有个浏览器),真的是极度干净

那么如何让我的电脑出现在桌面上?
Win+i键进入设置——>个性化——>主题——>桌面图标设置(往下拉一点即可看到)
找不到就看这个动图
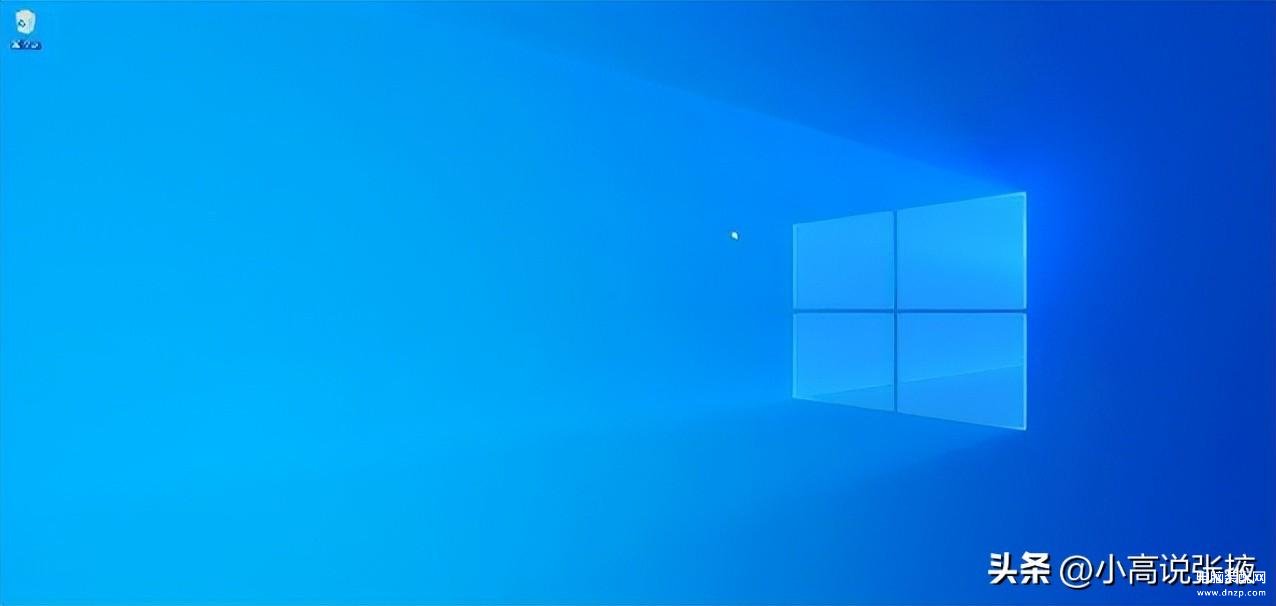
然后如果你的电脑少了其他盘
右键此电脑,管理,磁盘管理
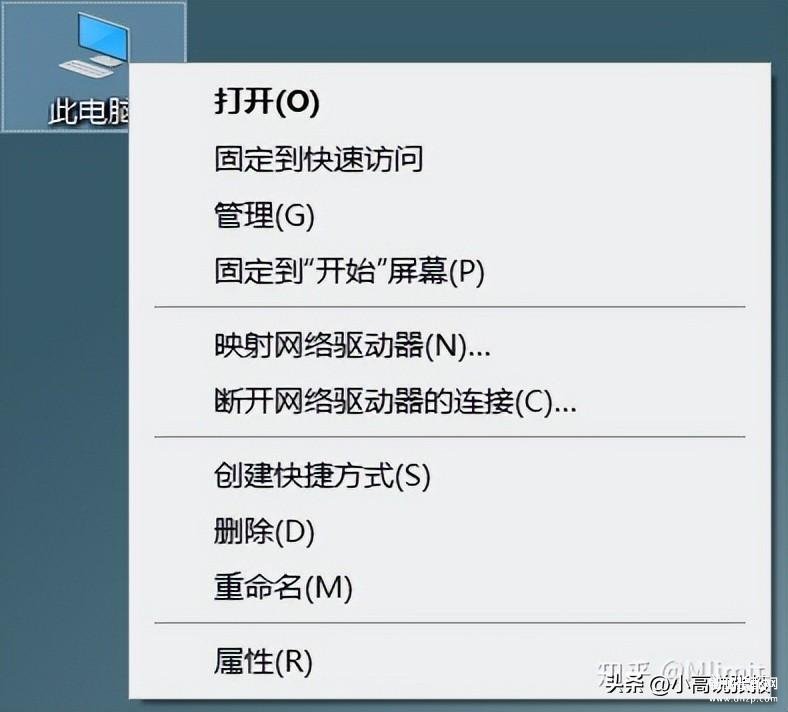
这里由于我只有一块硬盘,所以从已经分好的D盘压缩了10G出来做个演示
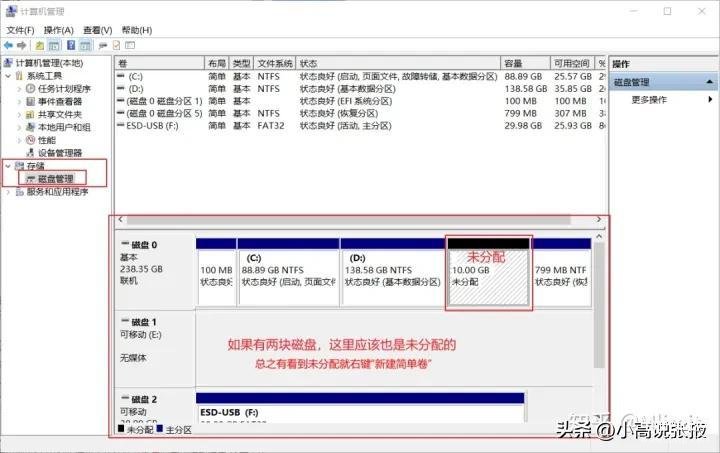
对未分配空间右键“新建简单卷”,然后无脑下一步即可
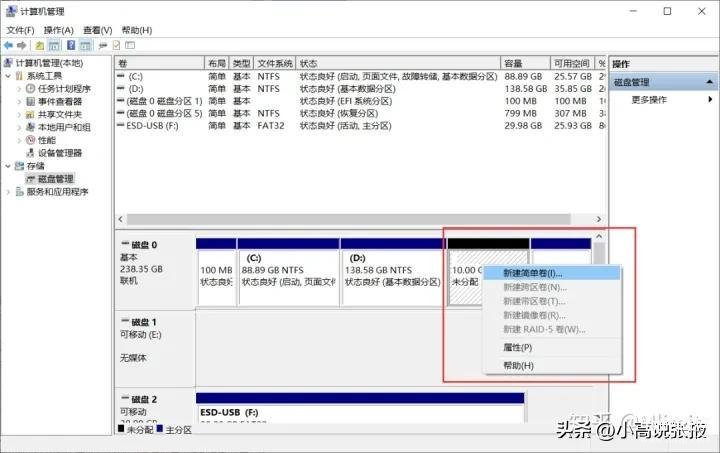
如果你是没有盘符
你只需要给他分配一个就了行
右键这个磁盘,选择“更改驱动器号和路径”
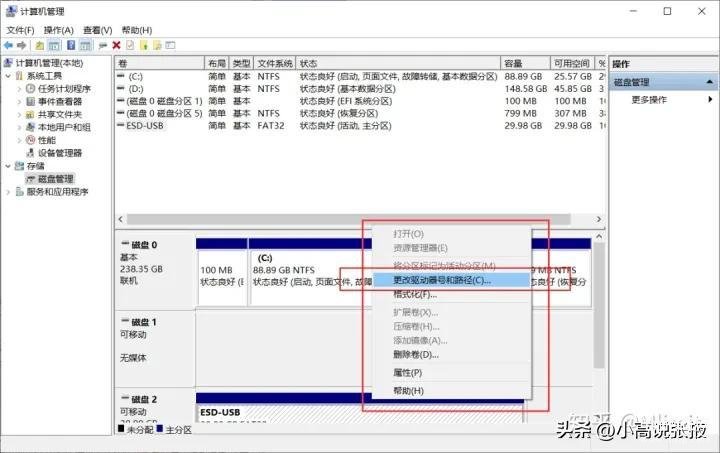
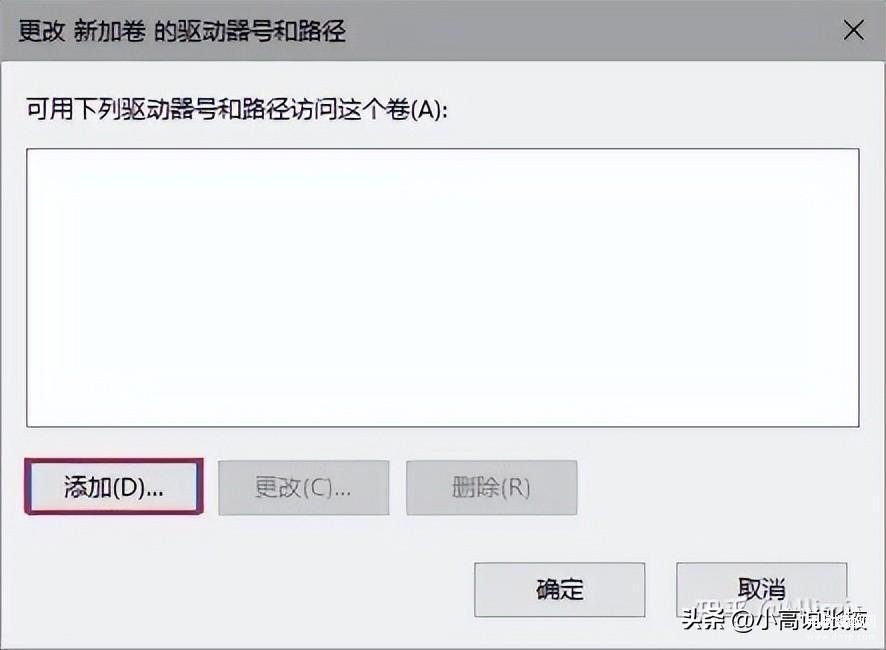
给什么你开心就行
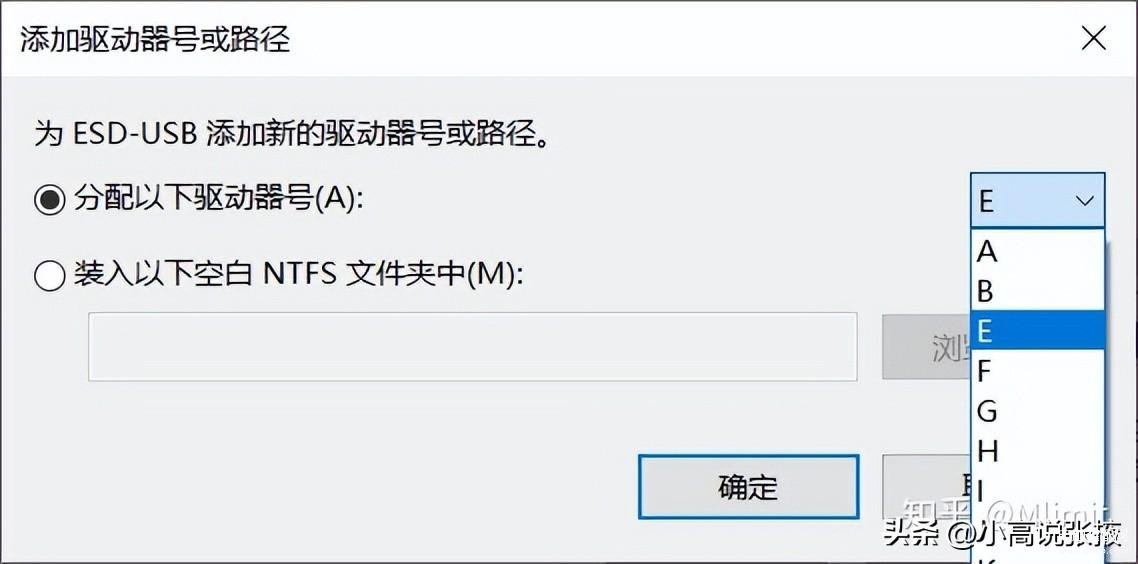
至此,你需要的盘就出现了

如何激活系统
如果你是笔记本电脑,装的系统版本也和出厂时预装的版本相同(一般是家庭版)开机一会/联网一会后,系统会自动读取主板上厂家提前放好的激活码,自动激活。

但是没自动激活的怎么激活?百度KMS 或者直接用我给的
链接:
https://pan.baidu.com/s/1k-NuAjbs9RXHhF5pAby3Ng
提取码:ir69
在下都给各位准备好了
驱动的安装
以前Win7、XP重装系统的话会出现没有网卡驱动的问题,也就是上不了网,但现在Win10不一样了
Win10系统内置大部分有线网卡的驱动和部分无线网卡驱动,一般你装好Win10后,就可以直接插上网线或连接WIFI上网,然后它自己就会安装驱动,即读诗那段,不要以为它真的只是在读诗
装好驱动之后,你的电脑就算是完美安装完毕 而且是真纯净版系统!!
现在就可以拿来正常使用了!
DIY台式机需要自己去主板官网显卡官网找驱动,笔记本和整机则不需要,新买笔记本直接开机默认驱动是全部打好的,直接用就行,除非你说给笔记本重做了系统,才需要自己补驱动,笔记本的驱动直接去品牌官网找,比如联想的笔记本就去联想笔记本官网找,注意是官网不是官方商城。
驱动的下载位置可以随意,但是推荐还是下载到纯英文目录下免得安装出现bug,然后驱动的安装位置可以改但是很多驱动必须要在特定目录下才能正常工作和被读取,所以与其乱改后出问题,个人建议驱动的安装目录就不要随便去动了,直接全默认是最好的。
如果说你是台式DIY组装机,就需要自己去主板官网显卡官网找驱动,不会的可以看看这个视频
Win10装驱动
U盘恢复教程
考虑到现在U盘都是32G或更大,只用来当启动盘属实可惜了,各位用完启动盘后可以恢复成普通U盘也可以不恢复继续用,自己决定
以下是恢复教程
温馨提示:
此操作前确认U盘中的信息不要了!!!
1. Win10进入“计算机管理”—>“存储” -----> “磁盘管理”
2. 查看你插入的U盘在“磁盘管理”中显示的是磁盘几?(磁盘名称应该是:磁盘+数字)

3. 确认好磁盘数字后,在键盘上同时按下“Win+R”,进入运行,在输入框中输入:cmd,回车后就进入命令窗口
4. 输入:diskpart 后回车就进入了新的命令行窗口,可能会出个弹窗记得确定
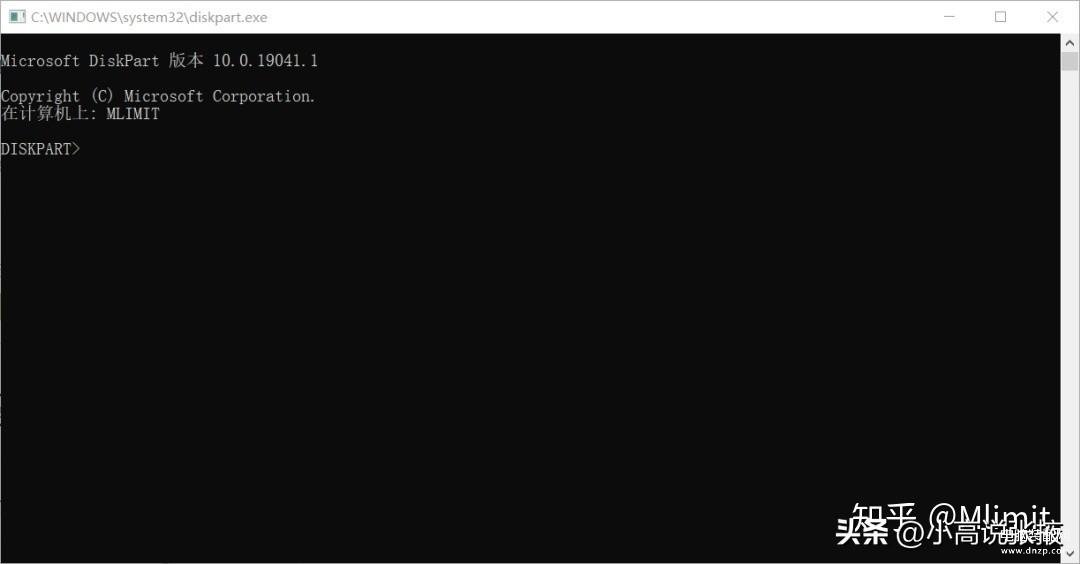
5. 在新的命令行窗口中输入:select disk 磁盘号 ,例如我的U盘在我的电脑磁盘中显示的是“磁盘2”,那么我输入的命令就是“select disk 2”你们要根据自己的实际情况输入
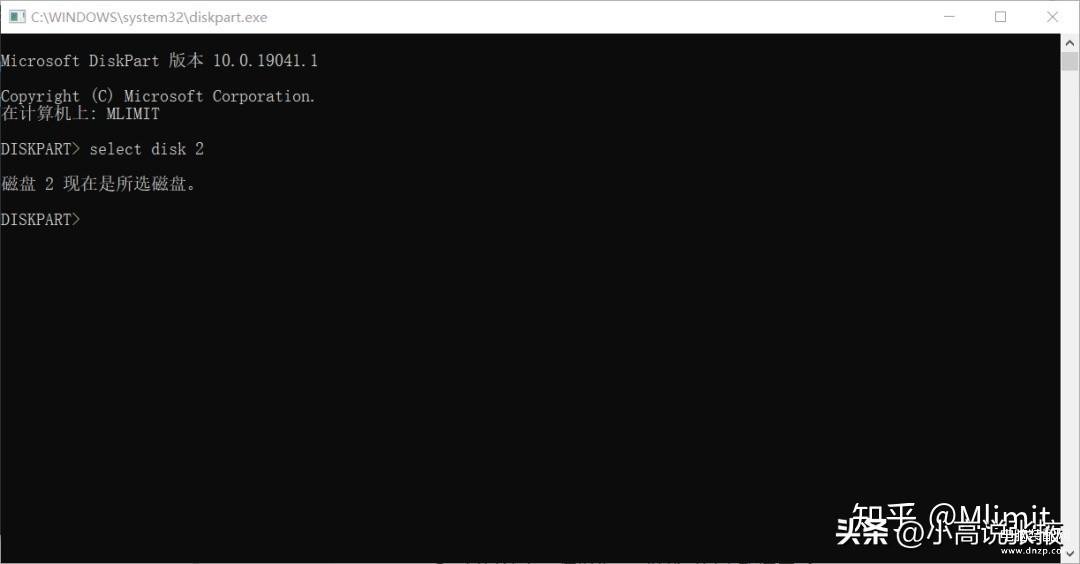
6. 上边的命令输完并回车后,输入命令:clean 并回车,此时提示“成功的清除了磁盘”
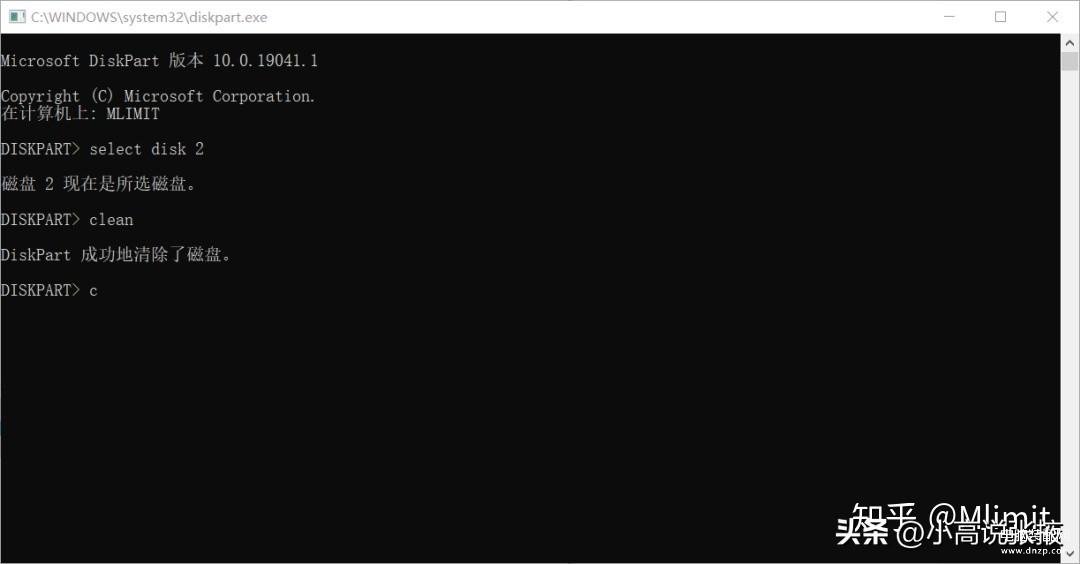
7. 此时再回到“计算机管理”——>“存储” ——> “磁盘管理”,查看并选中U盘所处的磁盘,右键——>“新建简单卷”,然后默认下一步,一直到提示完成即可
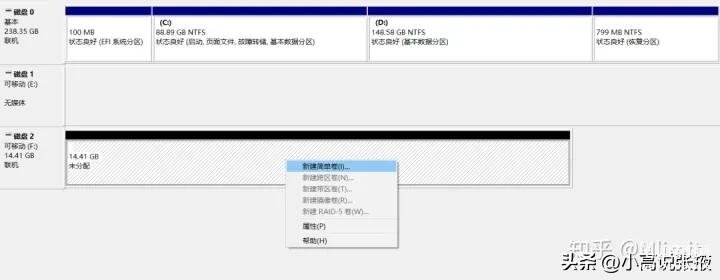
8. 经过这么一波操作,U盘就已经重新恢复了
最后的最后,附上B站一个视频教程,真的超级超级详细
超详细WIN10系统安装教程
希望以上内容能够真正帮到大家,本来以为几个小时就能出教程了,结果差不多花了快一天时间来找资料进行细节上的总结改进,我还是太年轻了唉
既然装好了系统就可以来看看以下优质内容了,致力于帮助各位达到Win10的最优使用体验








