
要在 Mac 上使用分屏,请将鼠标悬停在窗口顶部的全屏按钮上以显示分屏视图控件。或者,安装 Rectangle 或 Magnet 等第三方应用程序,以更好地控制 macOS 窗口的放置。
想要在打开的应用程序之间平均分配 Mac 桌面?好消息。您可以为全屏应用程序使用 Apple 内置的拆分视图功能,也可以安装第三方应用程序以获得更多控制。
方法 1:在 macOS 中使用拆分视图
macOS 有一个内置的分屏功能,称为 Split View 。该功能在全屏模式下工作,这意味着停靠栏和菜单栏将隐藏起来,直到您将鼠标悬停在屏幕的顶部、底部或侧面。这有利于隐藏干扰并将您的窗口保持在单独的全屏空间中(您仍然可以在桌面之间切换)。
如何进入拆分视图
要访问拆分视图,请将鼠标悬停在窗口顶部的绿色“全屏”按钮上,直到看到三个选项出现。选择“将窗口平铺到屏幕的左侧/右侧”以触发拆分视图。您将进入全屏模式,您将在屏幕的另一侧看到当前打开的窗口列表,您可以单击它以平铺到显示屏的另一侧。
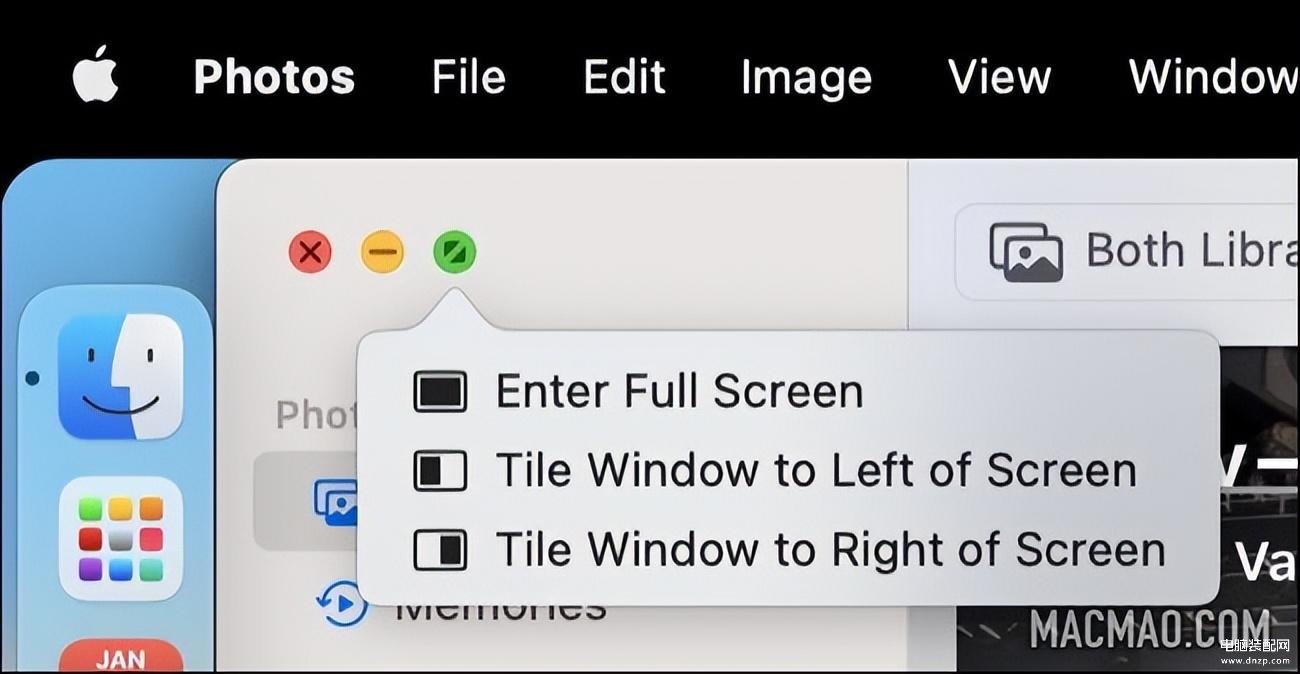
如何在拆分视图中切换屏幕
在 Split View 中,您可以通过单击一个窗口在窗口之间切换,也可以通过单击窗口并将其从一侧拖动到另一侧来切换窗口位置。您还可以单击并拖动两个窗口之间的垂直线以相应地重新分配空间。将鼠标悬停在窗口顶部的绿色图标还可以让您将其切换为另一个。
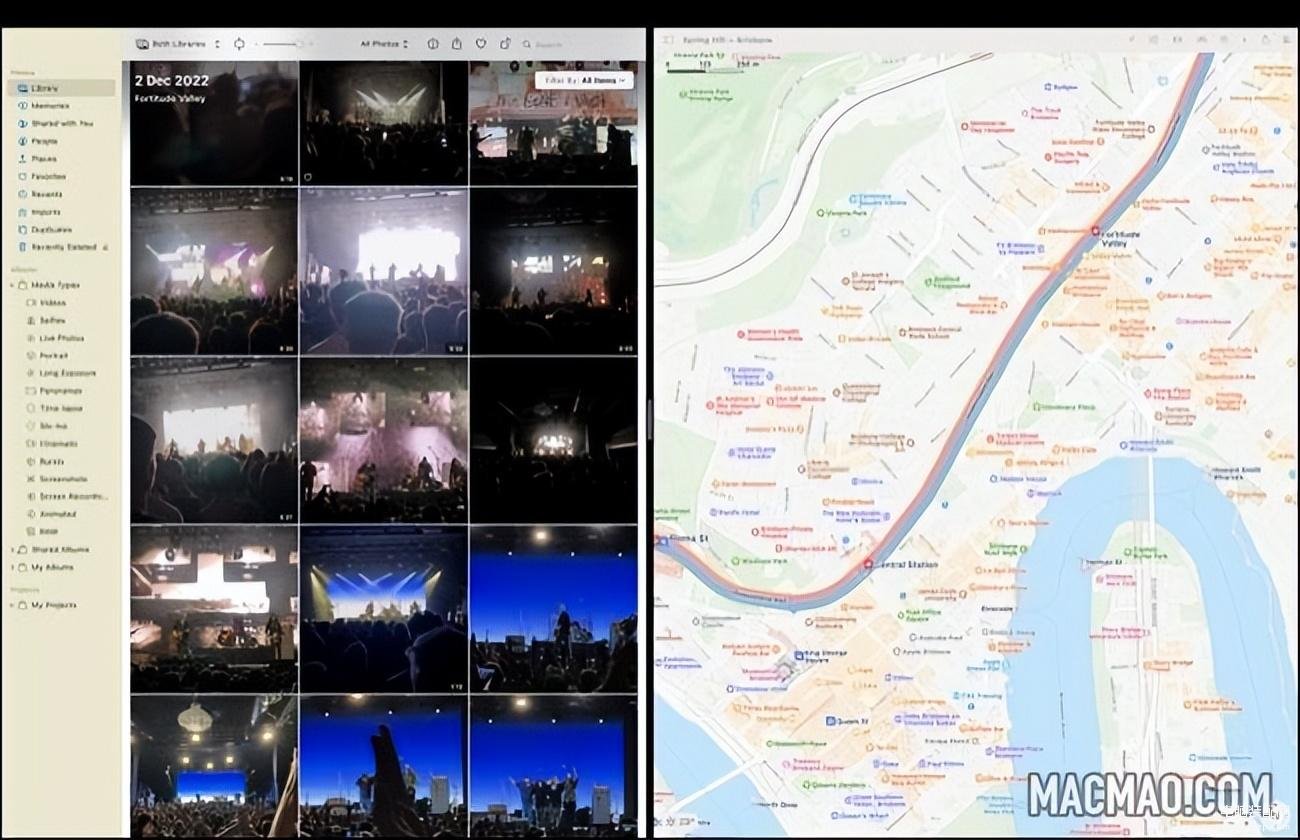
如何退出分屏
您可以通过单击窗口顶部的绿色按钮或按键盘上的“Esc”按钮退出拆分视图。这个窗口会退出 Split View,另一个会切换到全屏模式。您需要通过切换到该空间或点击任务控制按钮 (F3) 来访问它来切换到全屏视图。
如果分屏不起作用怎么办
Split View 是在 Mac OS X 10.11 El Capitan 中引入的,因此如果您运行的操作系统版本低于该版本,您将无法使用内置功能。下面的第三方应用程序之一可能是更好的解决方案。
如果您满足操作系统要求,但仍然无法使用该功能,请确保您在尝试执行此操作时尚未处于全屏模式。您需要在标准窗口视图中才能正确显示这些选项,否则它们将显示为灰色。
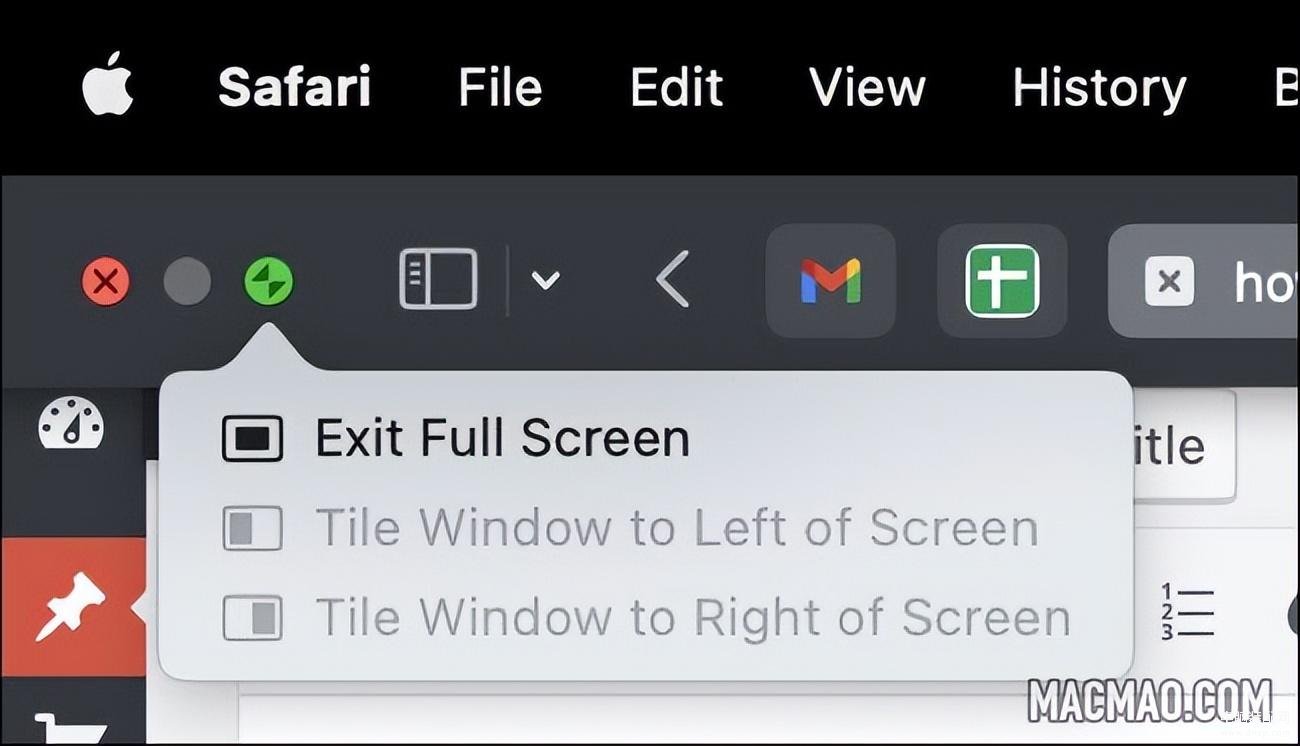
最后,确保您已在“系统设置”>“桌面和扩展坞”下启用“显示器具有单独的空间”。
方法 2:使用第三方应用程序进行更多控制
Apple 对窗口管理的看法很有效,但并不是每个人都喜欢。值得庆幸的是,也有第三方解决方案。 Rectangle 是一个免费的开源工具,可以完成这项工作(使用高级 Rectangle Pro 以获得更多功能)。我们也使用高级应用程序 Magnet(7.99 美元)取得了巨大成功。
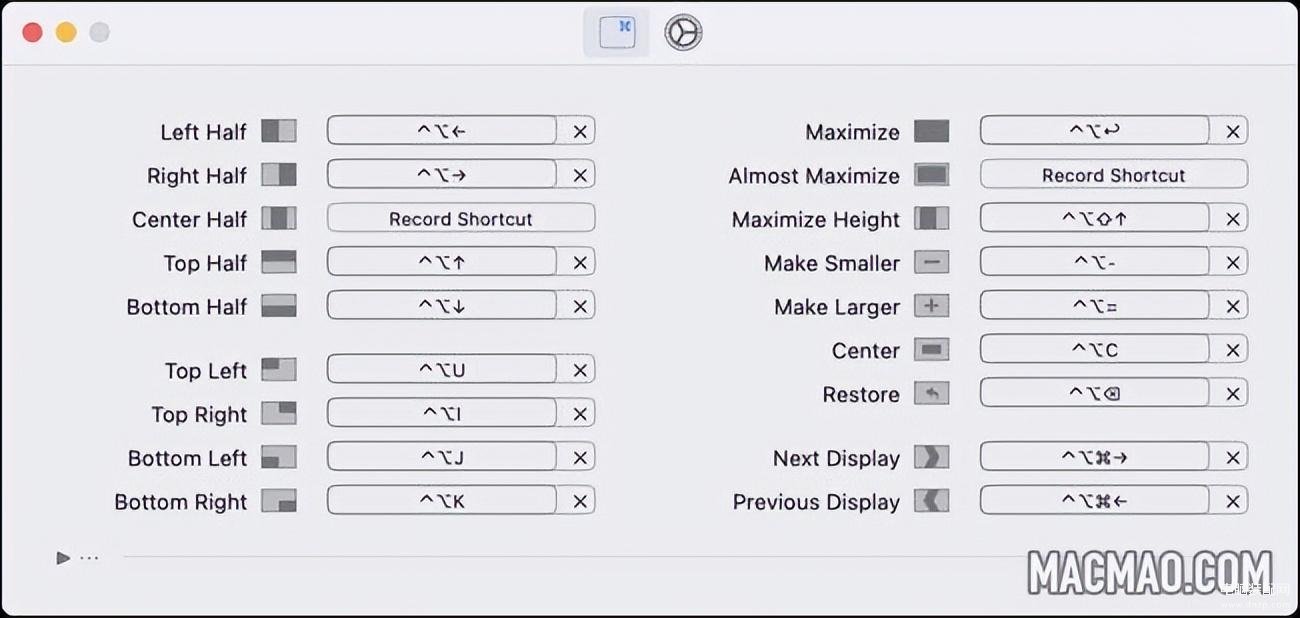
macOS 的矩形
这些应用程序的工作方式略有不同,因为它们不使用全屏模式来放置窗口。您可以使用菜单栏和键盘快捷键将窗口精确地放置在屏幕的各个部分。您有通常的左侧和右侧图块以及各种中间图块,如左上角、中半部分、下半部分,以及用于居中或缩小窗口的快捷方式。
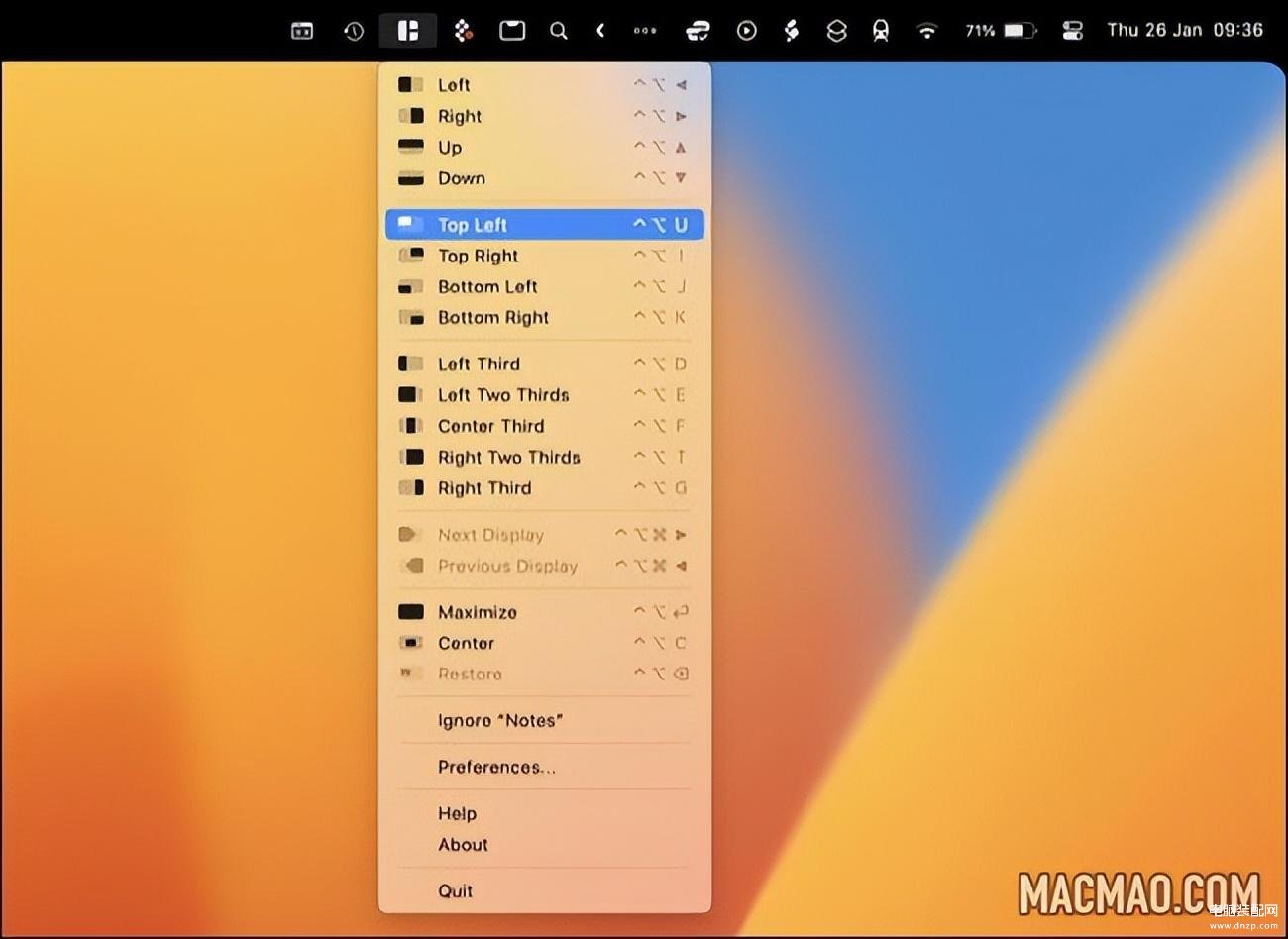
适用于 macOS 的磁铁
默认情况下,这些应用程序使用 Control+Option 键盘快捷方式。例如,按下 Control+Option+Right Arrow 将在屏幕右侧平铺一个窗口,而按下 Control+Option+Enter 将最大化它。对于这两个应用程序,所有键盘快捷键都是可自定义的。掌握这些快捷键后,您就无需将手指从键盘上移开,从而大大加快您的工作流程。
像专业人士一样处理多项任务
只需几个键盘快捷键即可在 Mac 桌面上移动窗口是一项需要掌握的强大技能。要进一步改进您的工作流程,请考虑对所有内容使用 Spotlight,并让 Siri 也为您完成任务。








