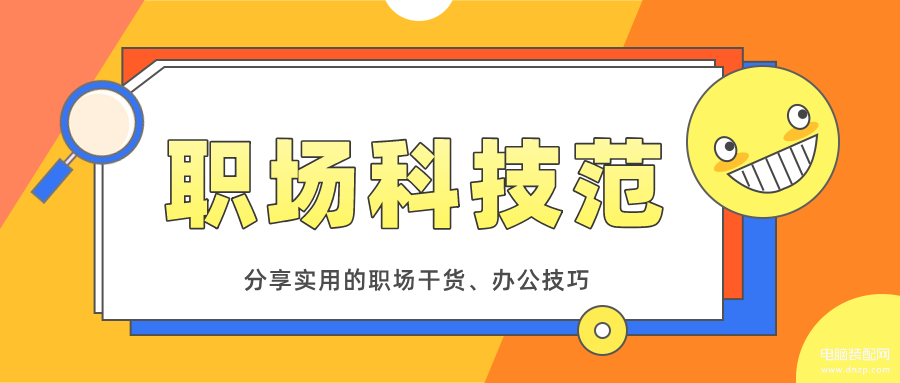
很多人都不知道如何用电脑截图,大部分小白还在用QQ微信截图,但是画质特别差。今天就来教你6种快速截图的方法,而且录屏的同时还能截屏。
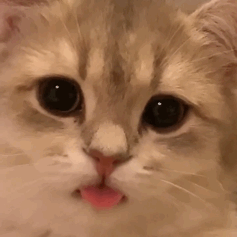
01.全屏截图
我们想全屏截图往往都需要自己去拉大截图框,其实有个快捷键就能一键搞定。【Print Screen SysRq】这个键认识吗?其实它就在F12旁边,按下去就能全屏截图了。

02.当前窗口截图
指定区域截图也是常用的,比如我当前正在使用Word,那么同时按下【Alt+Print Screen SysRq】键,截图的就是当前Word界面,然后再【Ctrl+V】就可以粘贴截图了。

03.自定义截图
Win10系统按住快捷键【Windows+Shift+S】,等待屏幕变暗,自动弹出截图选择框,这时候你就可以任意选择区域截图了,想截哪里就截哪里,最后粘贴截图。
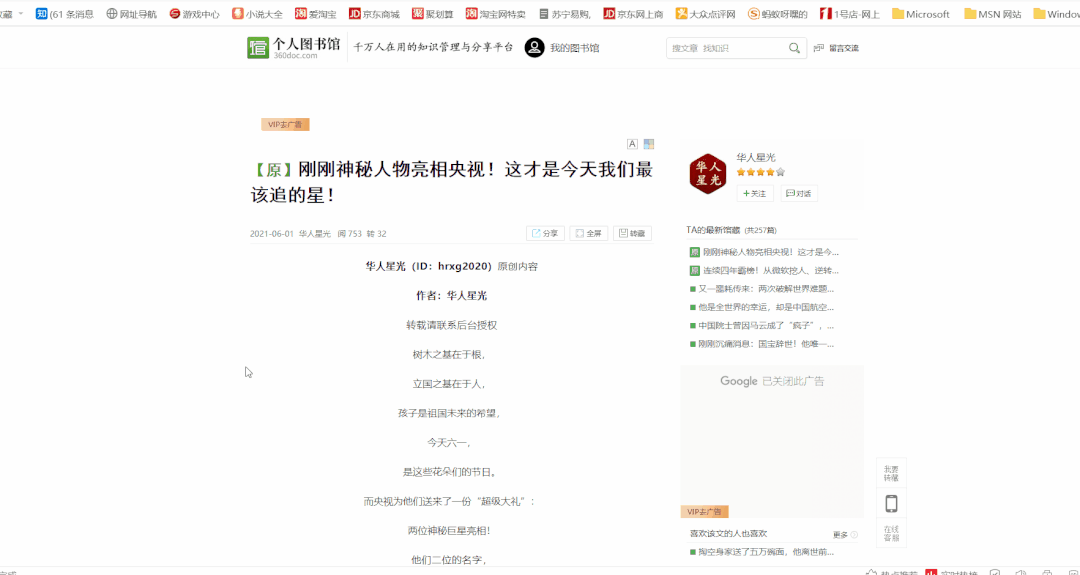
04.截图和草图
Win10还有自带一个截图小工具,叫截图和草图。按下Win键,在列表中找到【截图和草图】,使用快捷键【Ctrl+N】即可截图,然后粘贴到草图工具中编辑裁剪。
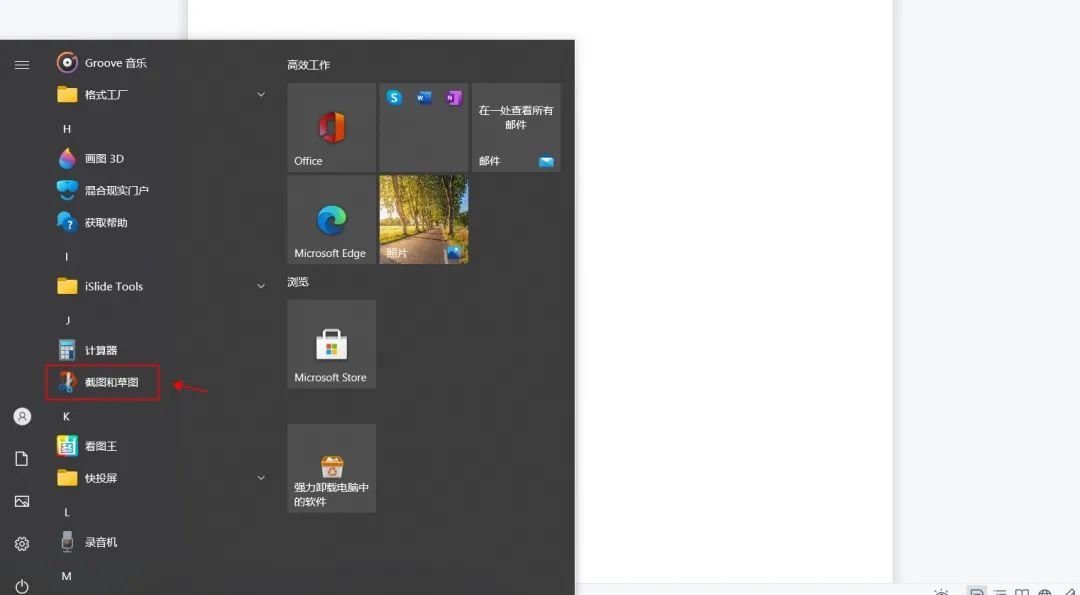
05.Office截图
我们常用的办公软件有word、Excel、PPT,也都带有截图功能,点击【插入】选项卡,在插图功能中,可以看到【屏幕截图】,点击一下就可以进行截图了。
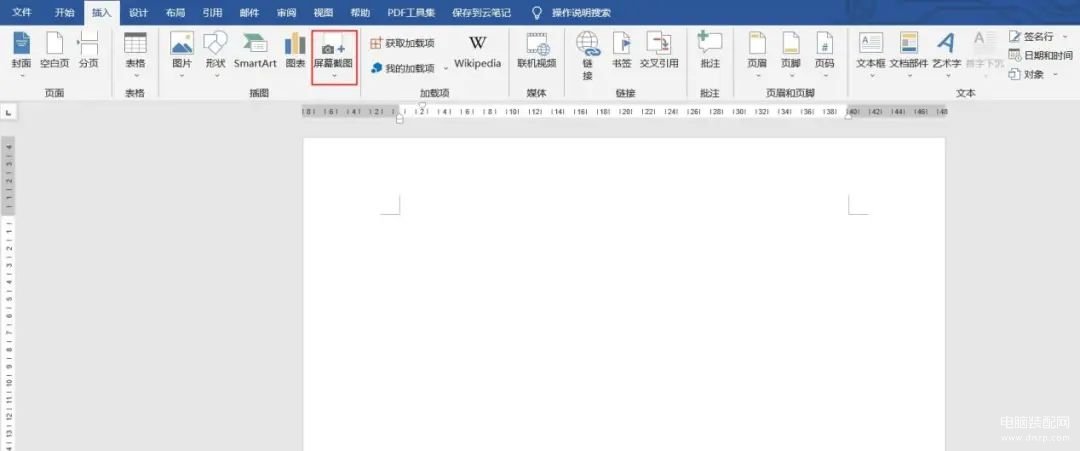
06.电脑专业录屏
除了截屏,电脑录屏也是必备的技能!推荐使用【迅捷屏幕录像工具】,支持全屏录制、区域录制、摄像头录制,系统声音和麦克风声音也能同时录制进去,画质都是高清原画,而且录屏的过程中,也能使用快捷键【Alt+F5】截屏。
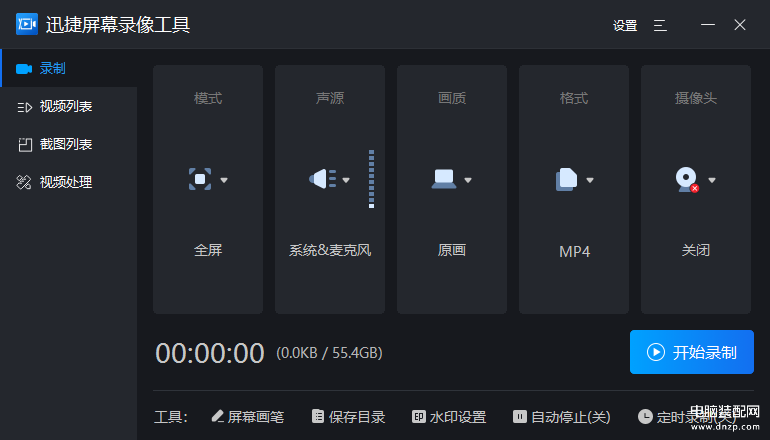
好了,以上就是今天的全部内容,比较简单也比较实用,强烈建议各位上班族收藏起来,免得哪天微信登不上就不会截图了~








