当第一次收到手上的Mac 时,闪亮的外观与飞快的速度让你耳目一新,随着使用时间变长,可能会保存特别多的无用文件,那么Mac磁盘空间将会面临不够用的情况。当看到你的Mac 频繁地旋转转圈无法读取,现在是时候进行一点小维护,加快它的速度,好好清理堆积许久的无形垃圾。这次要给大家分享的,是让你在不更换任何硬件的情况下,为Mac 提升一点速度——清理
清理Mac磁盘前准备工作:先做好备份
在清理存储空间之前,建议大家先用macOS的“时间机器”备份一下,防止误删文件引发问题。这个功能在系统偏好设置中可以找到。
首先需要准备一个移动硬盘,容量至少要大于你电脑的已占用空间。而且两端都是Type-C接口的话会更好,一是速度快一些,二是不需要用转接头,更稳定。硬盘首次连接电脑之后,系统便会询问是否将硬盘作为备份磁盘,然后便可在时间机器中进行设置和首次备份。
需要注意的是,备份前系统会将硬盘格式化为APFS格式,该格式无法在Windows系统上使用。如果你的硬盘足够大,且希望用来存储一些文件,可以先在Windows电脑上进行分区,然后将其中的一个分区用作时间机器备份磁盘,其他分区仍然可以在Windows电脑上使用。做好备份,确保不会因误删文件影响工作之后,我们再去删除无用文件,给电脑腾出更多空间。
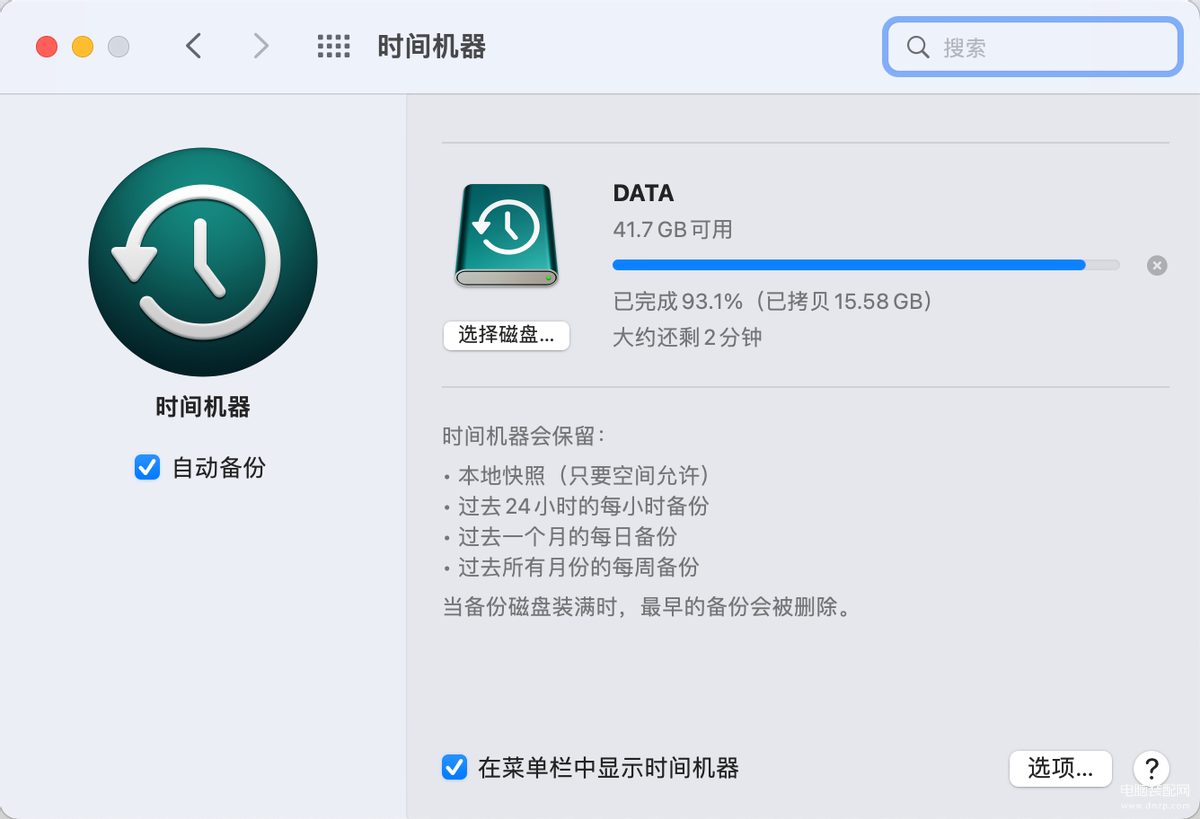
1、手动模式清理磁盘空间
在 macOS 中,点击屏幕左上角常驻的 Apple Logo,选择「关于本机」- 「存储空间」一项。在这里你能直观地看到当前你的 Mac 设备磁盘使用状况。

如果你想要清理磁盘,点击「管理」按钮,就能跳转到,这里会展示 macOS 系统推荐的各种磁盘清理方案:包括将文件存储在 iCloud 云盘中(当然前提是你的 iCloud 云盘空间足够)、自动删除废纸篓中的文件,以及手动整理各个常见文件夹下的大文件等方式。
虽然其中一些清理选项对于国内用户来讲看起来不是那么接地气(比如 Apple TV 的缓存清理),但相对来讲清理文件的风险不高(因为并没有开放缓存文件的删除权限),同时引导做得也相对最完善,新手用户可以跟着存储空间优化引导,一步步整理出被占用的存储空间。
但如果你在尝试了系统自带的清理工具,仍然发现自己的燃眉之急没有被解决的话,别急:下面几种第三方磁盘管理工具,总有一款适合你。
2、智能模式清理磁盘空间(新手推荐)
如果你觉得上面这些方法操作起来比较麻烦的话,也可以使用第三方工具软件,如CleanMyMac。CleanMyMac功能很强大,交互设计也很牛叉,还拿了iF 设计奖。
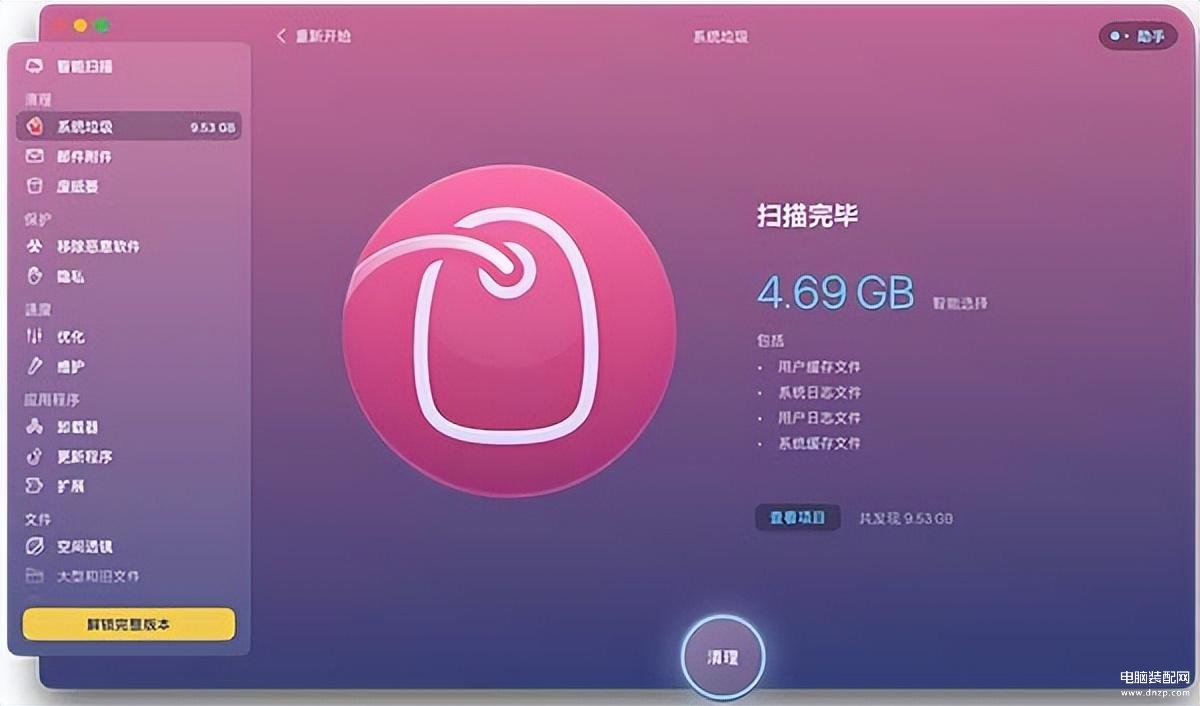
CleanMyMac是一款集所有功能于一身的先进程序卸载清理器,只需两个简单步骤就可以把系统里那些乱七八糟的无用文件统统清理掉,节省宝贵的磁盘空间。只需智能一键扫描Mac,即可移除上千兆字节的垃圾,并监控Mac的健康状况。








