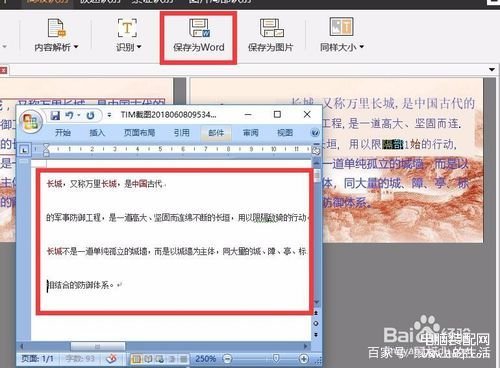怎么把扫描仪获取的扫描件图片文字内容导出到Word文档中进行修改编辑操作呢?对于书本等电子读刊内容的获取及编辑方法,通常情况下首先利用扫描仪获取图片内容,之后借助相关OCR文字识别工具进行文字识别,最终转换成文本内容复制到Word中进行编辑。下面就与大家分享一下将扫描仪获取的图片识别为Word文档内容的具体方法。
方法/步骤
- 1
- 如我们想对扫描仪获取的图片进行文字识别操作,我们就需要利用相关OCR文字识别工具来实现。如图所示,通过百度搜索以获取相关OCR文字识别工具。

- 步骤阅读
- 2
- 从百度搜索结果中下载如图所示的OCR文字识别工具并安装运行,在程序主界面中,切换到“高级识别”选项卡,点击“从扫描仪”下拉列表中的“自定义扫描”项。之后在弹出的“扫描”窗口中设置相关的扫描设置,点击“扫描”按钮即可通过扫描获取图片信息。
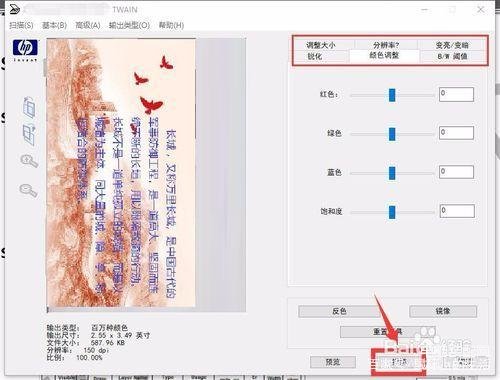
- 步骤阅读
- 3
- 待打开“扫描”界面后,扫描仪首先对文档或书籍进行第一次扫描,之后我们就可以针对“文档尺寸”、“彩色校正”等进行调整了,之后点击“扫描”按钮即可完成扫描操作并将扫描结果以图片形式显示到识别软件界面中。
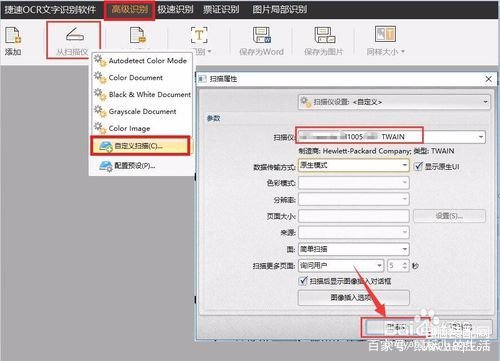
- 步骤阅读
- 4
- 在程序主界面中点击“页面解析”按钮后,将自动生成多个可识别的文字区域,对于其中的图片或不需要进行文字识别的部分,可以点击“A”标签从其列表中选择“图片”项进行标记。
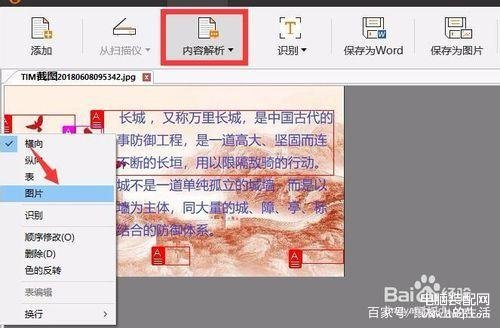
- 步骤阅读
- 5
- 同时我们也可以直接选中不需要识别的区域进行删除,利用鼠标拖动框选方式也可以自定义识别文字区域,点击“识别”按钮后将自动生成识别文字内容。
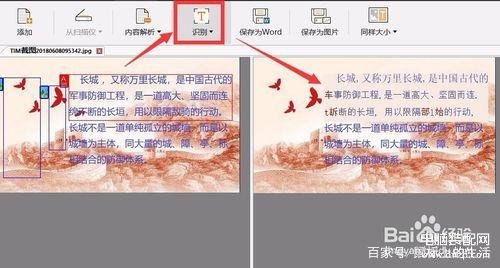
- 步骤阅读
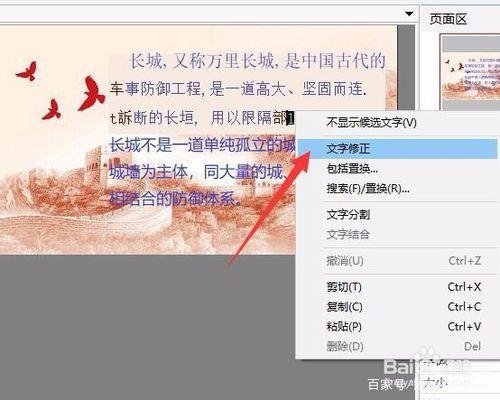
- 步骤阅读
- 6
- 对于识别后的文字内容,如果识别出现了错误的情况时,我们可以选中错误的文字内容,并右击选择“修正文字”项,并在弹出的窗口中重新输入正常的文字内容即可。
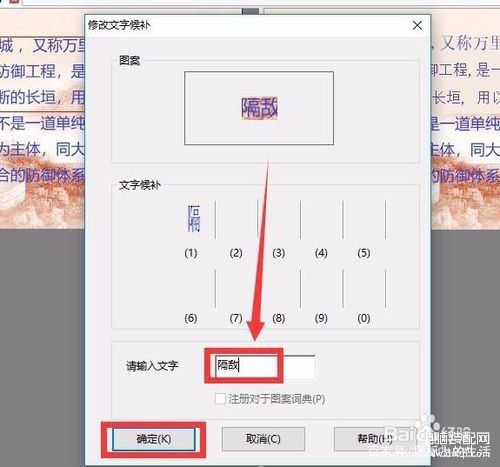
- 步骤阅读
- 7
- 如果想将识别后的文字内容导出到Word文档中进行修改,则只需要点击‘保存为Word“按钮即可,此时就可以在Word文档中对识别后的文字内容进行编辑操作了。