大家在生活中肯定有这样的场景:需要在手机和电脑之间传输文件,但是一时半会找不到数据线;想看看电脑里面已经下载好的美剧,但是电脑被小朋友或者(不存在的)男/女朋友霸占;不想坐在电脑椅上面对着电脑看视频文件,只想拿着iPad懒懒的躺在床上;想要私密地观看一些动作爱情教育片……等等。
今天就教大家如何轻松简单的解决以上问题。
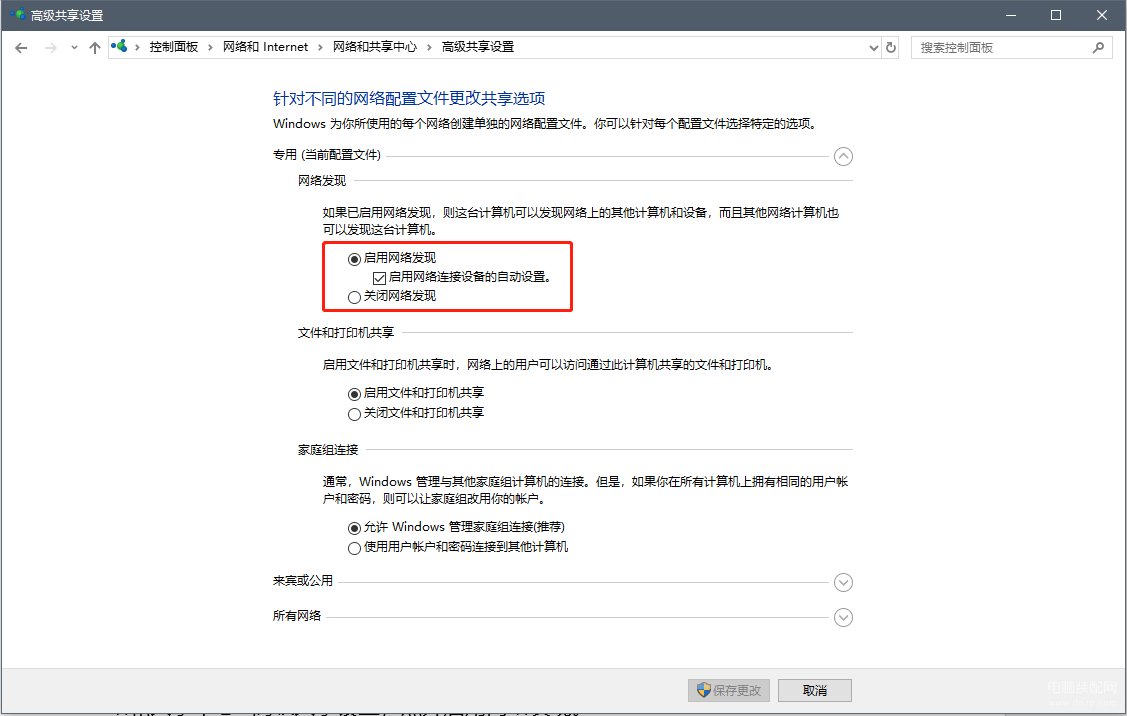
首先需要在电脑端进行网络共享设置,打开控制面板>网络和Internet>网络和共享中心>高级共享设置,打开「启用网络发现」选项。
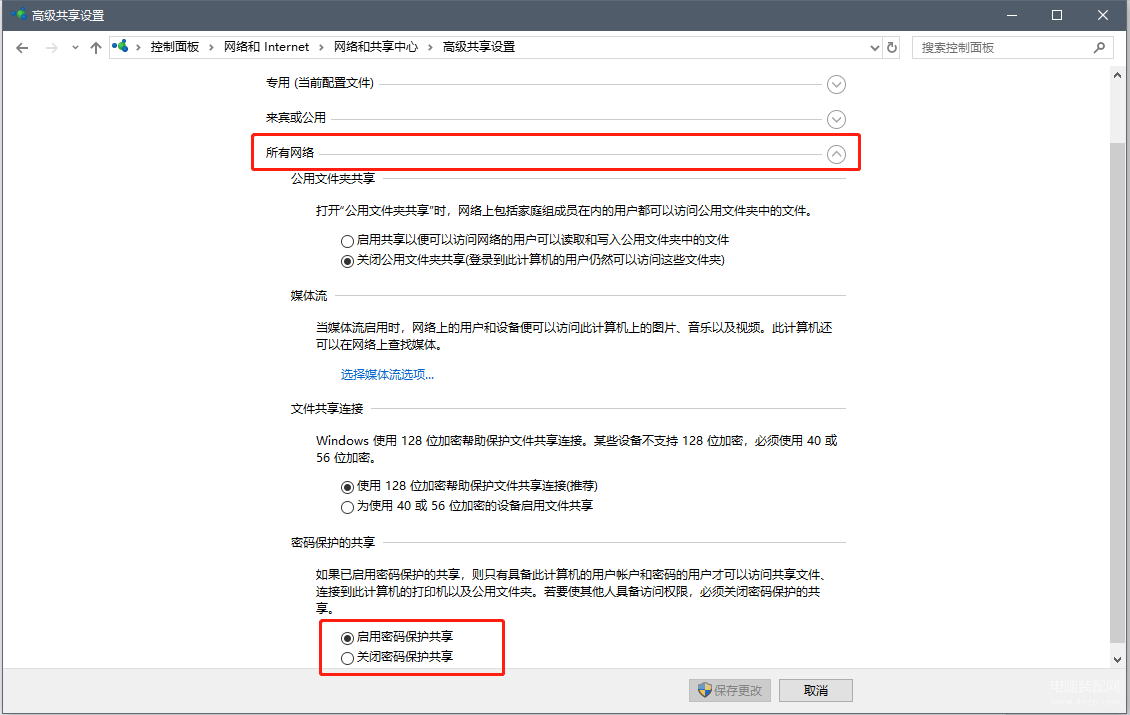
第二步,点开下面的所有网络,打开「启用密码保护共享」选项。
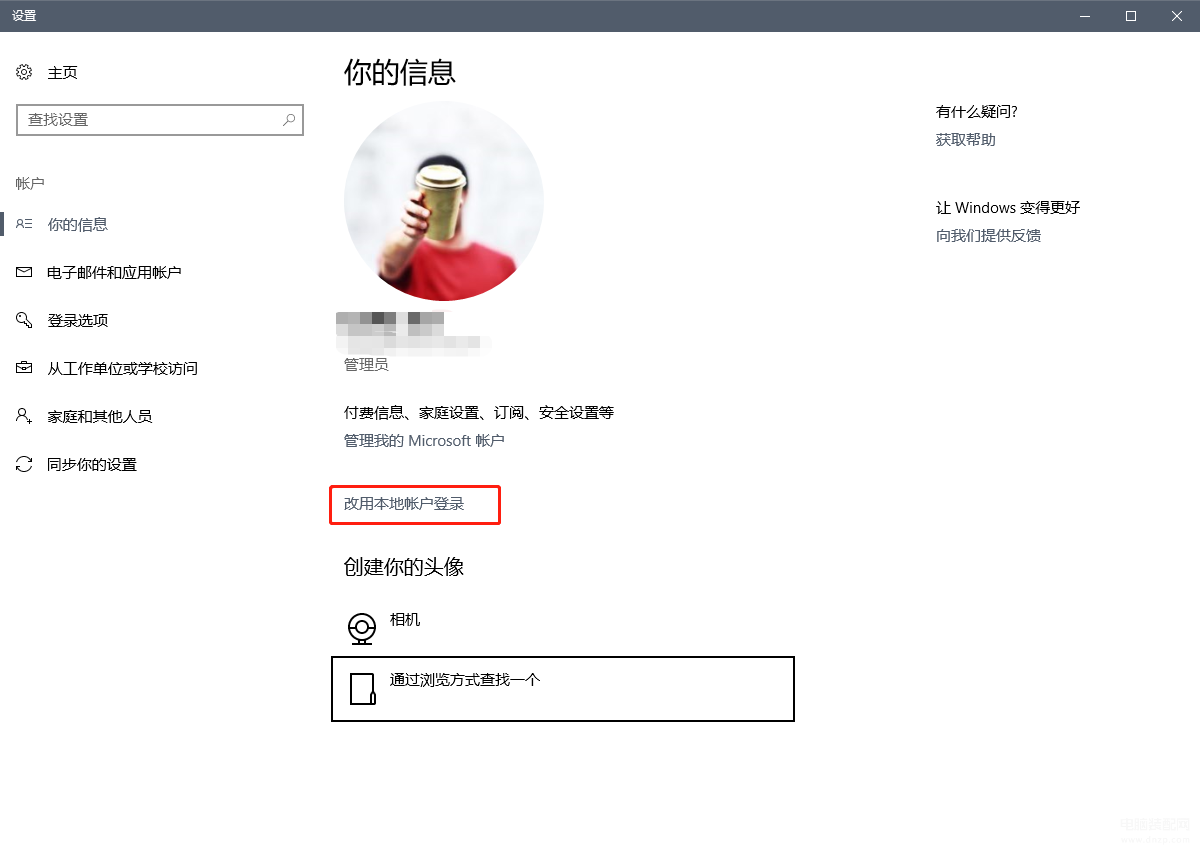
上面所指的密码就是指登陆Windows 10系统的用户名和密码,在系统设置>账户>你的信息中可以看到。建议先切换成本地用户登陆,手机与电脑连接成功之后再登陆Microsoft账号。(此步骤主要是避免一些老旧软件不支持Microsoft账户进入共享的问题)
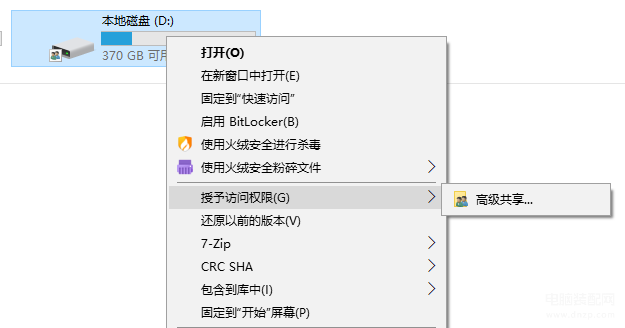
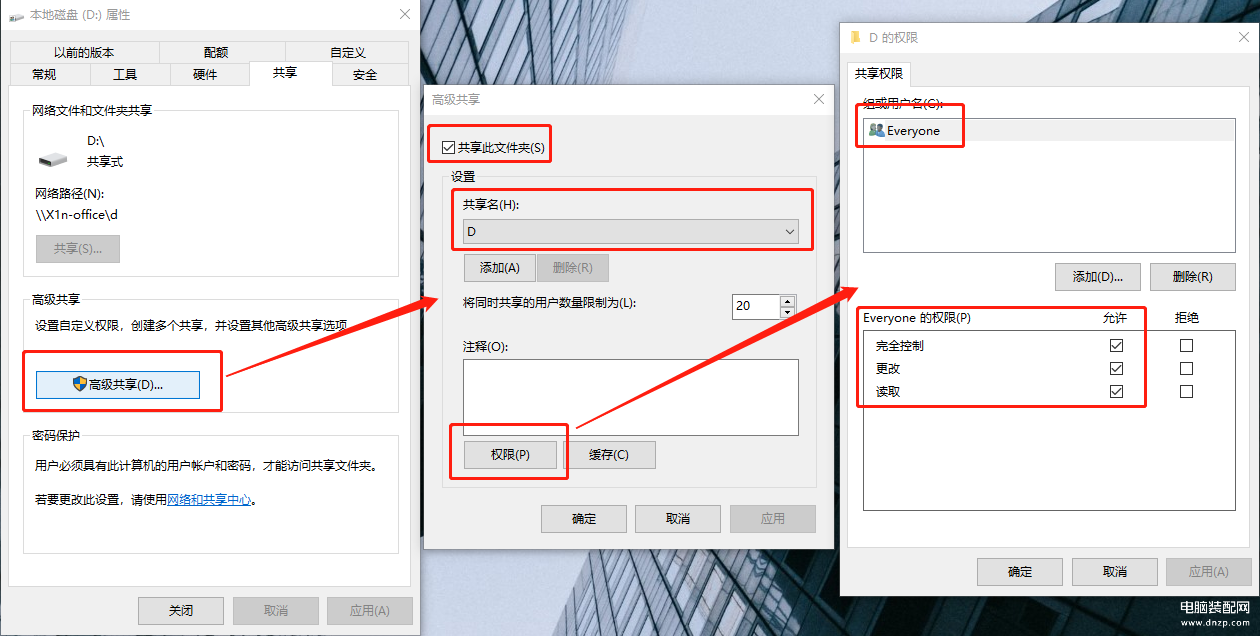
第三步,右键点击所需要共享的文件夹或者磁盘,授予访问权限>高级共享>点开「高级共享」选项。首先点勾「共享此文件夹」,然后可以设置你想要设置的共享名。接着点开「权限」选项,选择「Everyone」用户,将权限设置为全部允许,这样就可以通过共享来取得电脑内部文件的完全控制权限。
到这里,电脑上的设置全部完成了,接下来在手机端进行操作。
手机上此类文件管理软件数不胜数,既然是「好软推荐」,当然只选择其中的佼佼者进行推荐。iOS上推荐的有nPlayer和Documents,前者主要功能为多媒体播放,后者功能主要为文件管理。安卓上推荐ES文件浏览器,拥有众多强大的功能。
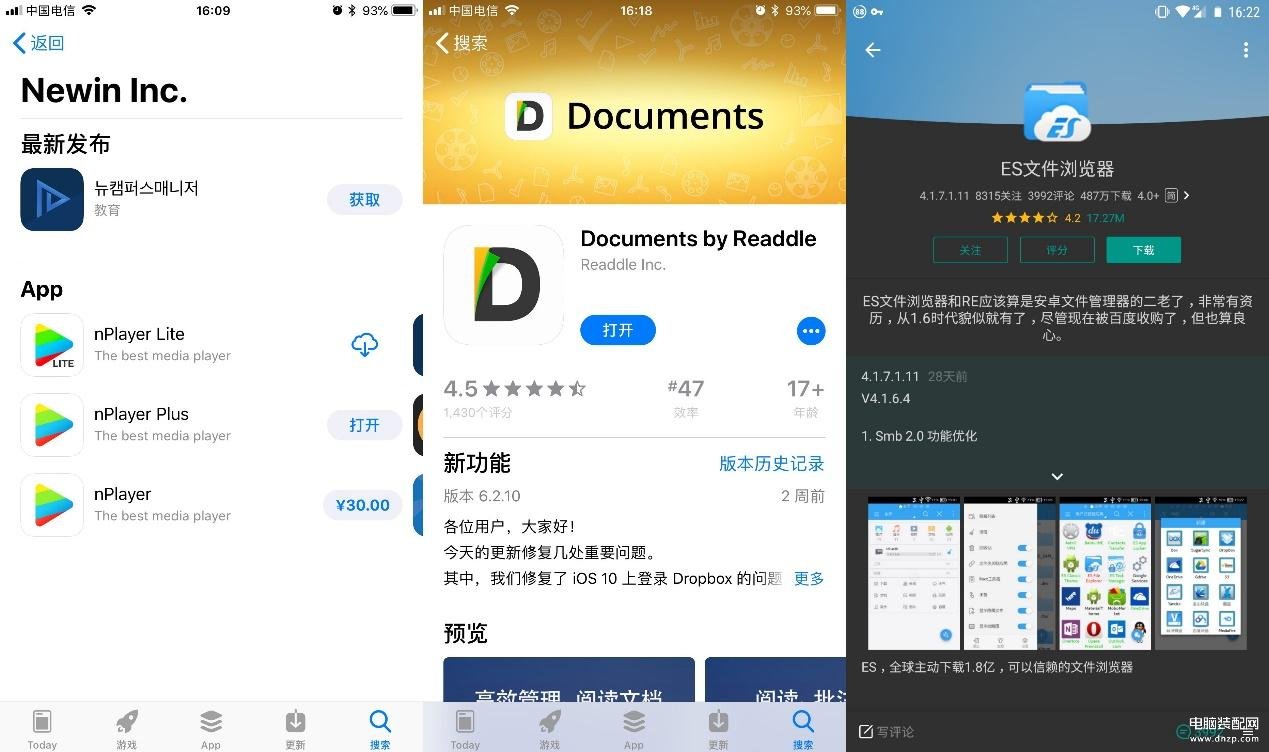
今天我们先来介绍iOS 上的nPlayer这个软件。nPlayer有三个版本,免费Lite版但有第三方广告;¥30普通版使用苹果iOS 9.3以后自带的杜比音频编解码器,也就是通过硬件进行解码;¥60元Plus版拥有杜比官方授权的音频编解码器,也就是通过软件进行解码。
要通过手机播放电脑中的视频,首先要用手机连接上电脑。
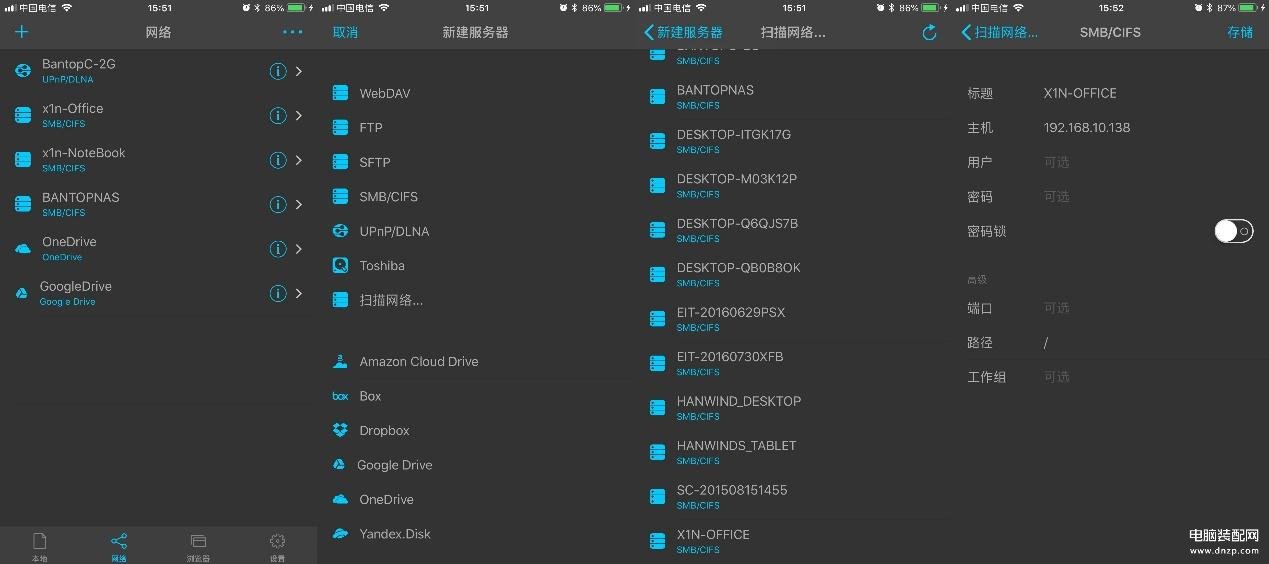
在nPlayer中,首先点开「网络」选项卡,点击右上角的「+」进行添加网络服务,里面包括WebDAV、FTP、SMB甚至Dropbox、Google Drive和OneDrive等等。如果只是访问局域网里的电脑(或者其他共享设备),可以直接选择「扫描网络」,接着在出现的列表中选择你想连接的设备,输入正确的用户名及密码即可连接。
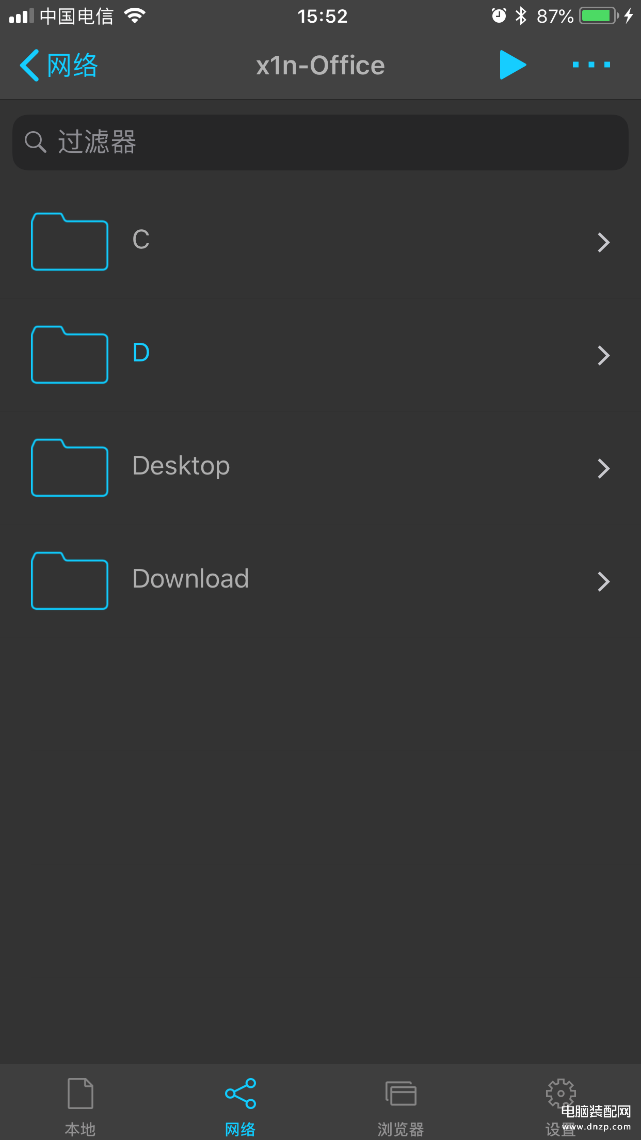
连接成功之后就可以看到之前在电脑上设置的共享文件夹。
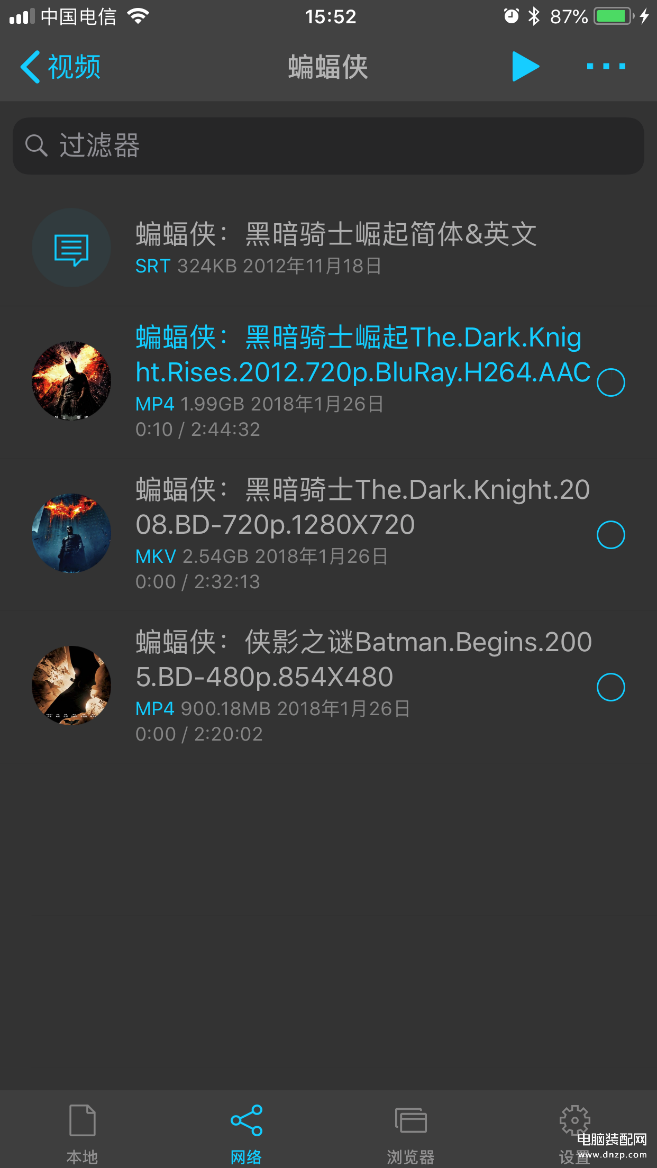
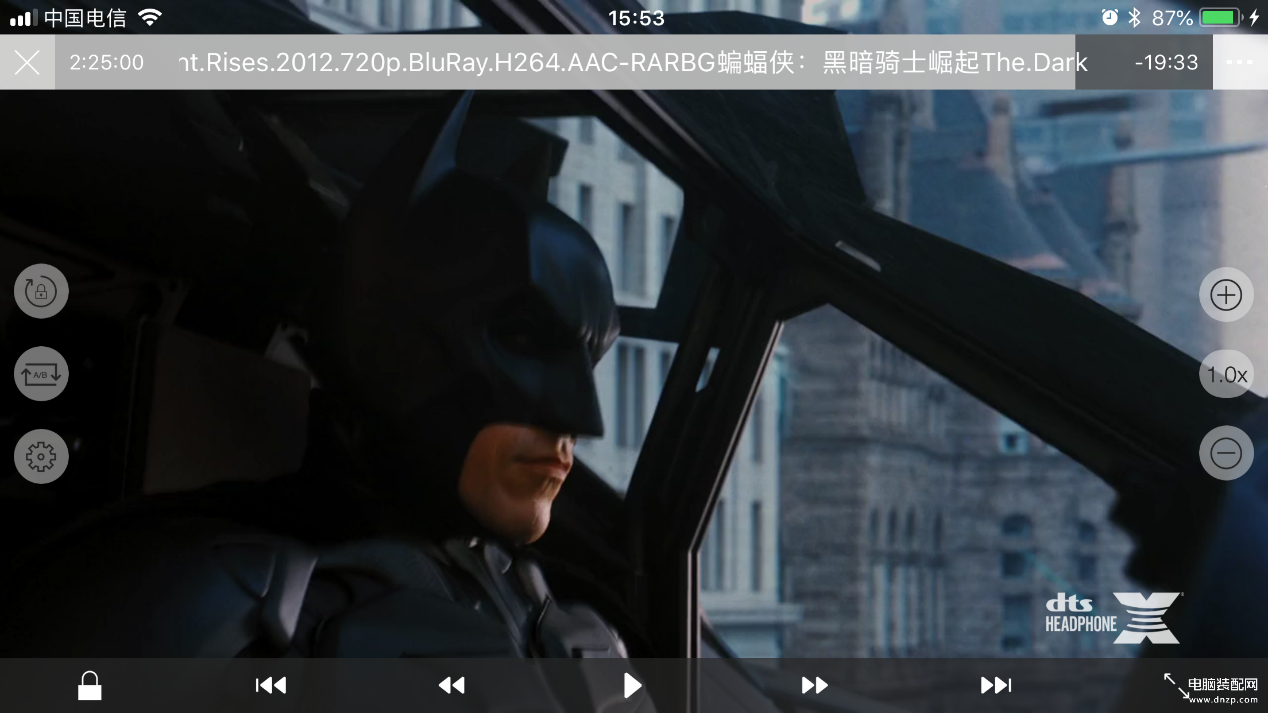
点开视频直接可以进行观看。
另外,nPlayer仅支持下载其他共享设备中的文件,不支持上传文件到其他共享设备中。所以,如果你需要上传手机中的文件,就要通过Documents这款软件来进行操作,至于如何用Documents来进行操作,下篇再讲。当然,安卓用户如何使用ES文件管理器进行操作,也会在日后详细给出教程。








